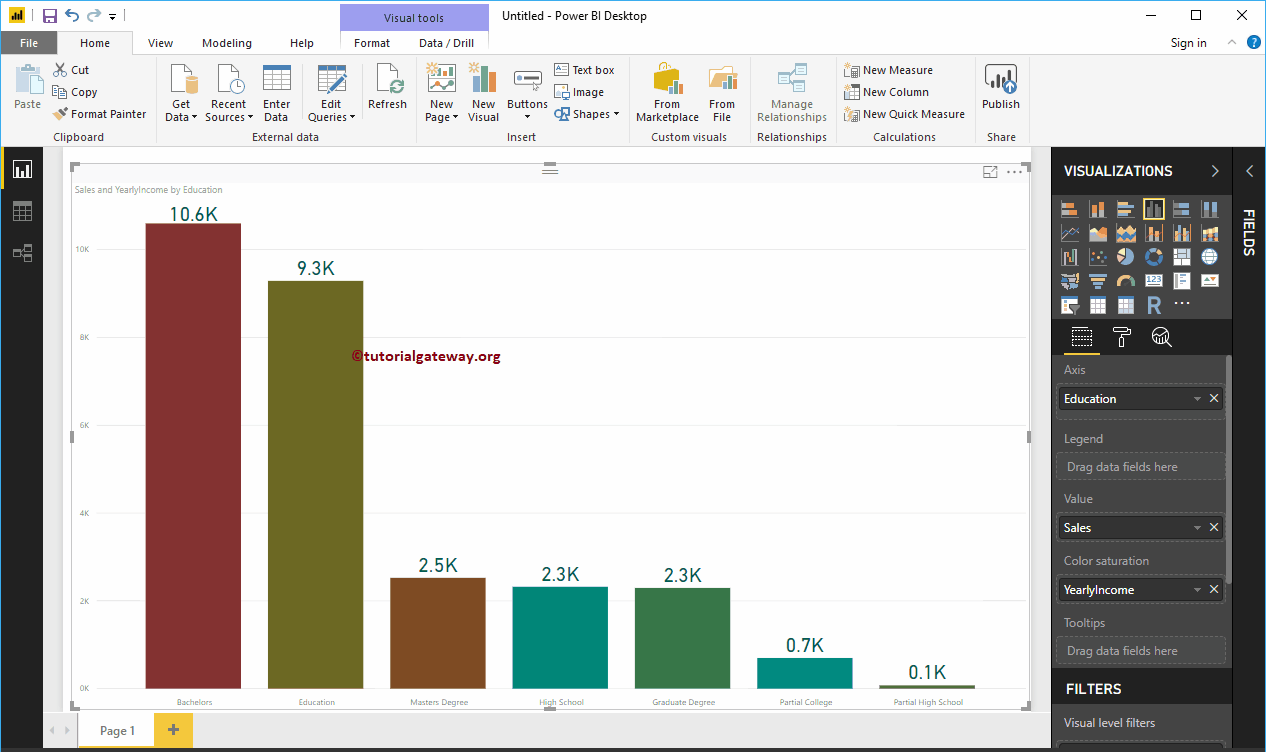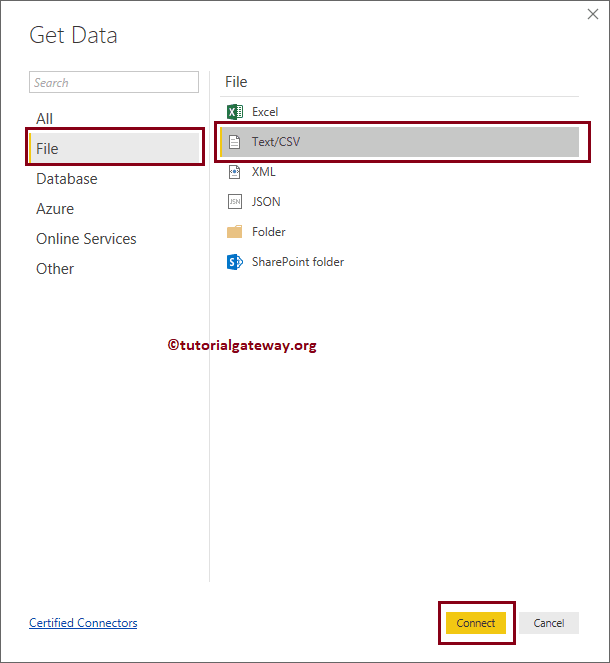Dans cette étude, nous vous montrons comment connecter Power BI à des fichiers texte et comment obtenir des données d'un fichier texte vers Power BI. Pour montrer comment obtenir des données d'un fichier texte vers Power BI, nous allons télécharger des données d'un fichier texte vers Power BI et générer un histogramme.
Comment obtenir des données d'un fichier texte vers Power BI
Avant de commencer à obtenir des données d'un fichier texte vers Power BI, examinons les données présentes dans le fichier texte de l'employé. Dans la capture d'écran suivante, vous pouvez voir qu'il ne s'agit que d'un fichier texte normal. Si vous regardez de plus près, la première ligne a les noms de colonne
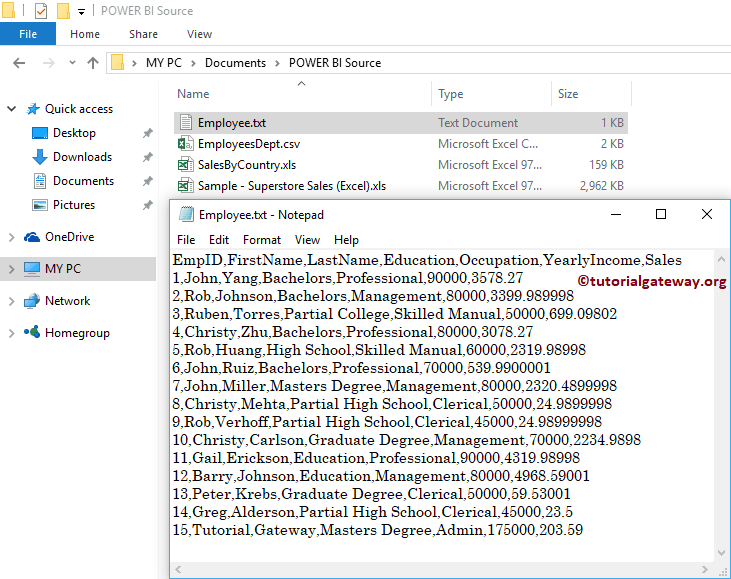 <
<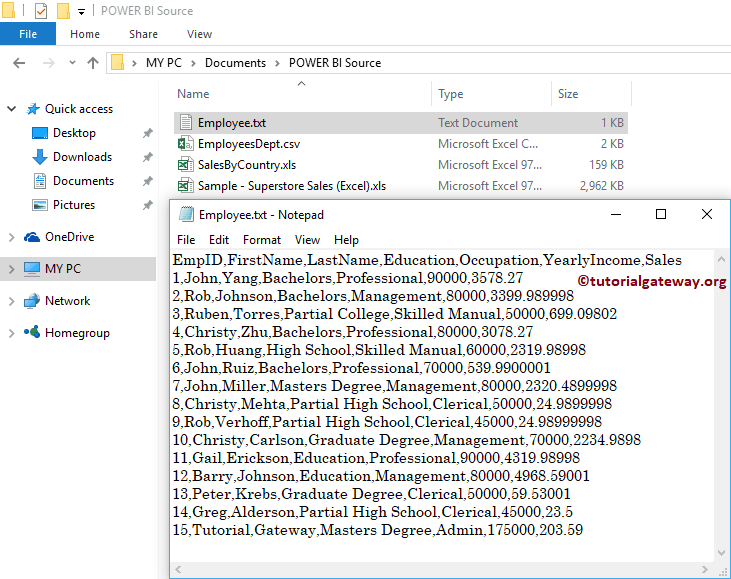
Si vous n'avez pas encore démarré Power BI Desktop, double-cliquez sur Power BI Desktop pour l'ouvrir. Une fois ouvert, il ressemble à la capture d'écran ci-dessous. Clique sur le Obtenir des informations Hyperlien

Si vous êtes sur la page de visualisation Power BI, sous l'onglet Accueil, cliquez sur l'icône Obtenir des informations et sélectionnez l'option Texte / CSV, comme nous le montrons ci-dessous. Ou sélectionnez Voir plus options.
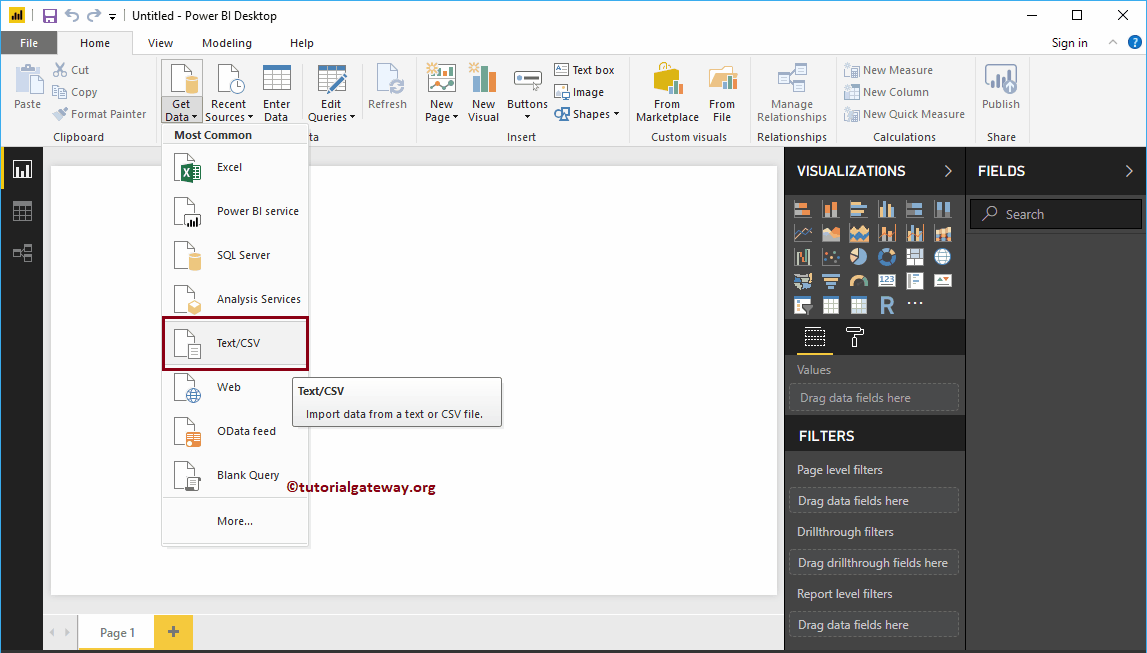
Obtenir des données d'un fichier texte vers Power BI
Lorsque vous sélectionnez le Voir plus option, la fenêtre suivante sera affichée. Vous pouvez utiliser cette fenêtre pour sélectionner la source de données souhaitée. Pour l'instant, laissez-moi sélectionner le Texte / CSV Option et cliquez Relier bouton
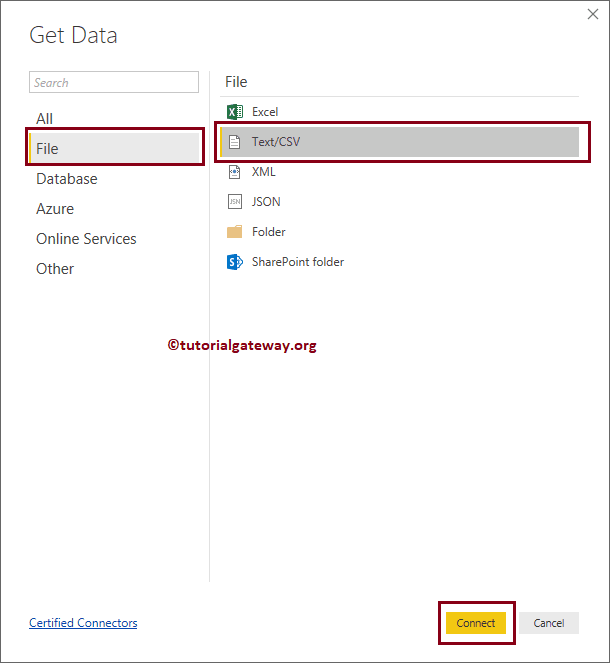
Une fois que vous cliquez sur le Relier , une nouvelle fenêtre s'est ouverte pour sélectionner le fichier texte de notre système de fichiers. Pour l'instant, nous sélectionnons le fichier Employee.txt, comme indiqué ci-dessous.
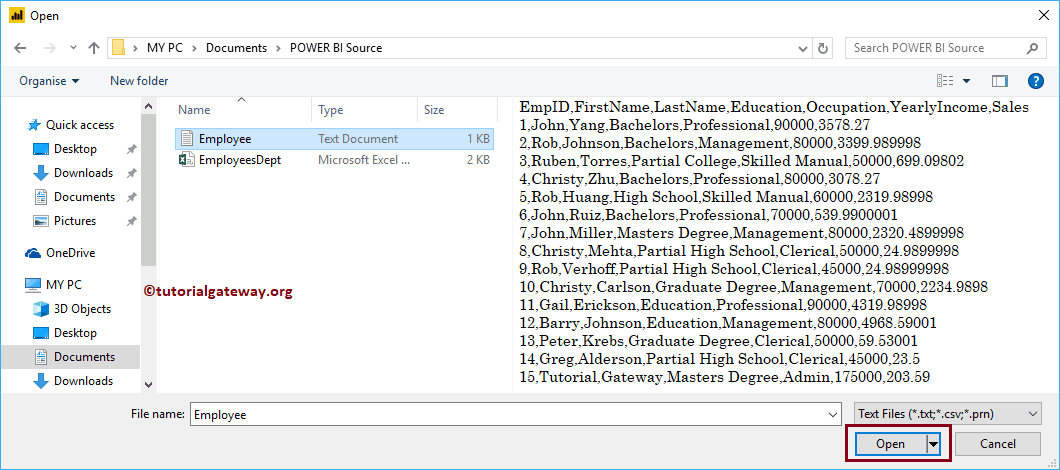
Attendez que la connexion soit établie
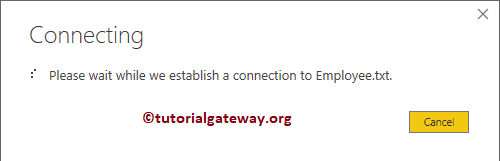
Vous pouvez maintenant voir l'aperçu des données présentes dans le fichier texte.
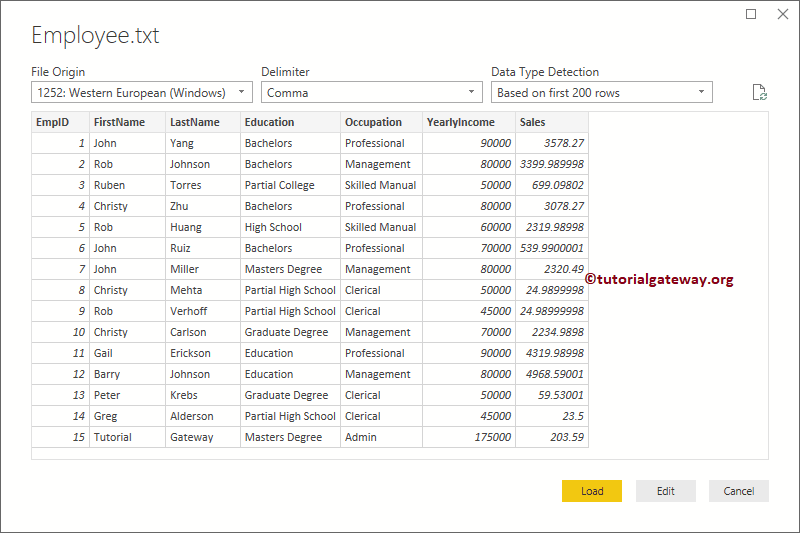
La plupart du temps, Power BI sélectionne automatiquement le délimiteur et sépare les colonnes. Si ce n'est pas le cas, utilisez l'option Délimiteur pour changer en fonction de vos besoins.
Si vous êtes satisfait des données et des types de données, cliquez sur le bouton Télécharger; sinon, cliquez sur le bouton Modifier pour apporter des modifications.
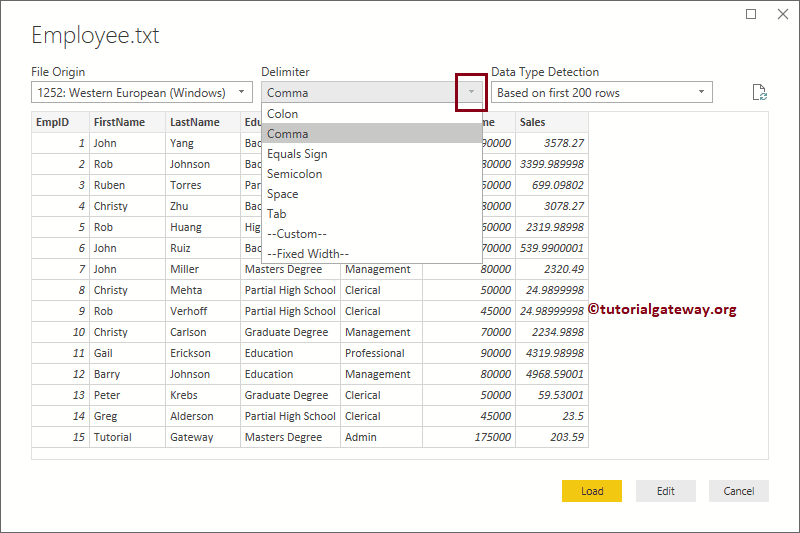
Cliquez sur le bouton Modifier pour ouvrir la fenêtre suivante. Utilisez cette fenêtre pour modifier les données en fonction de vos besoins.
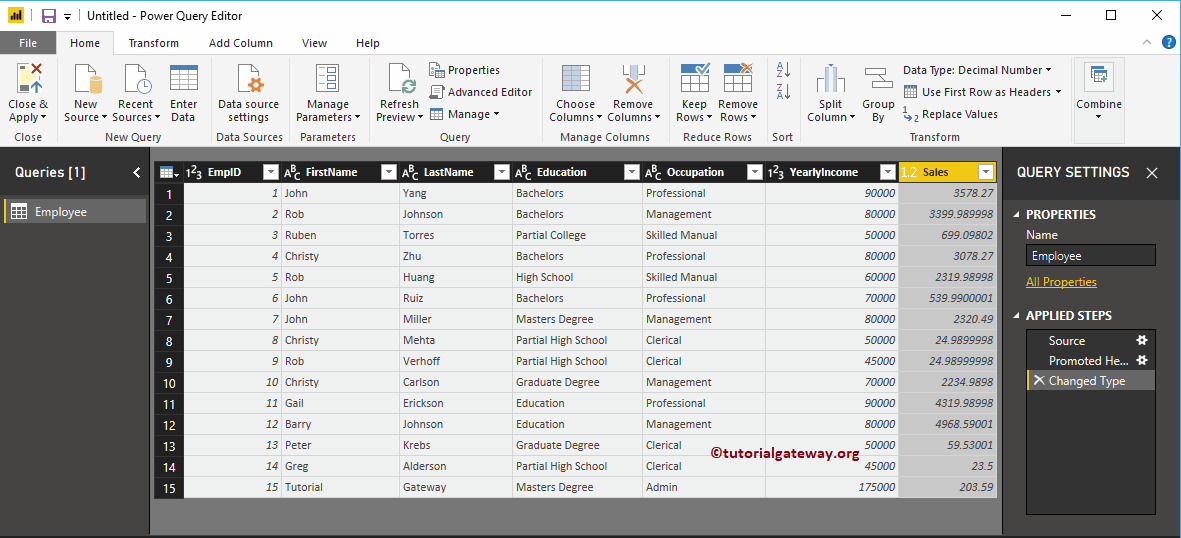
Actuellement, nous ne souhaitons apporter aucune modification aux données. Alors laissez-moi cliquer sur le Charge bouton
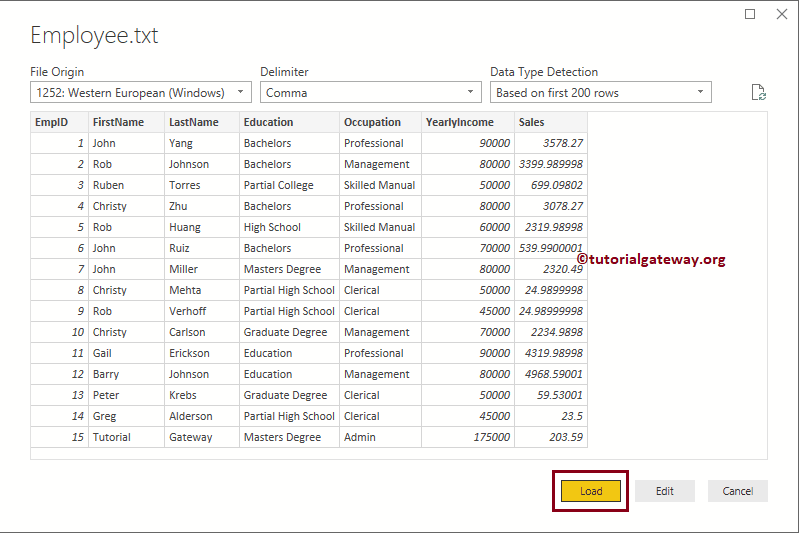
Vous pouvez maintenant voir toutes les colonnes importées du fichier texte sous le Des champs section.
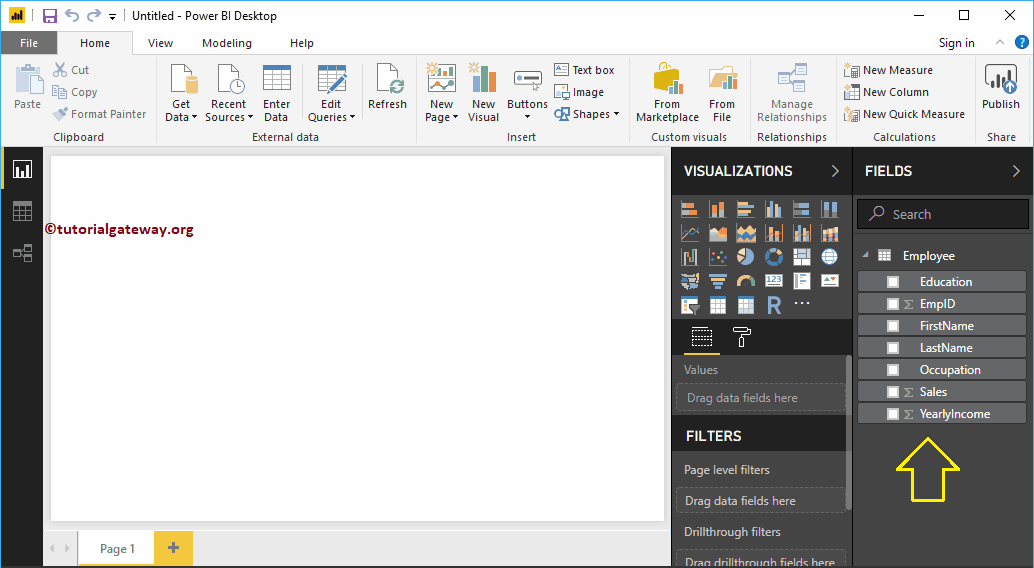
Permettez-moi de créer un histogramme avec ces données. Je vous suggère de consulter l'article Graphique à colonnes dans Power BI pour comprendre les étapes requises pour le créer.