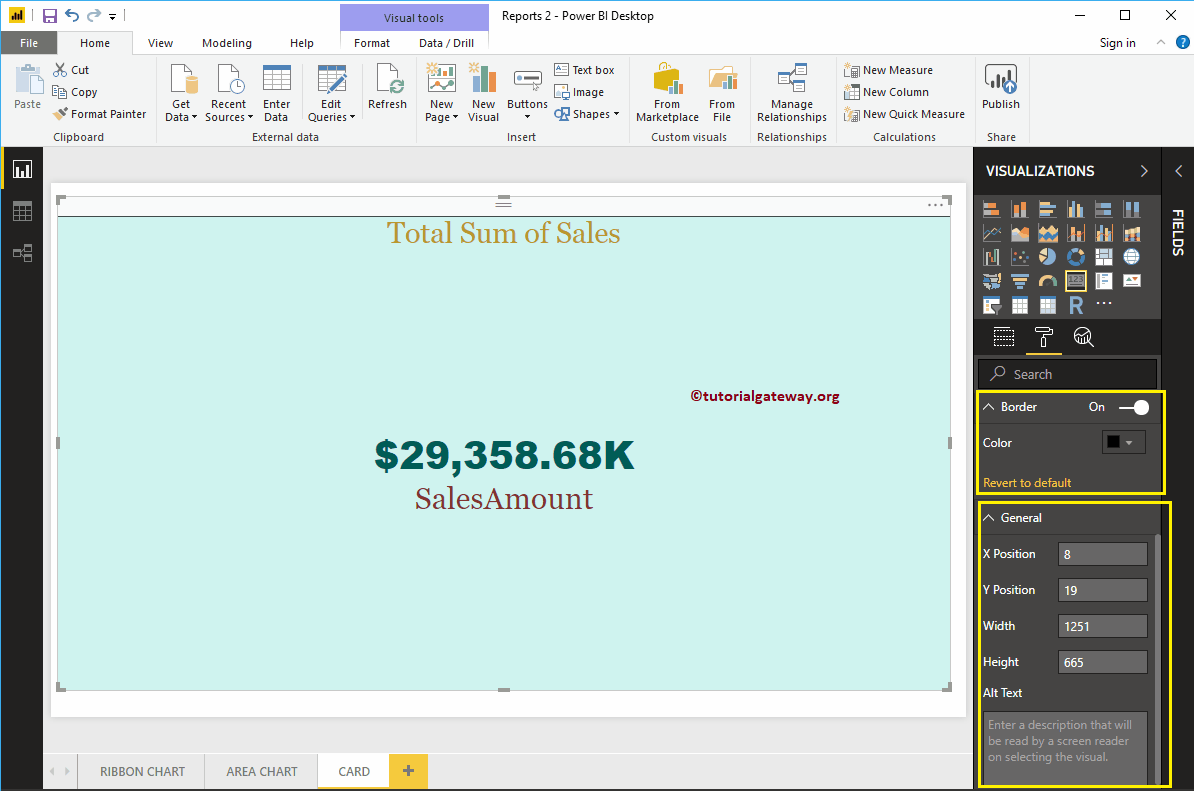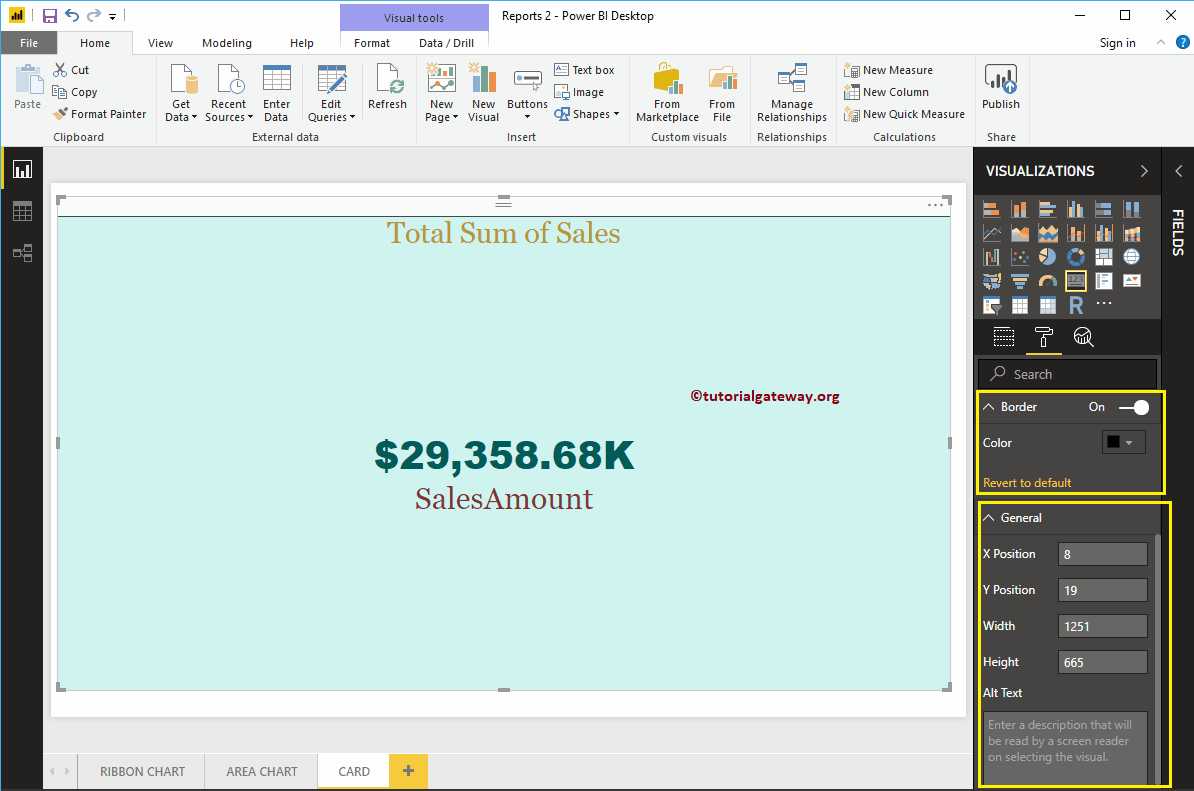Comment formater la carte Power BI avec un exemple?. Le formatage de la carte Power BI inclut la modification de la catégorie Couleurs des étiquettes, l'activation du titre de la carte, les couleurs d'arrière-plan, etc.
Pour démontrer les options de format de la carte, nous utiliserons la carte que nous avons créée précédemment. Consultez l'article Carte dans Power BI pour comprendre les étapes requises pour créer une carte Power BI.
Comment formater la carte Power BI
Clique sur le Format pour voir la liste des options de formatage disponibles pour cette carte.
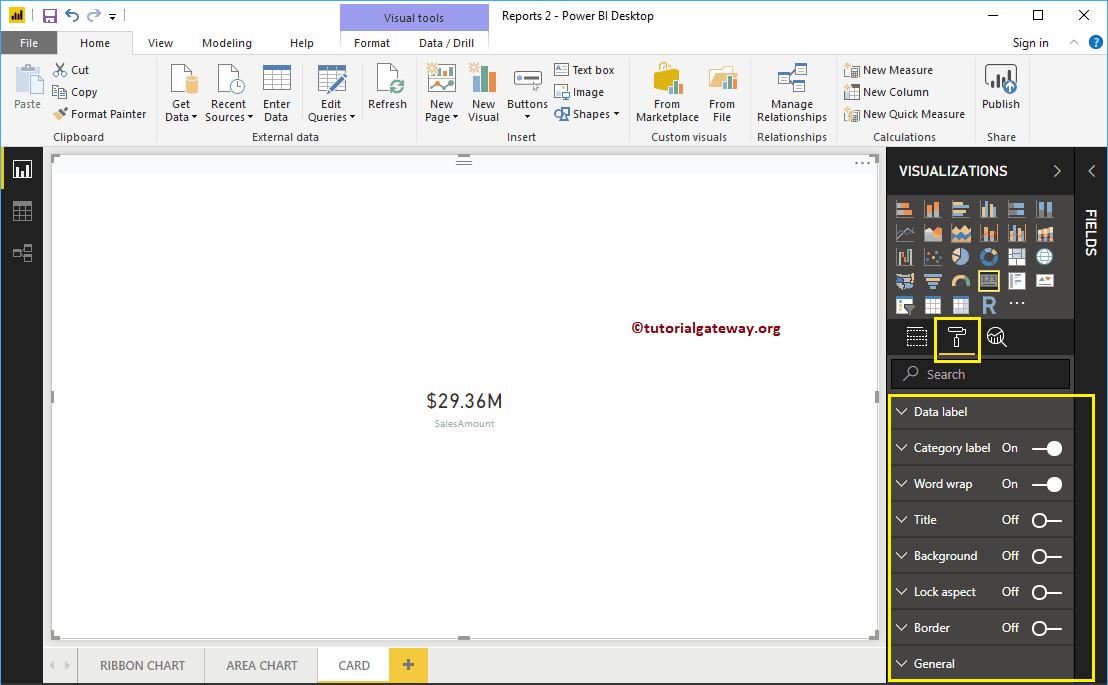 <
<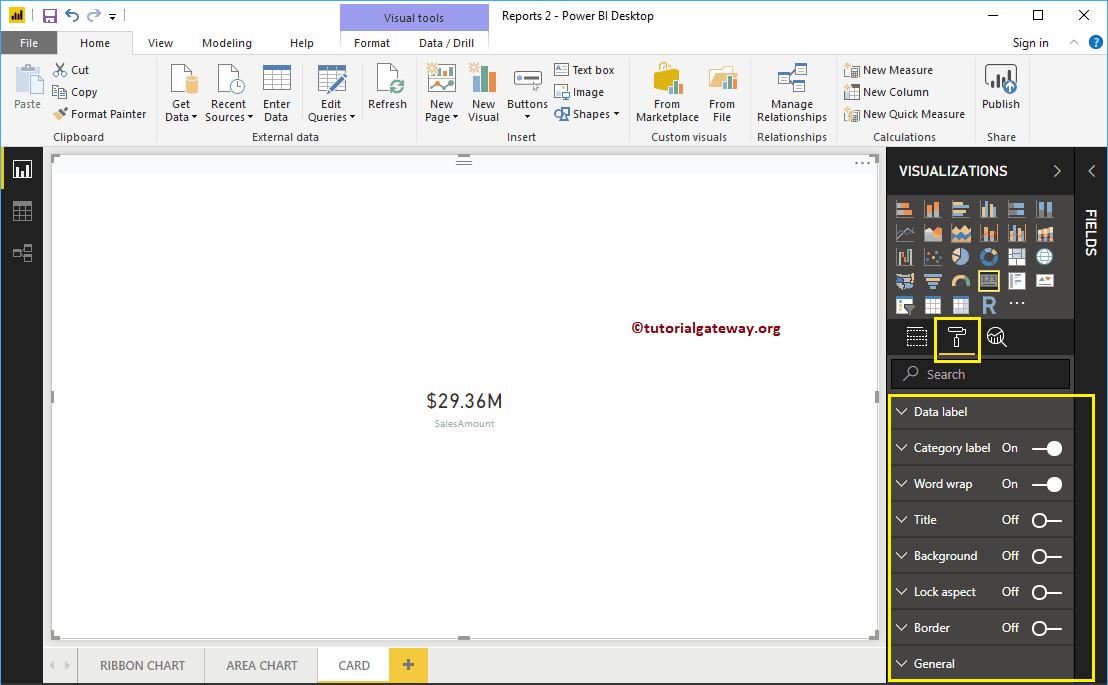
Mettre en forme l'étiquette de données d'une carte dans Power BI
L'étiquette de données est la valeur numérique (montant des ventes, coût total du produit, etc.) affichée sur la carte. Comme vous pouvez le voir dans la capture d'écran suivante, nous avons changé la couleur en vert, les unités d'affichage en milliers, la taille du texte en 40 et la famille de polices en Arial Black.
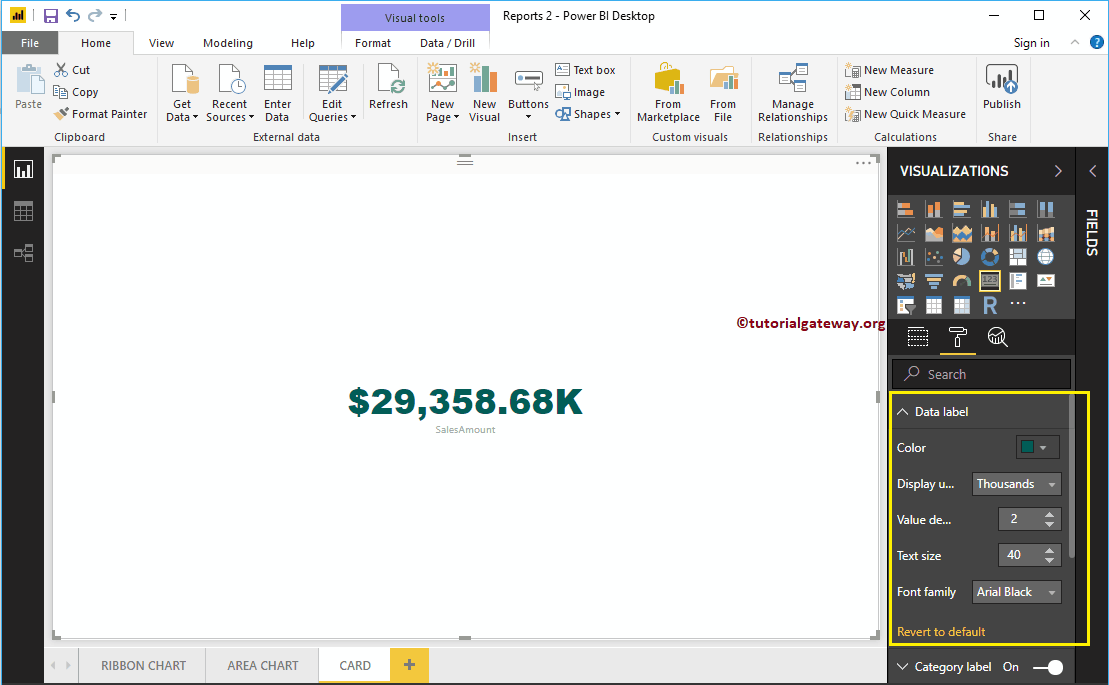
Mettre en forme le libellé de catégorie d'une carte
L'étiquette de catégorie signifie le nom des colonnes que nous utilisons dans la carte. Dans la capture d'écran ci-dessous, vous pouvez voir que nous avons changé la couleur en rouge brique, la famille de polices en Géorgie et la taille du texte à 35.
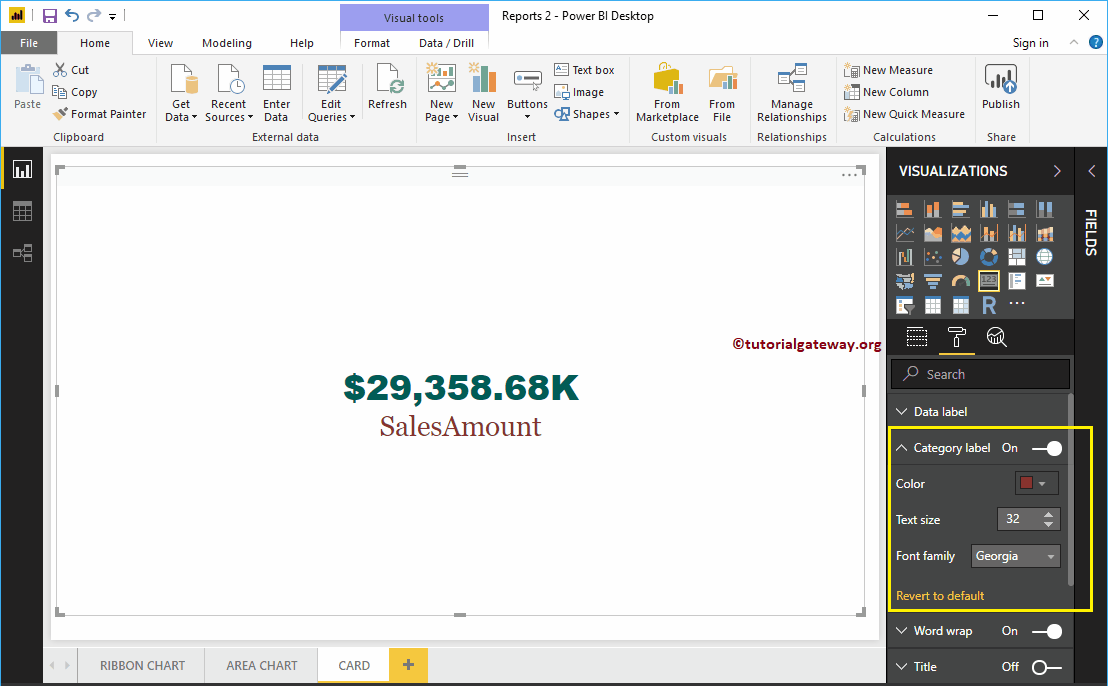
Formater le titre de la carte Power BI
En basculant le titre de Éteint à Au, vous pouvez activer un titre de carte.
Dans la capture d'écran ci-dessous, vous pouvez voir que nous avons changé le texte du titre en Ventes totales. Nous avons également changé la couleur de la police en or, l'alignement du centre du titre, la famille de polices en Géorgie et la taille du texte en 30.
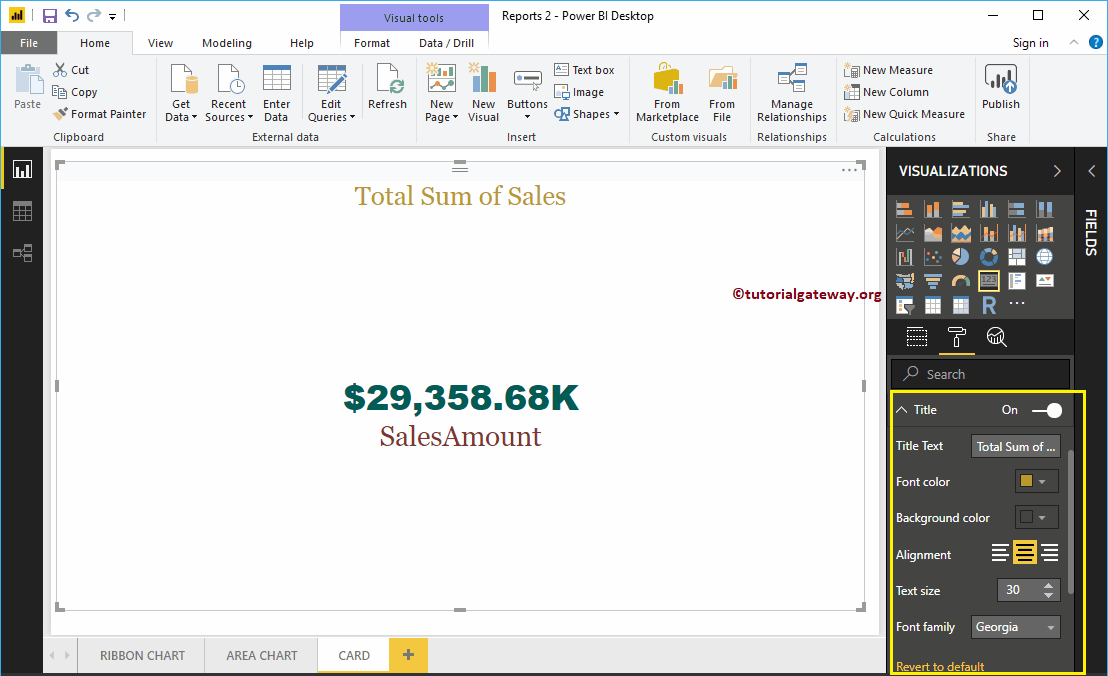
Mettre en forme la couleur d'arrière-plan de la carte Power BI
Vous pouvez ajouter la couleur d'arrière-plan à une carte en basculant Antécédents option a Au. Aux fins de démonstration de la carte, nous avons ajouté une couleur aléatoire avec un 57% de transparence.
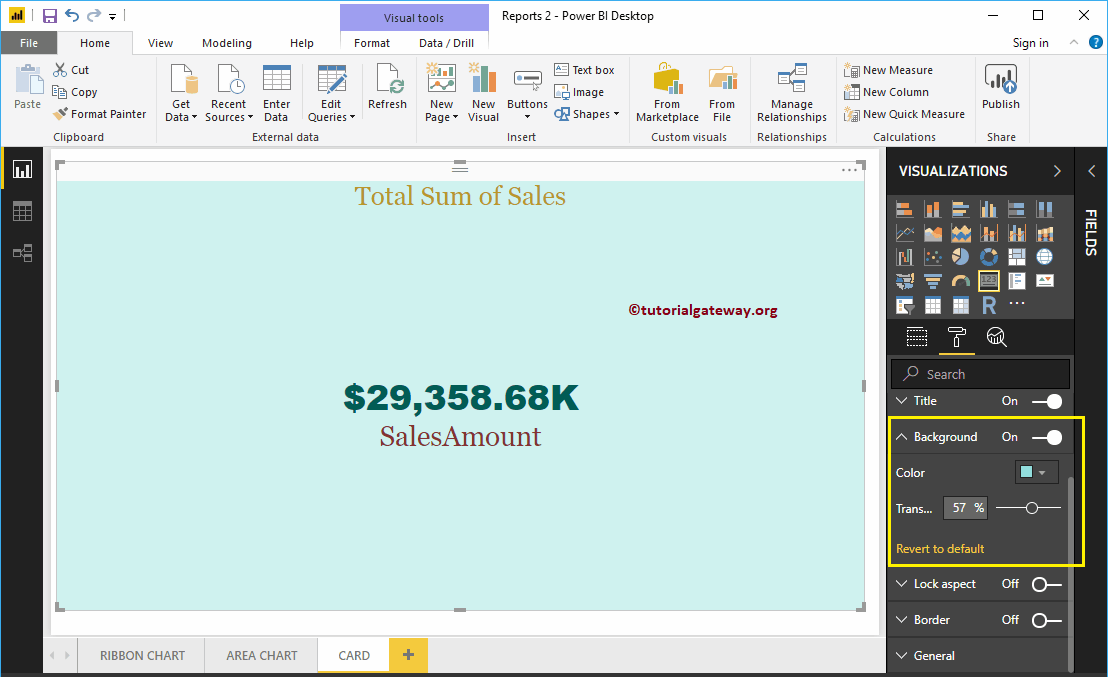
Formater les bords de la carte et les paramètres généraux
Vous pouvez ajouter des bordures à une carte en basculant le Frontière option de Éteint à Au.
Utilisez la section générale pour modifier la position X, Y, la largeur et la hauteur d'une carte