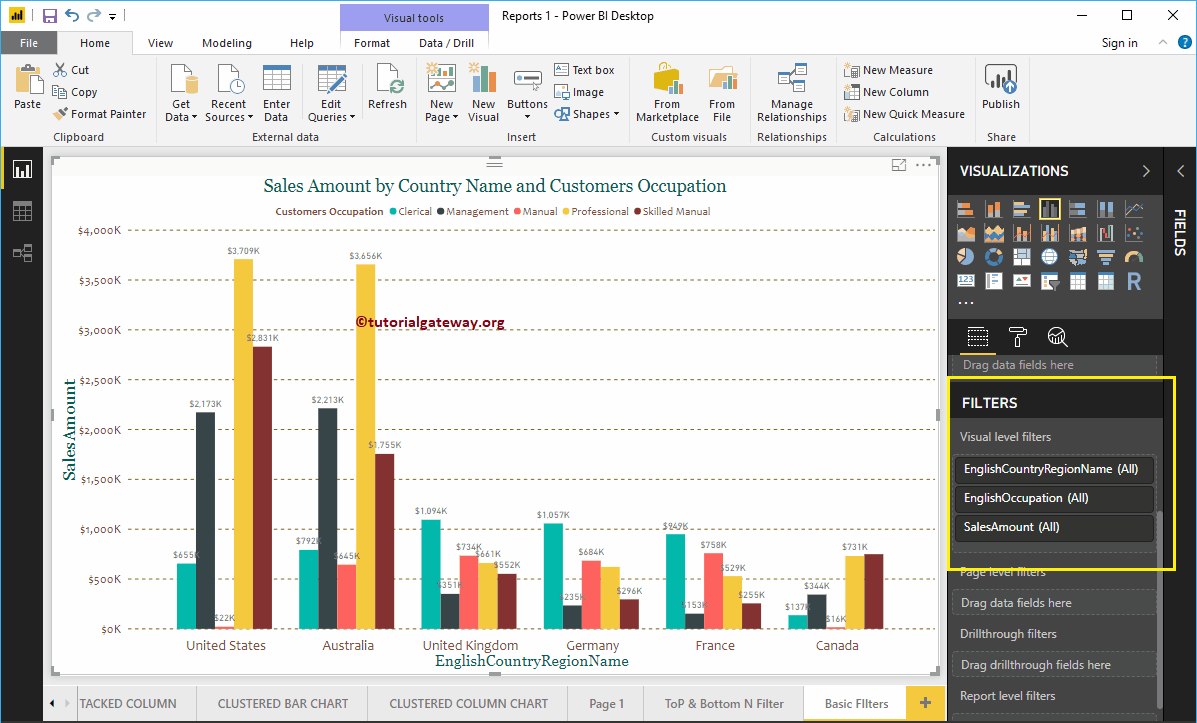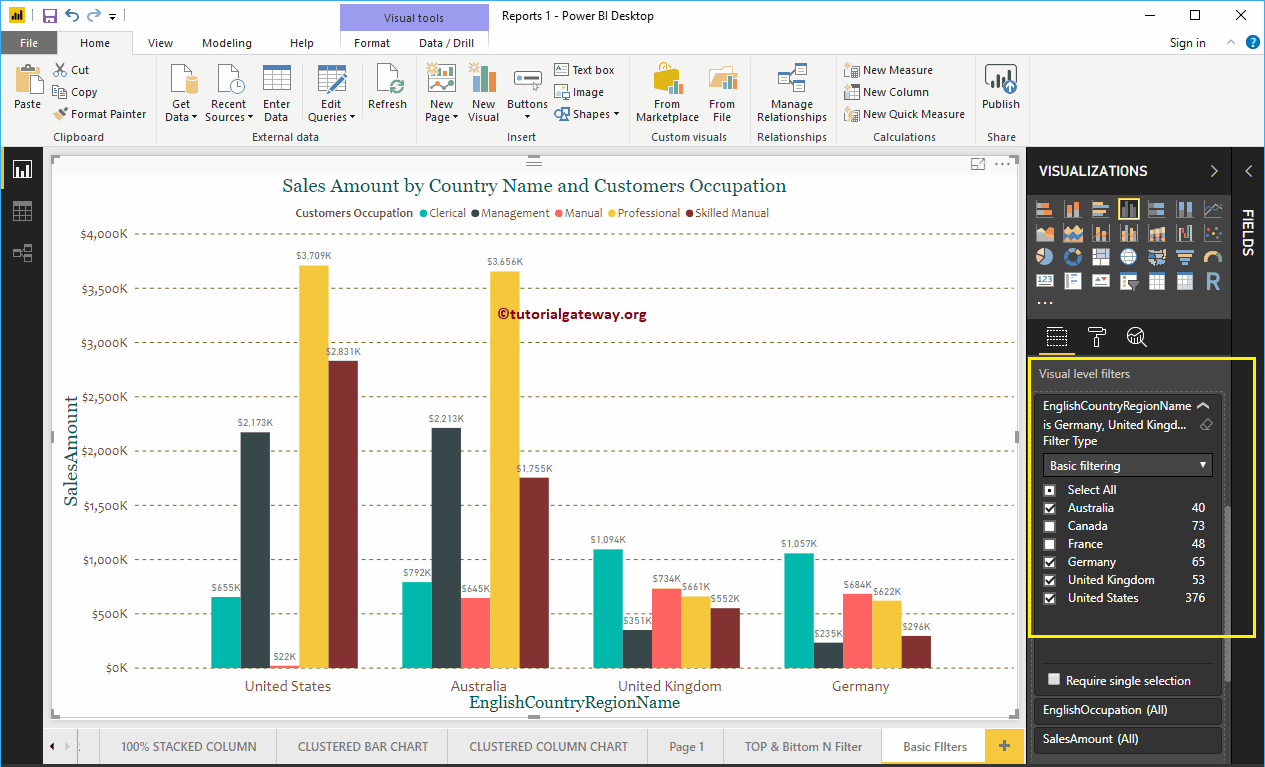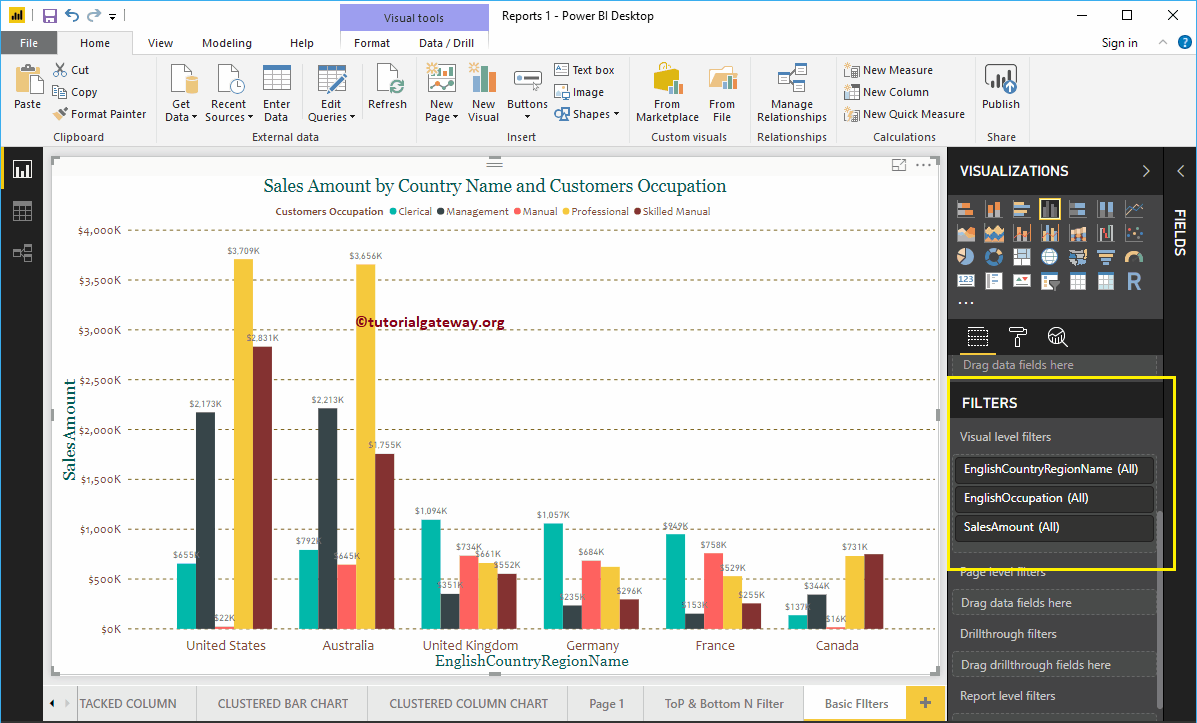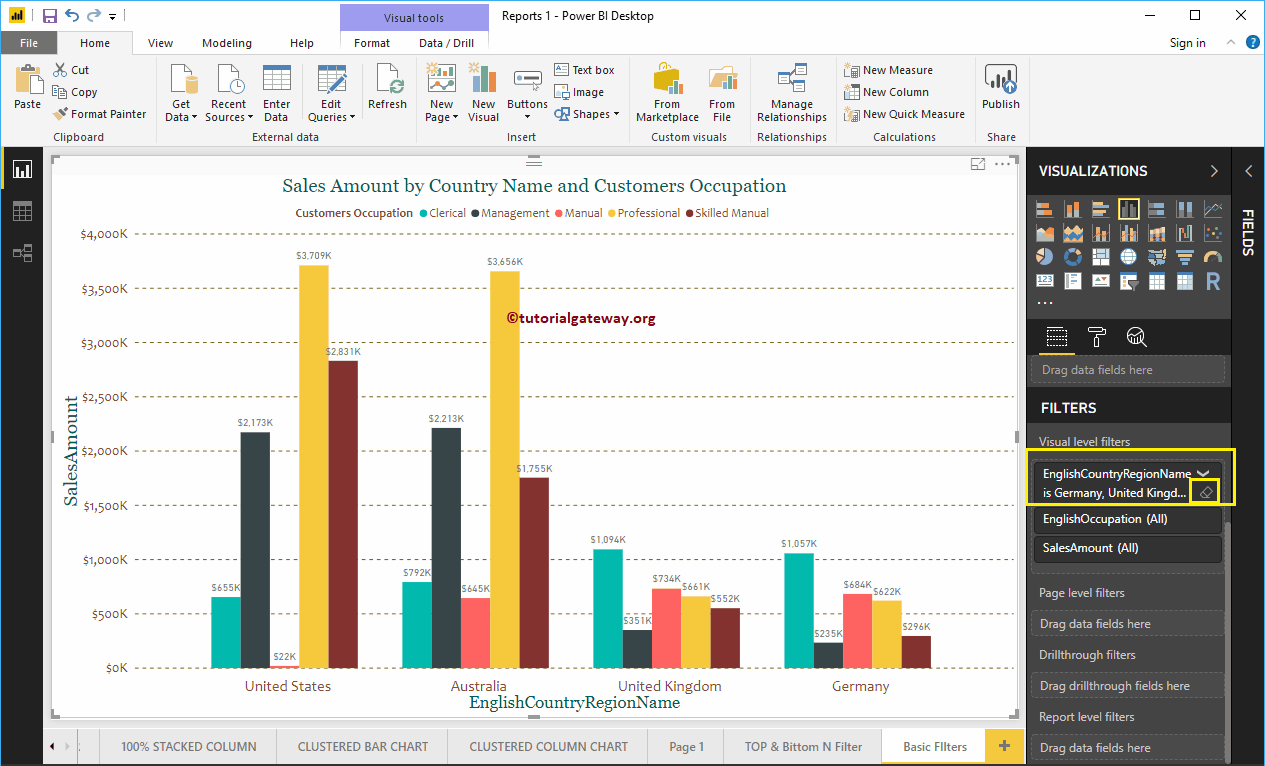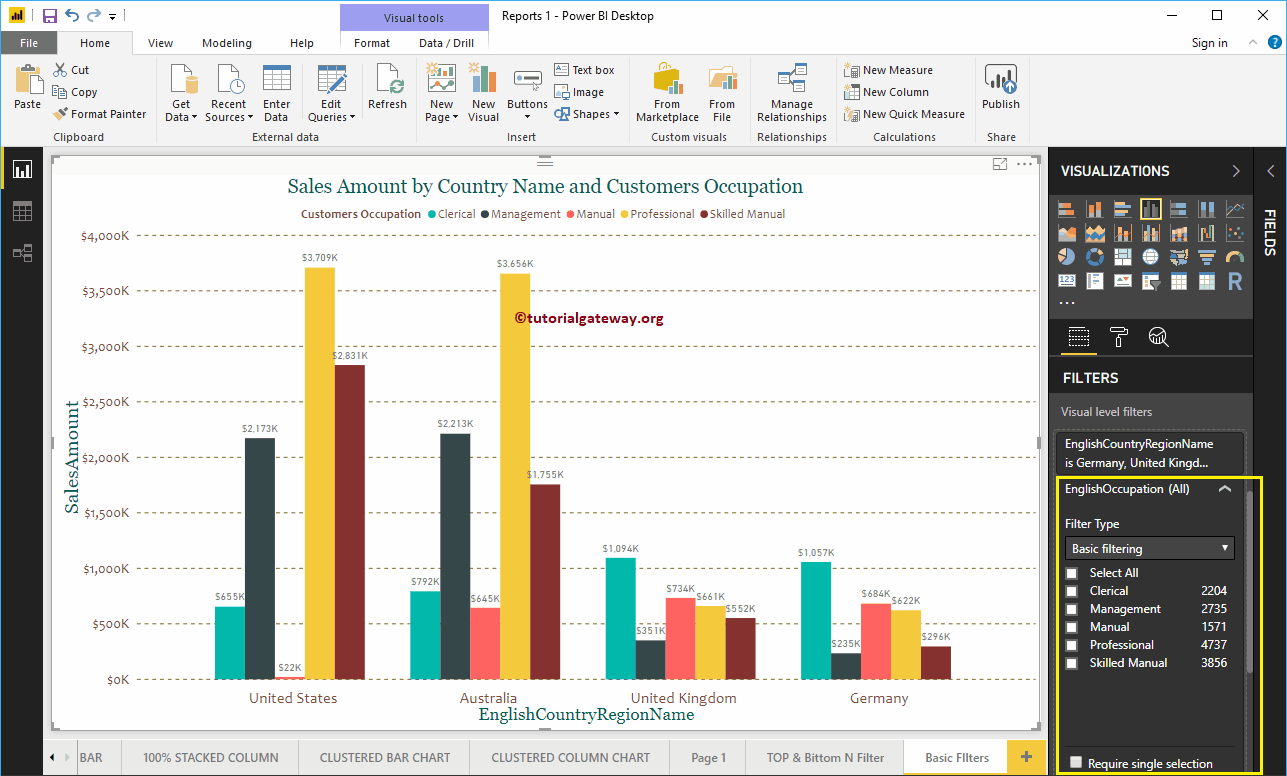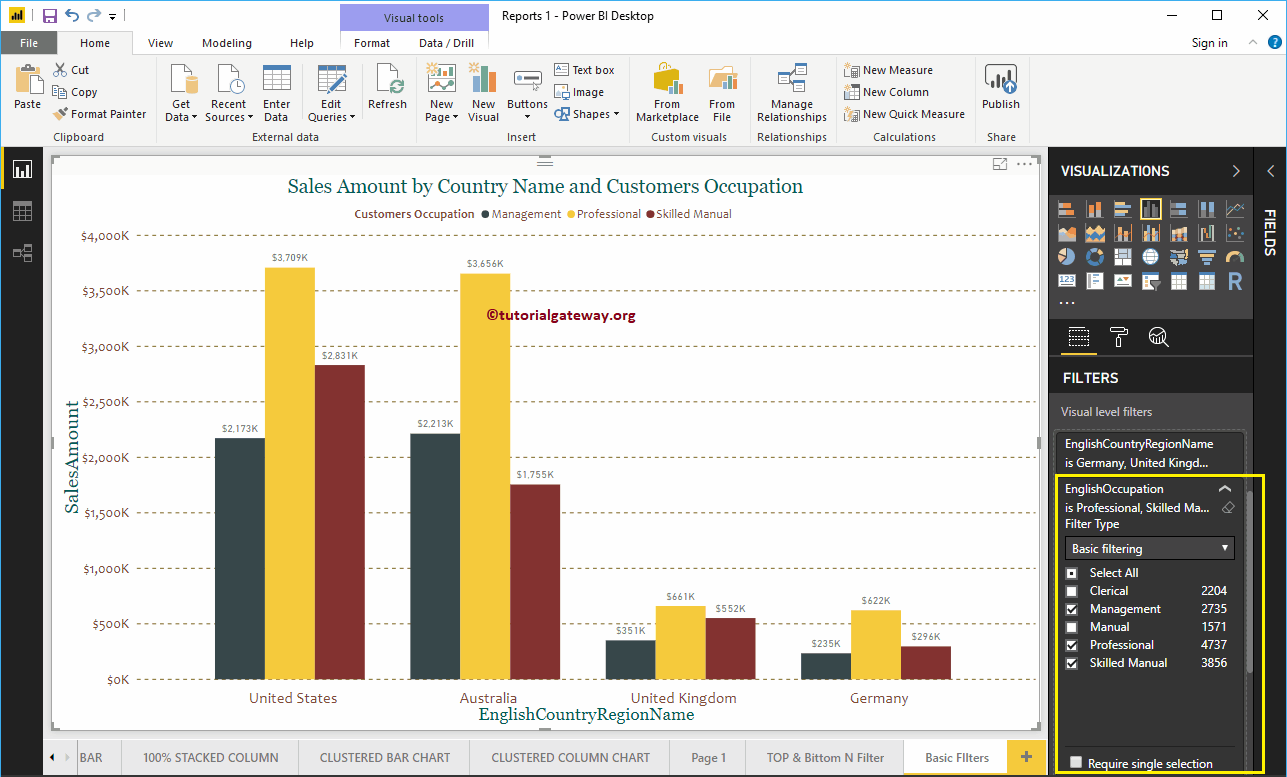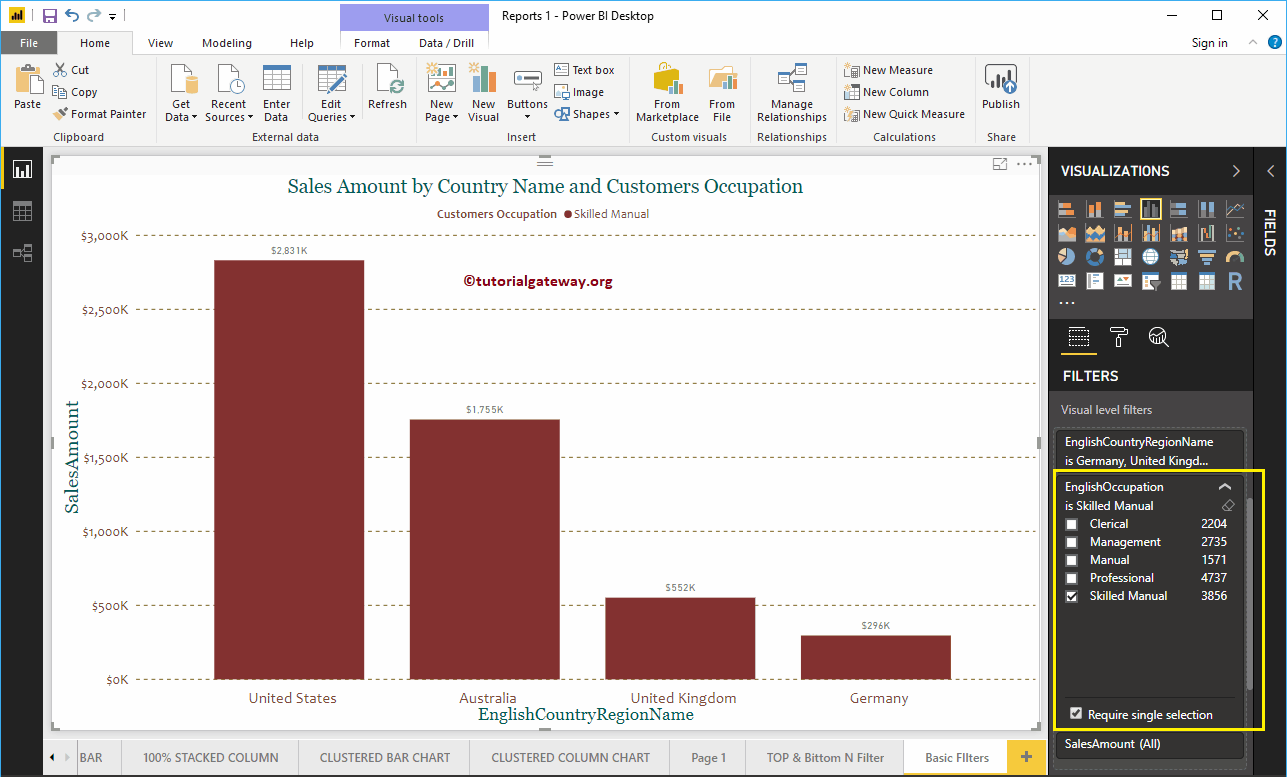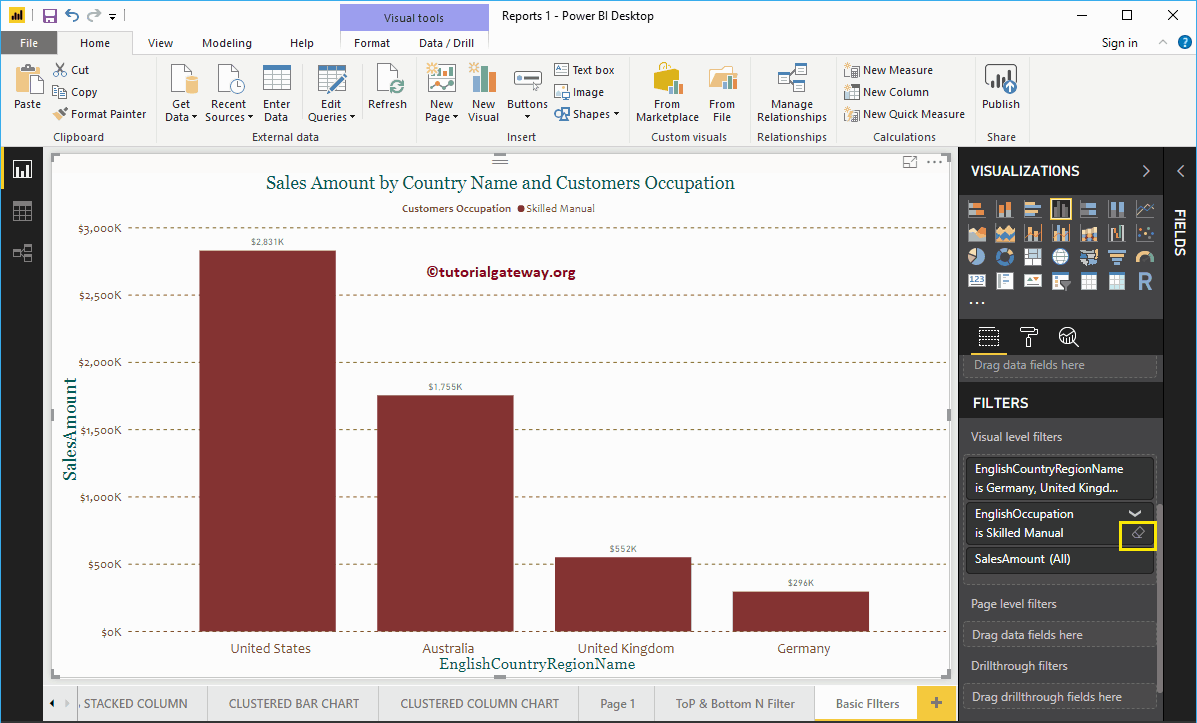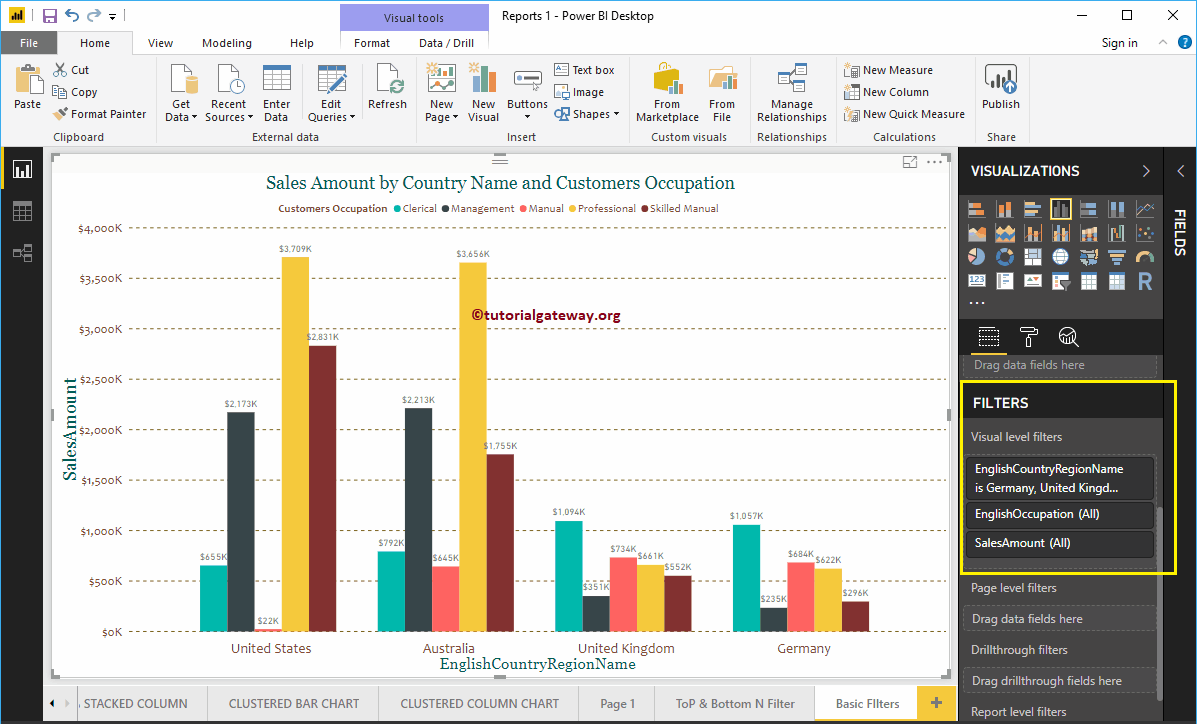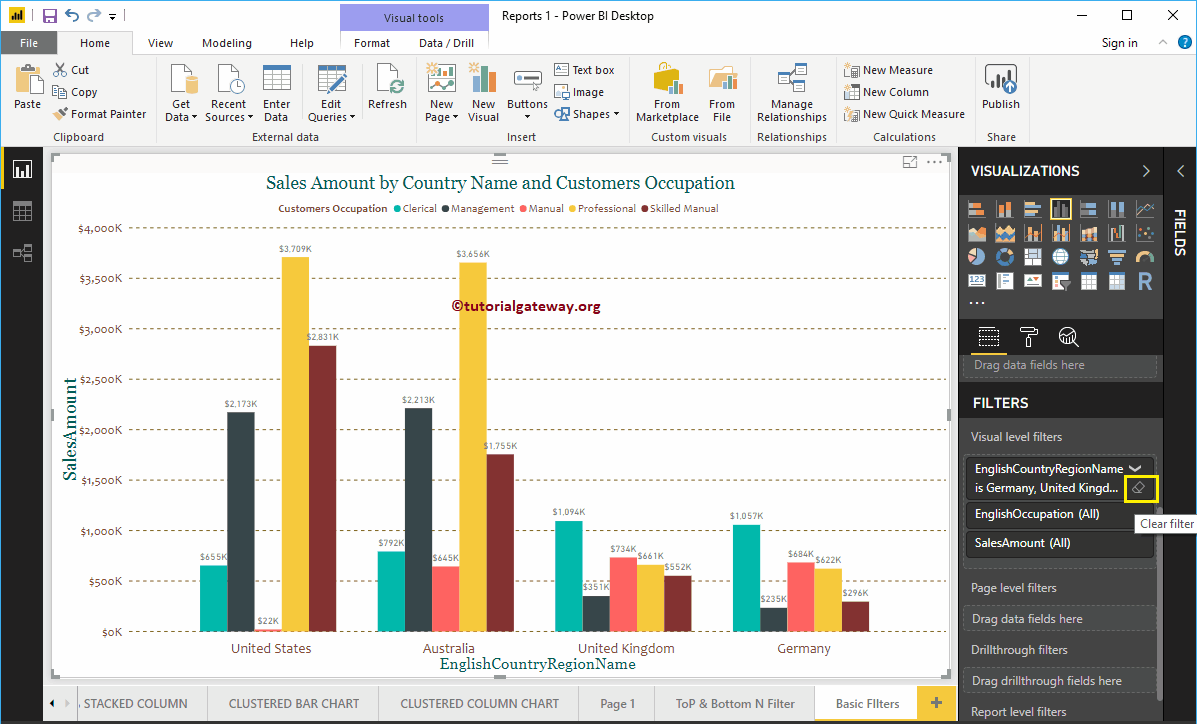Les les filtres de Power BI son útiles para restringir los datos según los requisitos. Por ejemplo, al utilizar filtros básicos de Power BI, podemos excluir un producto de la pantalla o podemos mostrar los 10 registros de rendimiento superior / inferior. Permítame mostrarle cómo crear filtros básicos de Power BI con example.
Comment utiliser les filtres de base dans Power BI
Pour illustrer les filtres de base dans Power BI, nous utiliserons le graphique à colonnes en cluster que nous avons créé dans notre article précédent. Comme vous pouvez le voir dans la capture d'écran Power BI ci-dessous, nous utilisons le nom du pays comme champ d'axe, l'occupation comme champ de légende et le montant des ventes comme champ de valeur.
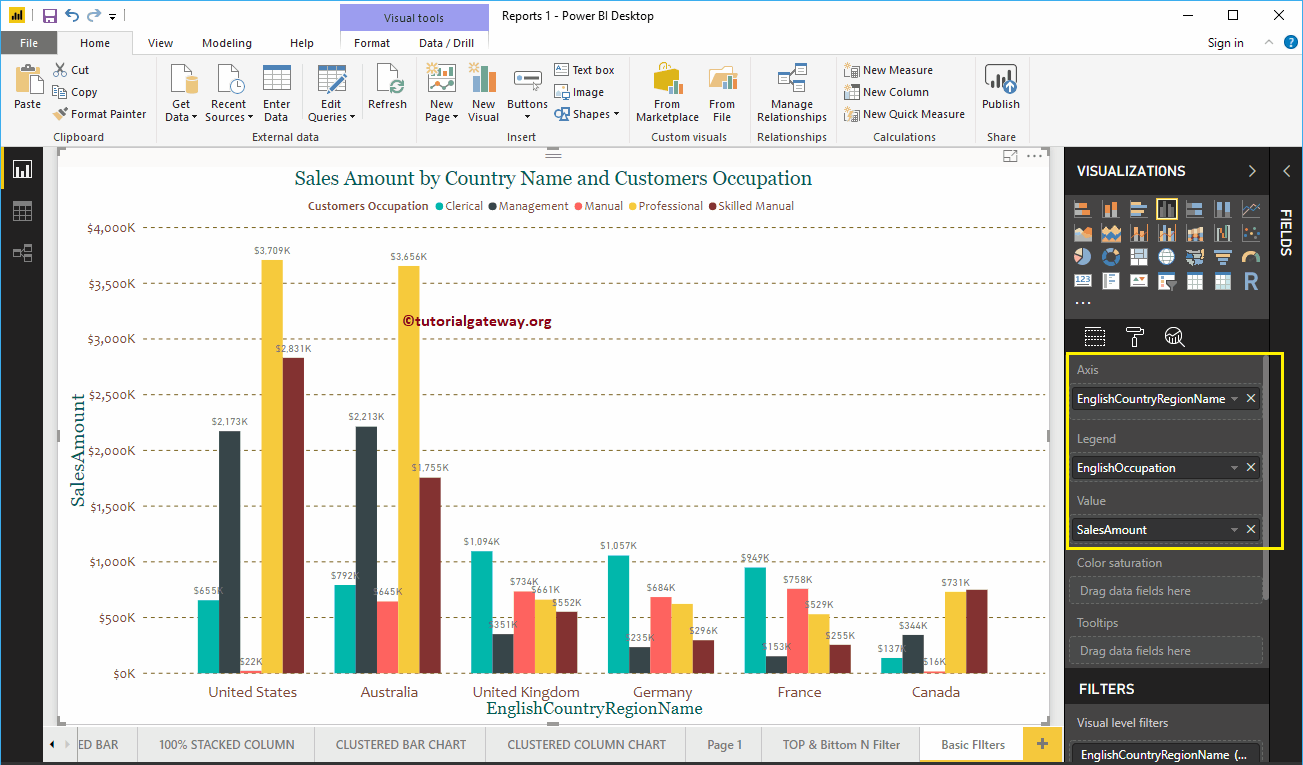 <
<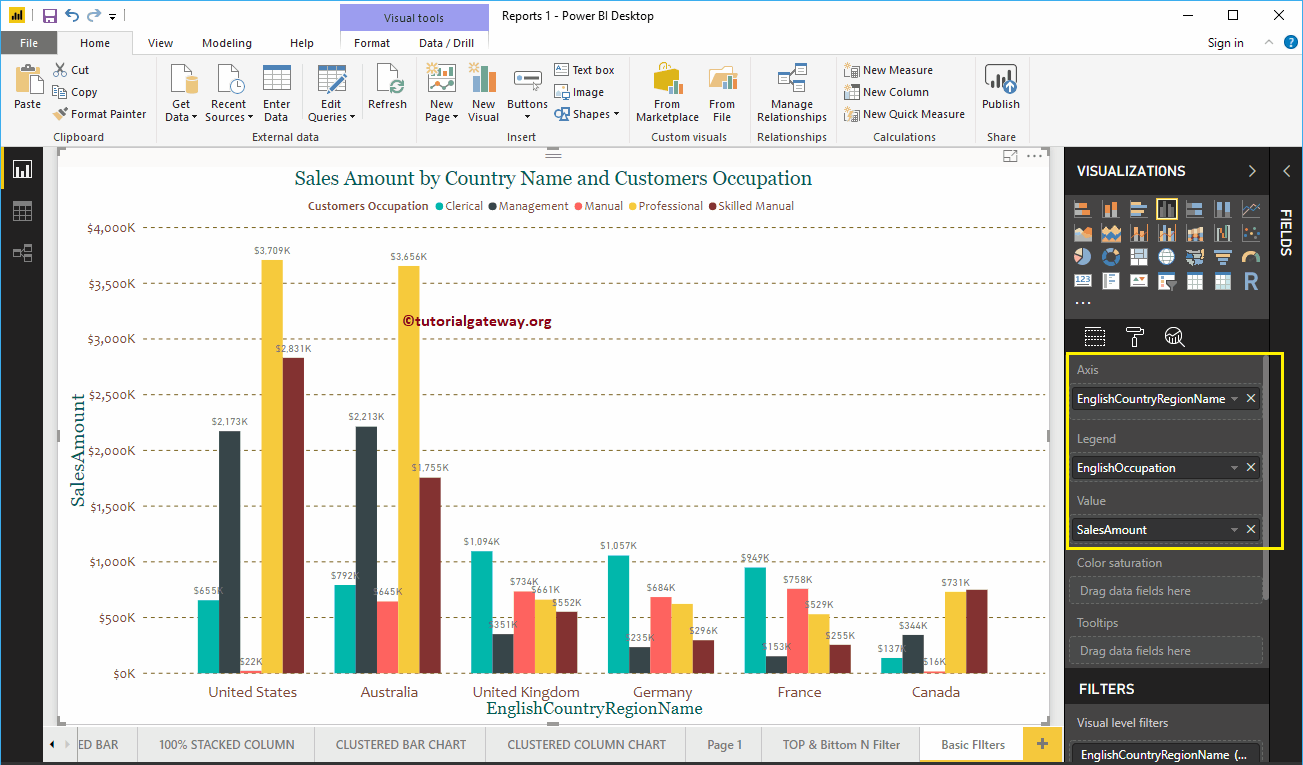
Dans la section Filtres, vous pouvez voir la liste des filtres disponibles dans Power BI
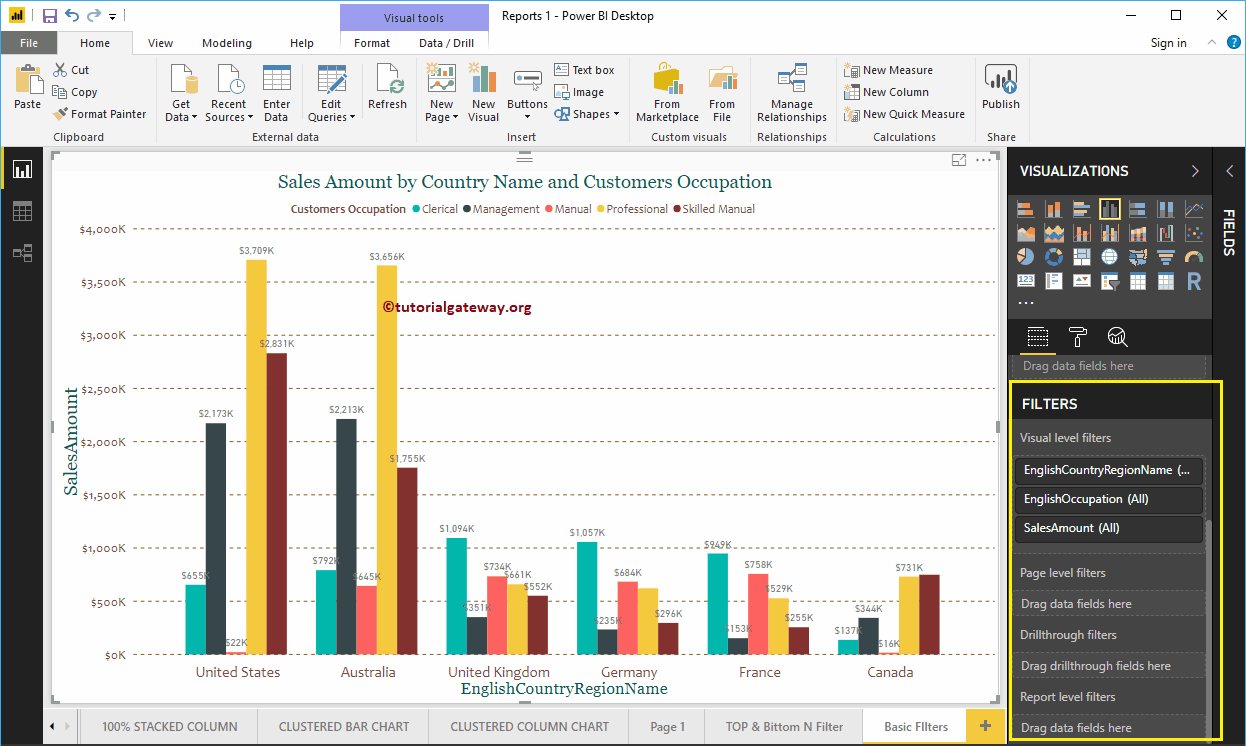
Permettez-moi de développer le nom de la région du pays anglais (en Short Country) pour voir les types de filtre.
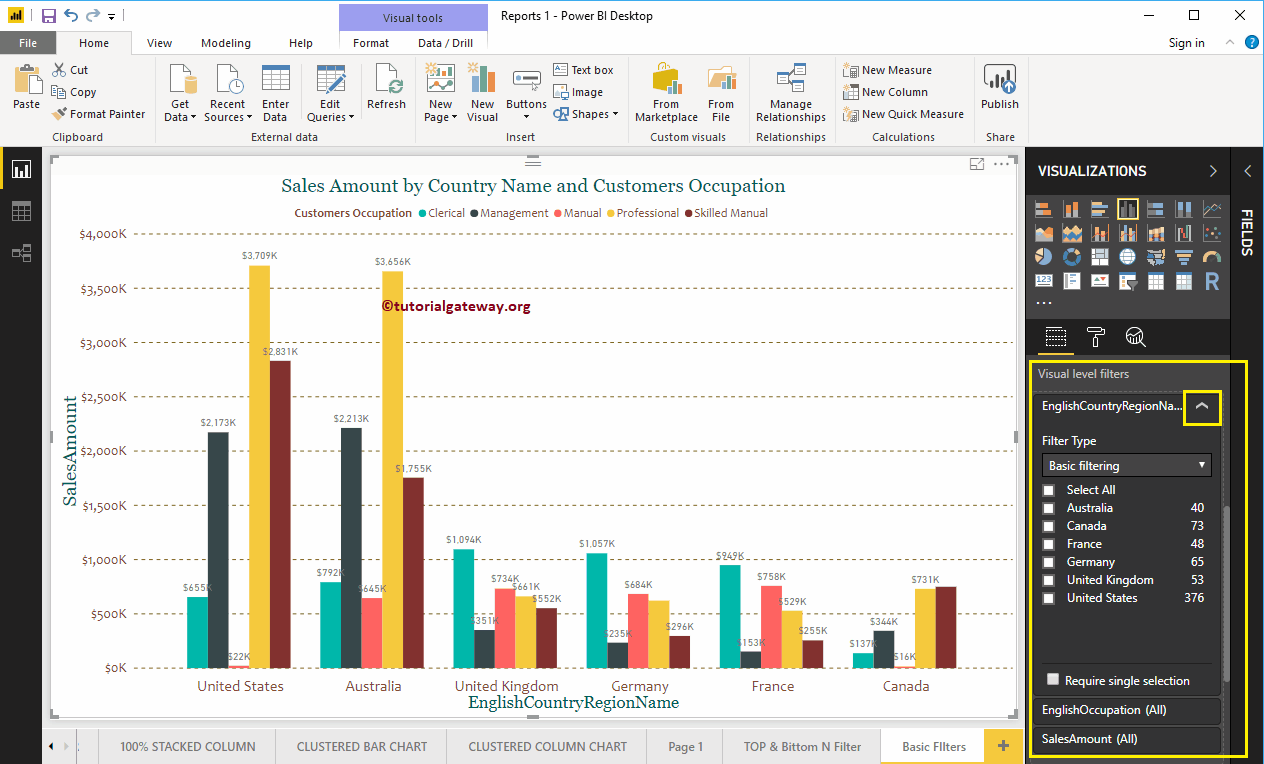
Utilisez la liste déroulante pour afficher la liste des types de filtres Power BI disponibles pour la dimension.
- Filtrage avancé: Cette option vous aide à utiliser des options plus avancées telles que commence par, se termine par, contient, etc.
- Filtres Power BI de base: Utilisé pour effectuer des opérations de base.
- Top N: Utilisez cette option pour trouver les 10 premiers enregistrements ou les 10 derniers enregistrements.
Dans cet exemple, nous voulons discuter des filtres de base dans Power BI, laissez-moi donc les sélectionner.
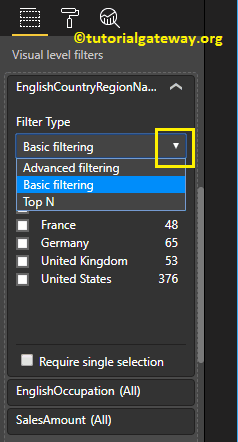
Lorsque vous sélectionnez des filtres de base dans Power BI, les lignes disponibles pour cette colonne s'affichent. Vous pouvez utiliser les cases à cocher pour sélectionner Un, Aucun (ou Tout)
Permettez-moi de choisir l’Australie, l’Allemagne, le Royaume-Uni et les États-Unis. Dans la capture d'écran ci-dessous, vous pouvez voir que le graphique à colonnes groupées montre la colonne qui appartient aux pays sélectionnés.
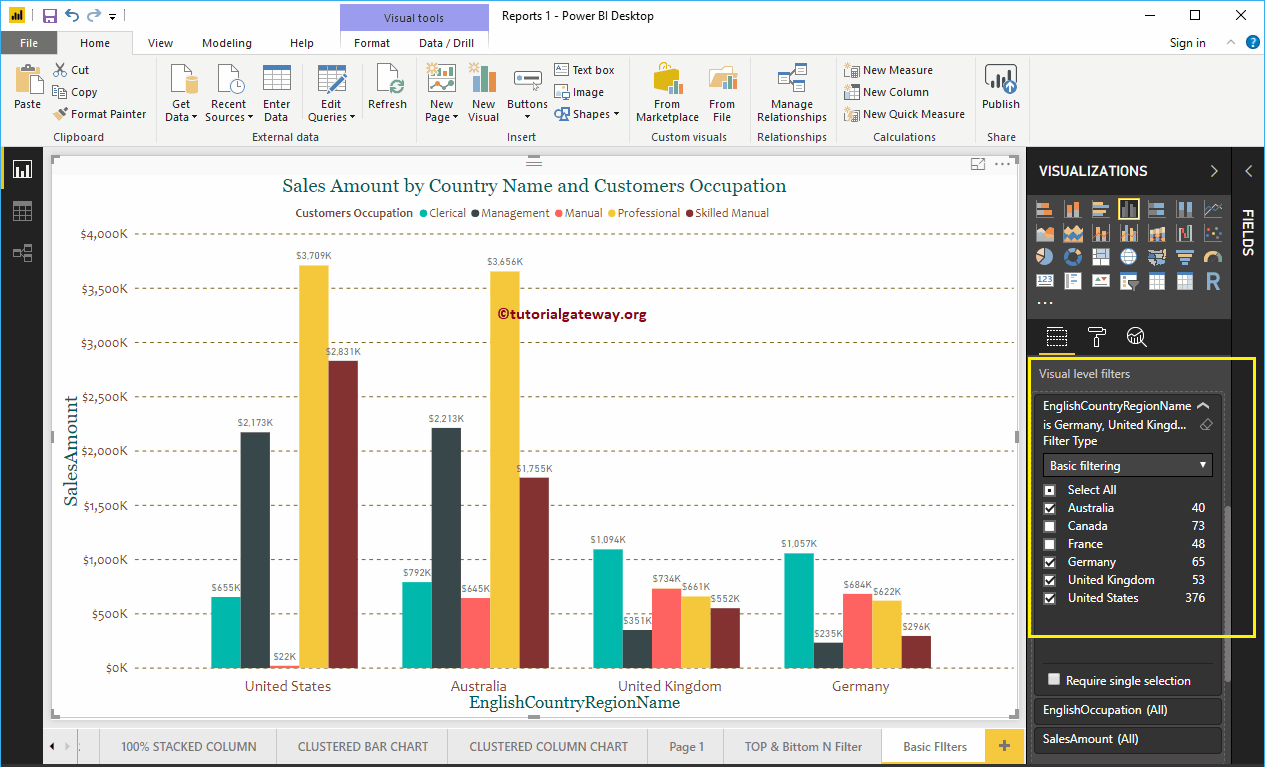
Sélection unique requise: Cela nous empêche de sélectionner un champ à la fois. Je veux dire, maintenant vous ne pouvez sélectionner qu'un seul nom de pays à la fois.
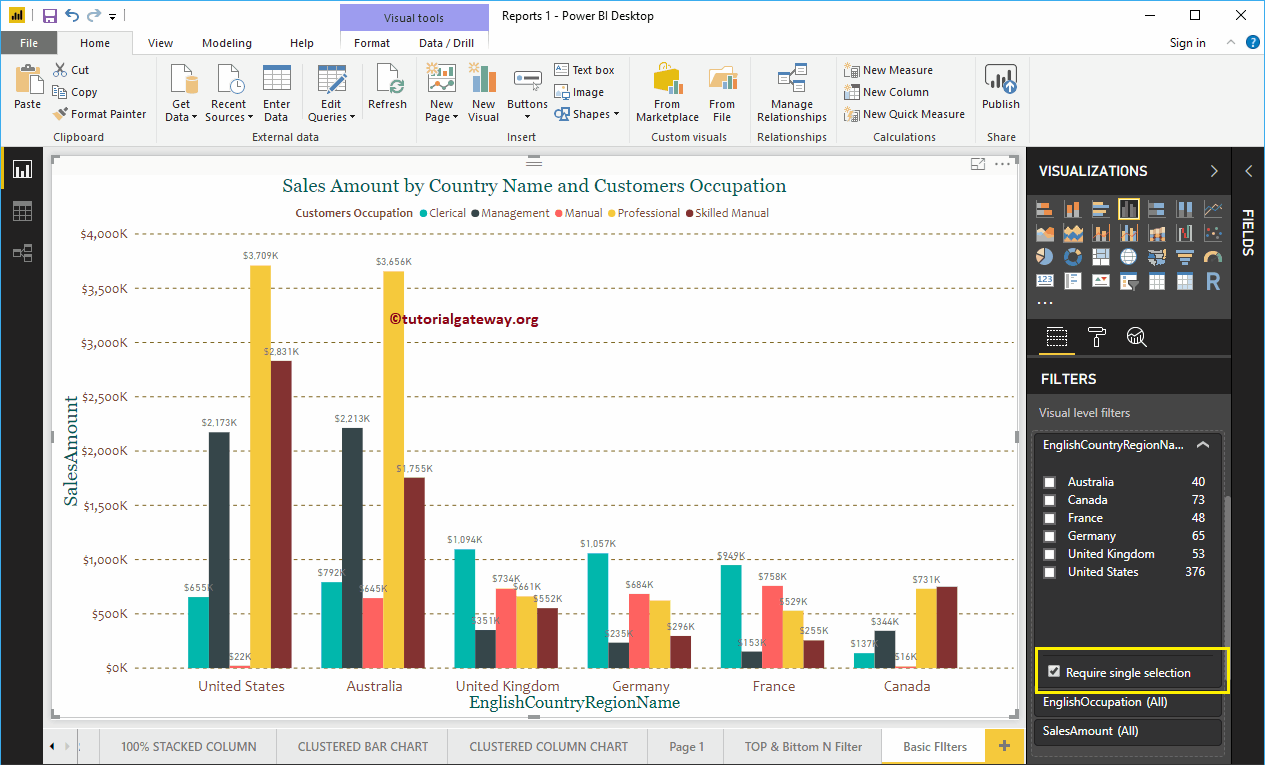
Comme vous pouvez le voir, nous sélectionnons les États-Unis.
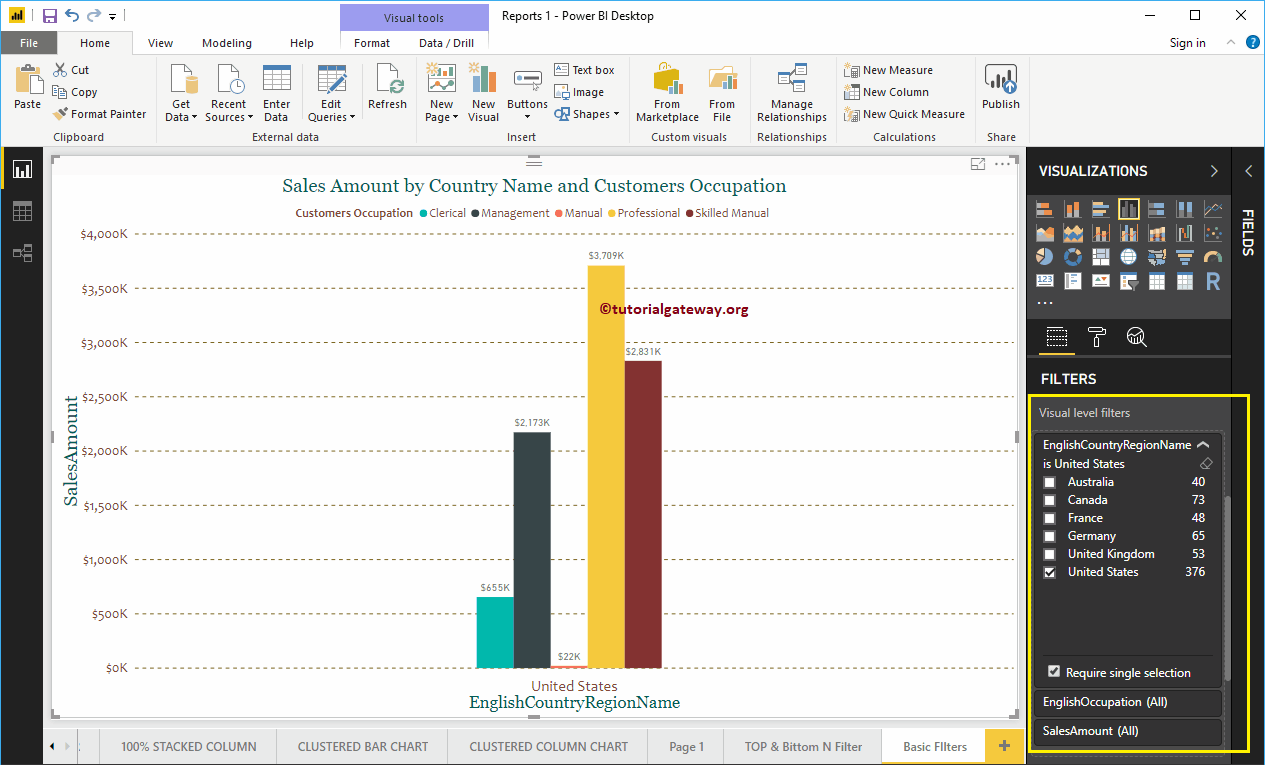
En décochant la case Sélection unique requise propriété, vous pouvez sélectionner plusieurs champs.
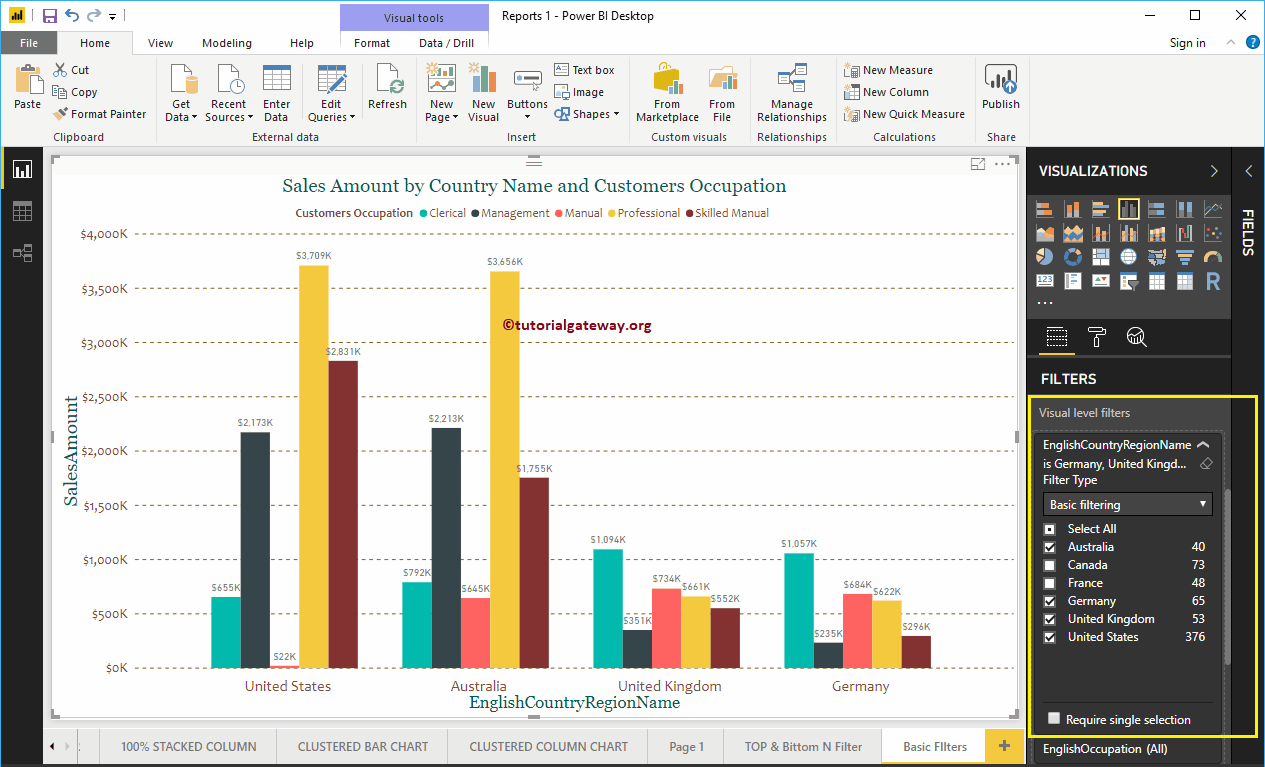
En cliquant sur ce petit bouton de filtre transparent, vous pourrez supprimer les filtres existants.
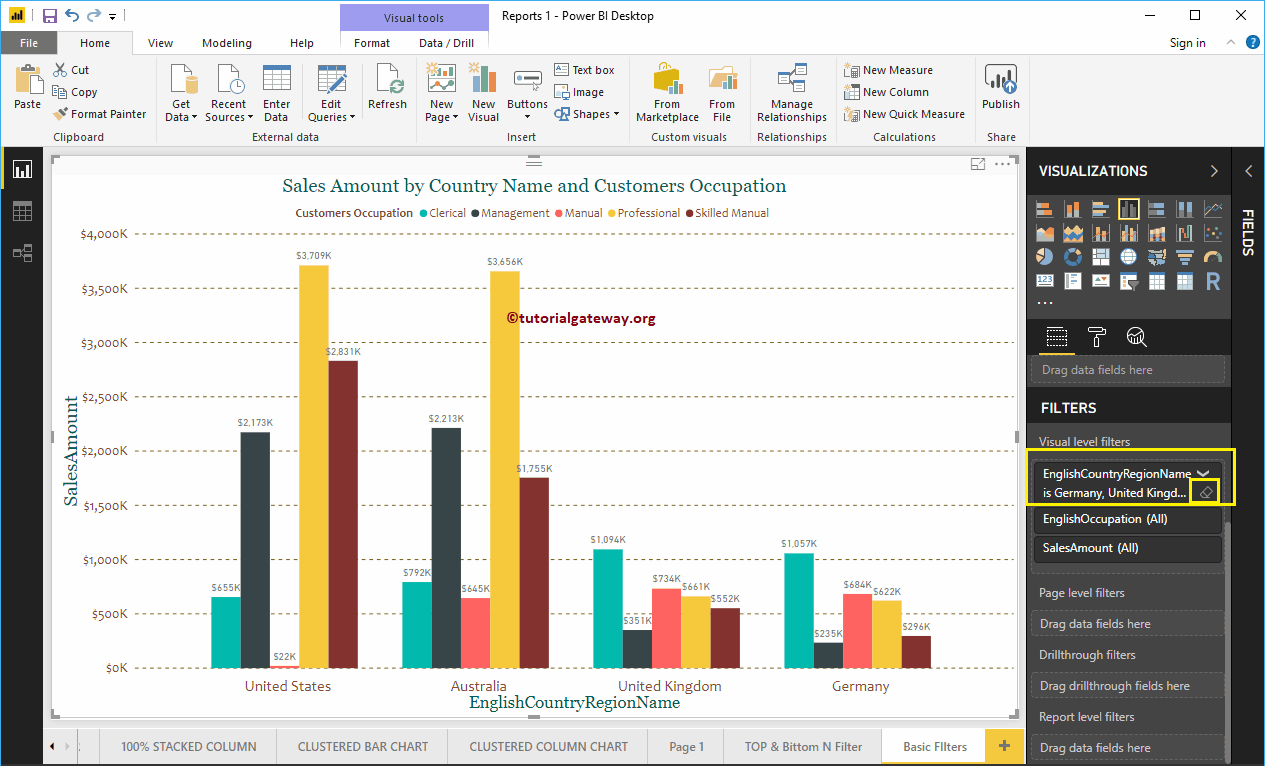
Filtres Power BI de base dans plusieurs dimensions
Permettez-moi de développer la colonne Profession anglaise pour appliquer des filtres sur la profession.
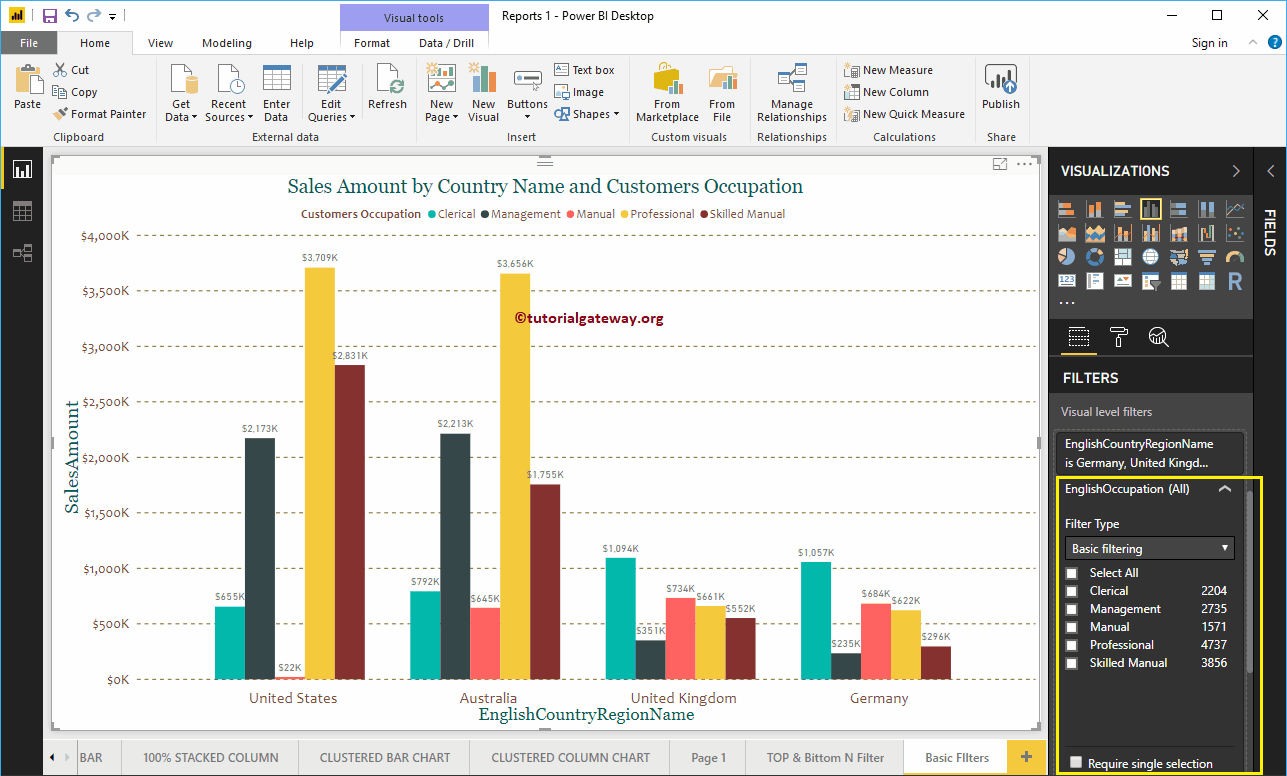
Permettez-moi de sélectionner les champs Management, Professional et Skilled Manual comme valeurs de filtre de base. Comme vous pouvez le voir dans la capture d'écran ci-dessous, elle montre 4 pays que nous avons sélectionnés dans les filtres de pays et trois professions que nous avons sélectionnées maintenant.
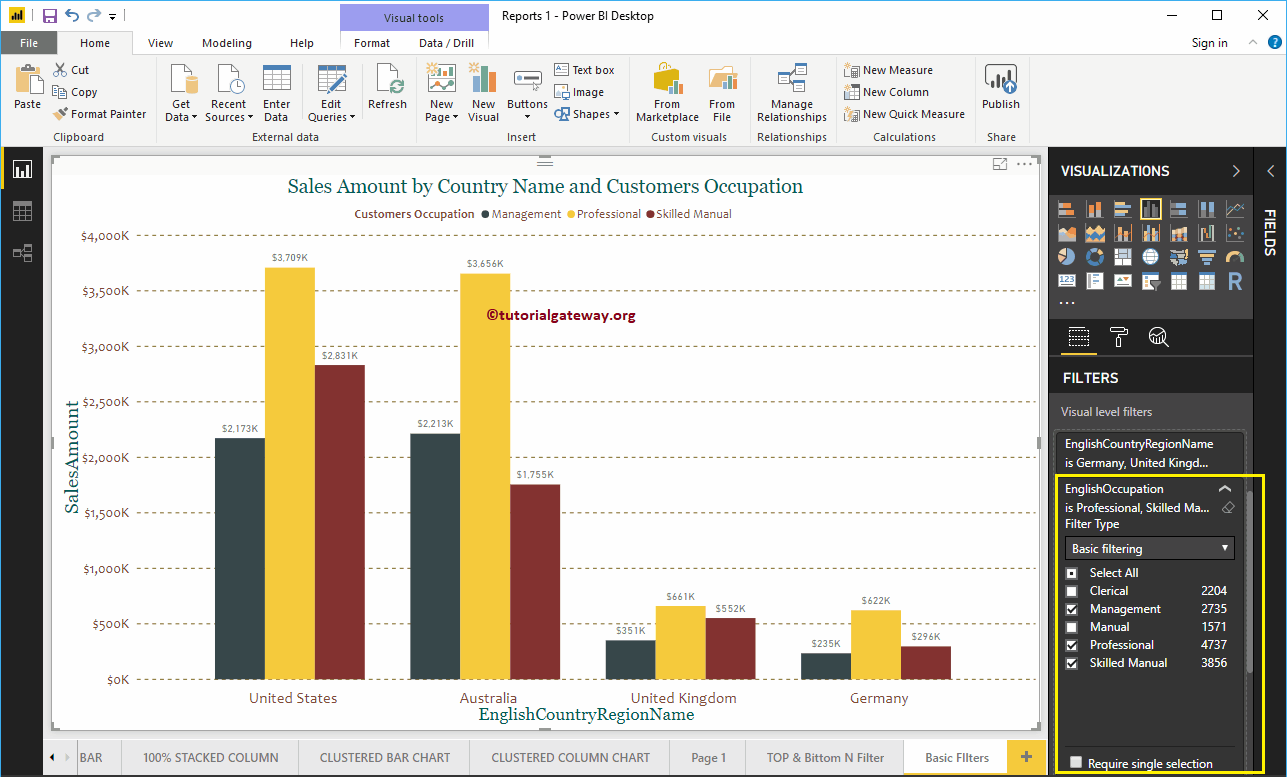
Cette fois, nous sélectionnerons un seul champ, c'est-à-dire le manuel de l'expert.
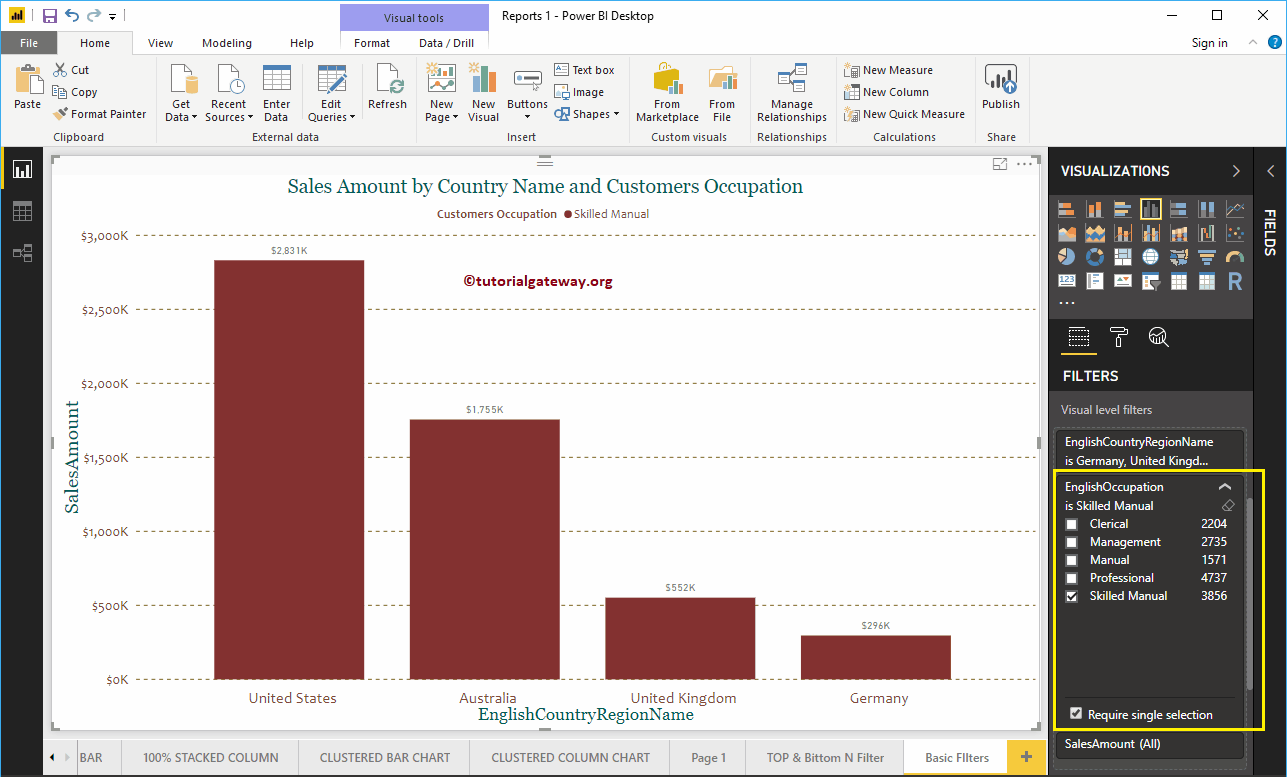
Supprimer les filtres Power BI
Cliquez sur le petit bouton Effacer le filtre pour supprimer les filtres existants. À des fins de démonstration, permettez-moi de supprimer le filtre dans le champ Profession.
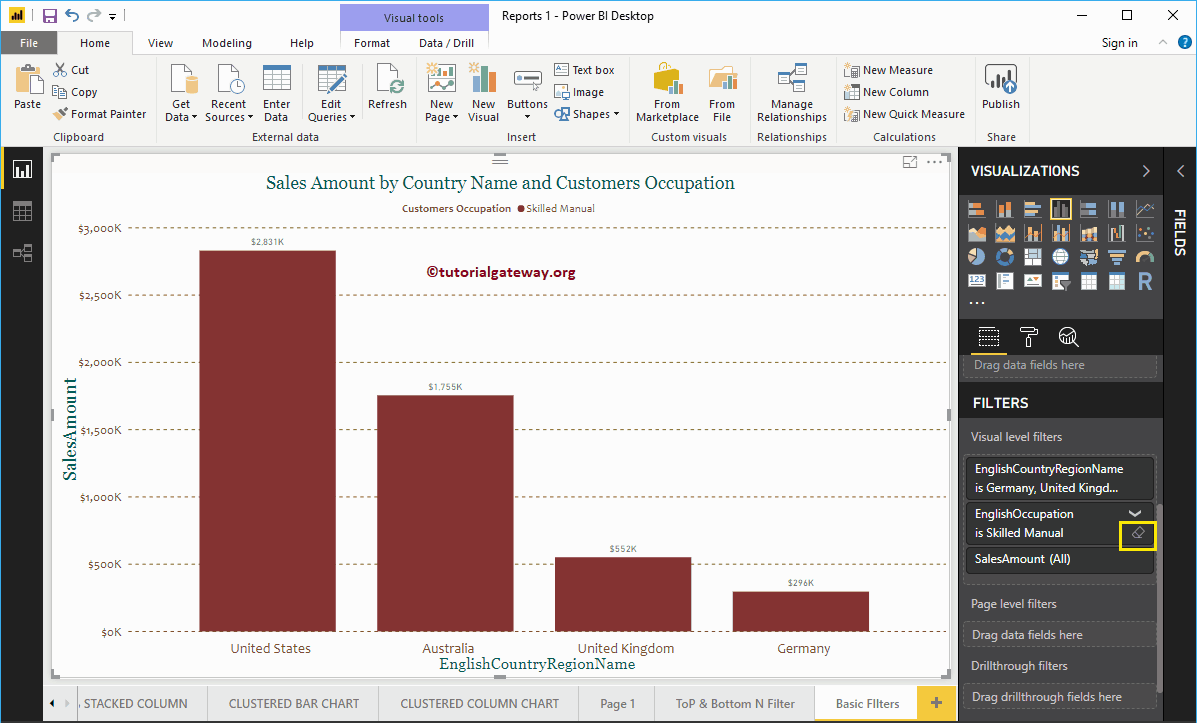
Vous pouvez voir que le champ Occupation n'a pas de filtres
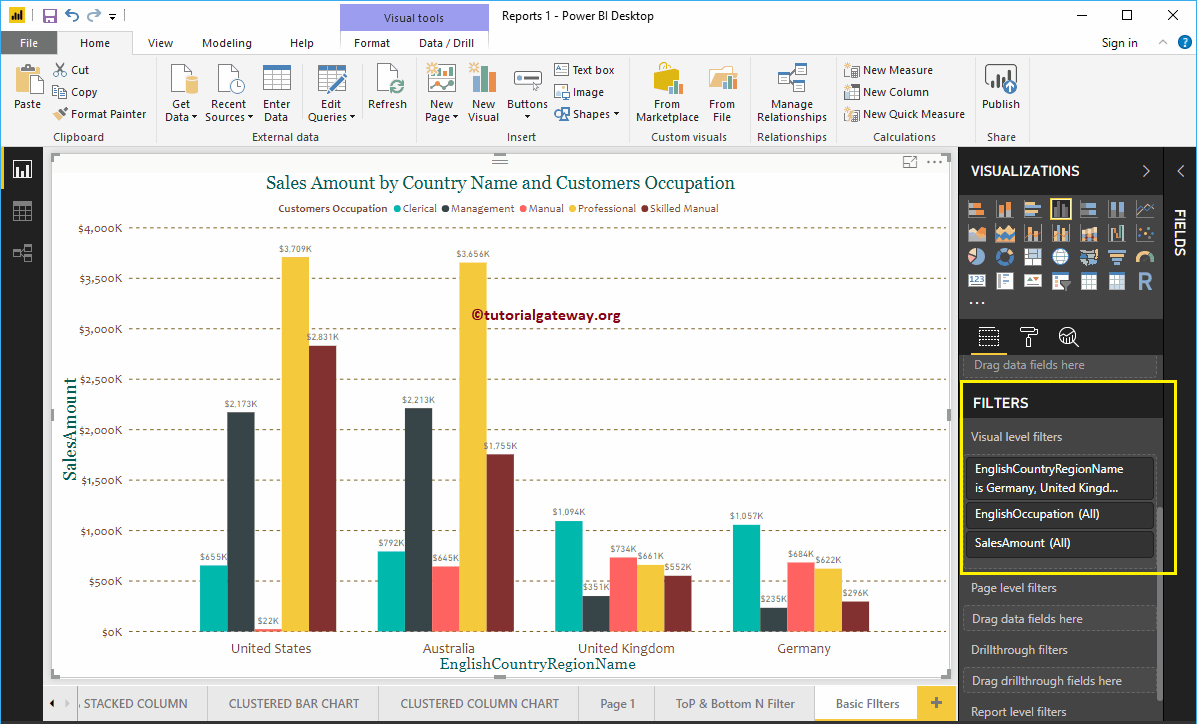
Permettez-moi de supprimer les filtres de pays
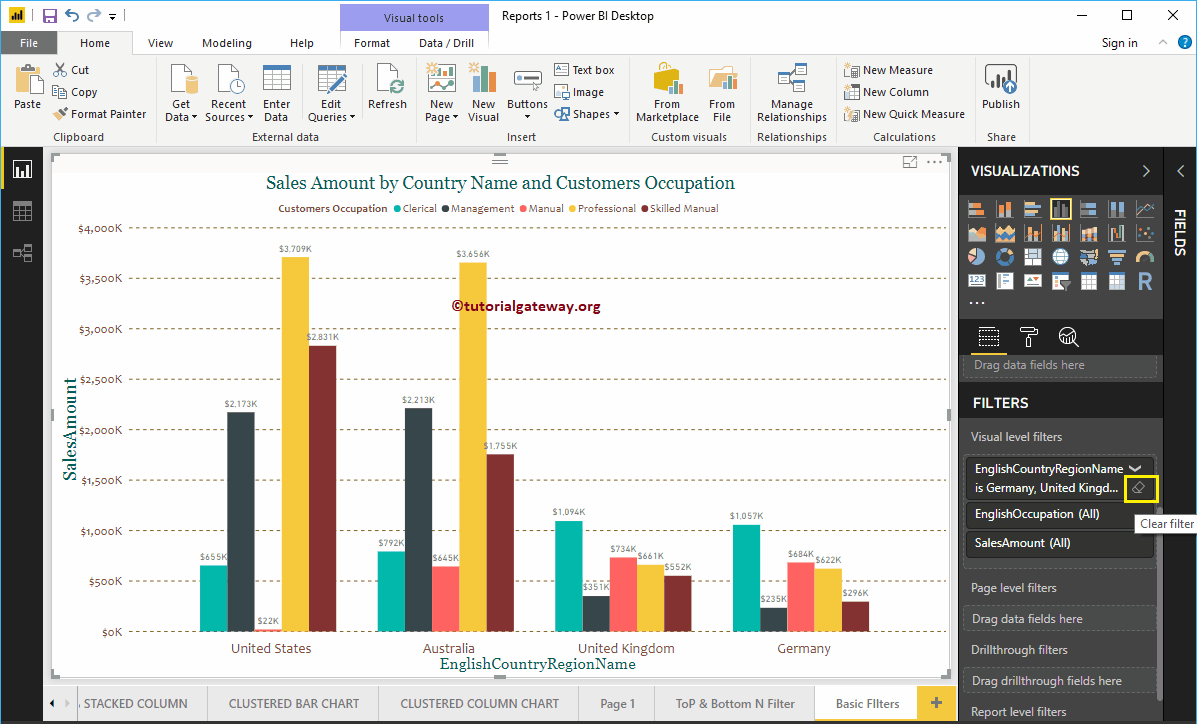
Vous pouvez maintenant voir qu'il n'y a aucun filtre sur cet histogramme en cluster.