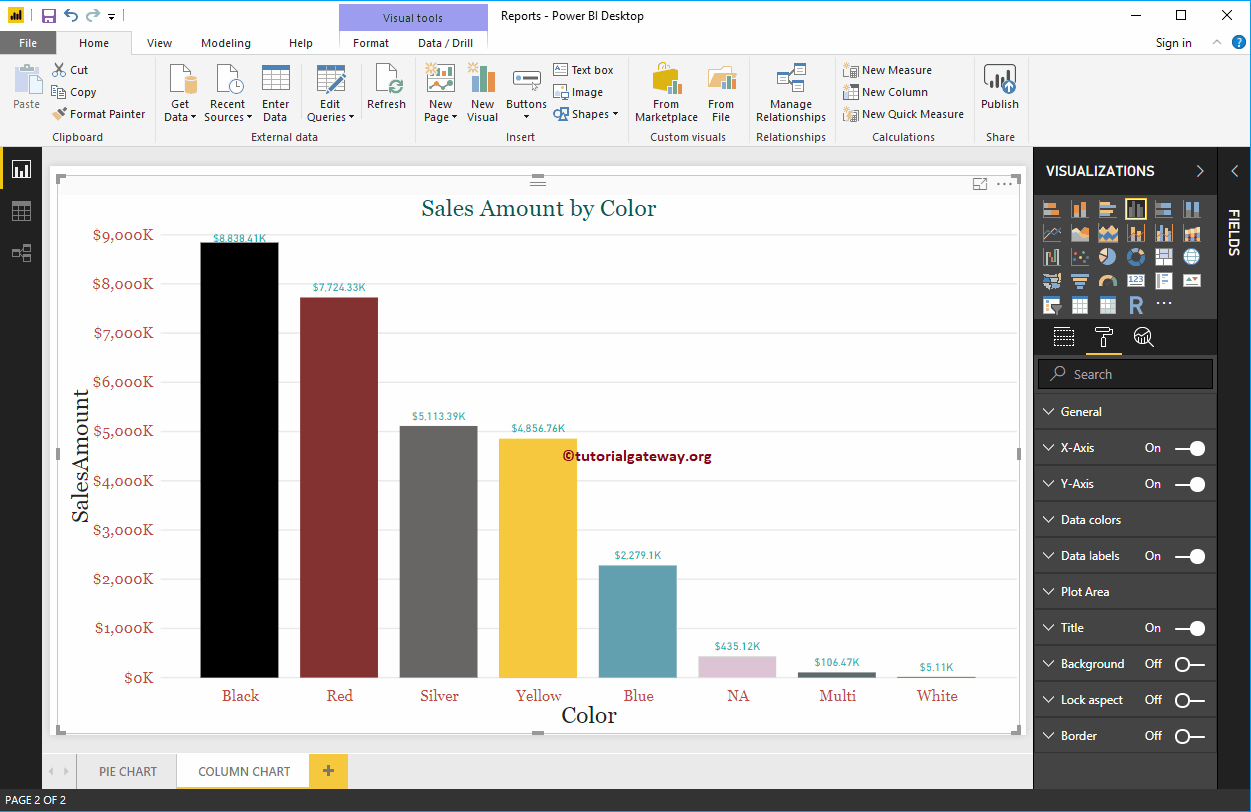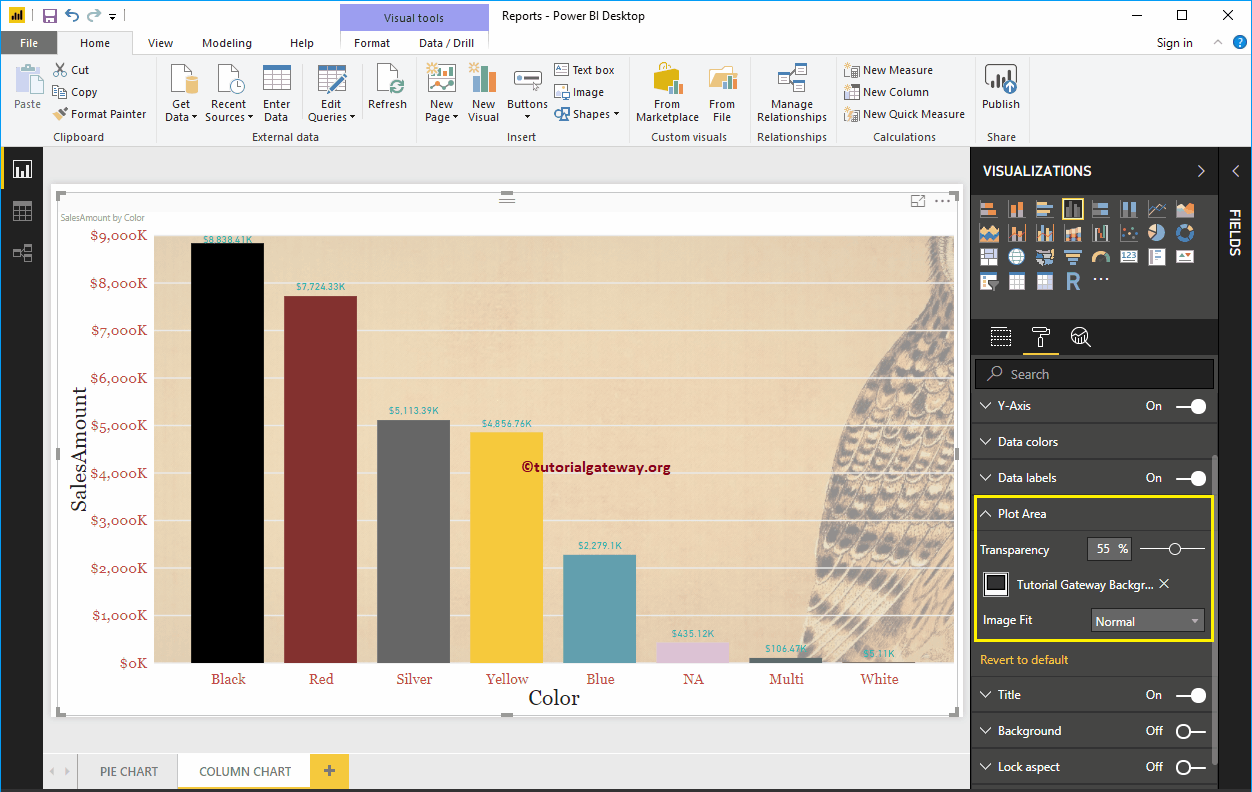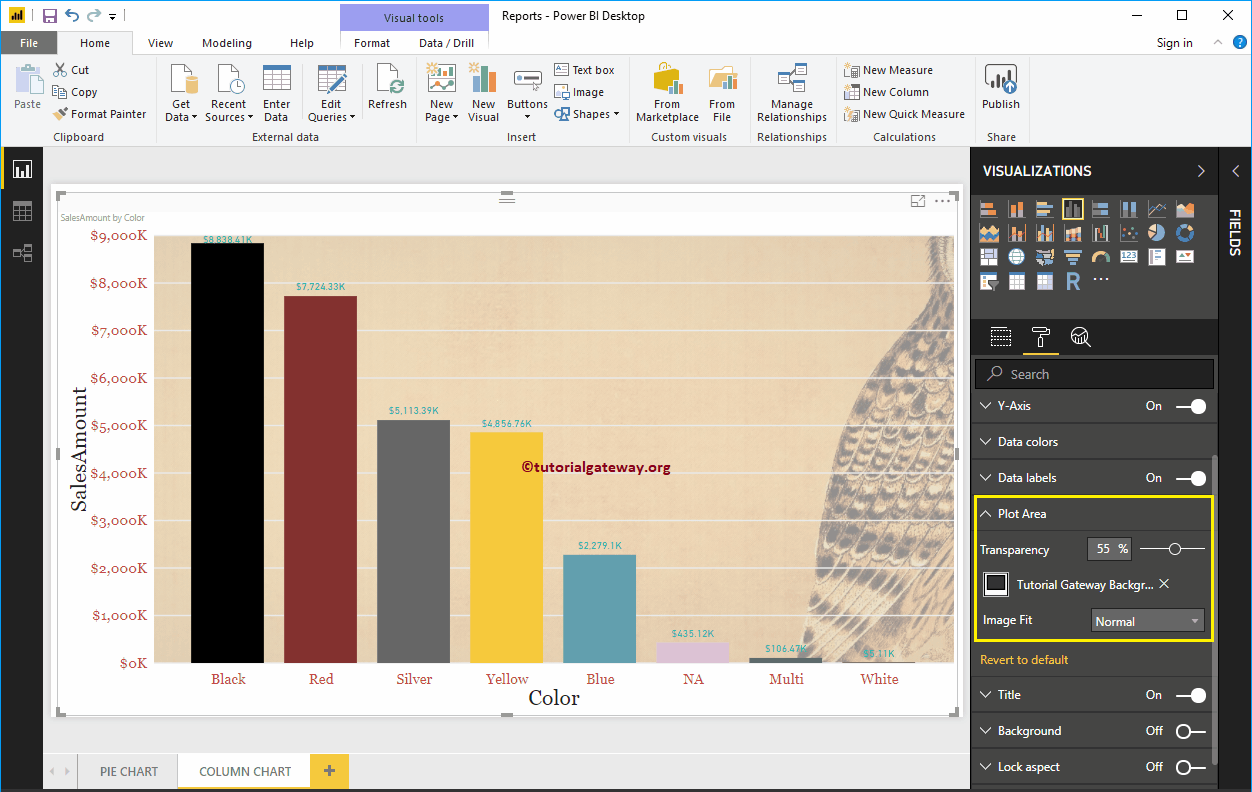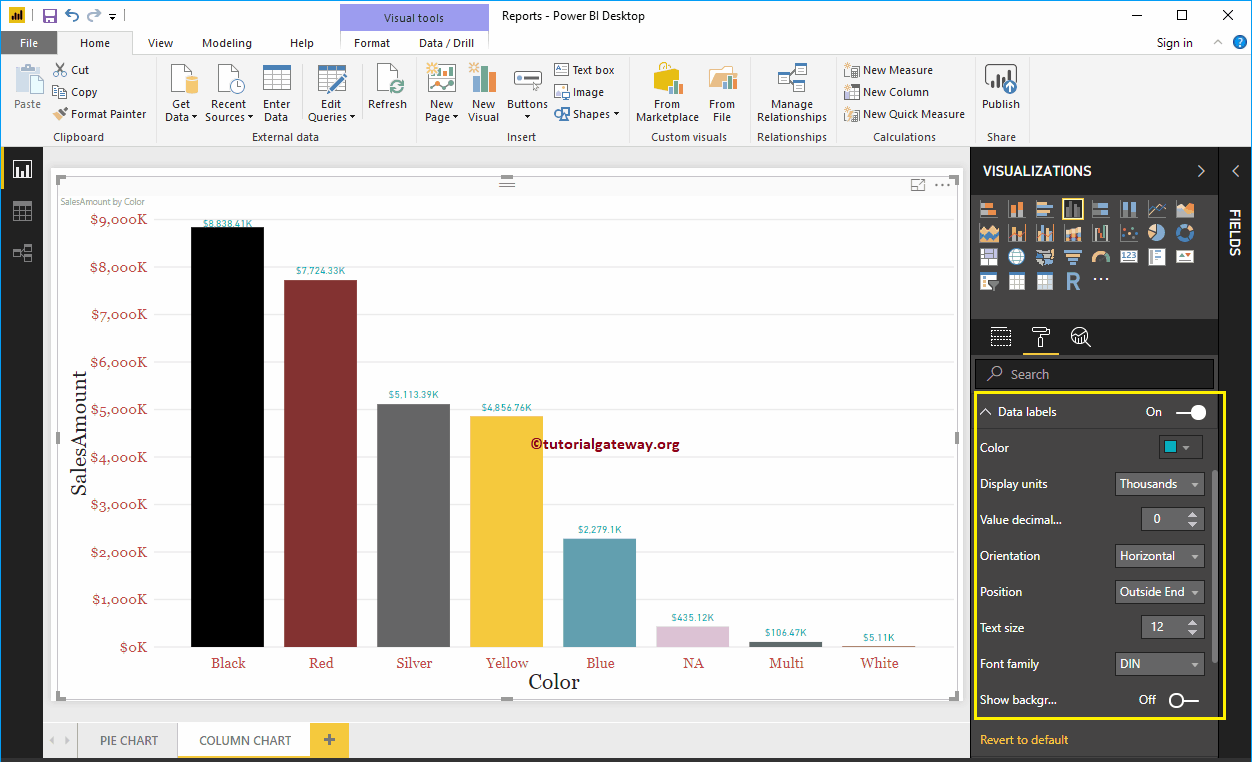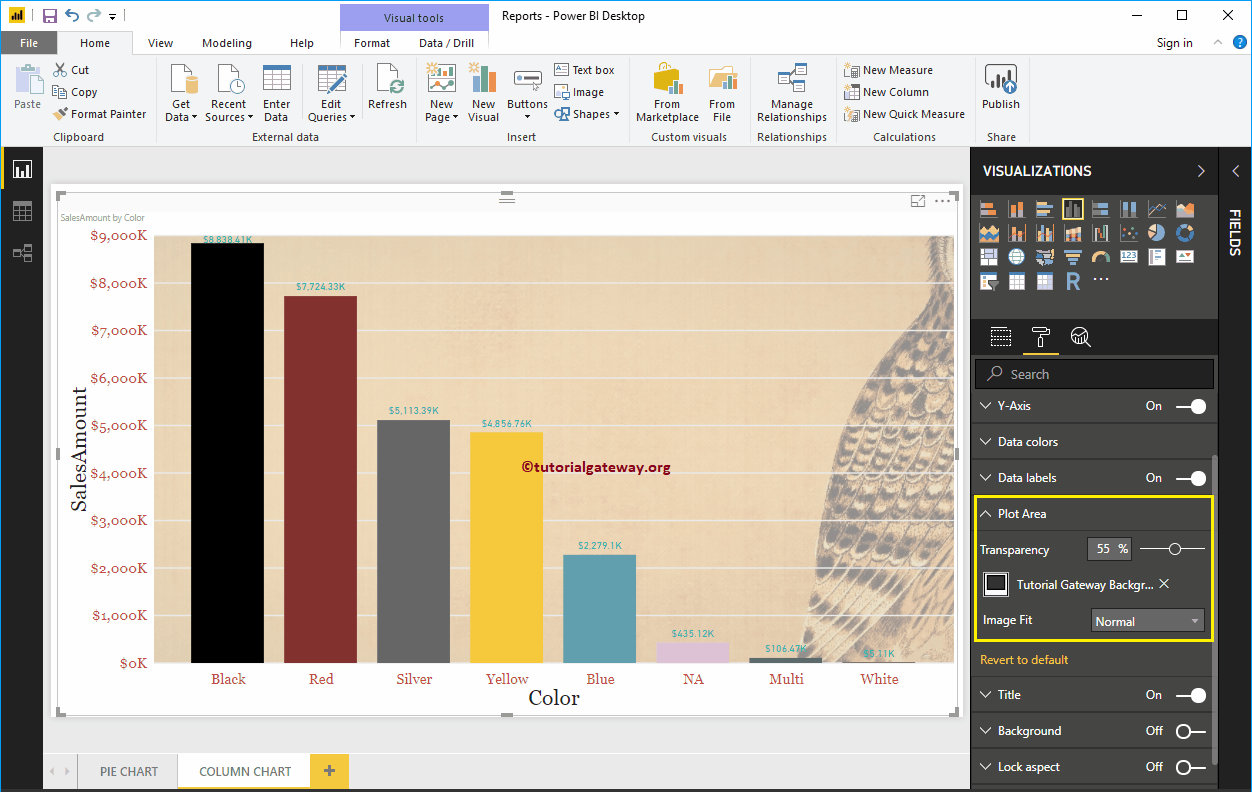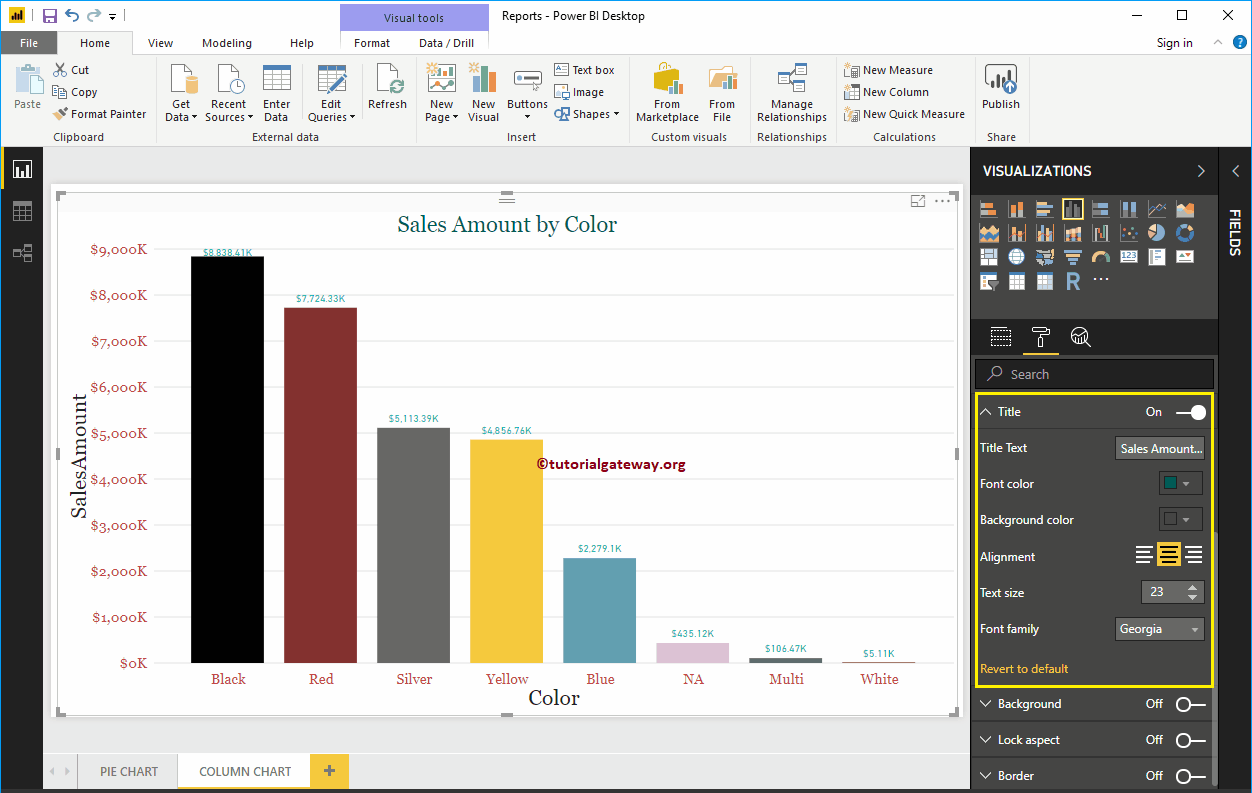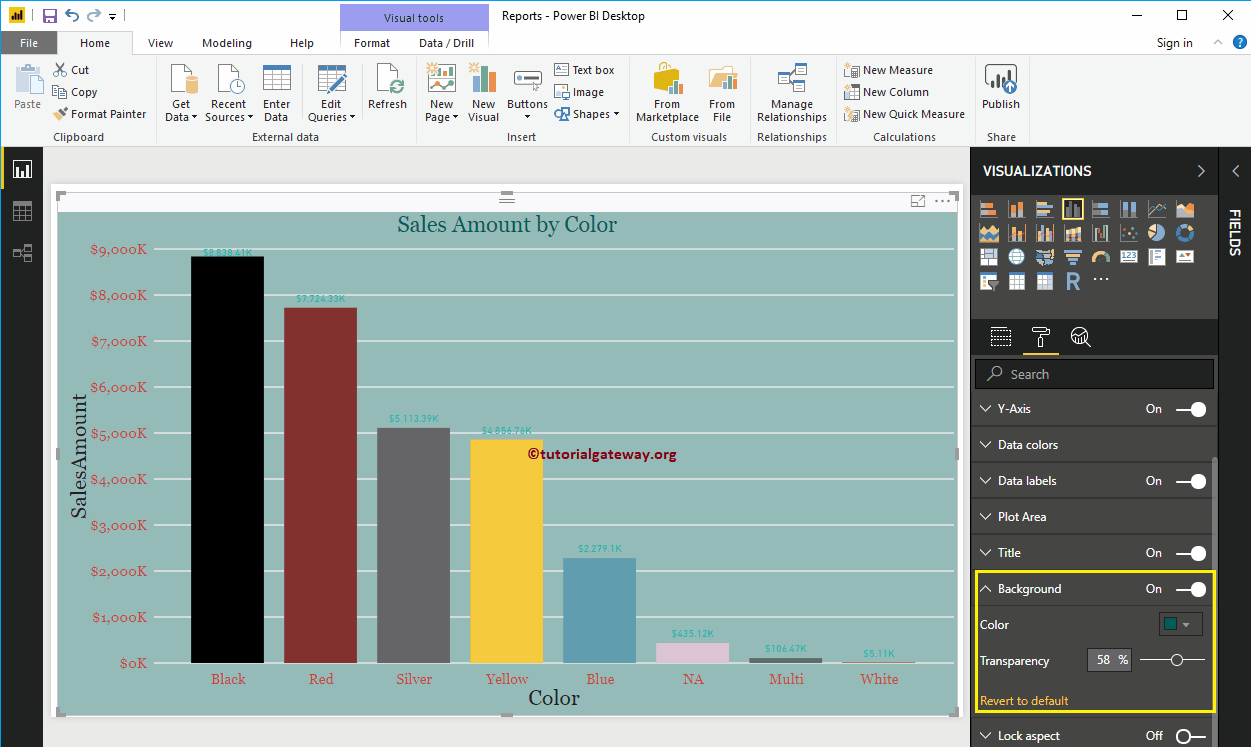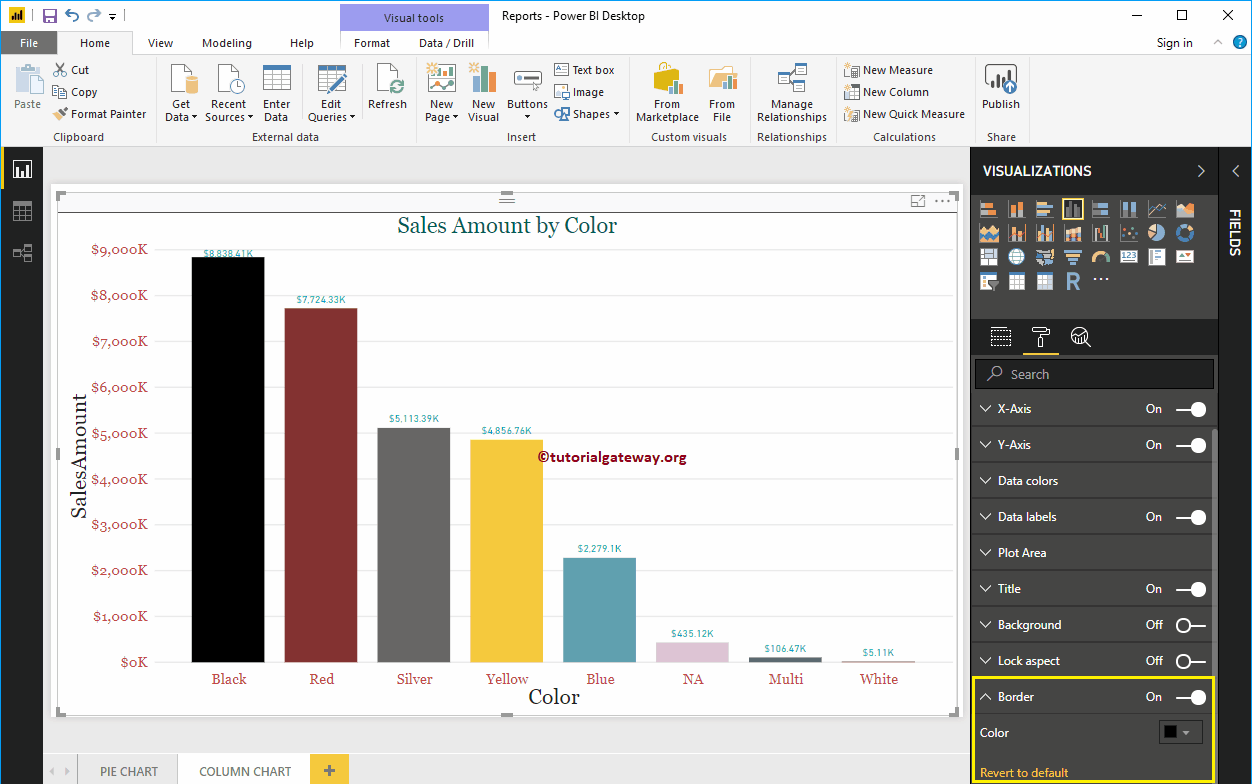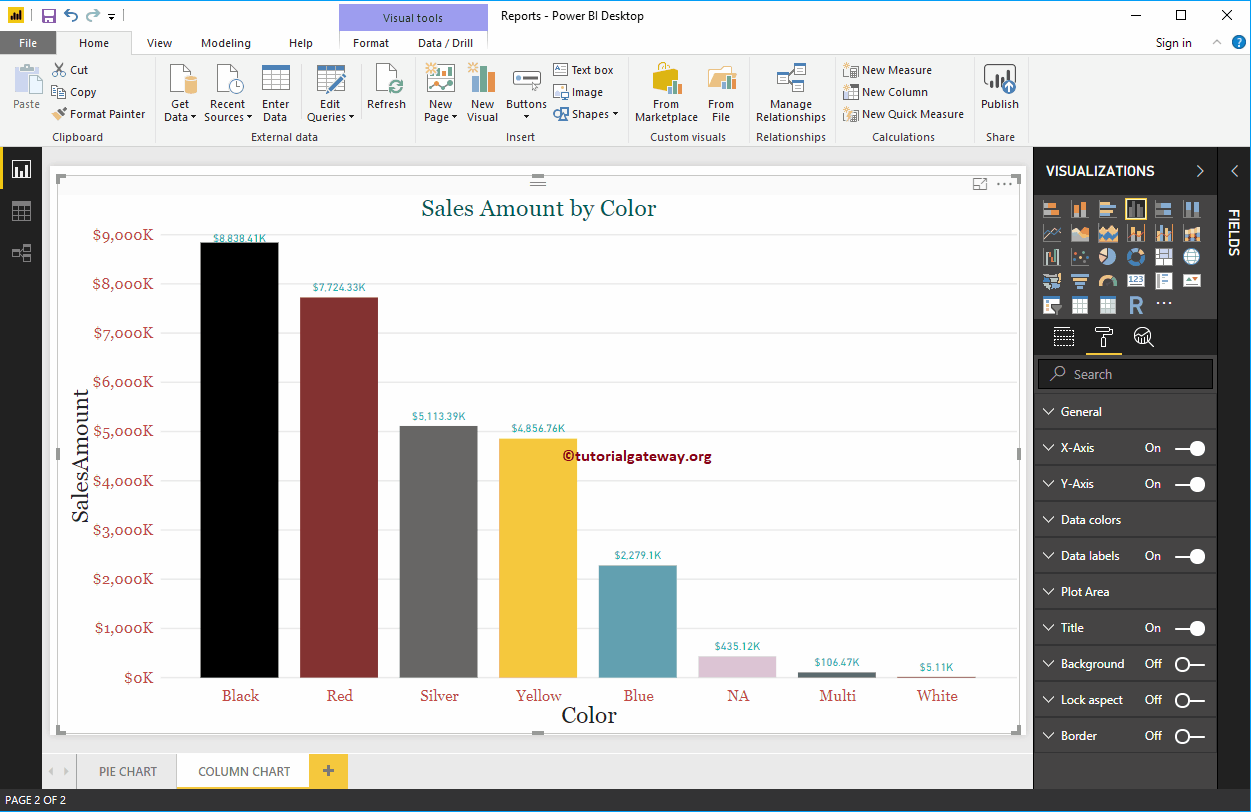Comment mettre en forme le histogramme Power BI avec un exemple? La mise en forme de l'histogramme Power BI comprend la modification de la couleur de la barre, la position du titre, les couleurs d'arrière-plan et l'ajout d'étiquettes de données, etc.
Pour illustrer ces options de mise en forme des histogrammes, nous utiliserons le histogramme que nous avons créé précédemment. Consultez l'article Histogramme dans Power BI pour comprendre les étapes requises pour créer un histogramme Power BI.
Comment mettre en forme le histogramme Power BI
Clique sur le Format pour afficher la liste des options de mise en forme disponibles pour cet histogramme.
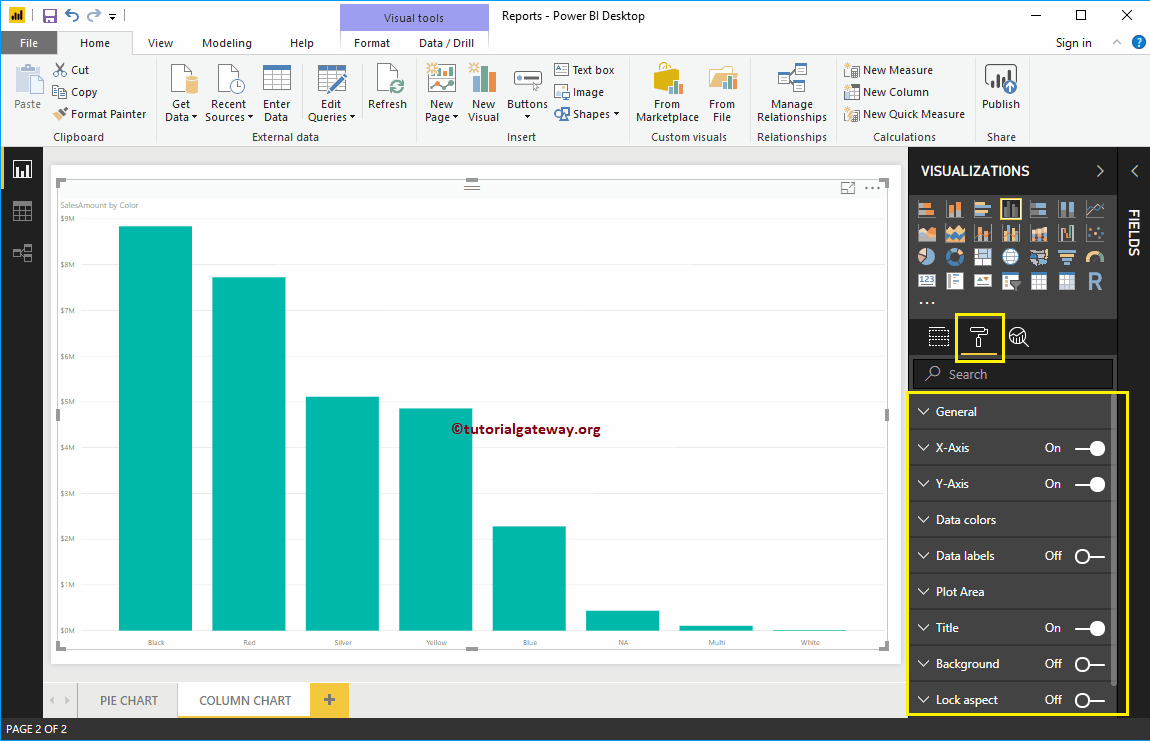 <
<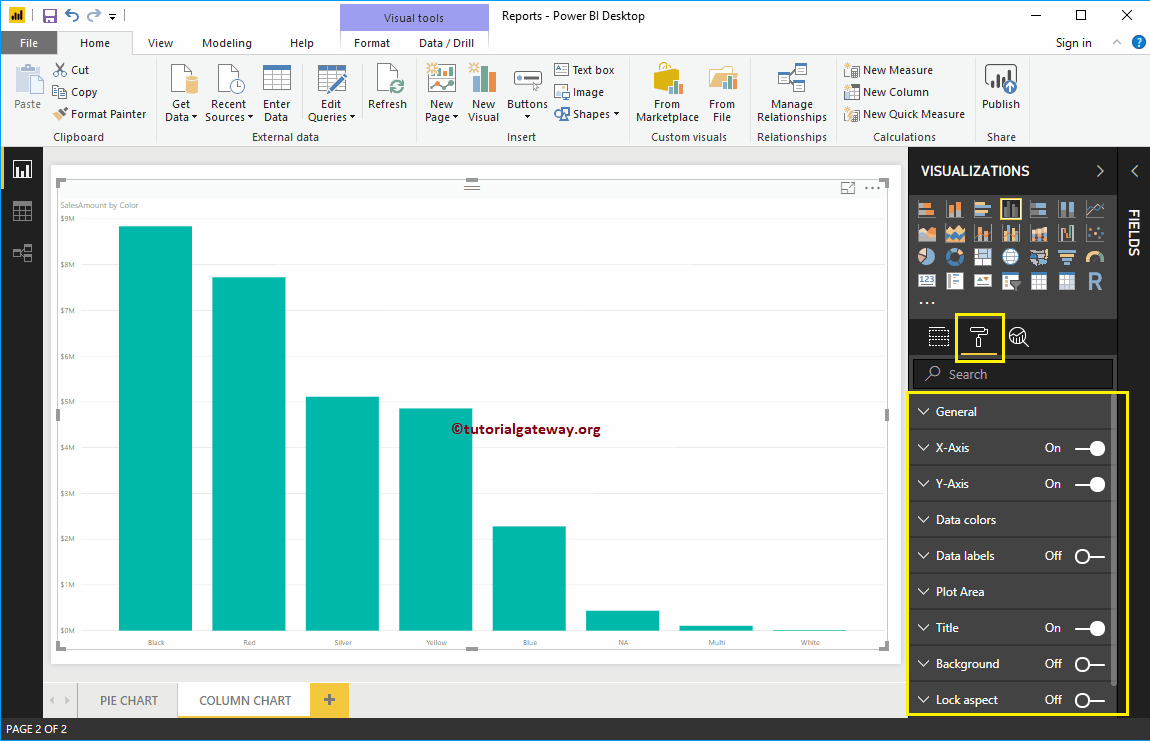
Utilisez la section générale pour modifier la position X, Y, la largeur et la hauteur d'un histogramme
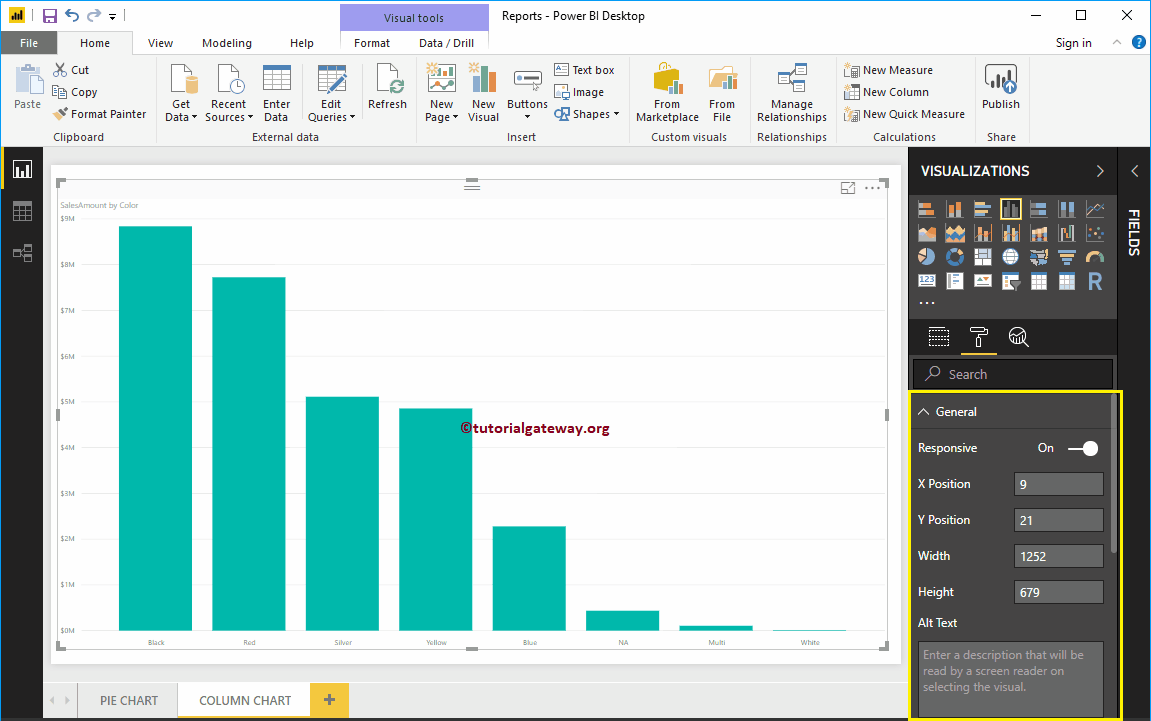
Mettre en forme l'axe X d'un histogramme Power BI
Modifiez l'option de l'axe X de Éteint à Au pour mettre en forme les étiquettes de l'axe X. Vous trouverez ci-dessous la liste des options disponibles pour mettre en forme l'axe horizontal
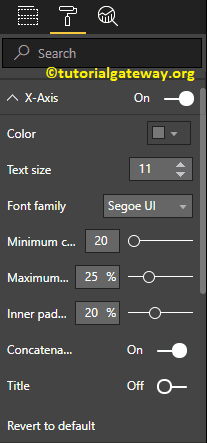
Comme vous pouvez le voir dans la capture d'écran suivante, nous avons changé la couleur en rouge brique, le style de police en Géorgie et la taille du texte à 20. La catégorie minimale, la taille maximale et les options de remplissage interne permettent de modifier la largeur des barres.
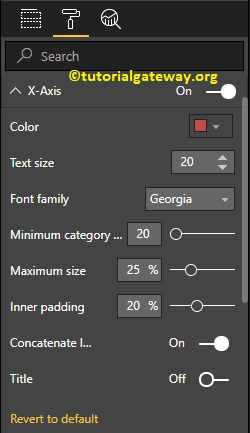
Par défaut, le titre de l'axe X est désactivé. Mais vous pouvez l'activer en basculant Titre sur Au. Permettez-moi de changer la couleur du titre en gris foncé, le style de police en Géorgie et la taille du texte du titre en 30
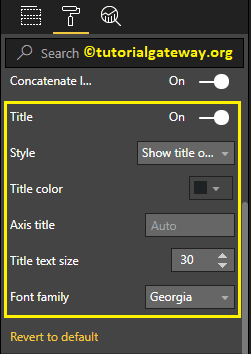
Dans la capture d'écran suivante, vous pouvez voir les modifications que nous avons apportées à X-Axis.
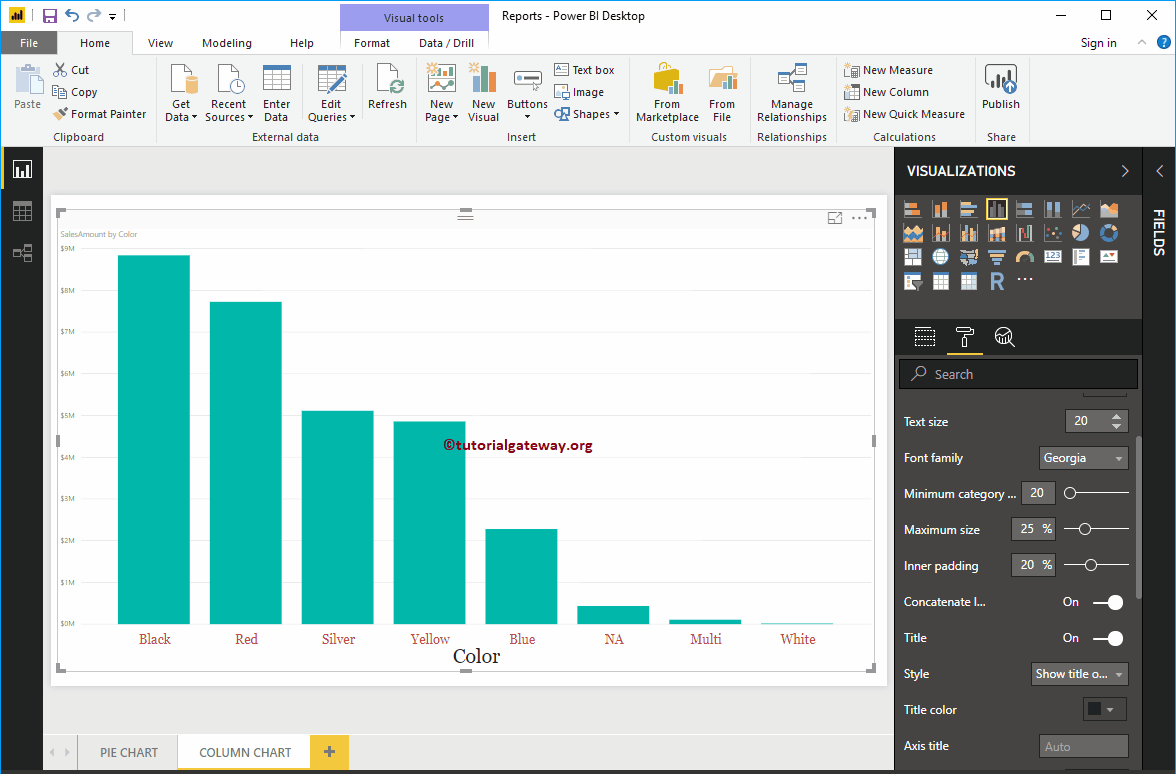
Mettre en forme l'axe Y du histogramme Power BI
En basculant l'option axe Y de Éteint à Au, Vous pouvez mettre en forme les étiquettes de l'axe Y. Voici la liste des options disponibles pour la mise en forme de l'axe vertical ou de l'axe Y.
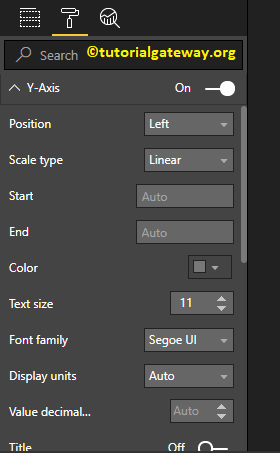
Dans la capture d'écran ci-dessous, vous pouvez voir que nous avons changé la couleur de l'étiquette de l'axe Y en rouge brique, la taille du texte en 20, le style de police en Géorgie et les unités d'affichage en milliers.
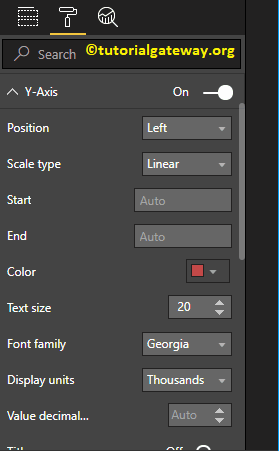
Par défaut, le titre de l'axe Y est désactivé. Mais vous pouvez l'activer en basculant Titre dans la section Axe Y pour Au. Permettez-moi de changer la couleur du titre en gris foncé, le style de police en Géorgie et la taille du texte du titre en 30.
En basculant le Lignes de quadrillage option de Activé à Désactivé, vous pouvez désactiver les lignes de la grille.
- Couleur: Vous pouvez changer la couleur de la grille.
- Largeur du trait: Utilisez cette option pour modifier la largeur de la grille. Ici, nous changeons la largeur de 1 à 2 traits par défaut.
- Style de ligne: Choisissez le style de ligne comme Solide, Pointillé, etc.
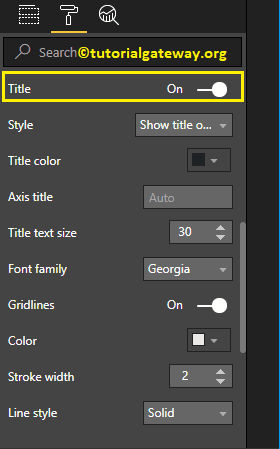
Dans la capture d'écran suivante, vous pouvez voir toutes les modifications que nous avons apportées jusqu'à présent sur l'axe Y.
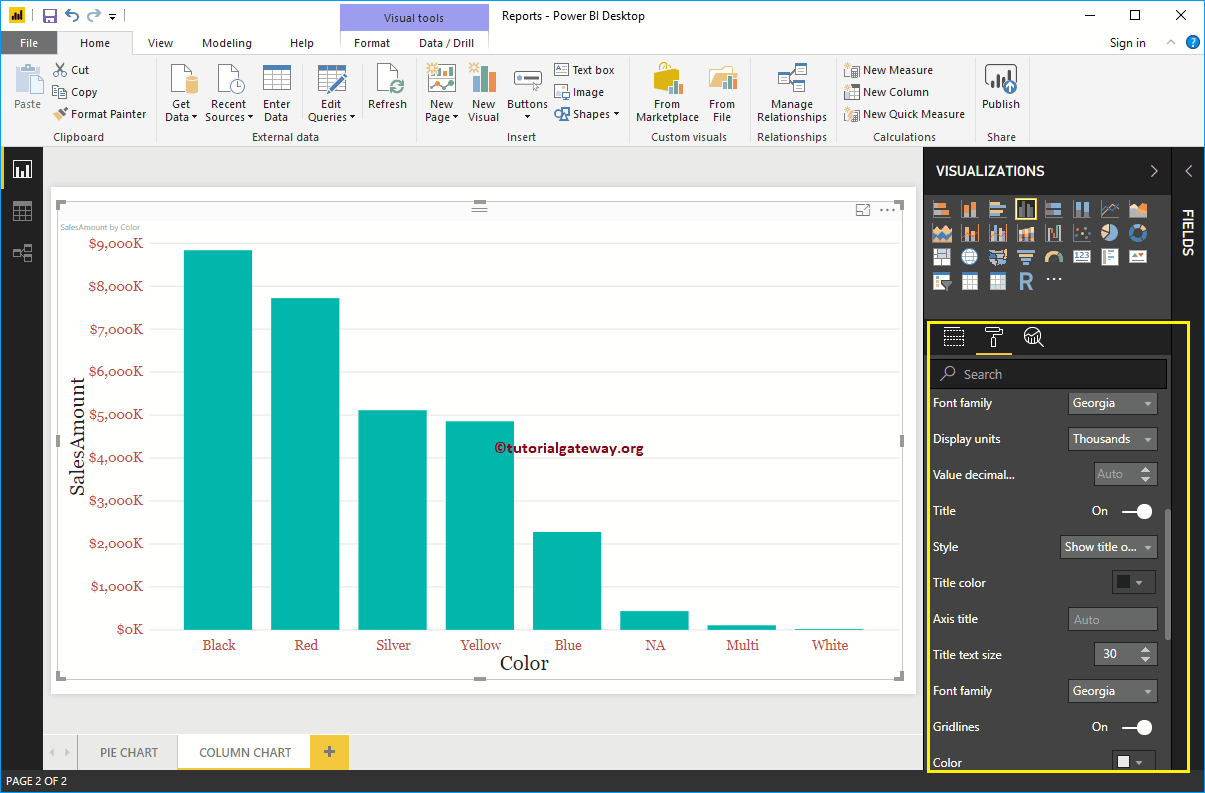
Mettre en forme les couleurs des données des histogrammes Power BI
De forma predeterminada, todas las barres en el gráfico de columnas se muestran en un solo color predeterminado. Esta sección de colores de datos se utiliza para cambiar los colores de las barras.
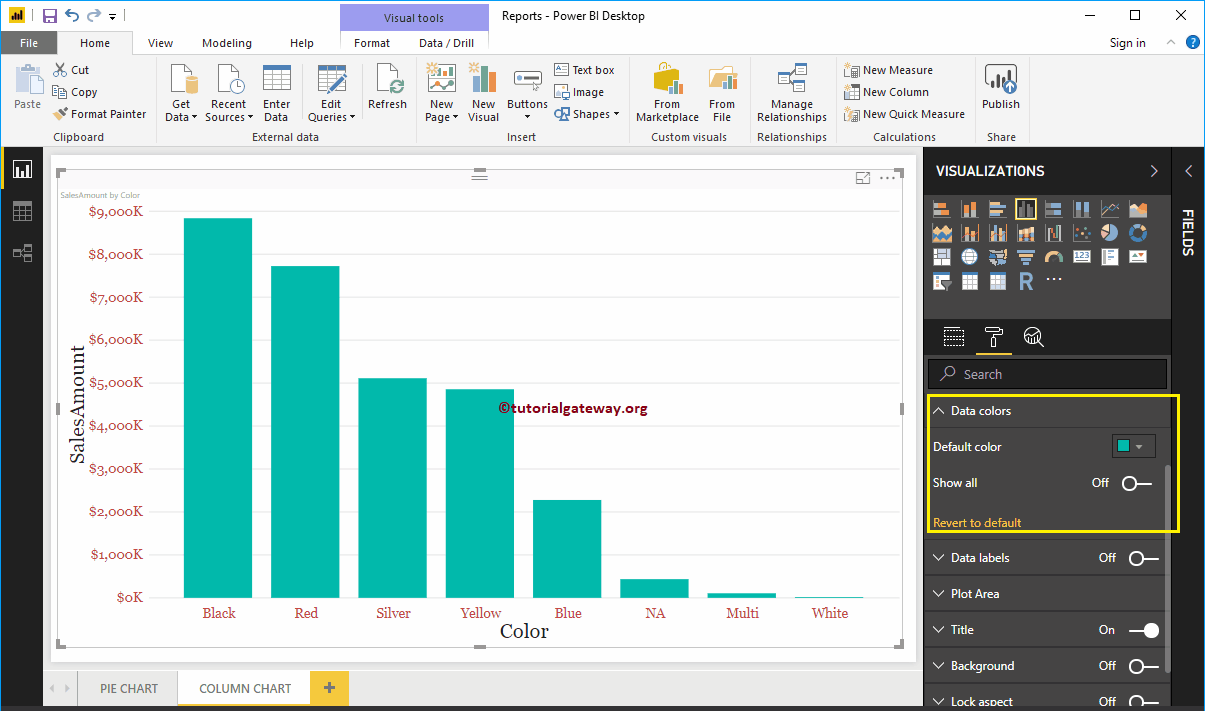
Tout d'abord, basculez Tout montrer options Éteint à Au. Vous permet de choisir la couleur individuelle pour chaque barre.
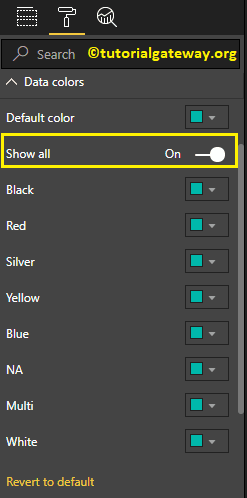
À des fins de démonstration, nous avons changé les couleurs de toutes les barres existantes.
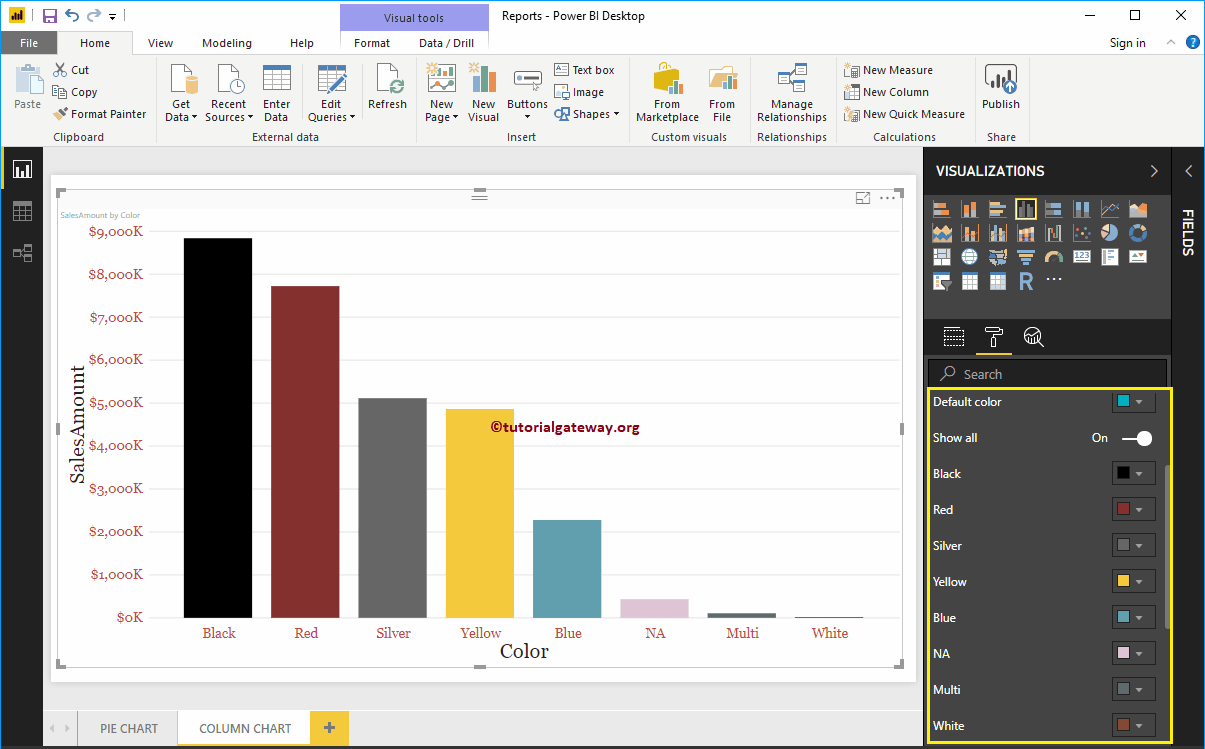
Activer les étiquettes de données pour le graphique à colonnes Power BI
Les étiquettes de données affichent des informations sur la barre. Dans ce cas, il affiche le montant des ventes pour chaque barre. Pour activer les étiquettes de données, basculez Étiquettes de données option a Au.
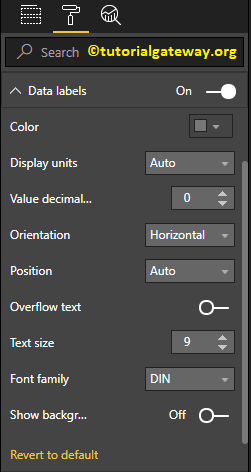
Laisse-moi changer la couleur en vert Unités d'affichage de Automatique à des milliers, de la position à l'extrémité extérieure (haut de la barre), de la taille du texte à 12 et de la famille de polices à DIN. Vous pouvez également ajouter une couleur d'arrière-plan aux étiquettes de données en activant Afficher l'arrière-plan
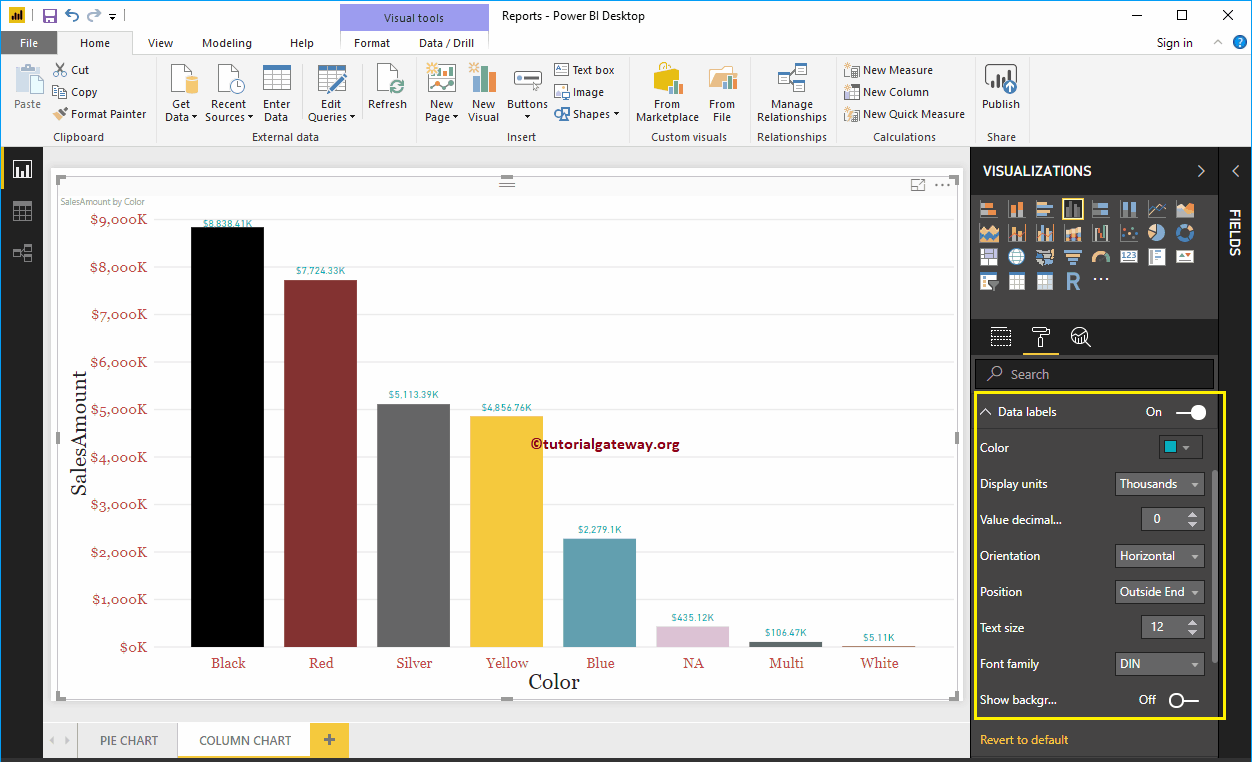
Mettre en forme la zone de tracé de l'histogramme Power BI
Vous pouvez ajouter des images comme arrière-plan à l'aide de la section Zone de traçage. À des fins de démonstration, nous avons ajouté une image en arrière-plan de la zone de traçage.
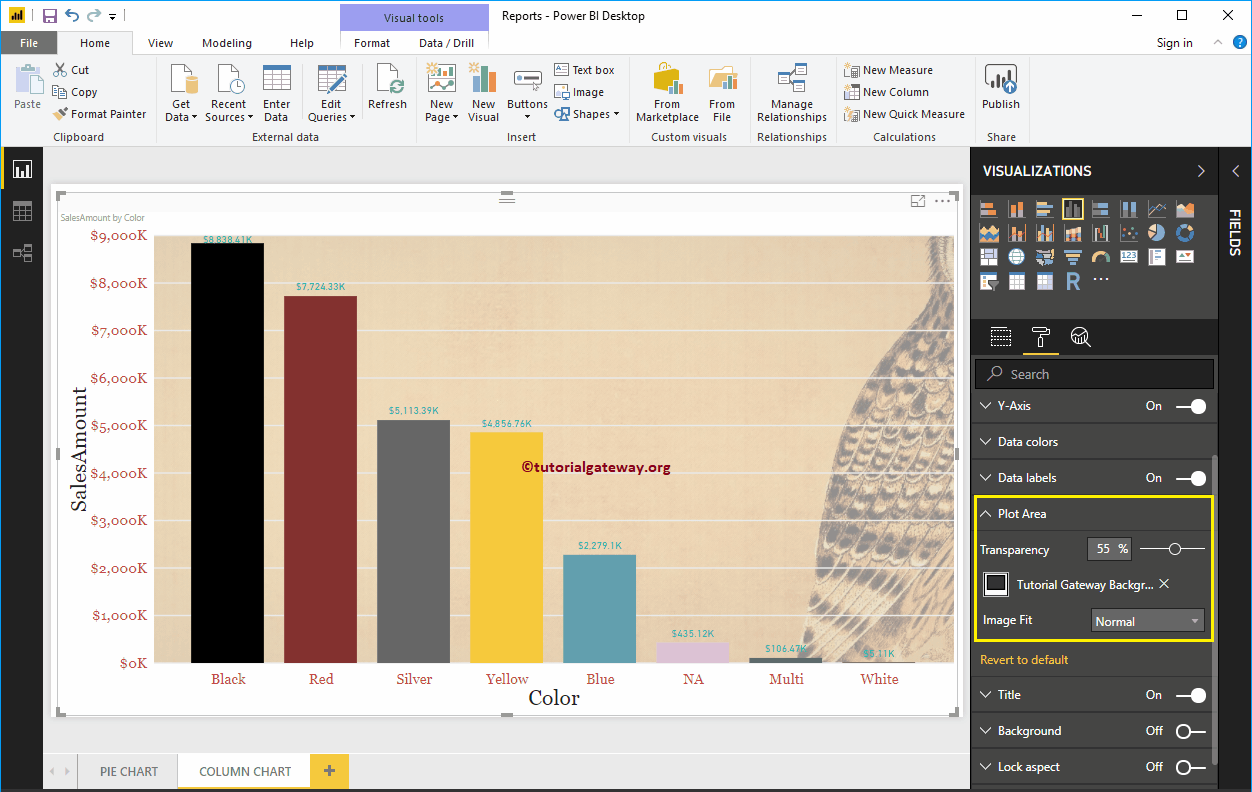
Mettre en forme le titre du histogramme Power BI
Sélectionnez le titre et changez l'option en Éteint à Au pour afficher le titre du graphique à colonnes. Comme vous pouvez le voir dans la capture d'écran suivante, nous avons changé le texte du titre en Montant des ventes par couleur. Ensuite, la couleur de la police au vert, le style de la police à la Géorgie, la taille de la police à 23 et l'alignement du titre au centre. Si vous le souhaitez, vous pouvez également ajouter la couleur d'arrière-plan au titre.
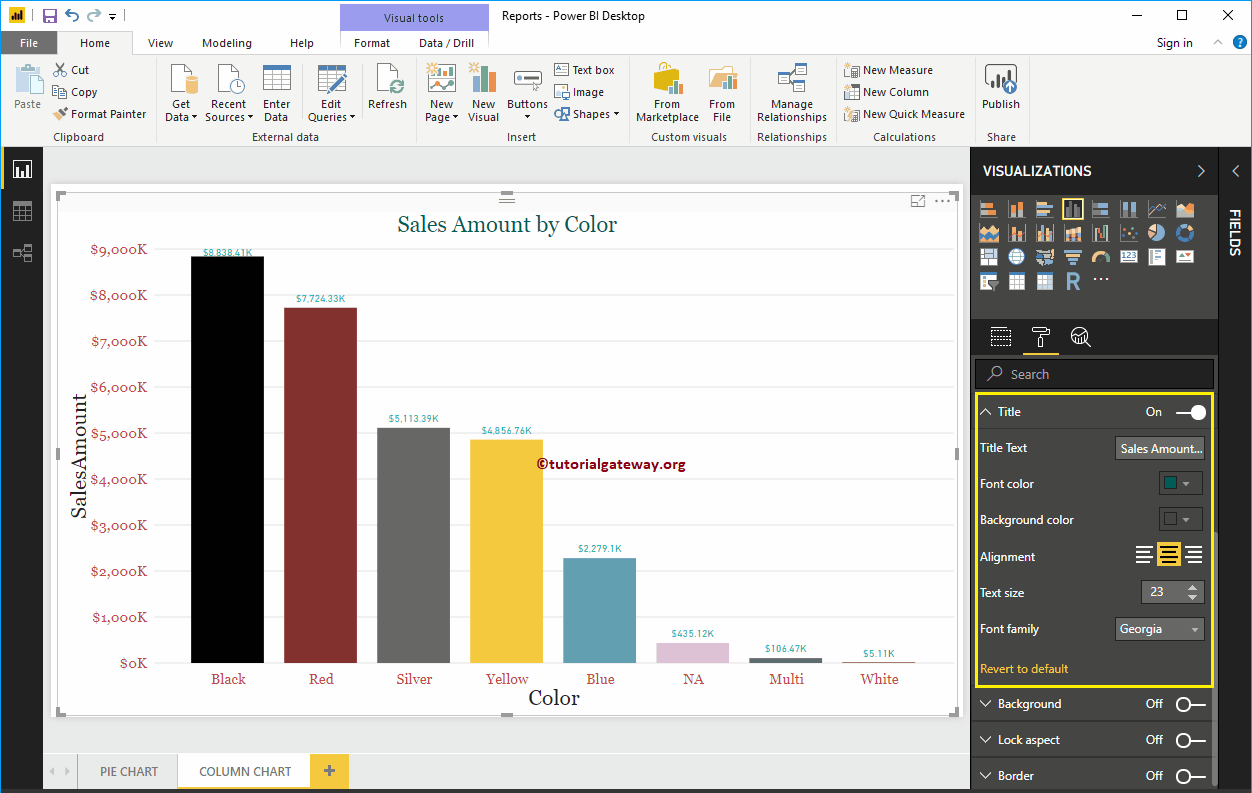
Ajouter une couleur d'arrière-plan au histogramme dans Power BI
Vous pouvez ajouter une couleur d'arrière-plan au histogramme en basculant Antécédents option a Au. À des fins de démonstration, nous ajoutons une couleur d'arrière-plan. Ici, vous pouvez également modifier le pourcentage de transparence.
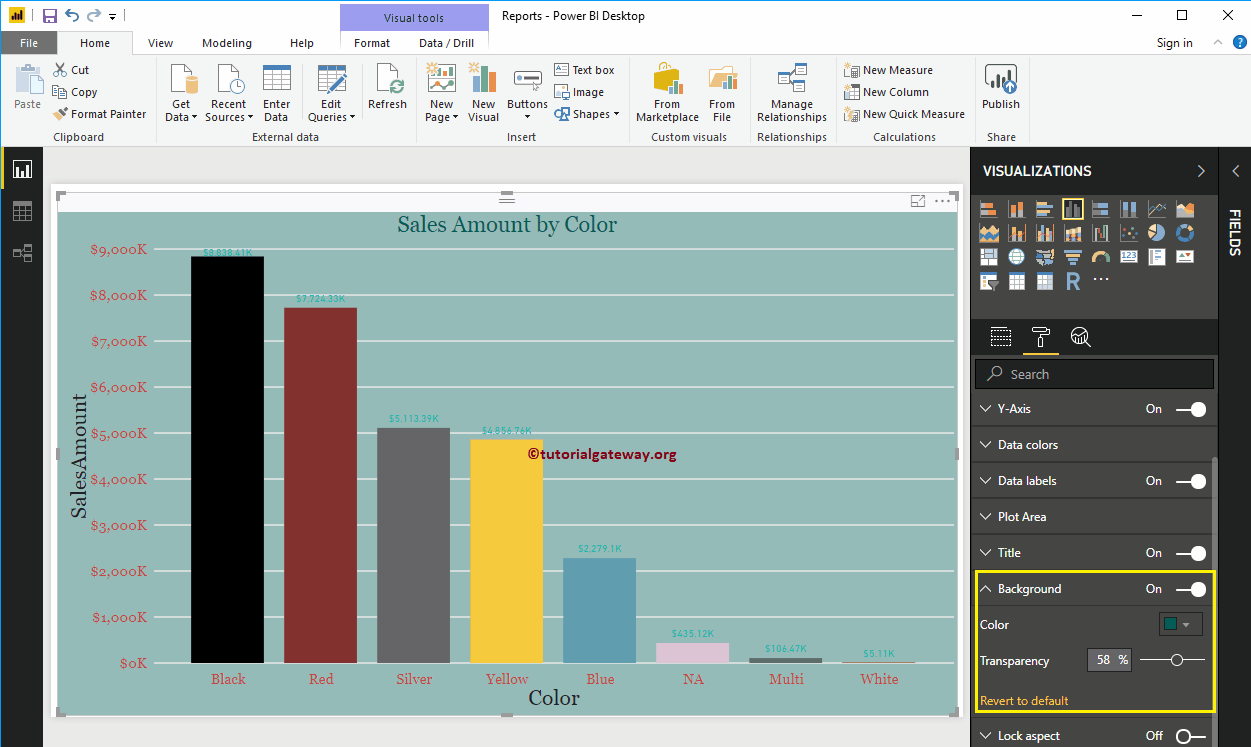
Cela n'a pas l'air très bien. Permettez-moi de supprimer la couleur de fond en cliquant sur le Revenir à la valeur par défaut option
Activer le graphique bord à colonne dans Power BI
Vous pouvez ajouter des bordures au histogramme en basculant le Frontière option de Éteint à Au. À des fins de démonstration, nous avons activé les bordures et ajouté le gris foncé comme couleur de bordure.
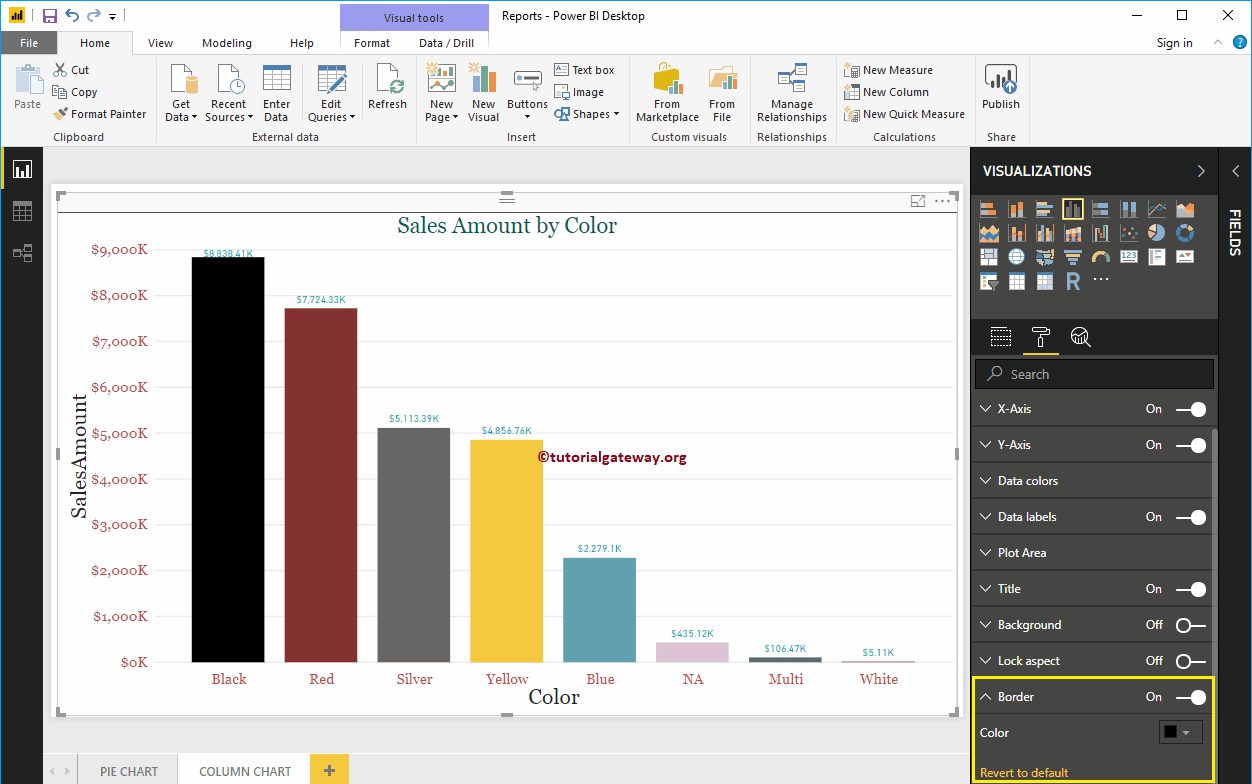
La capture d'écran suivante montre le histogramme après le formatage