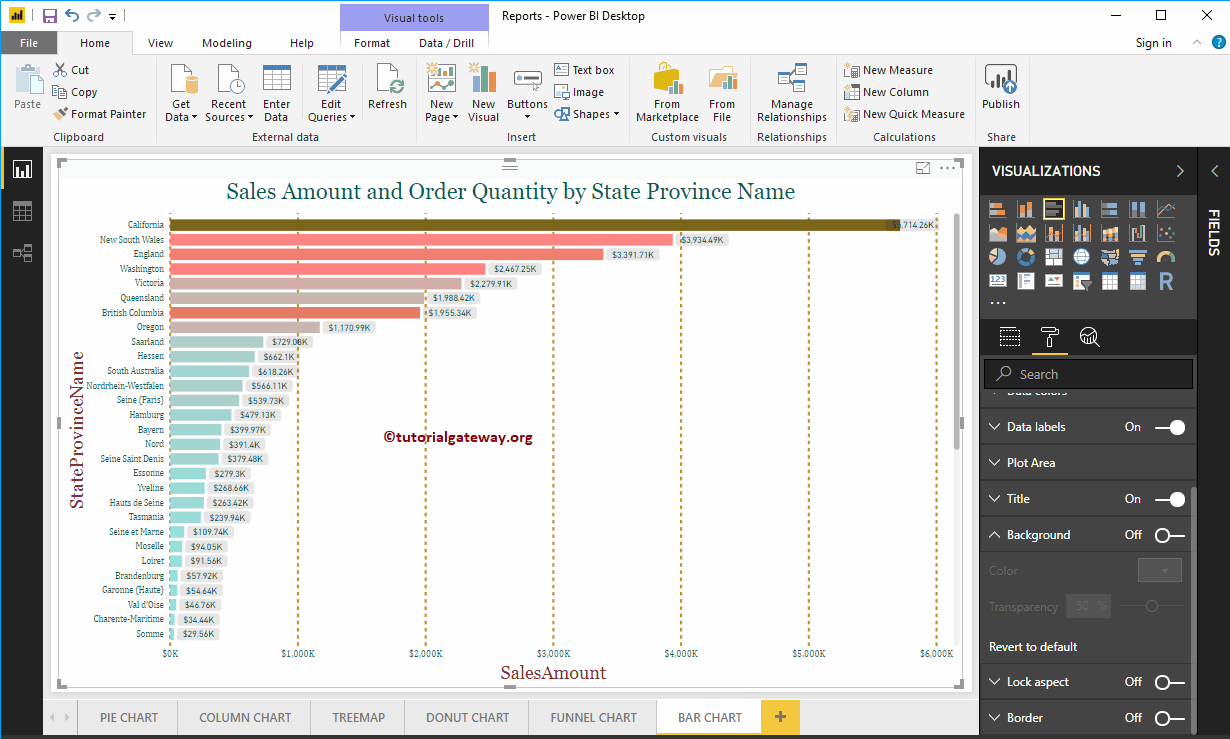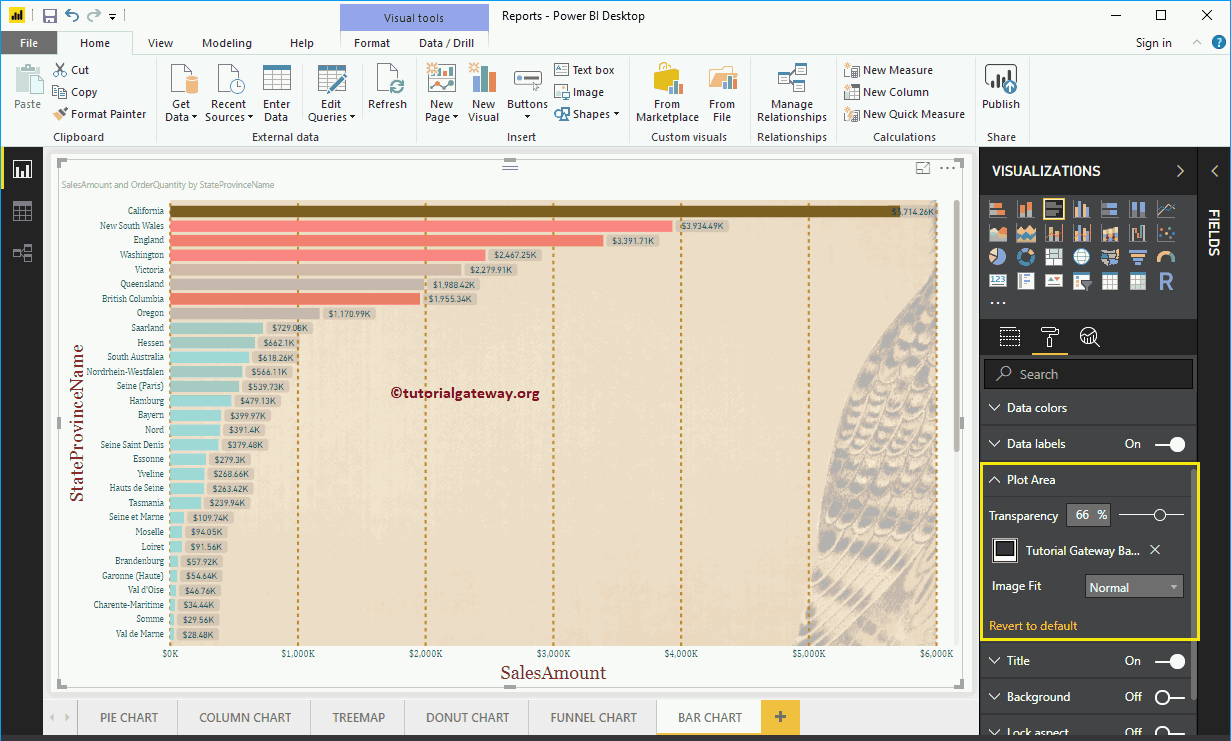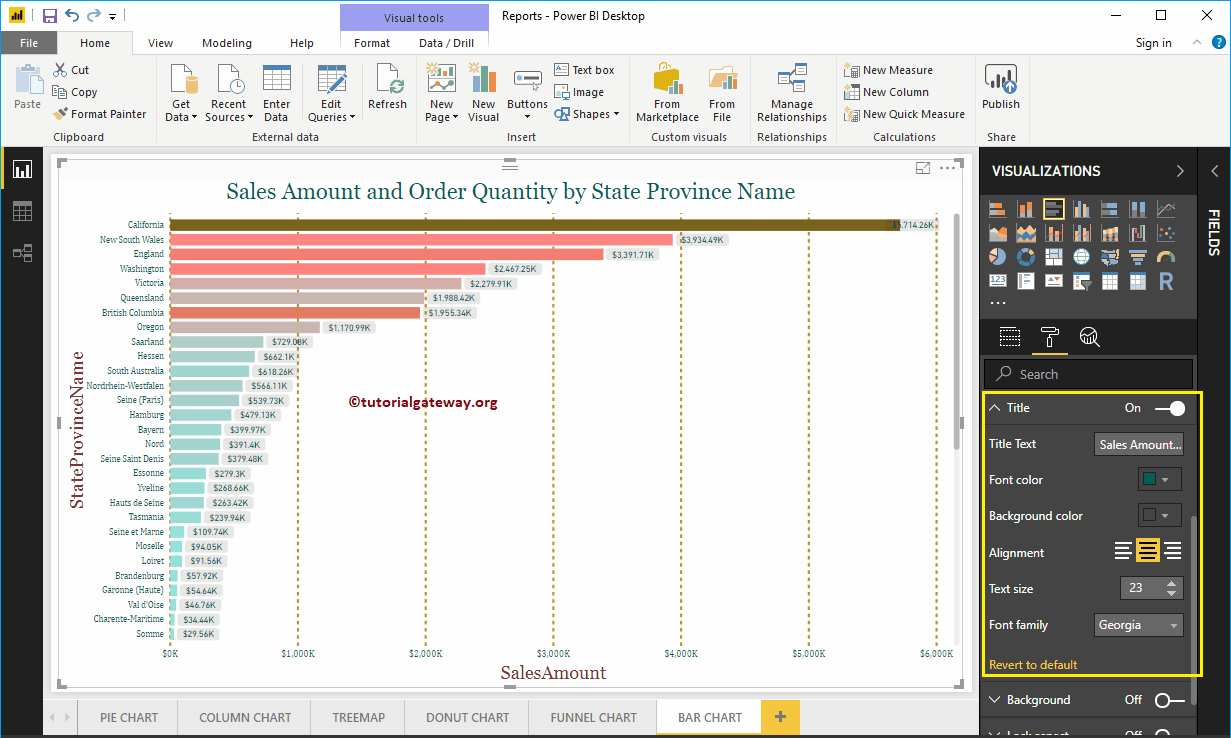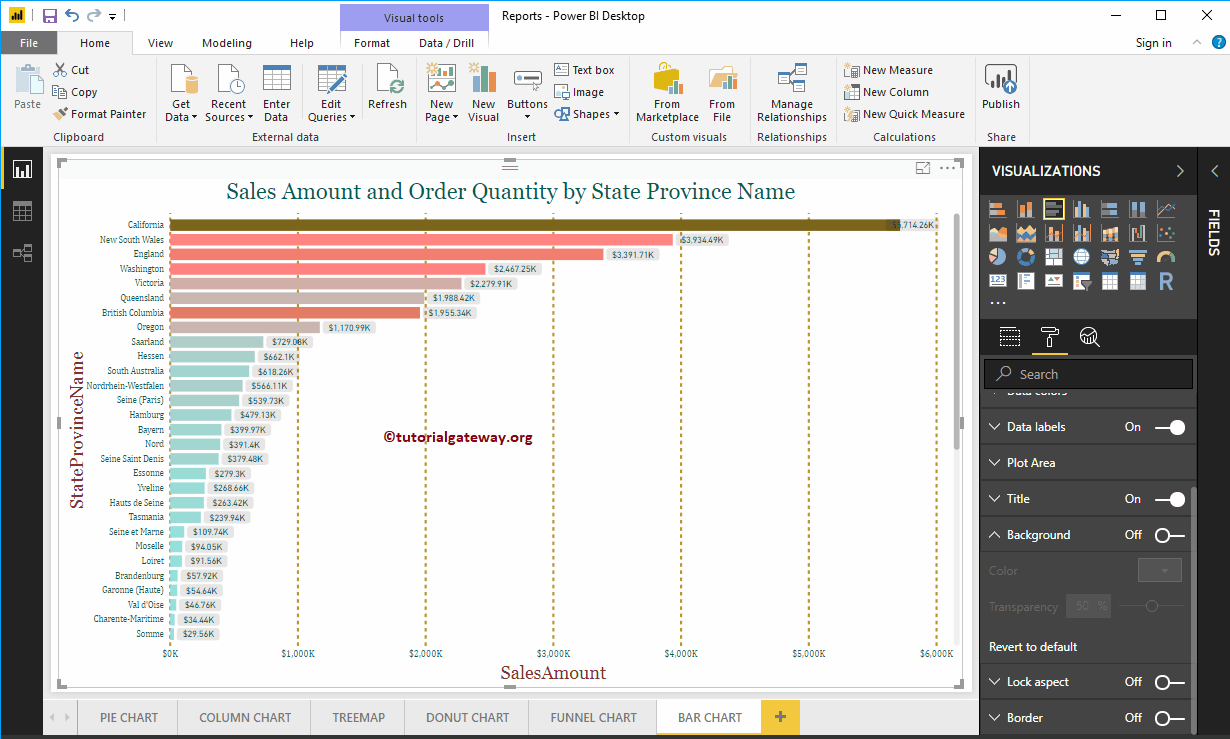¿Cómo dar formato al gráfico de barres en Power BI con un ejemplo? Dar formato al gráfico de barras de Power BI incluye cambiar los colores de la barra horizontal, el texto del título, la posición del título, las etiquetas de datos, los detalles del eje y los colores de fondo, etc.
Para demostrar estas opciones de formato de gráfico de barras de Power BI, usaremos el gráfico de barras que creamos anteriormente. Consulte el artículo Gráfico de barras de Power BI para comprender los pasos necesarios para crear un gráfico de barras de Power BI.
Cómo dar formato al gráfico de barras en Power BI
Clique sur le Format para ver la lista de opciones de formato disponibles para este gráfico de barras.
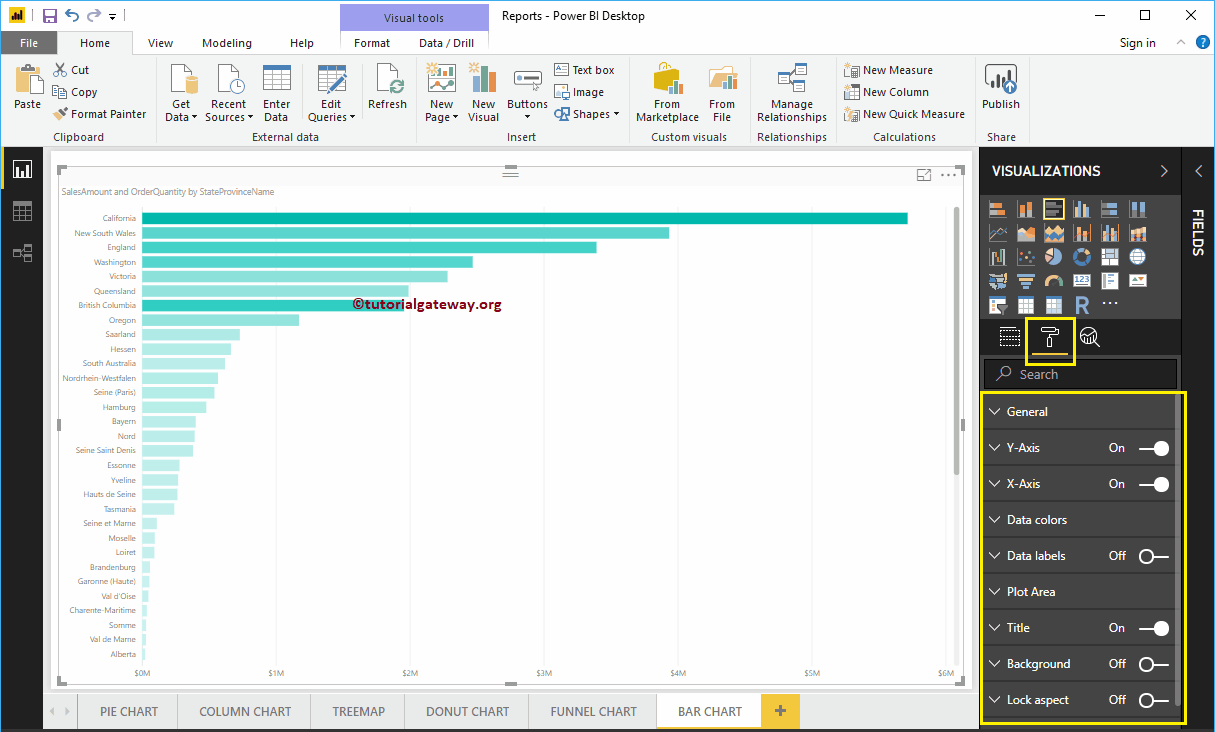 <
<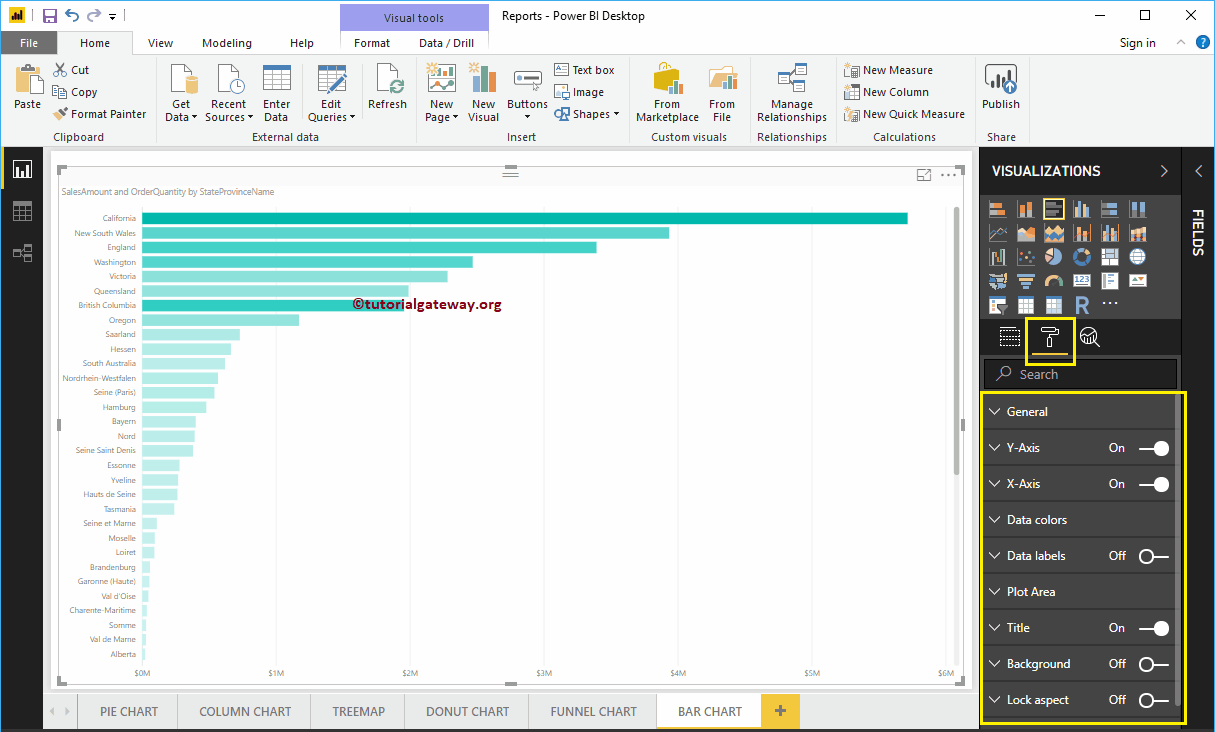
Dar formato al gráfico de barras en la sección general de Power BI
Utilice esta sección general para cambiar la posición X, Y, el ancho y la altura de un gráfico de barras
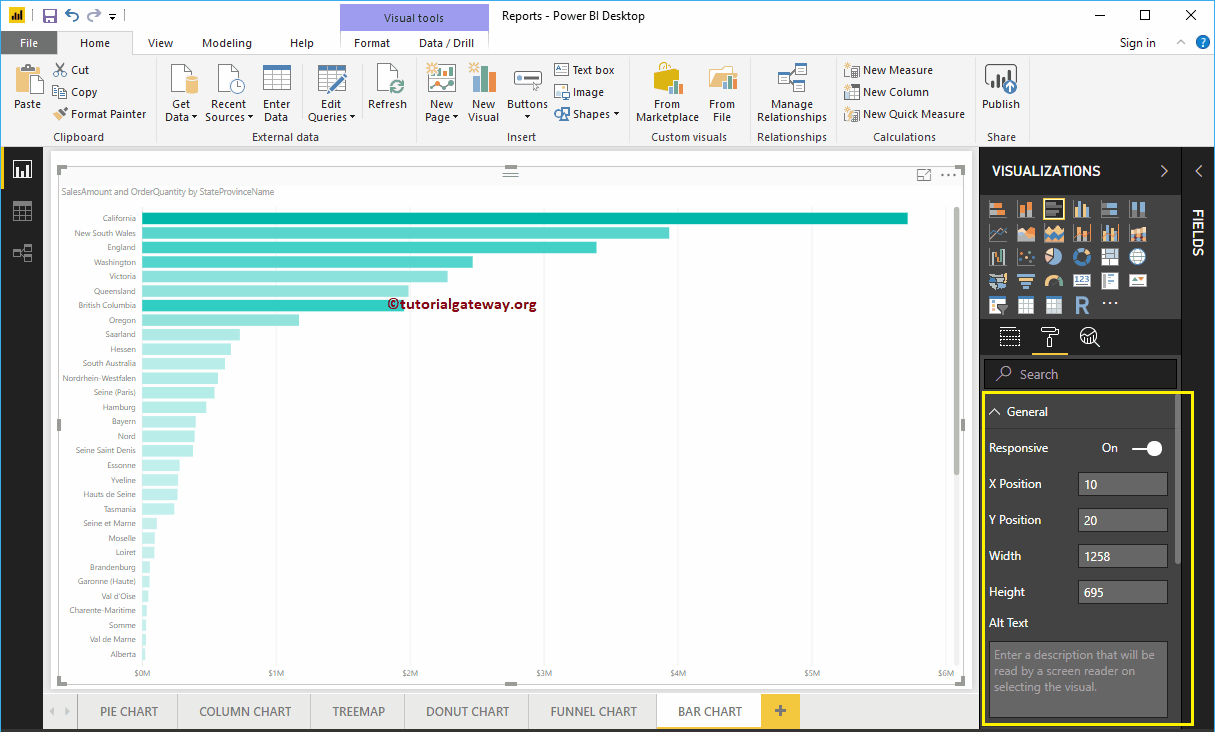
Aplicar formato al eje Y de un gráfico de barras de Power BI
A continuación, se muestra la lista de opciones que están disponibles para formatear el eje vertical o el eje Y.
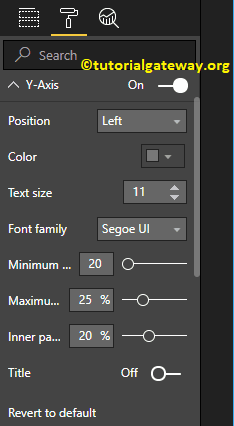
Puede ver en la captura de pantalla a continuación, cambiamos el Color de las etiquetas del eje Y a Verde, Tamaño del texto a 12, Estilo de fuente a Cambria. Puede usar las opciones Ancho mínimo de categoría, Tamaño máximo y Acolchado interno para cambiar el ancho de la barra horizontal.
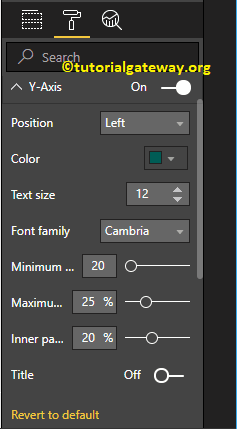
Par défaut, le titre de l'axe Y est désactivé, mais vous pouvez l'activer en basculant Titre dans la section de l'axe Y sur Au. Permítanme cambiar el color del título a rojo ladrillo, el tamaño del texto del título a 25 y el estilo de fuente a Georgia.
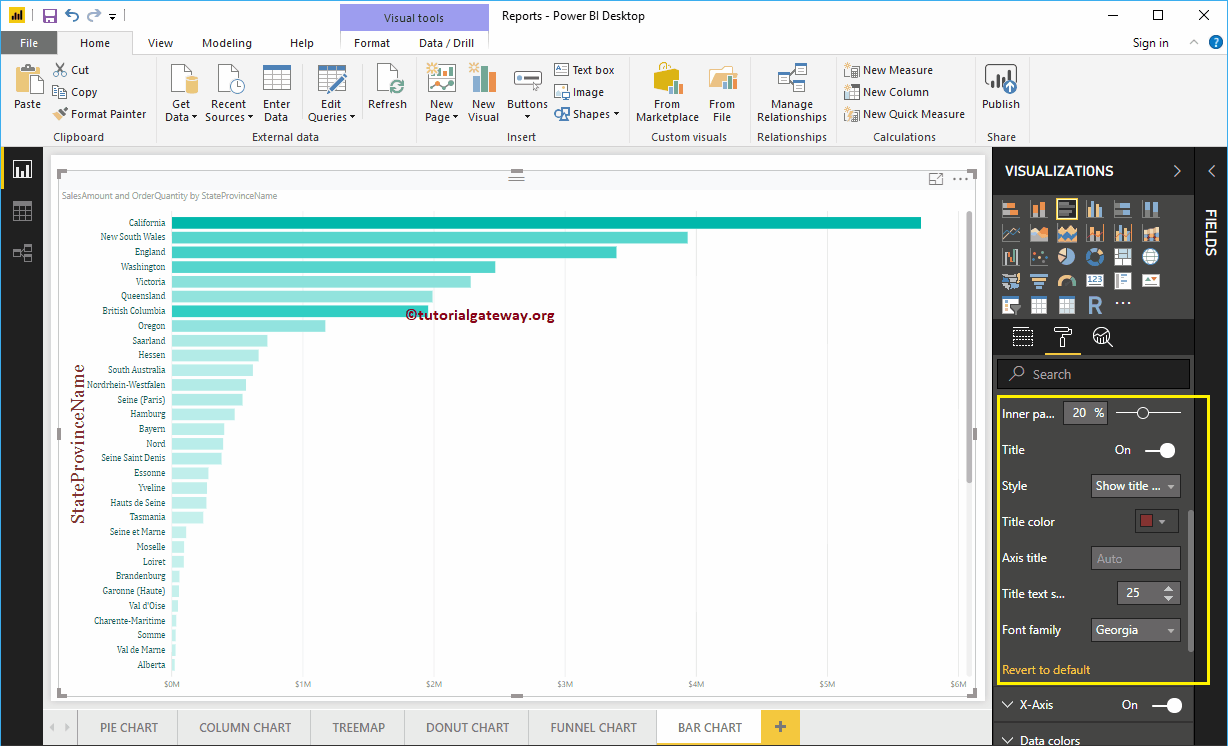
Dar formato al eje X de un gráfico de barras en Power BI
A continuación se muestra la lista de opciones que están disponibles para formatear el eje horizontal o el eje X
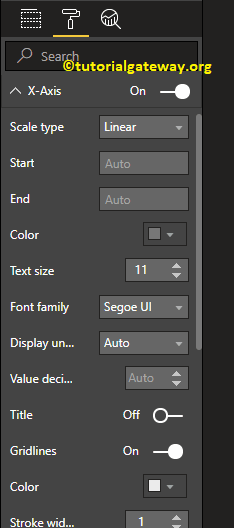
Como puede ver en la siguiente captura de pantalla, cambiamos el color a verde, el estilo de fuente a Cambria, el tamaño del texto a 13, las unidades de visualización a miles (el valor predeterminado es automático).
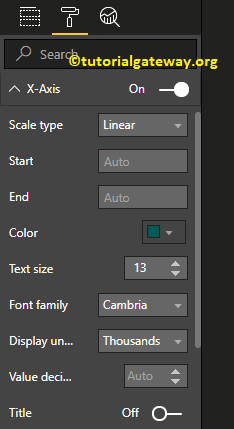
Par défaut, le titre de l'axe X est désactivé, mais vous pouvez l'activer en remplaçant Titre par Au. Permítanme cambiar el color del título a rojo ladrillo, el estilo de fuente a Georgia y el tamaño de fuente a 25.
Al alternar el gráfico de barras Lignes de quadrillage option de Activé à Désactivé, vous pouvez désactiver les lignes de la grille.
- Couleur: Vous pouvez changer la couleur de la grille.
- Largeur du trait: Utilisez cette option pour modifier la largeur de la grille. Ici, nous changeons la largeur de 1 à 2 traits par défaut.
- Style de ligne: Choisissez le style de ligne solide, pointillé et pointillé.
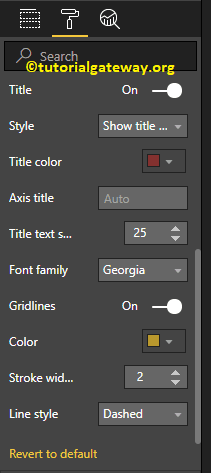
Dans la capture d'écran suivante, vous pouvez voir les modifications que nous avons apportées à X-Axis.
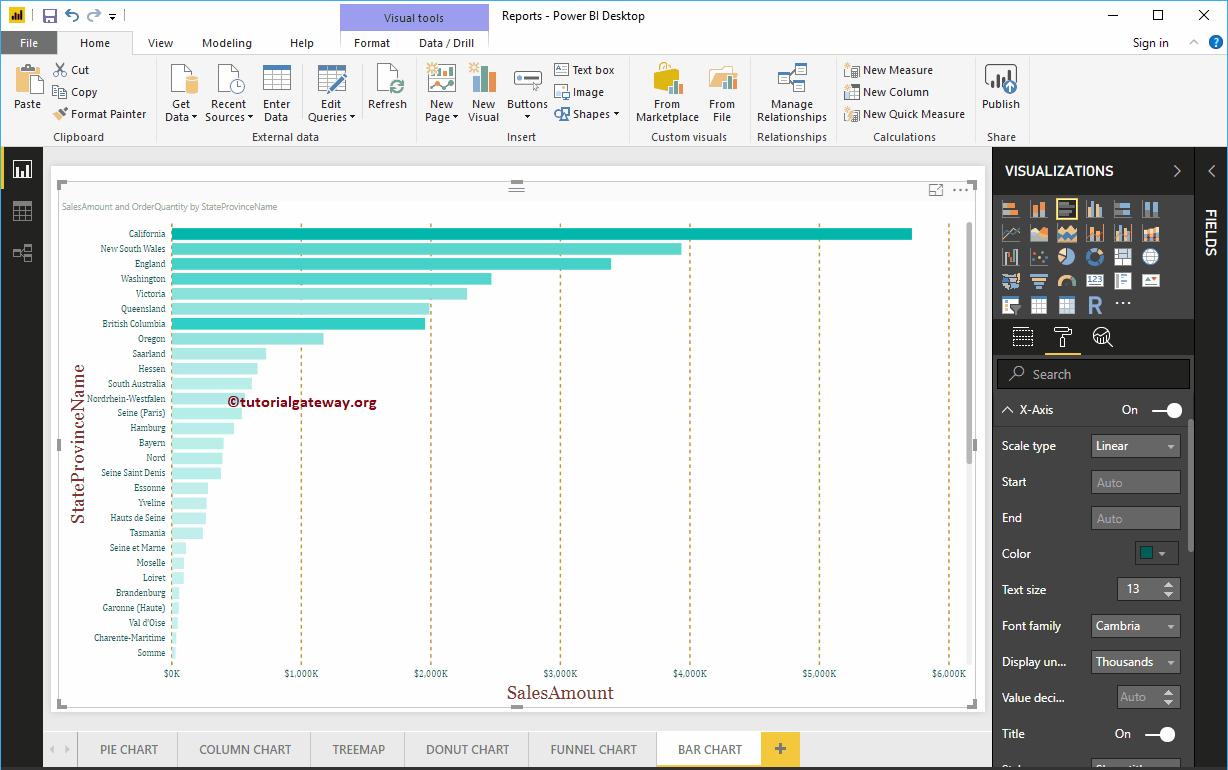
Dar formato a los colores de datos de un gráfico de barras en Power BI
Si agrega cualquier columna válida al Saturation de couleur campo, entonces puede usar este Divergent opción para agregar colores al gráfico de barras. De forma predeterminada, está desactivado, pero puede habilitar esas opciones divergentes cambiando de desactivado a activado
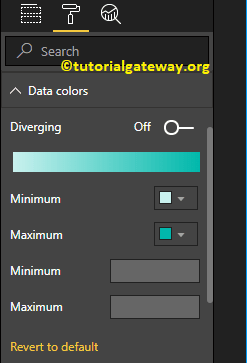
Si no ha agregado ningún archivado en el Saturation de couleur sección, luego Divergent option sous le Colores de datos sección reemplazada con la Color predeterminado opción como a continuación
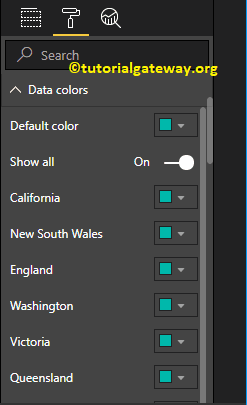
Permítanme agregar los colores Mínimo, Centro y Máximo. Recuerde, también tiene la opción de agregar los valores Mínimo, Centro y Máximo.
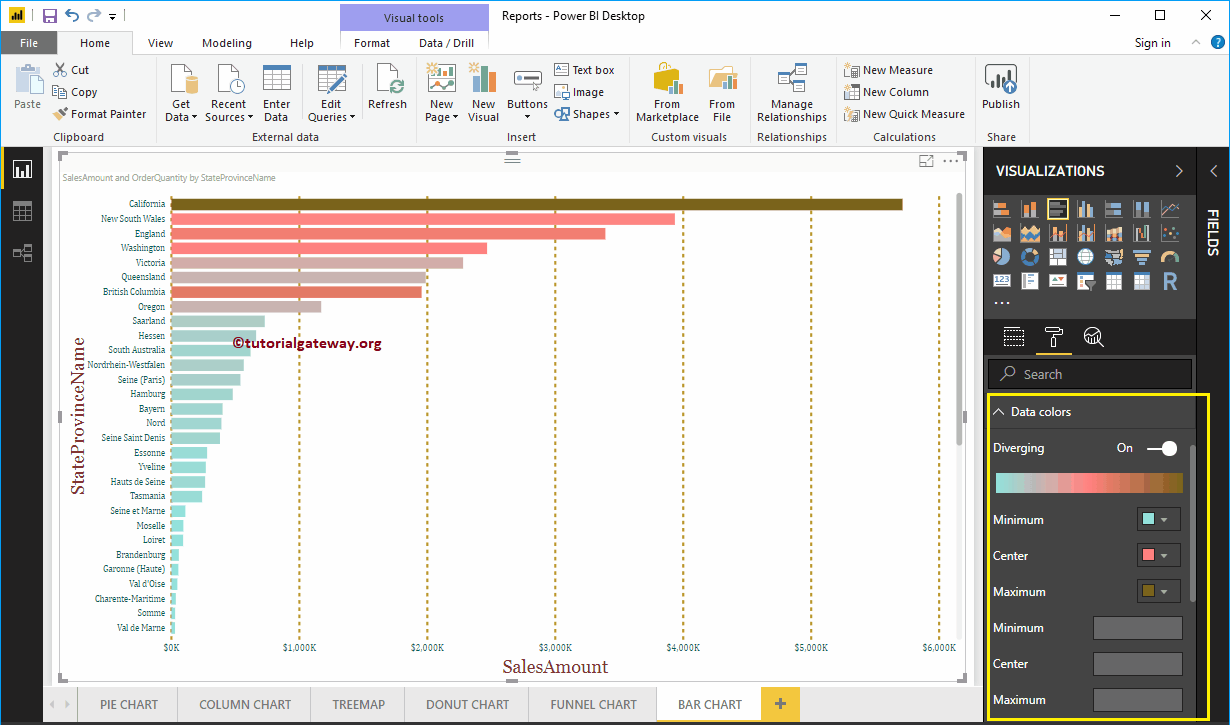
Habilitar etiquetas de datos para el gráfico de barras de Power BI
Las etiquetas de datos del gráfico de barras muestran información sobre cada barra horizontal individual. En este caso, muestra el monto de ventas de cada barra. Para habilitar o formatear las etiquetas de datos del gráfico de barras de Power BI, alterne Étiquettes de données option a Au.
Permítanme cambiar el color a verde, las unidades de visualización de automático a miles, la familia de fuentes a DIN, el tamaño del texto a 10 y el color de fondo a negro con 90% de transparencia
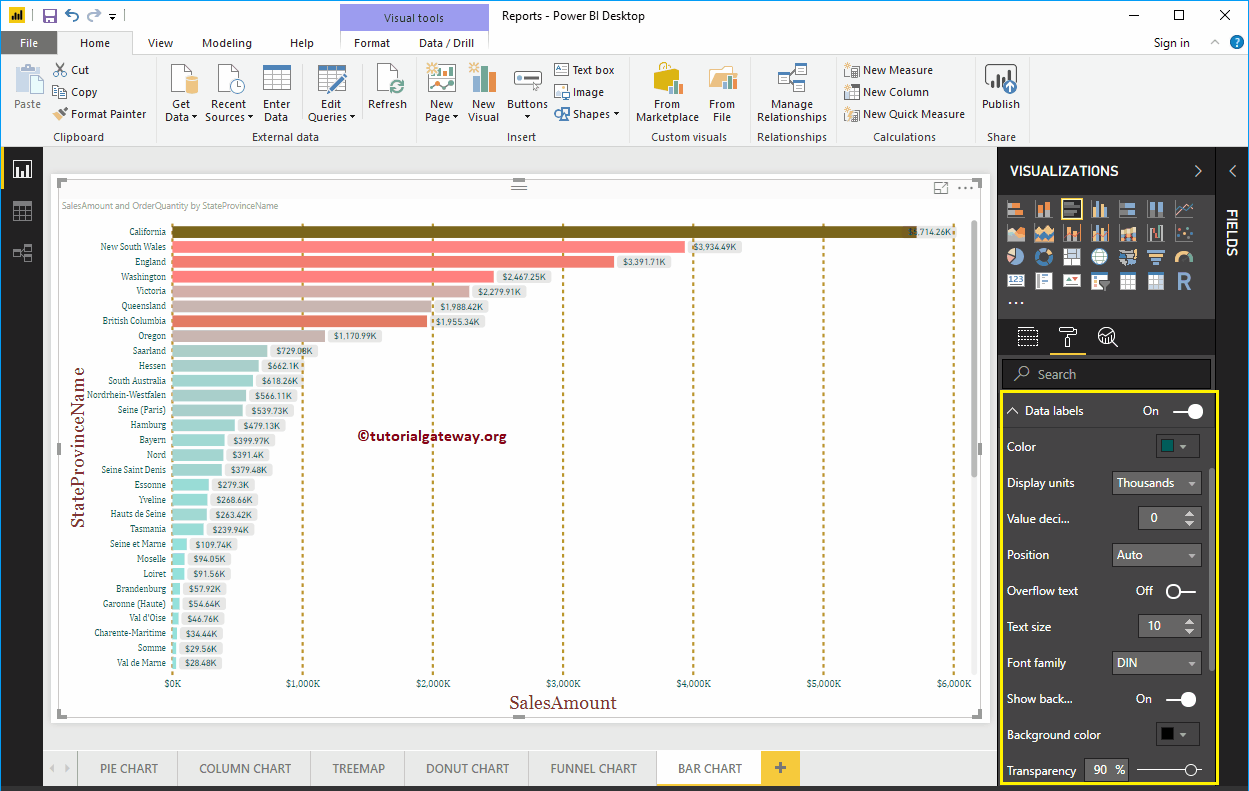
Dar formato al gráfico de barras en el área de trazado de Power BI
Puede agregar imágenes como fondo de un gráfico de barras utilizando esta sección del área de trazado. Para fines de demostración, agregamos una imagen como fondo del área de trazado.
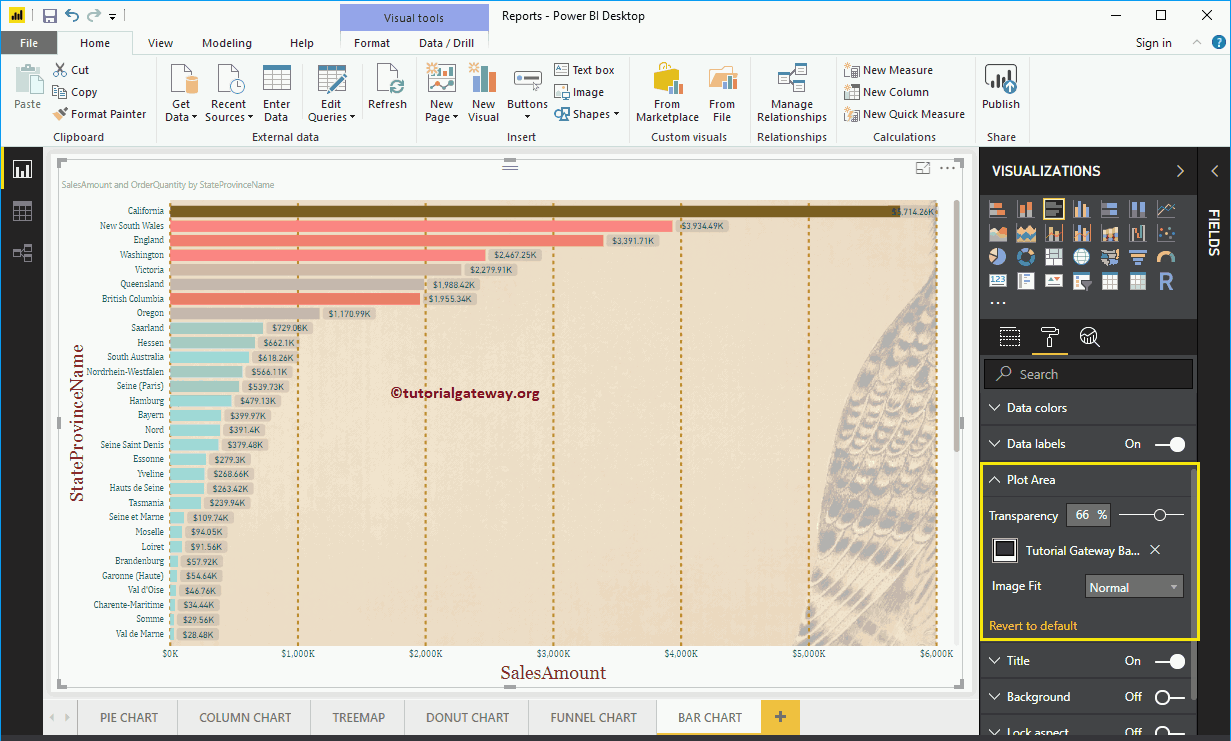
Dar formato al gráfico de barras en el título de Power BI
En basculant le titre de Au à Éteint, puede desactivar el título Gráfico de barras.
Como puede ver en la captura de pantalla a continuación, cambiamos el texto del título a Monto de venta y Cantidad de pedido por nombre de provincia estatal. También cambiamos el color de fuente a verde, la familia de fuentes a Georgia, el tamaño de fuente a 23 y la alineación del título al centro. Si lo desea, también puede agregar el color de fondo al título.
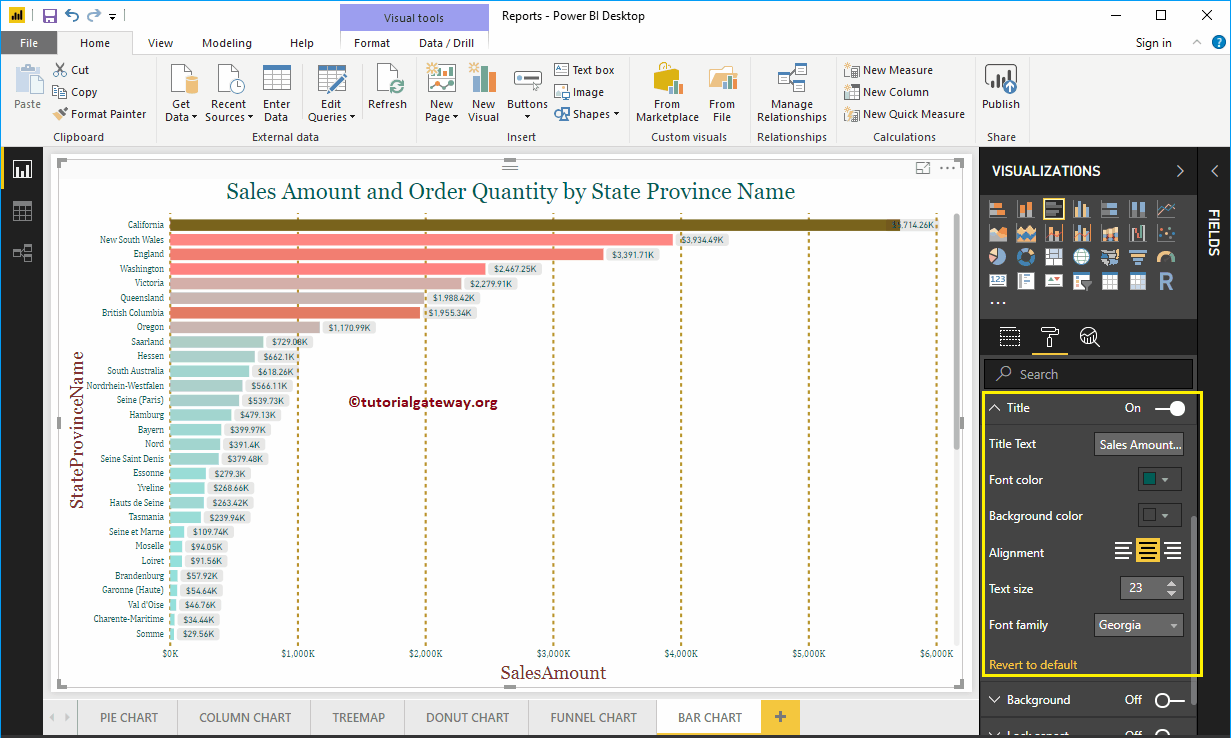
Aplicar formato al color de fondo y al borde de un gráfico de barras en Power BI
Puede agregar el color de fondo a un gráfico de barras alternando Antécédents option a Au. Y puede agregar bordes a un gráfico de barras al alternar el Frontière option de Éteint à Au.