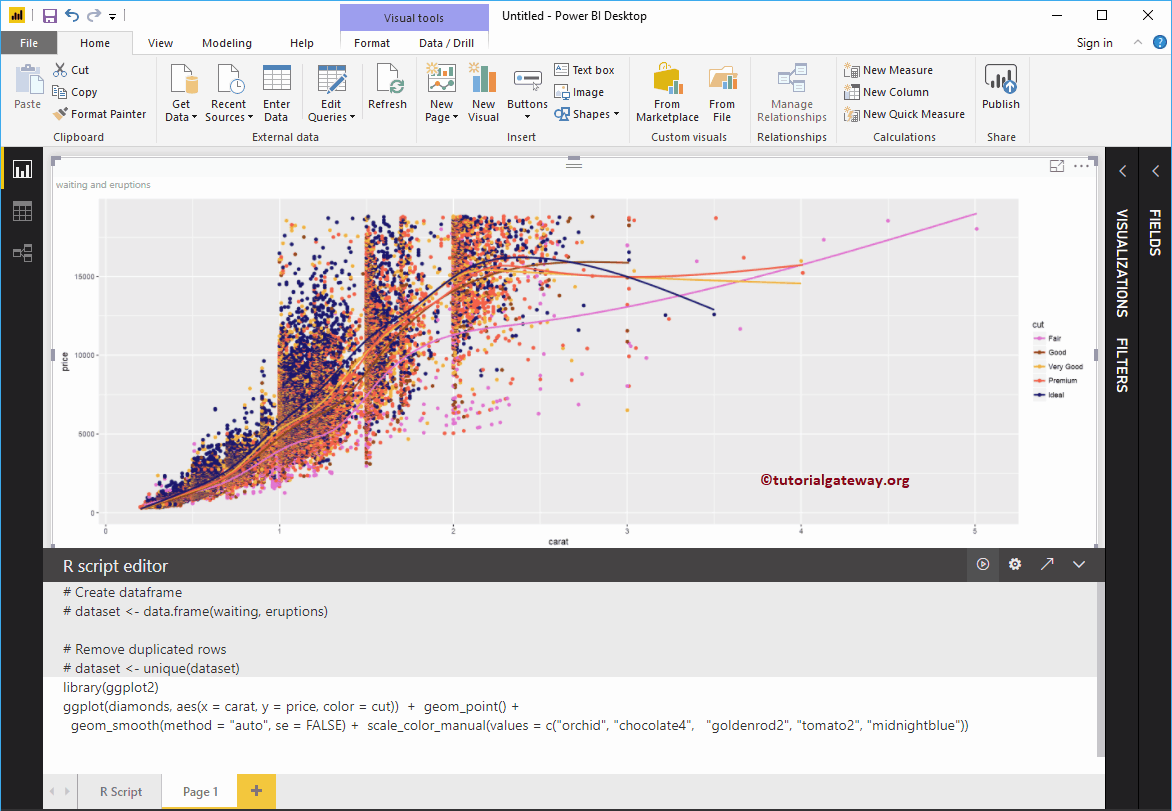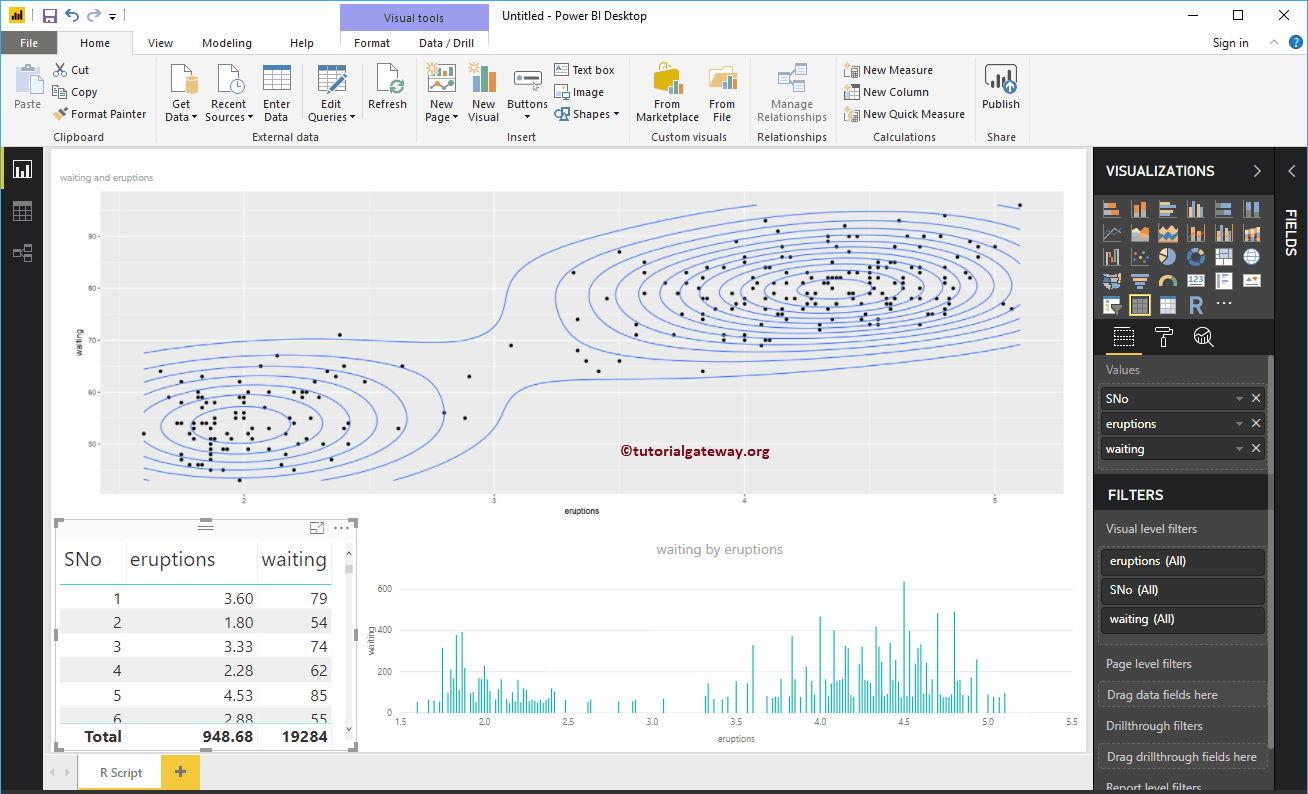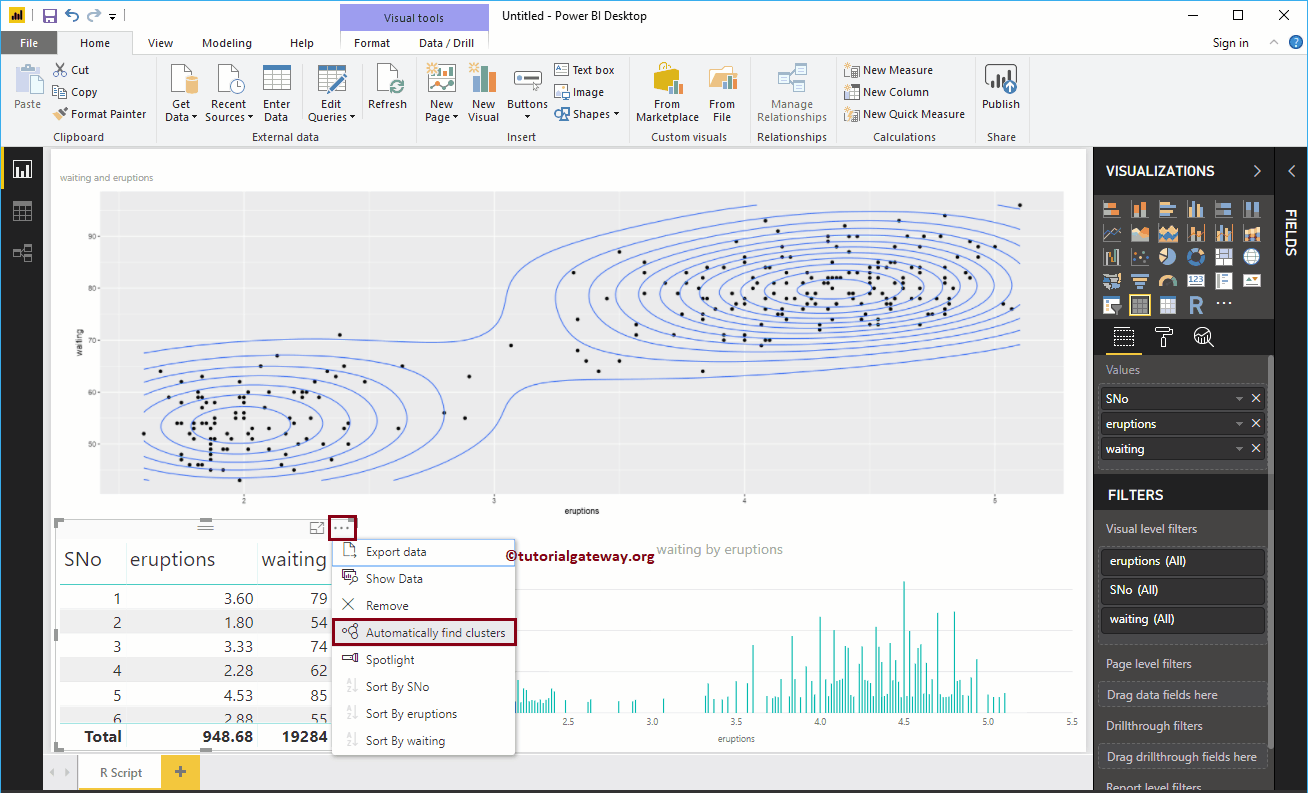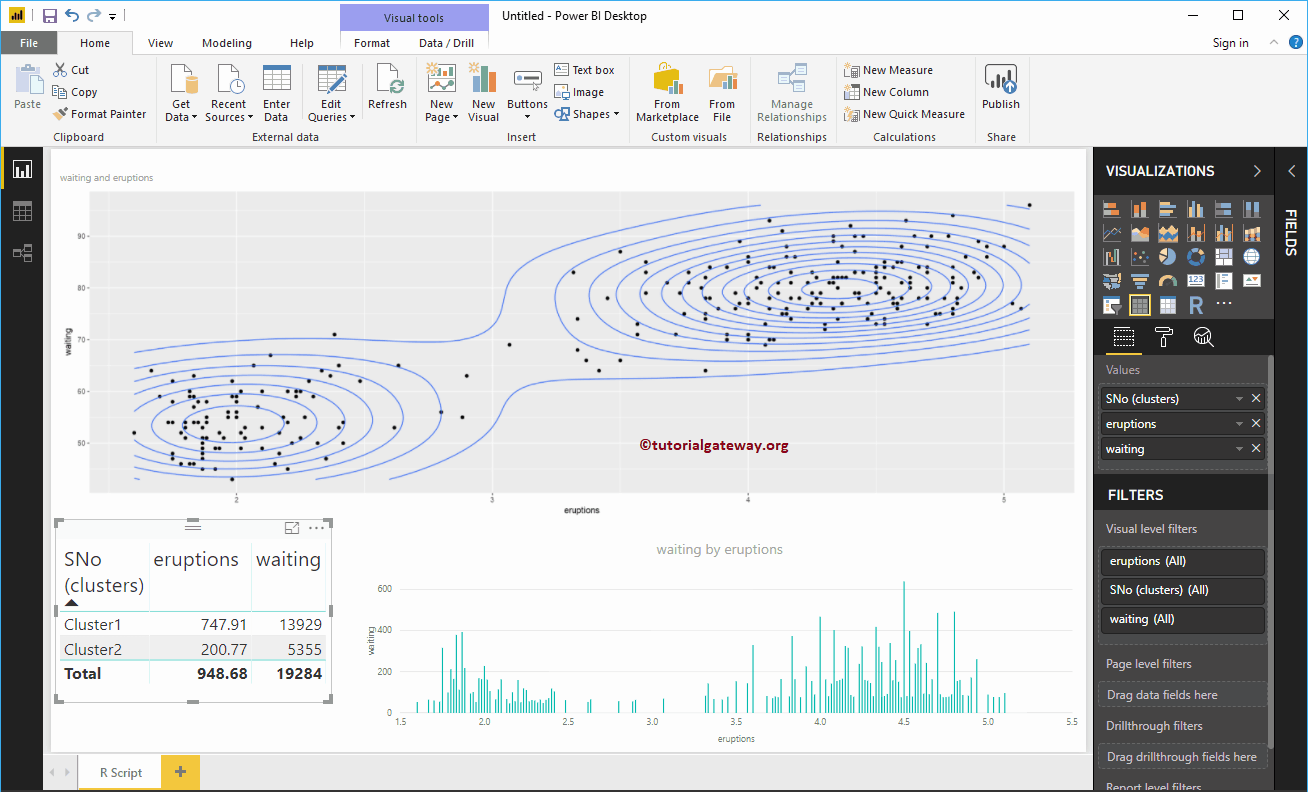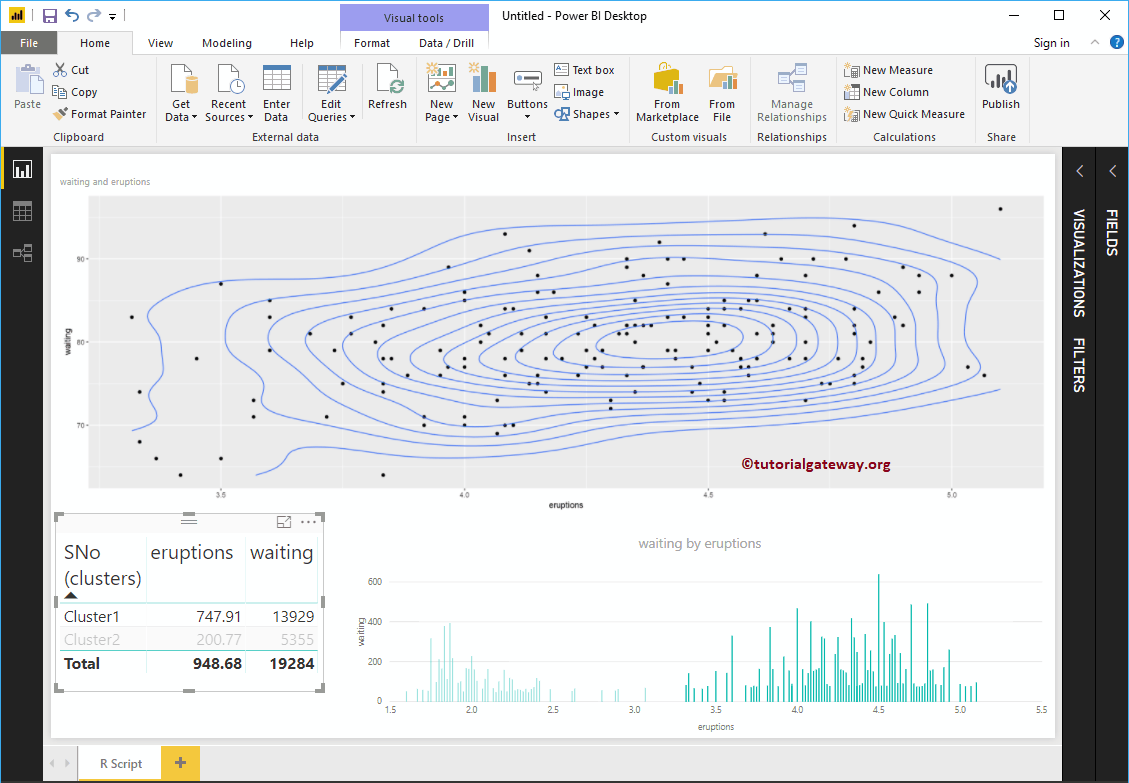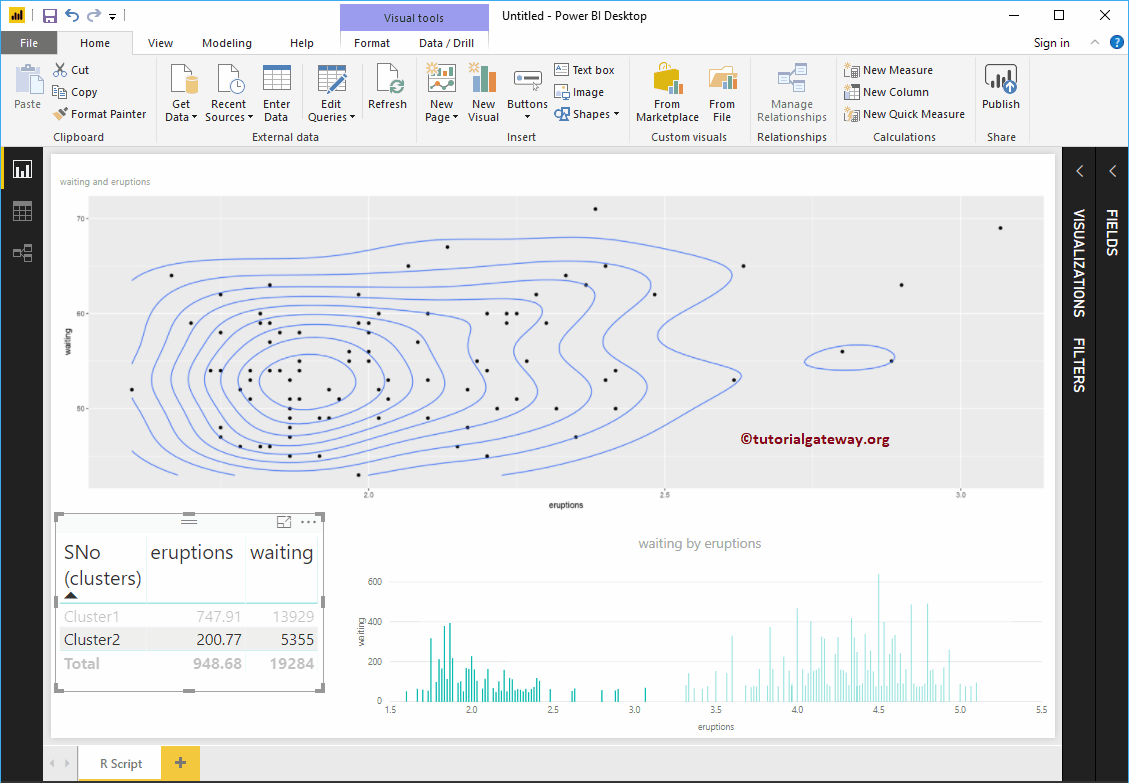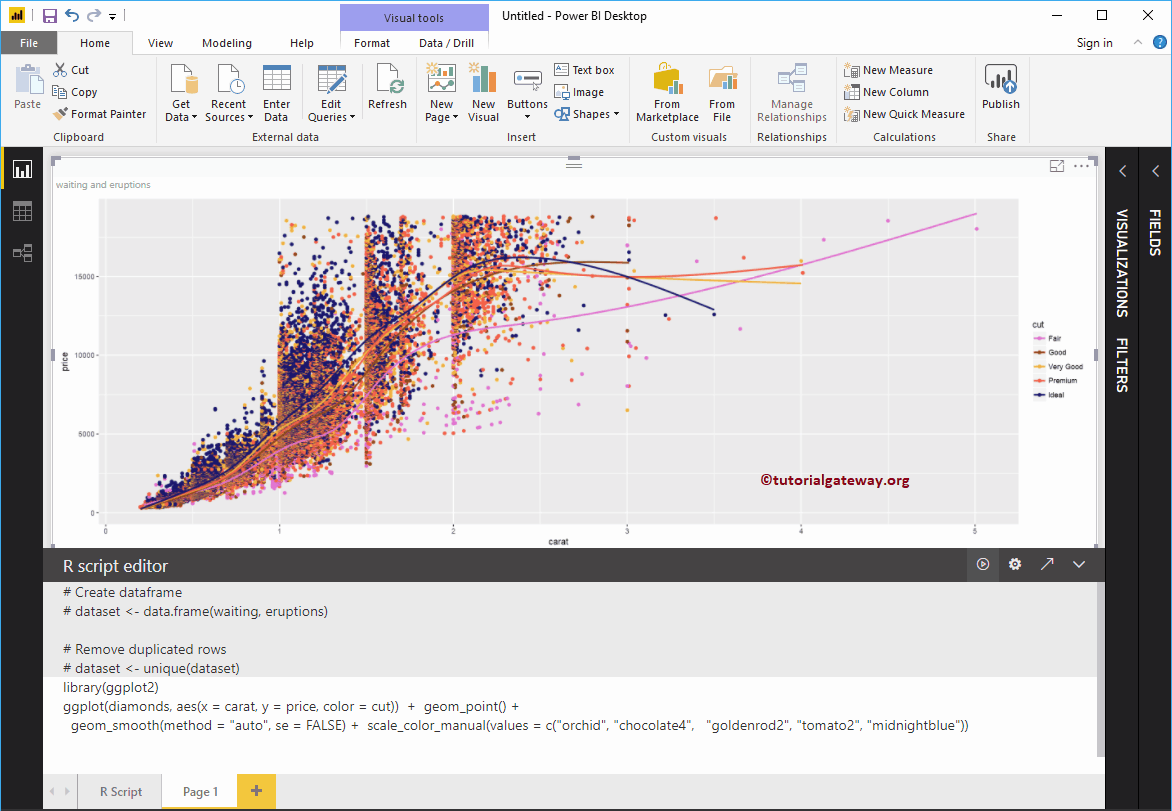Power BI R Script vous permet d'utiliser des visuels R ou des graphiques R dans votre tableau de bord Power BI. L'utilisation d'un script R dans Power BI est très utile pour les scientifiques des données pour mettre leur travail en un seul endroit.
Dans cette section, nous vous montrons comment créer un graphique à l'aide de Power BI R Script par exemple. Pour cette démonstration de Power BI R Script, nous utiliserons le fichier CSV Faithful créé par R studio.
Je vous suggère de consulter la programmation R pour comprendre le code que nous utilisons dans cet article Power BI.
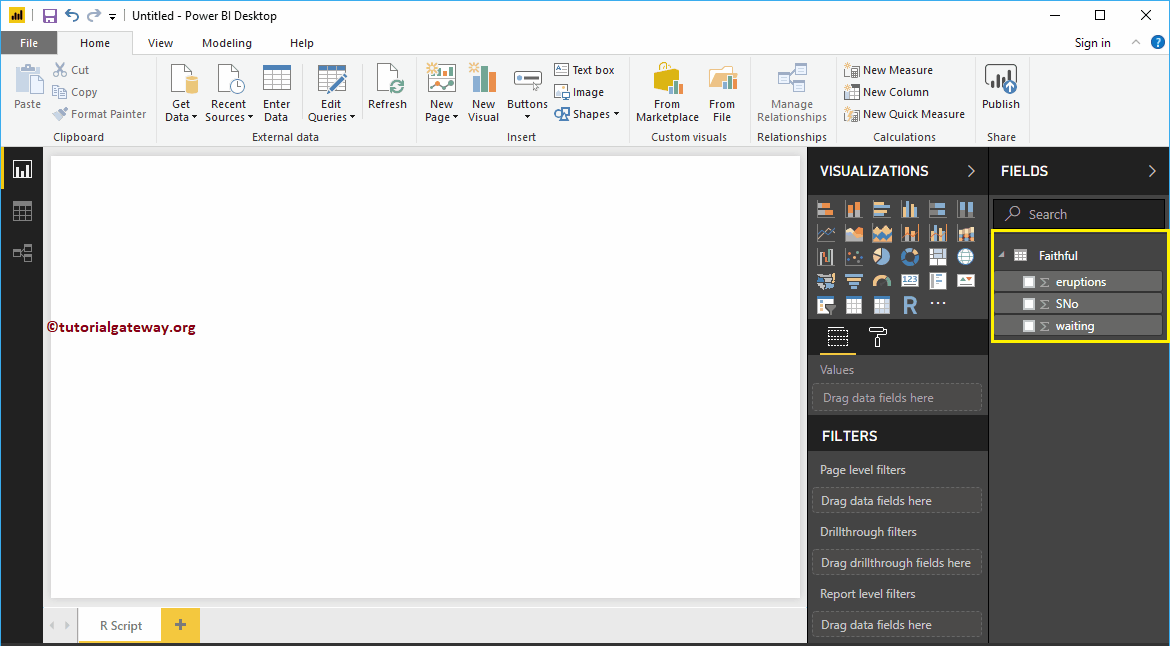
Créer un visuel de script Power BI R
Dans Power BI, vous pouvez utiliser ce visuel de script R pour créer des graphiques R dans un tableau de bord Power Bi.
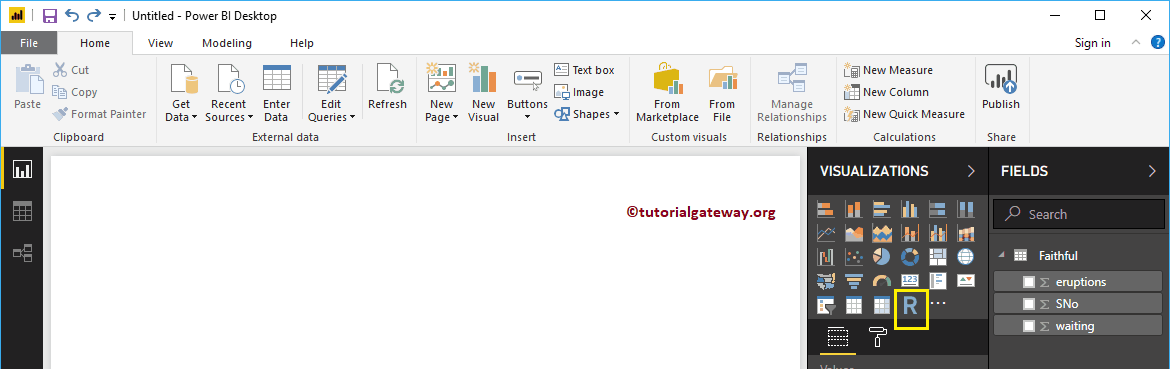
Tout d'abord, cliquez sur R Script Visual sous le Affichage section. Créez automatiquement un graphique R avec un éditeur de script R, comme illustré dans la capture d'écran suivante.
Vous devez utiliser cette fenêtre de l'éditeur de script R pour écrire un script R.
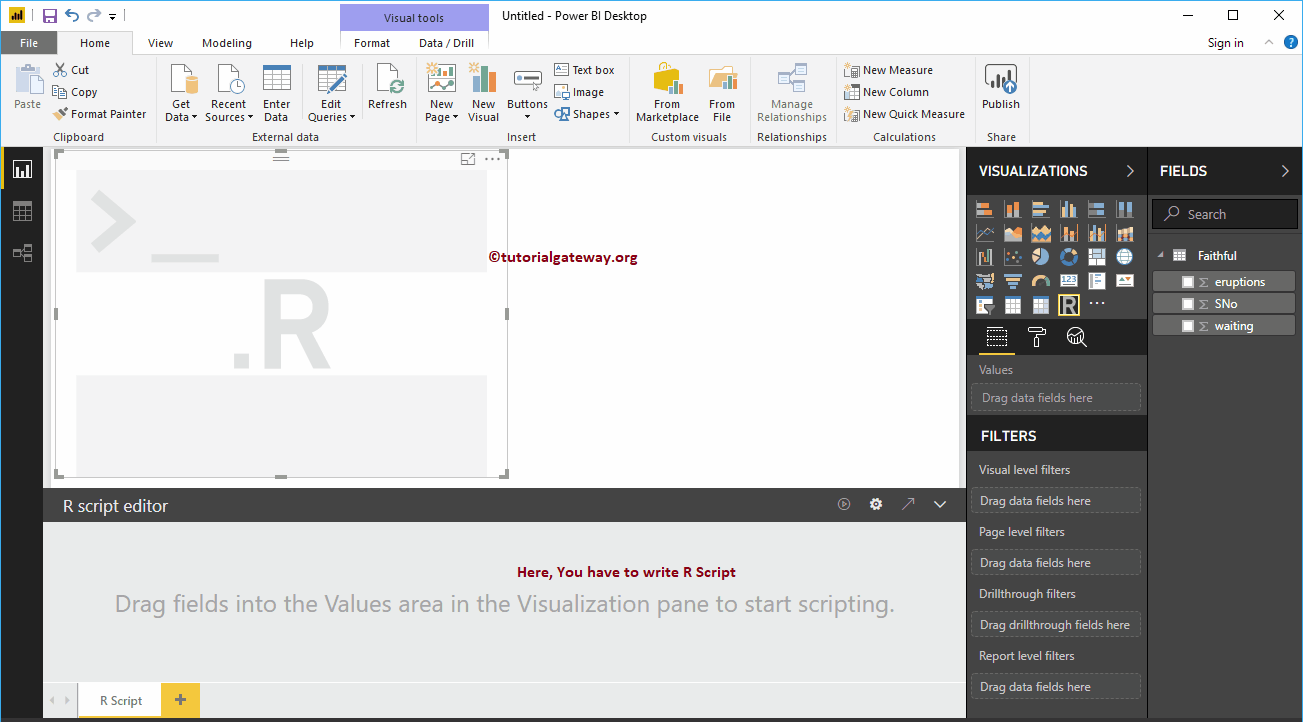
Avant de commencer à écrire du code R, vous devez créer un ensemble de données. Vous pouvez le faire en faisant glisser les champs obligatoires vers la section Valeurs. Pour cette démo, permettez-moi de faire glisser les éruptions et d'attendre les colonnes dans la section Valeurs.
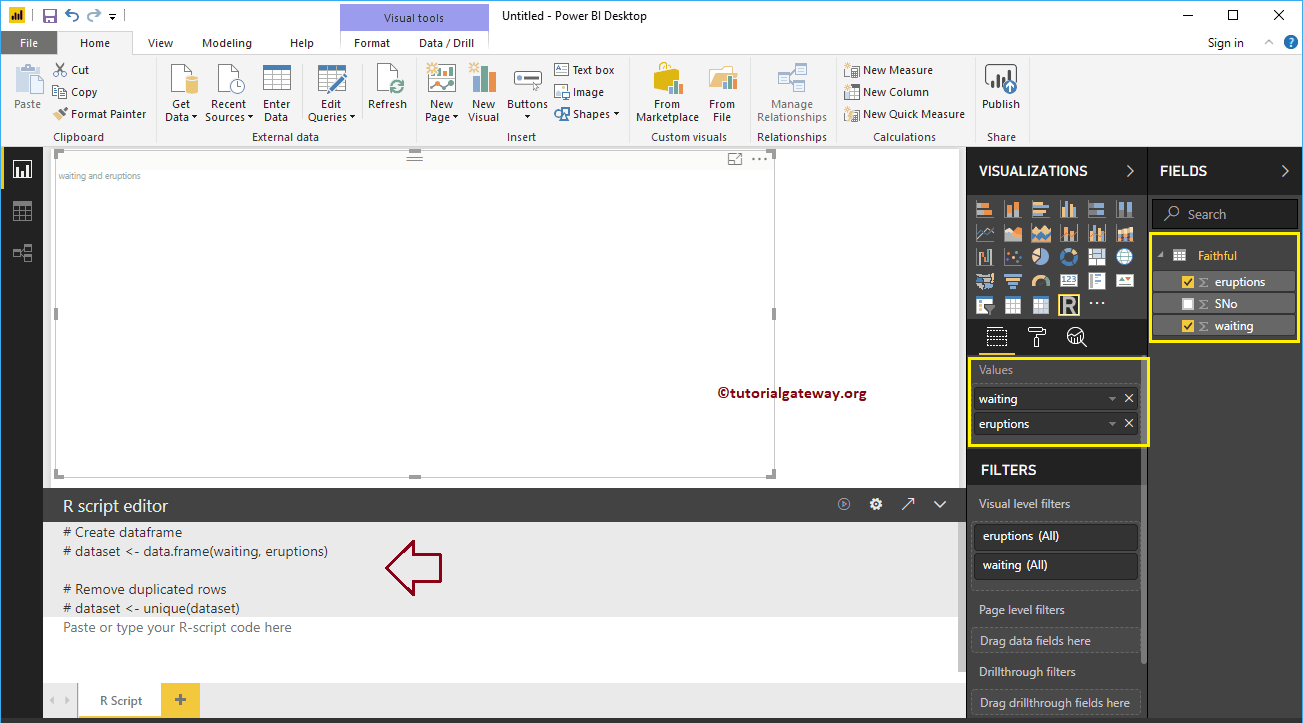
Comme vous pouvez le voir dans la capture d'écran ci-dessus, Power BI a généré automatiquement un ensemble de données pour vous. Maintenant, vous devez utiliser cet ensemble de données pour créer votre visuel R.
Ici, nous utilisons ggplot2 pour créer un nuage de points 2D. Je vous suggère de vous référer à l'article Créer un nuage de points pour comprendre ce code.
bibliothèque (ggplot2) ggplot (ensemble de données, aes (x = éruptions, y = attente)) + geom_point () + geom_density_2d ()
Une fois que vous avez fini d'écrire votre script, cliquez sur le bouton Exécuter
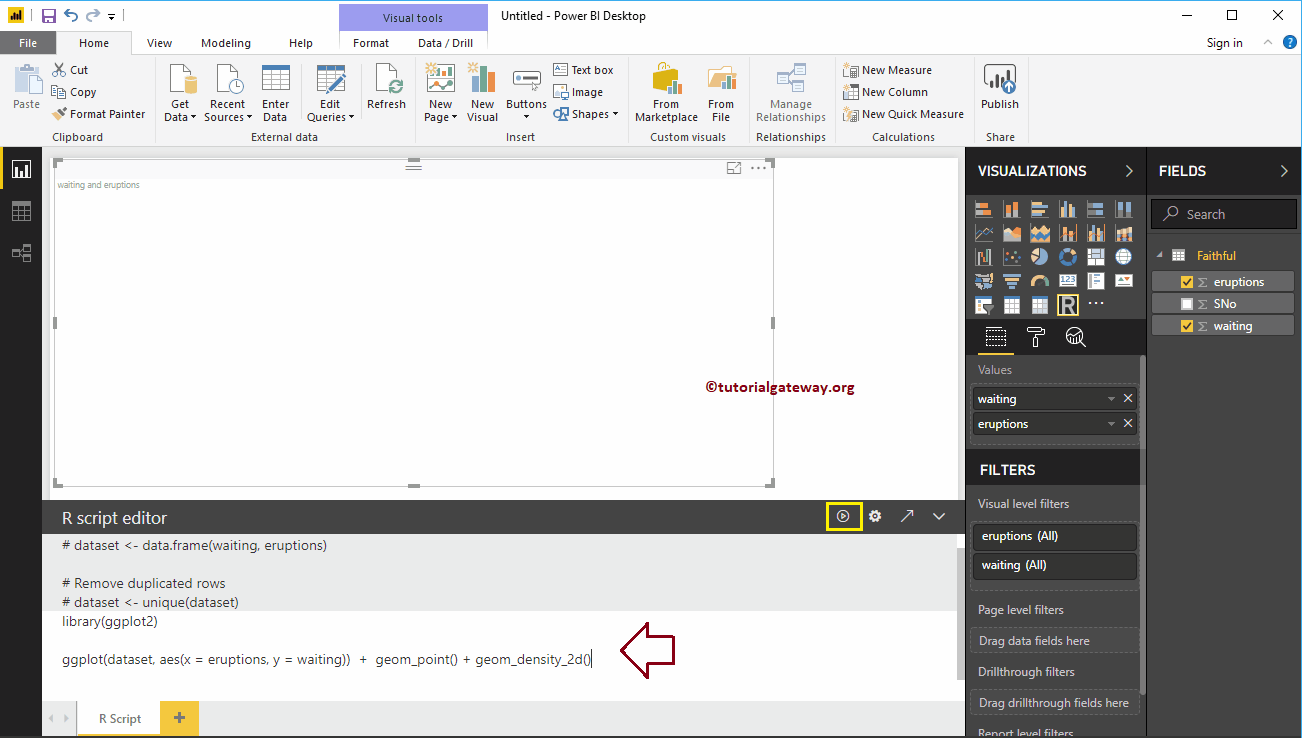
Dans la capture d'écran ci-dessous, vous pouvez voir le graphique R.
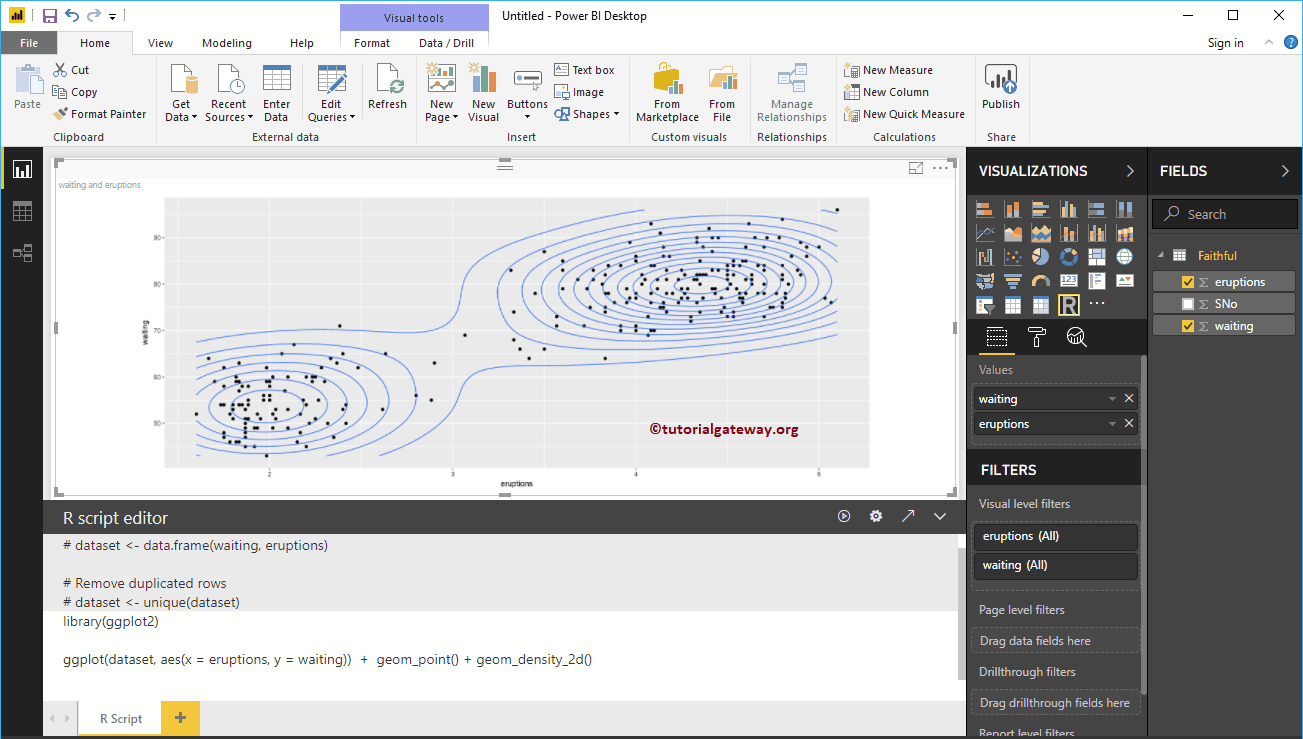
Comme tout autre graphique dans Power BI, vous pouvez également appliquer des filtres sur le graphique R. Pour illustrer les filtres de script Power BI R, permettez-moi d'abord de créer une table.
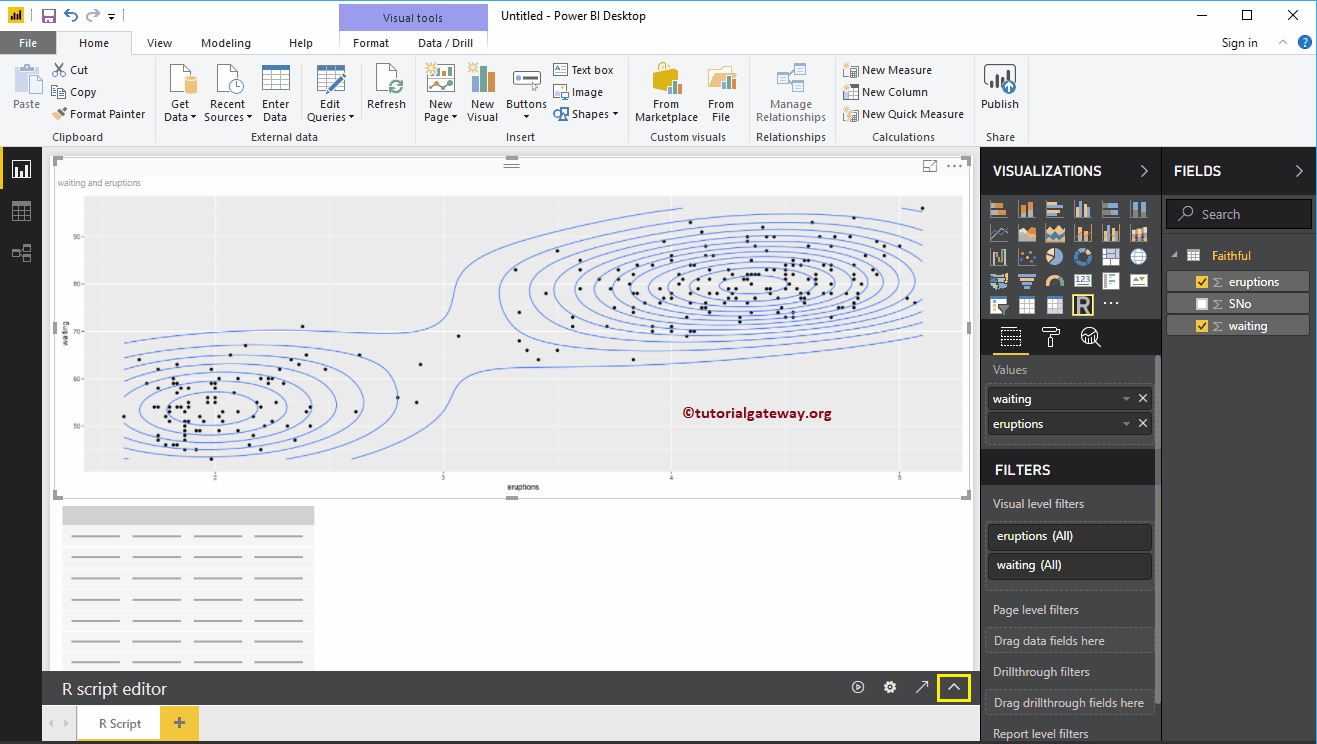
Nous créons également un histogramme.
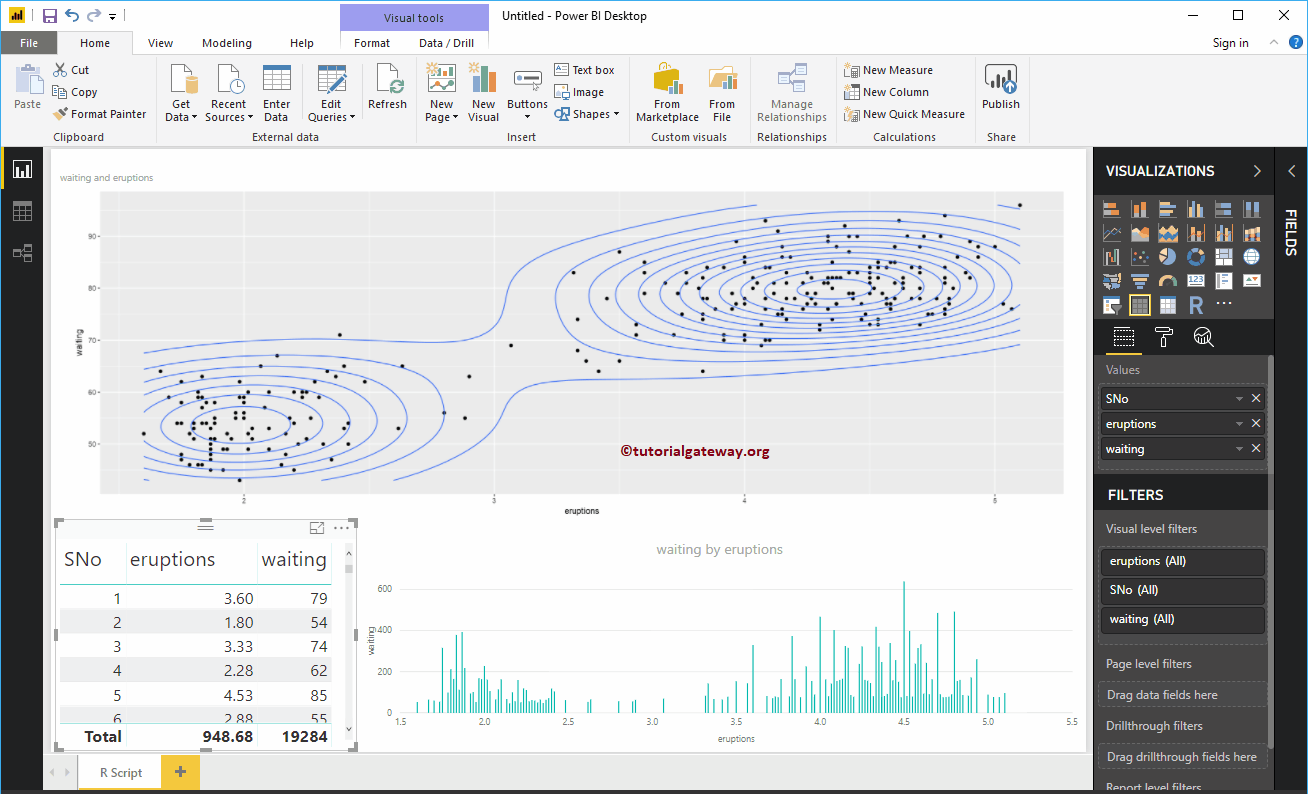
Je pense qu'il y a trop de données dans le tableau pour appliquer des filtres. Alors, laissez-moi créer un cluster.
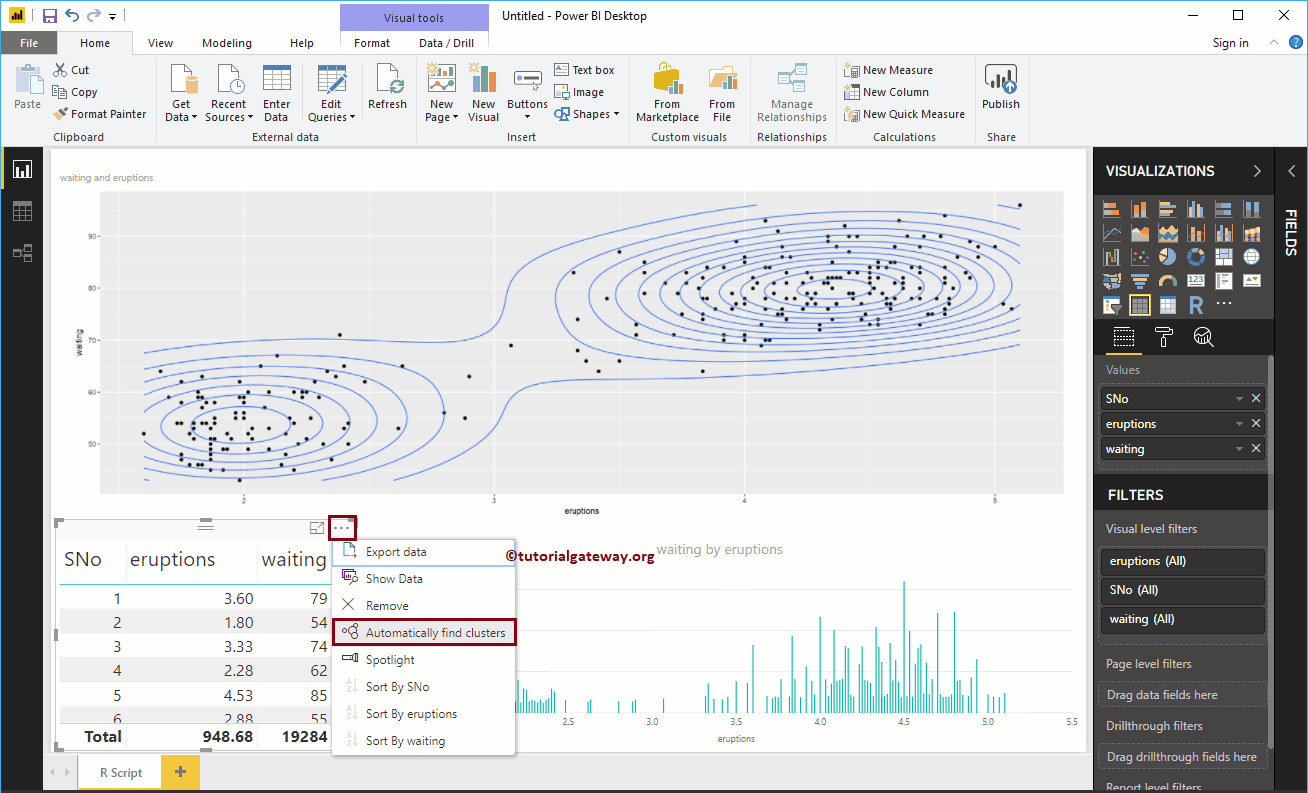
Nous laissons les paramètres par défaut
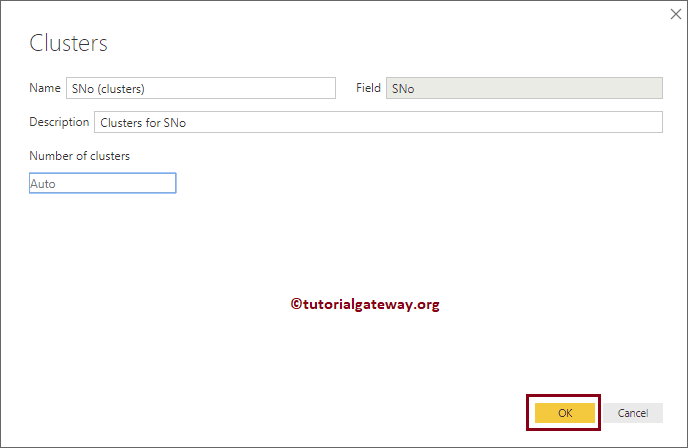
Comme vous pouvez le voir, vous avez créé deux groupes. Ensuite, nous remplaçons le Sno par la colonne Cluster dans une table
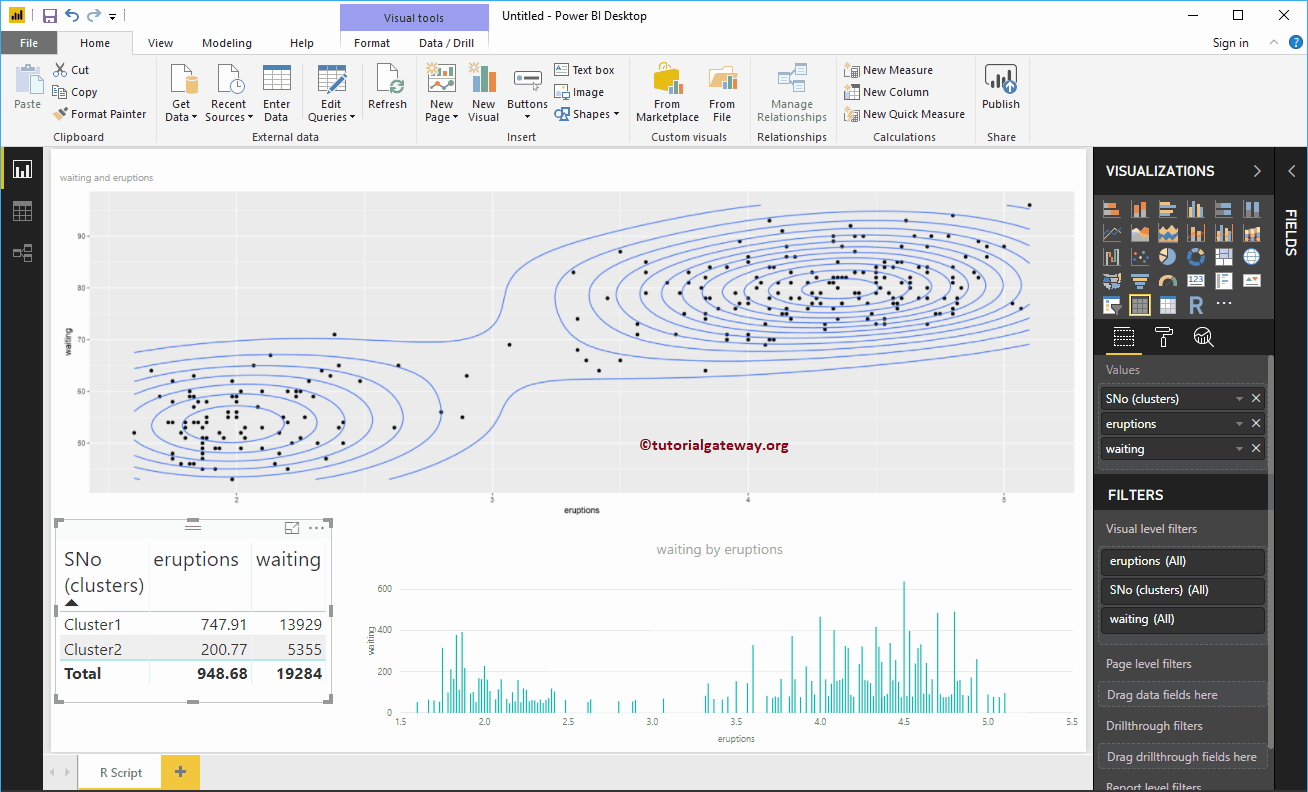
Permettez-moi de sélectionner le cluster 1. Dans la capture d'écran ci-dessous, vous pouvez voir que le visuel R filtre.
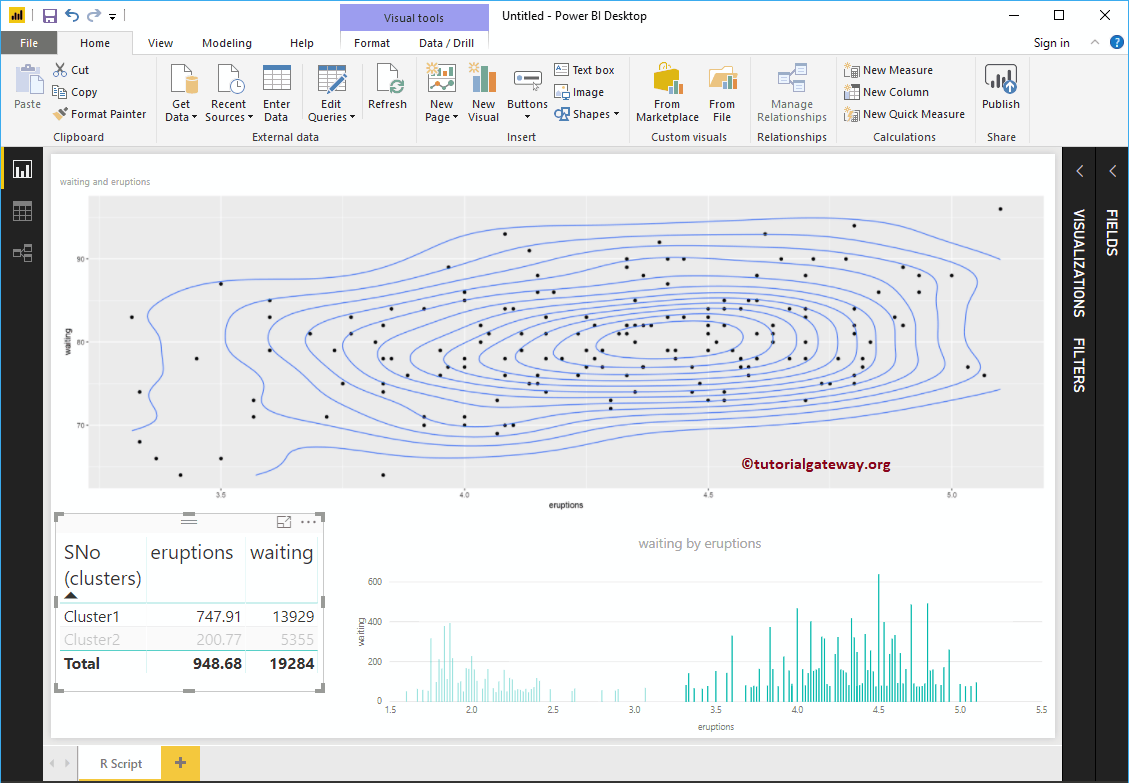
Essayez également l'autre groupe
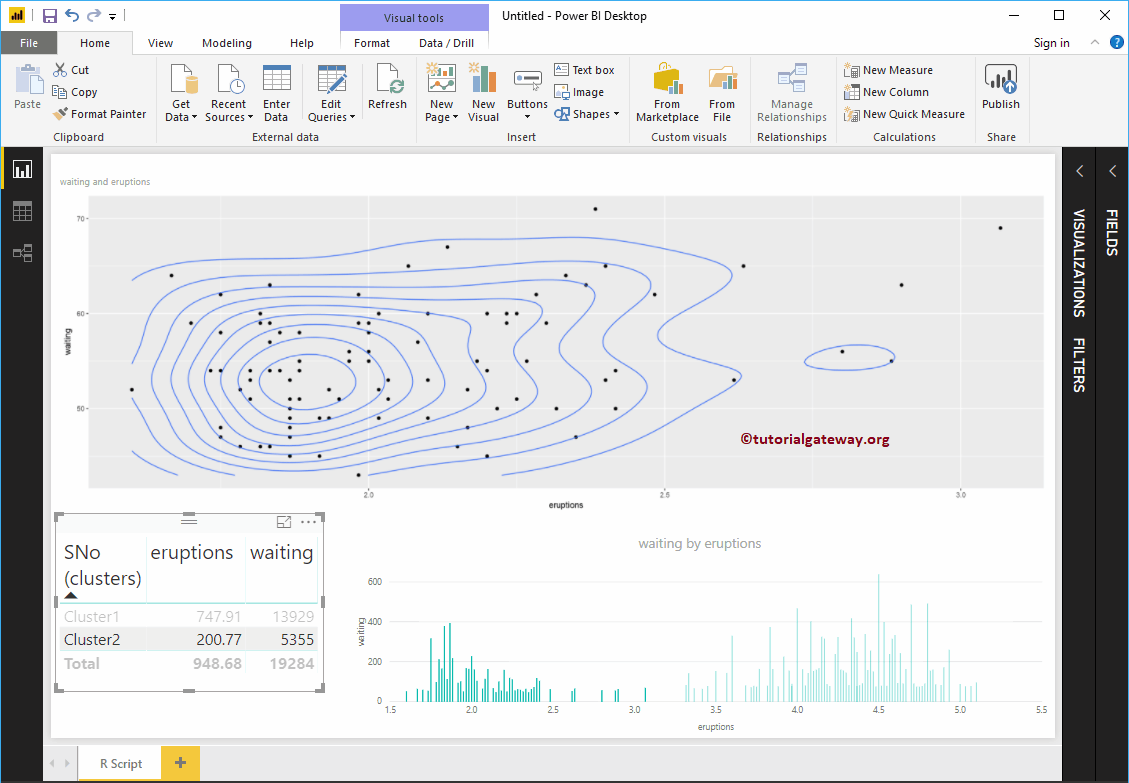
Créer un script Power BI R Visual 2
Dans Power BI, vous pouvez également créer un objet visuel R avec des jeux de données par défaut disponibles dans R. Pour illustrer la même chose, nous utilisons le jeu de données Diamonds.
library (ggplot2) ggplot (losanges, aes (x = carat, y = prix, couleur = coupe)) + geom_point () + geom_smooth (method = "auto", se = FALSE) + scale_color_manual (values = c (" orchidée "," chocolat4 "," verge d'or2 "," tomate2 "," bleu nuit "))
Dans la capture d'écran ci-dessous, vous pouvez voir le script R dans le rapport.