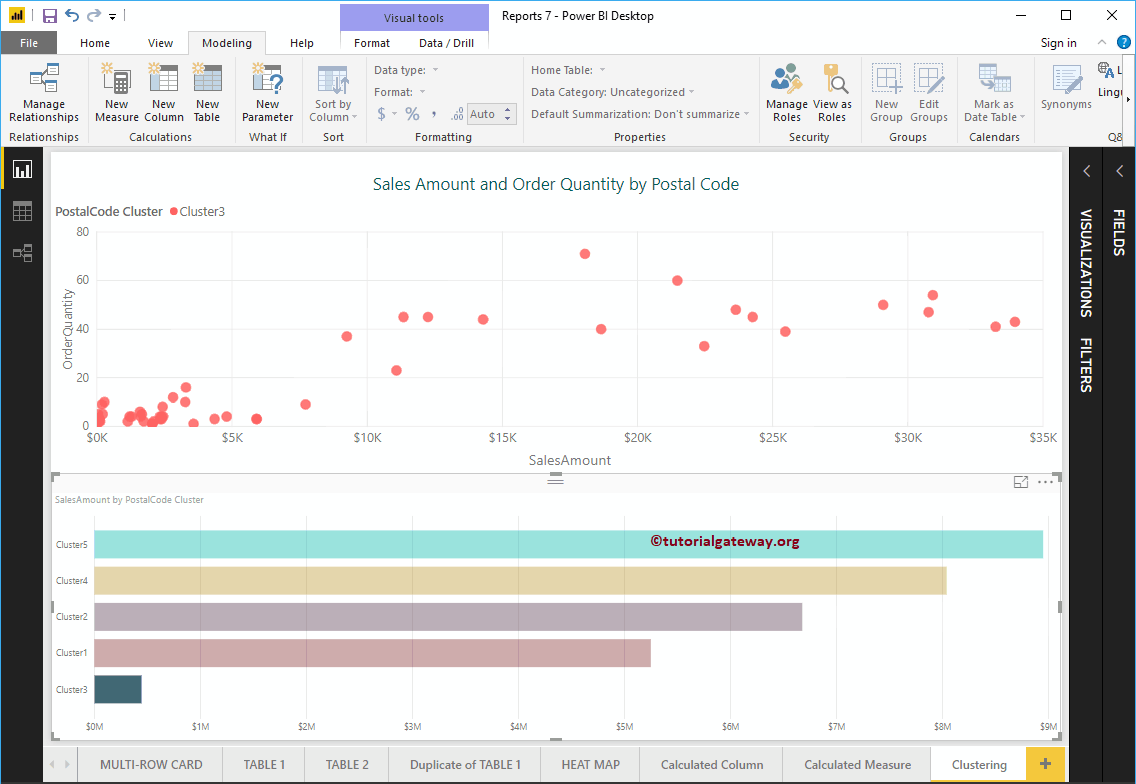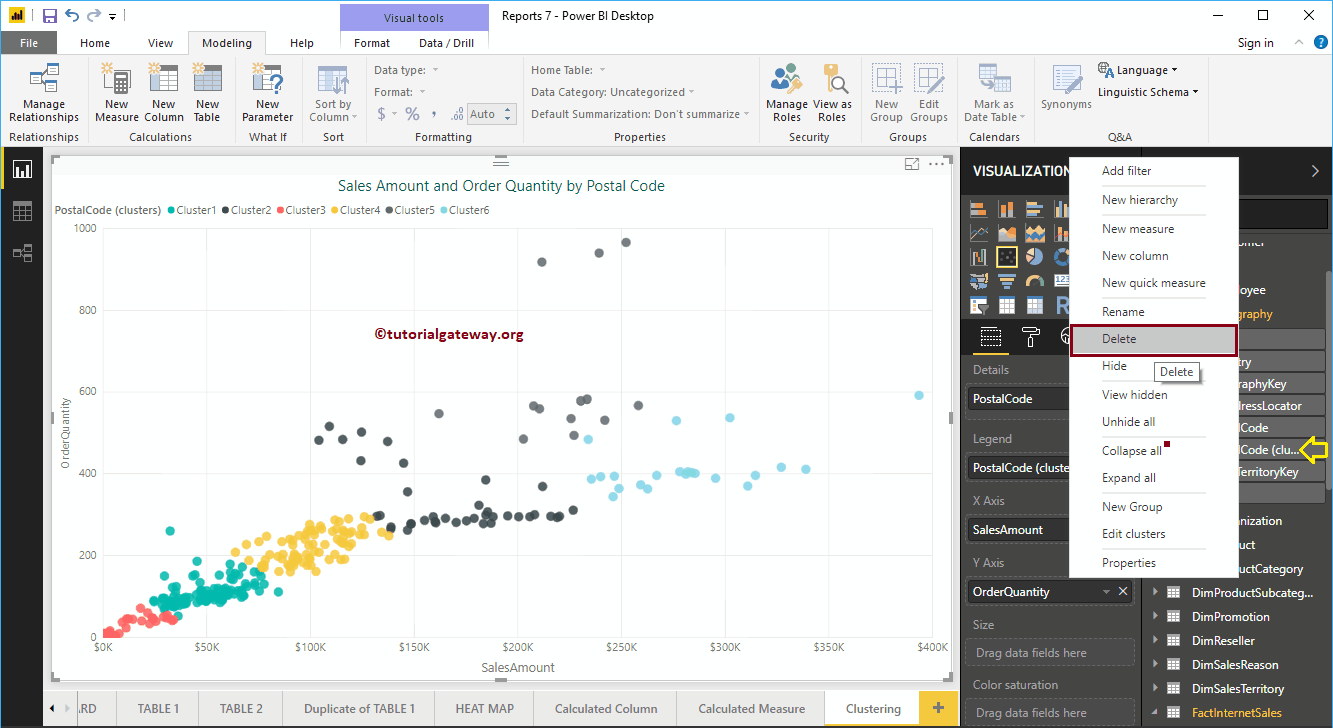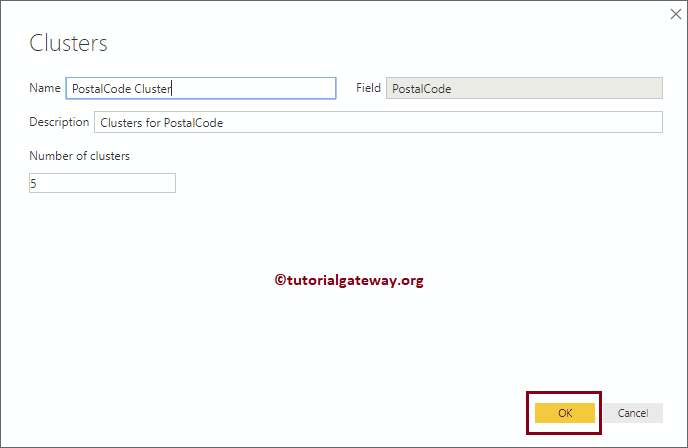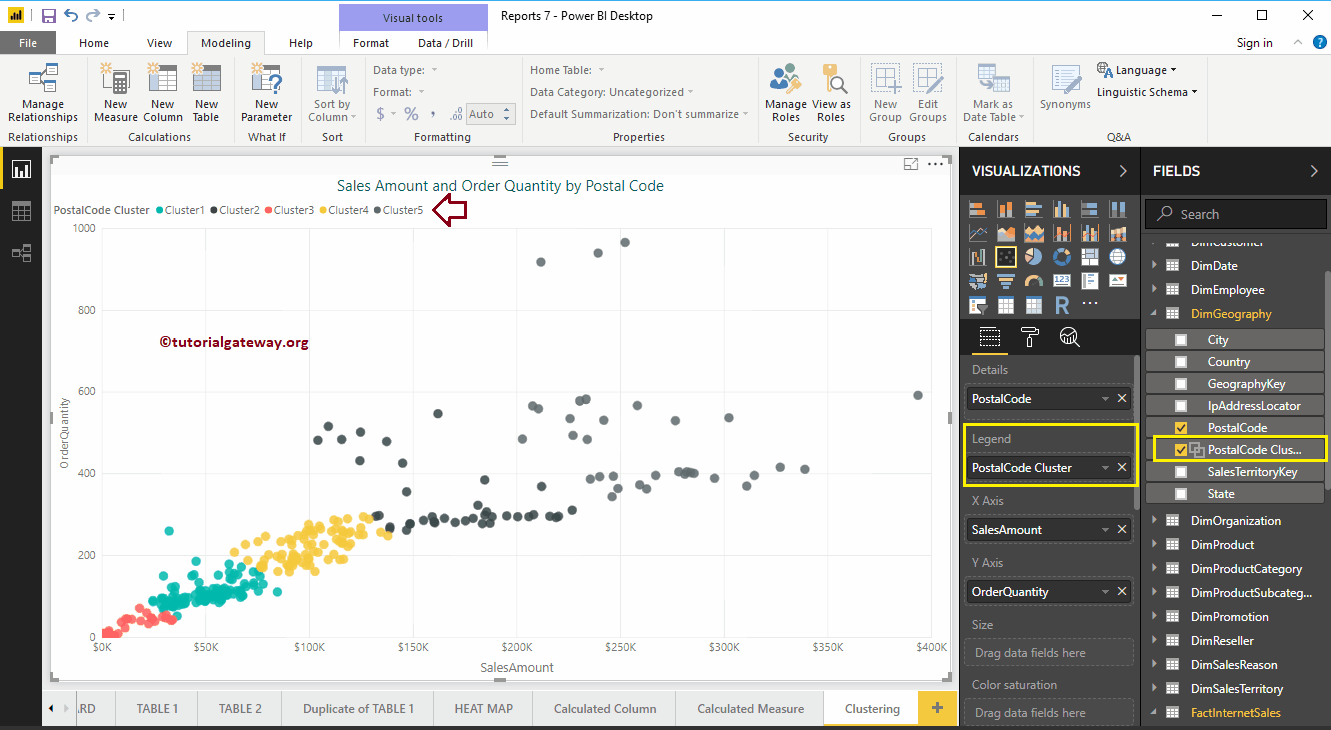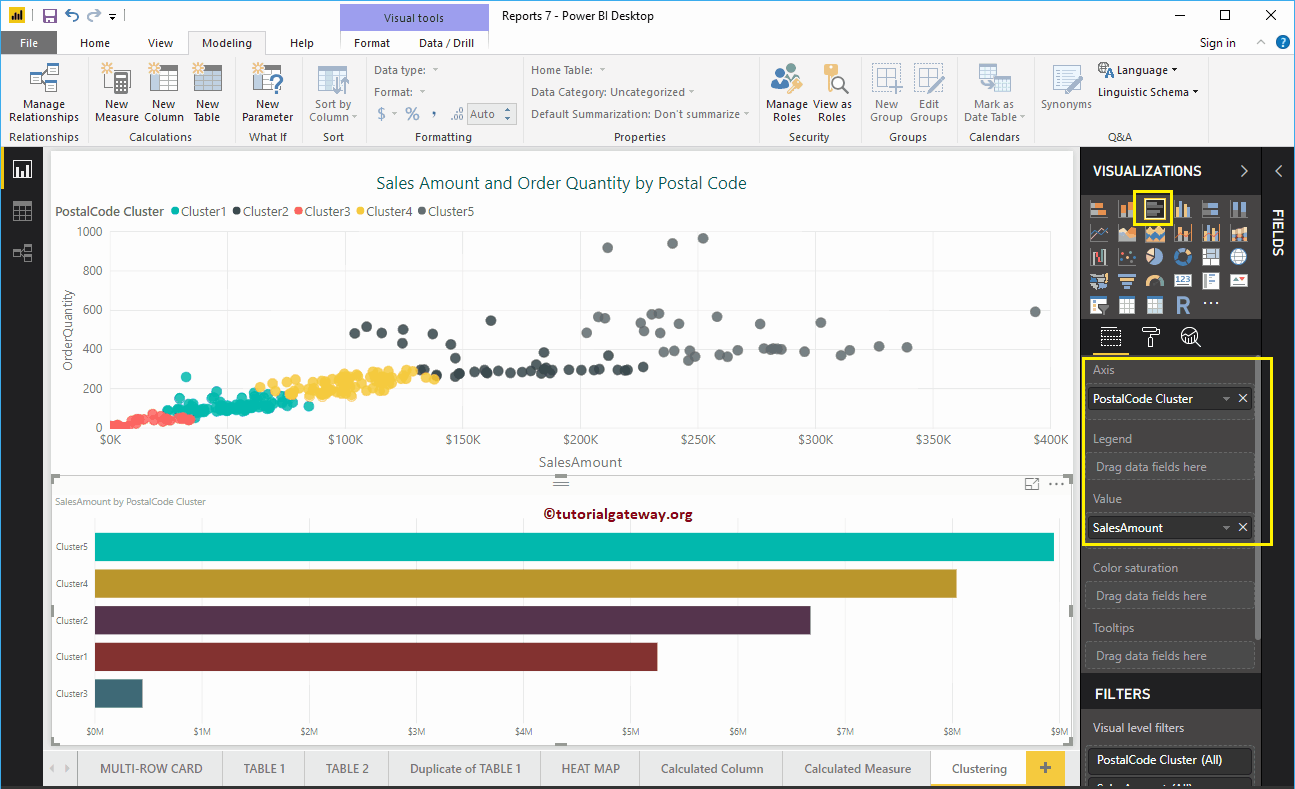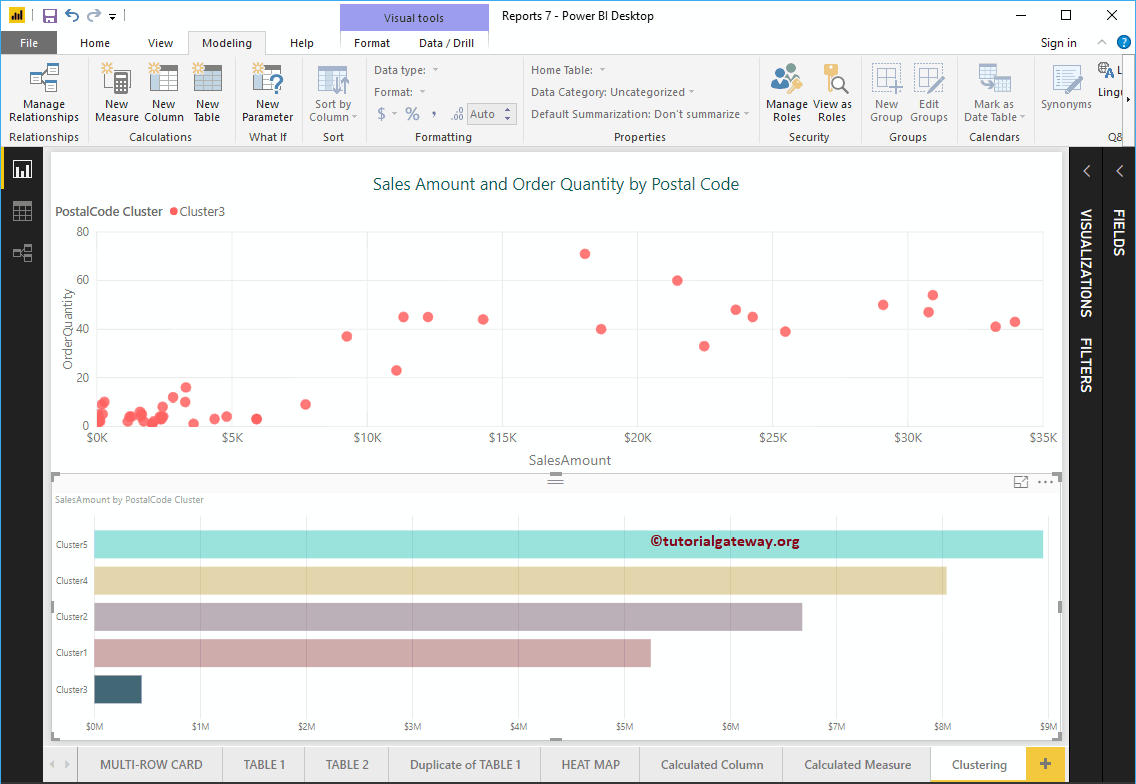Dans cette section, nous vous montrons comment créer des clusters Power BI avec un exemple. Pour expliquer ce concept de clusters, nous utiliserons le nuage de points que nous avons créé précédemment.
Pour cette démo de cluster Power BI, nous utiliserons la source de données SQL que nous avons créée dans l'article Se connecter à SQL Server et le diagramme de dispersion.
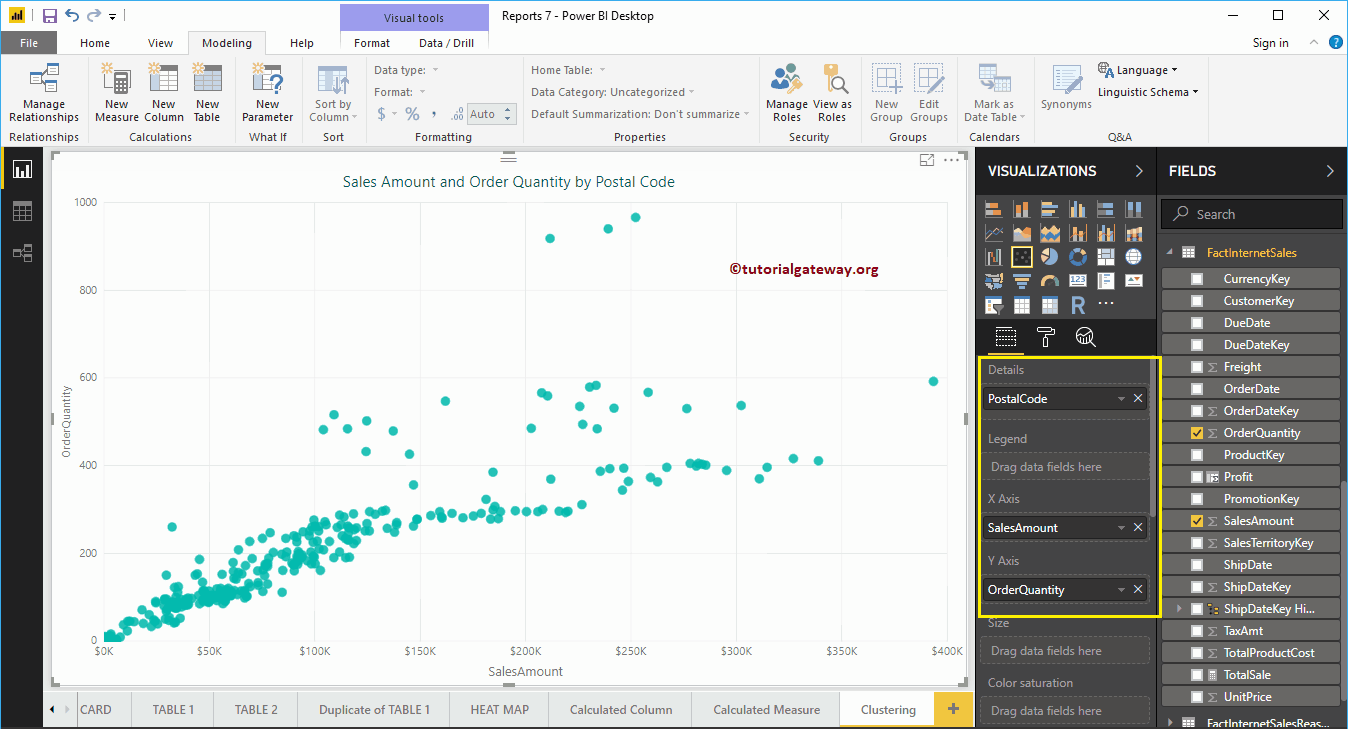
Créer des clusters Power BI
Clique sur le … (3 points) dans le coin supérieur droit du graphique pour voir l'option Clusters. Comme vous pouvez le voir dans la capture d'écran Power BI ci-dessous, nous avons sélectionné le Trouver des clusters automatiquement option de menu.
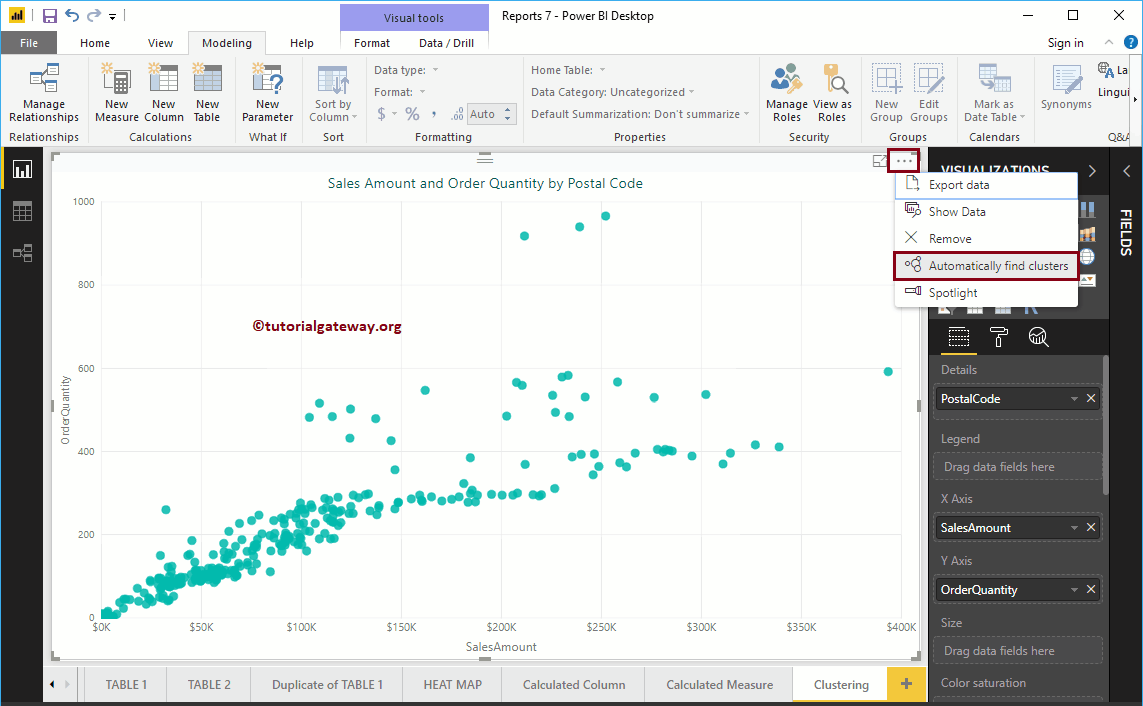
En cliquant sur le Trouver des clusters automatiquement ouvre la fenêtre suivante Clusters
- Nom: Utilisez cette zone de texte pour modifier le nom de cluster généré par défaut
- Campagne: Champ ou colonne que vous avez utilisé pour le clustering
- La description: Rédigez une description significative qui décrit ce groupe.
- Nombre de clusters : Par défaut, Auto est sélectionné. Cependant, vous pouvez spécifier n'importe quelle valeur entière
Pour cette démo de cluster Power BI, nous avons laissé toutes les valeurs par défaut. Alors laissez-moi cliquer sur le bouton ok
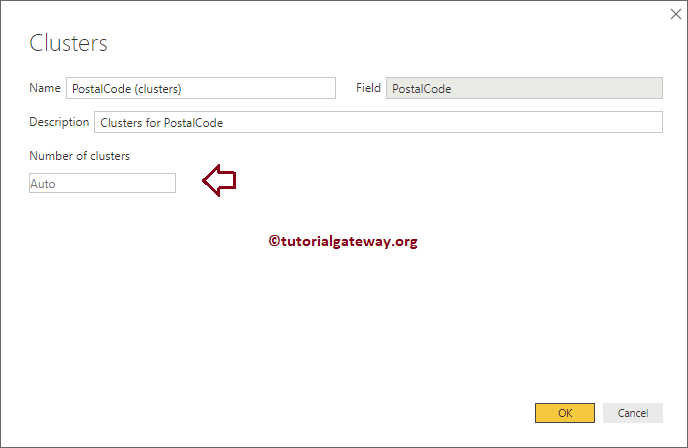
Une option automatique a généré trois groupes
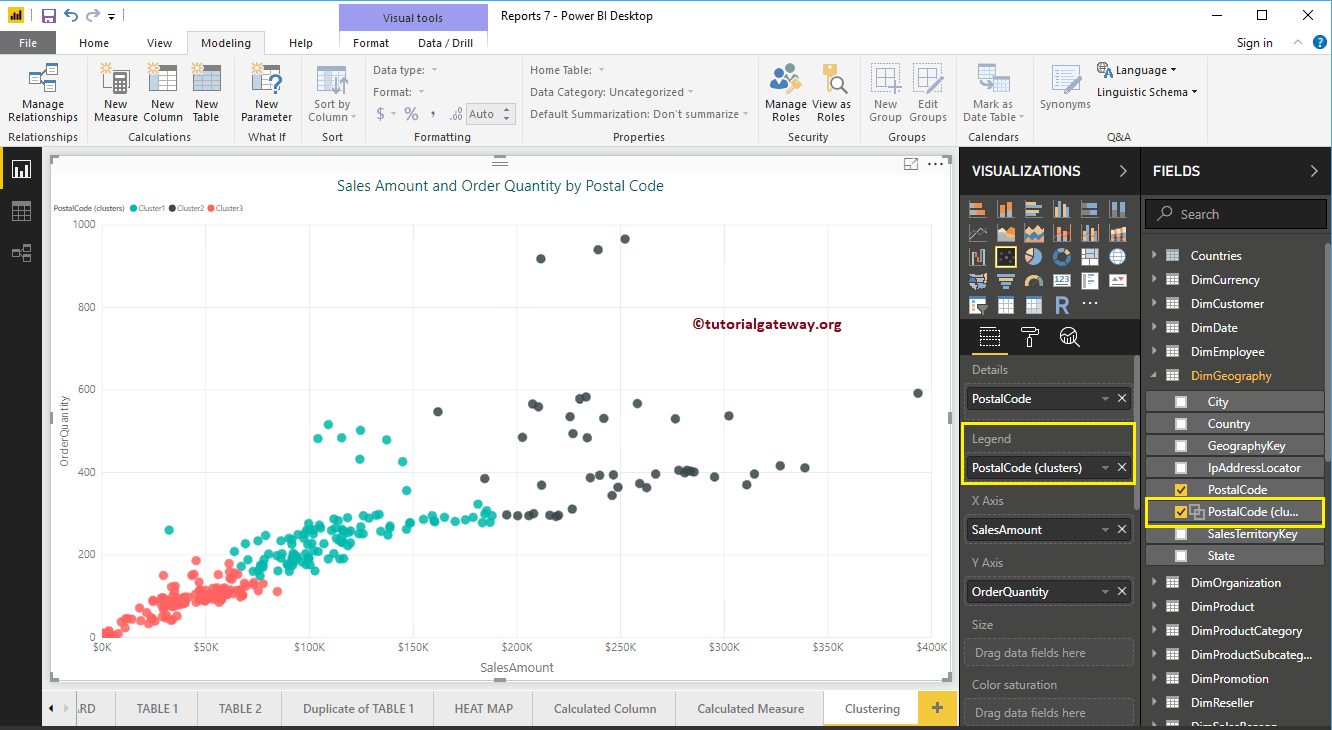
Modifier les clusters Power BI
Vous pouvez modifier le cluster de deux manières. Dans l'onglet Affichage, cliquez sur la flèche vers le bas à côté de Cluster et sélectionnez l'option Modifier le cluster dans le menu.
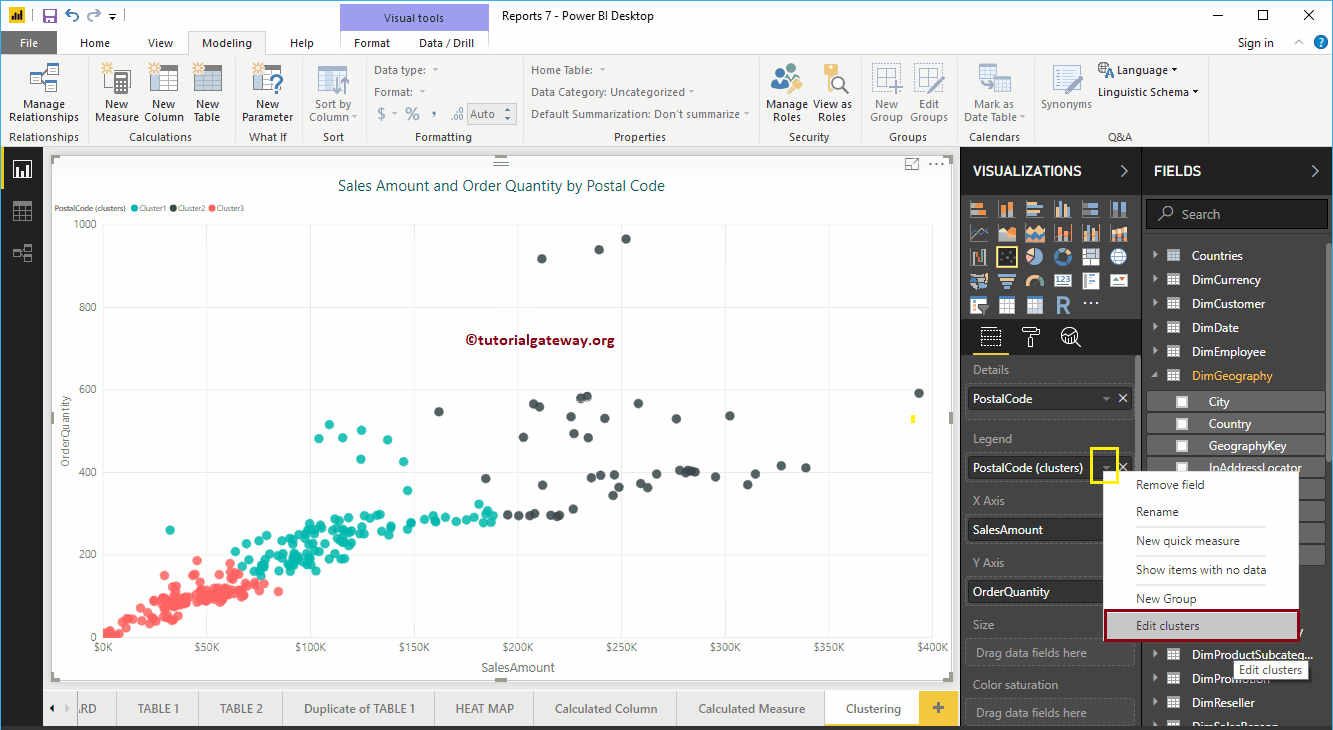
Ou, sélectionnez le cluster que vous souhaitez modifier et faites un clic droit dessus pour ouvrir le menu contextuel. Veuillez sélectionner le Éditer groupes son choix
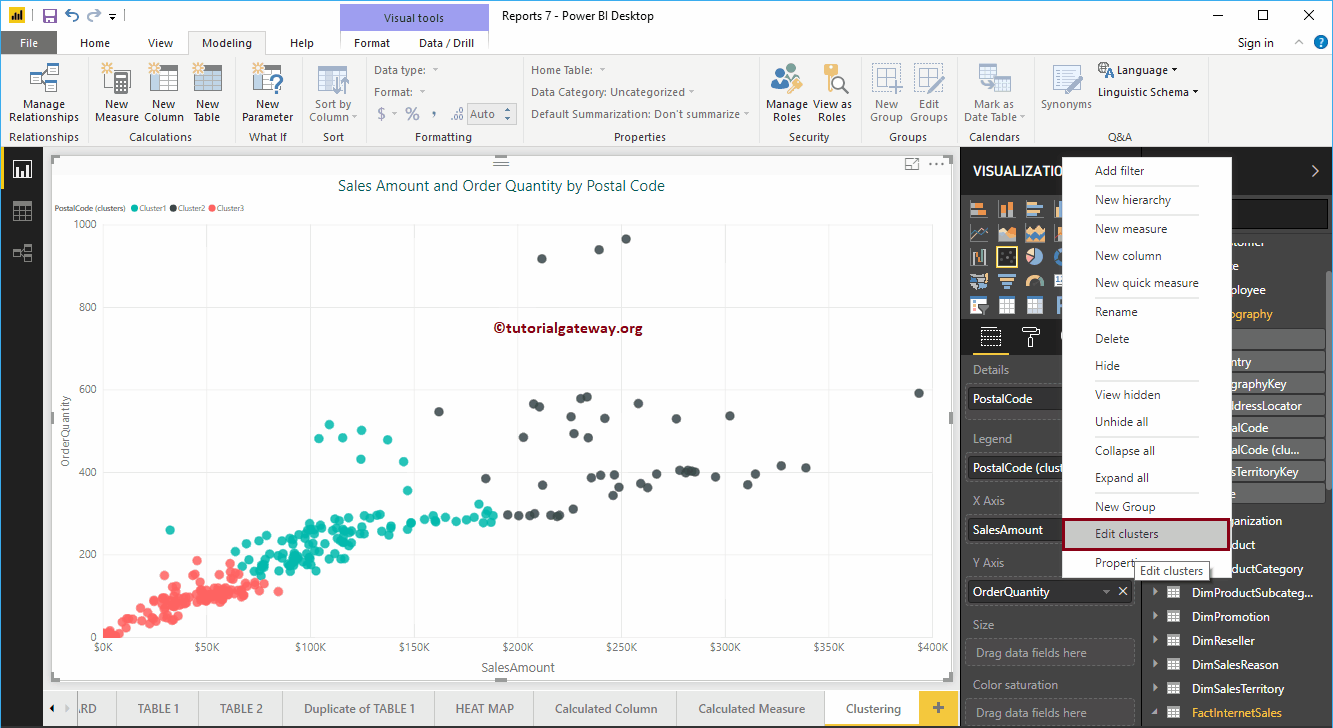
En cliquant sur le Modifier les clusters L'option ouvre la fenêtre suivante. Utilisez cette fenêtre pour changer selon vos besoins.
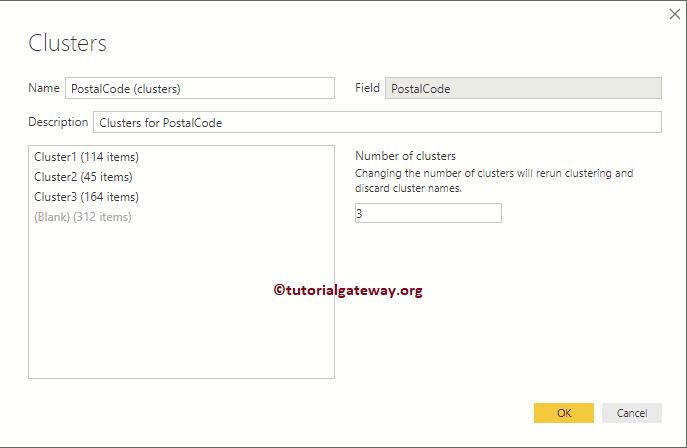
Permettez-moi de changer la valeur par défaut de trois à six
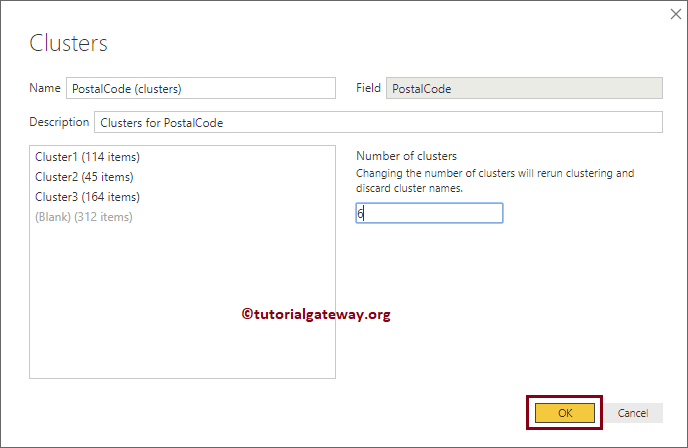
Vous pouvez maintenant voir que vous avez généré six clusters différents.
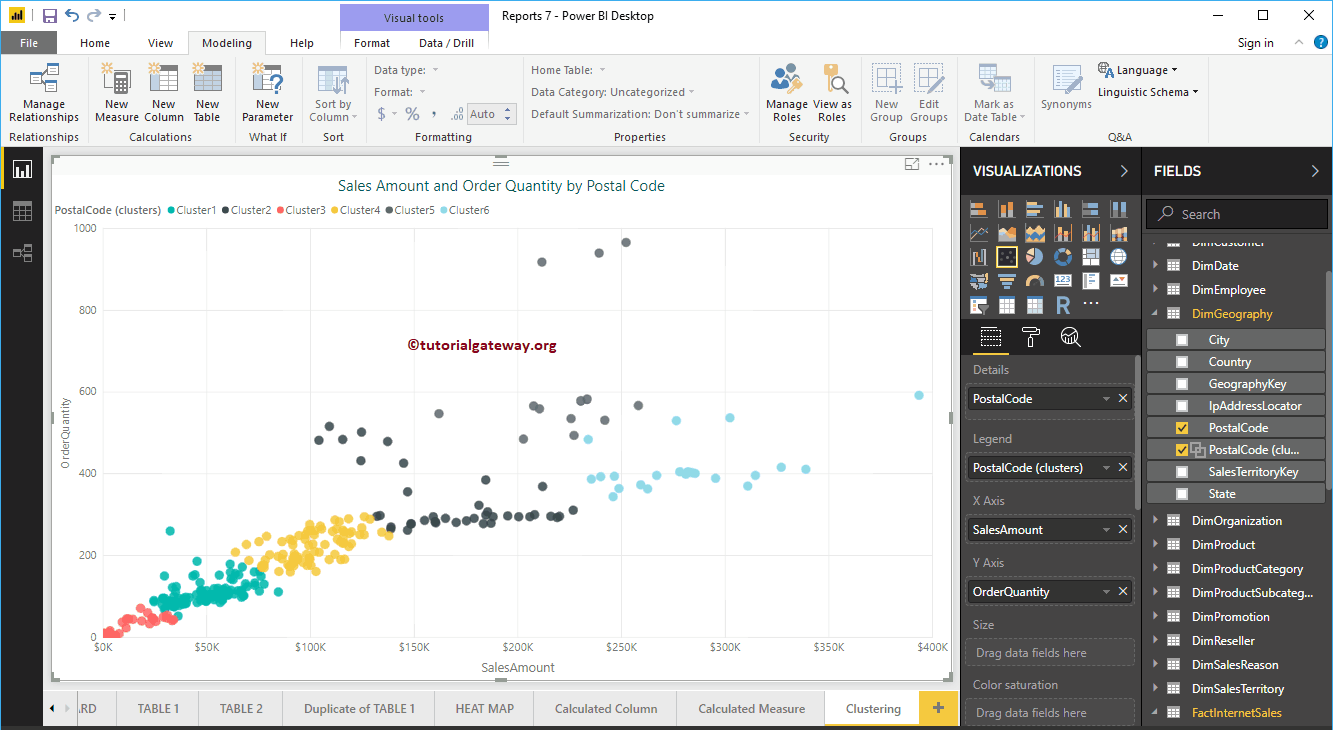
Supprimer les clusters Power BI
Sélectionnez le cluster que vous souhaitez supprimer. Puis faites un clic droit dessus et sélectionnez Se débarrasser de option du menu contextuel.
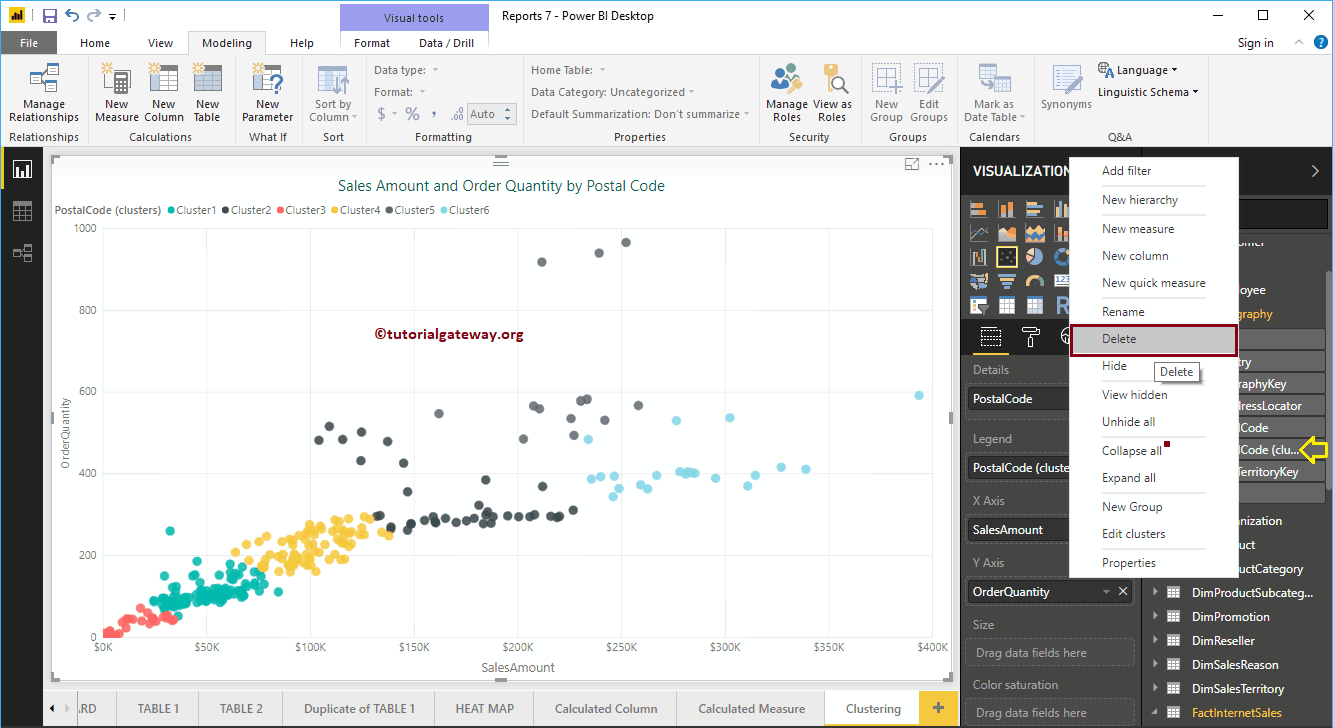
Confirmer la suppression
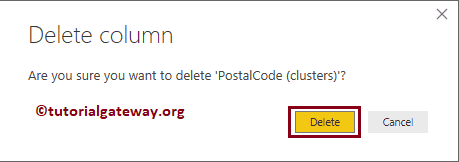
Créer des clusters Power BI manuels
C'est la même chose que dans le premier exemple, mais cette fois nous changeons le Nombre de grappes valeur de Voiture à 5.
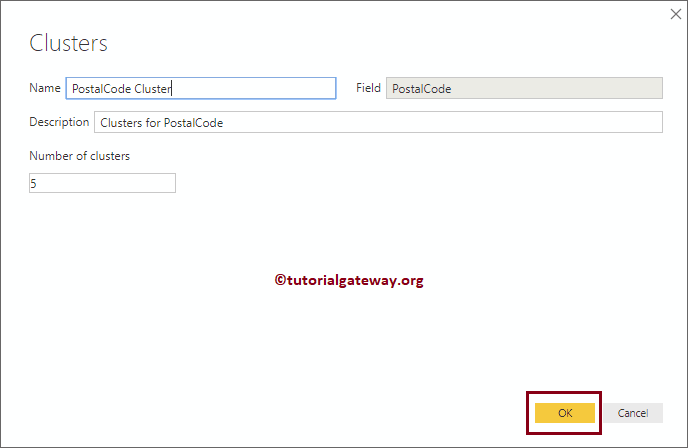
et vous pouvez voir les 5 groupes
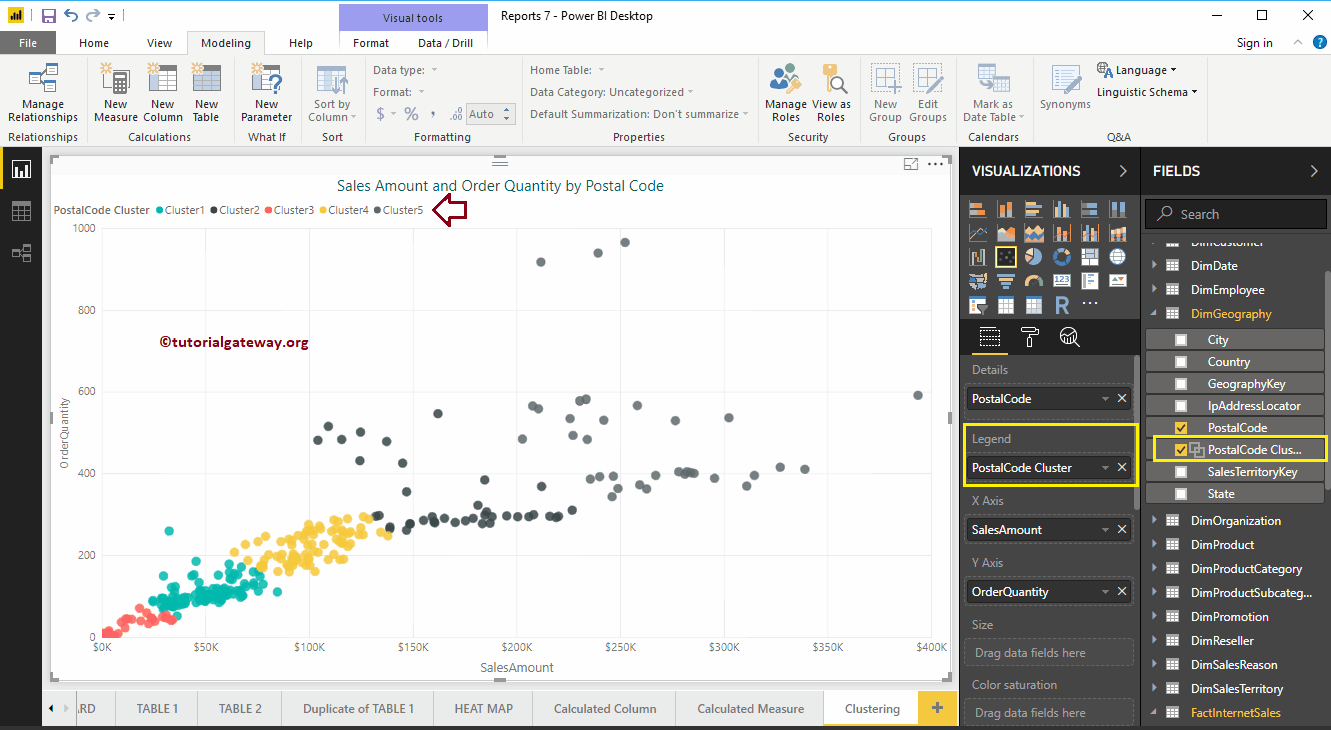
Permettez-moi d'utiliser ce groupe dans un autre rapport (différent). Pour cela, nous créons un graphique à barres en utilisant le groupe de code postal (nouvellement créé) et le montant des ventes
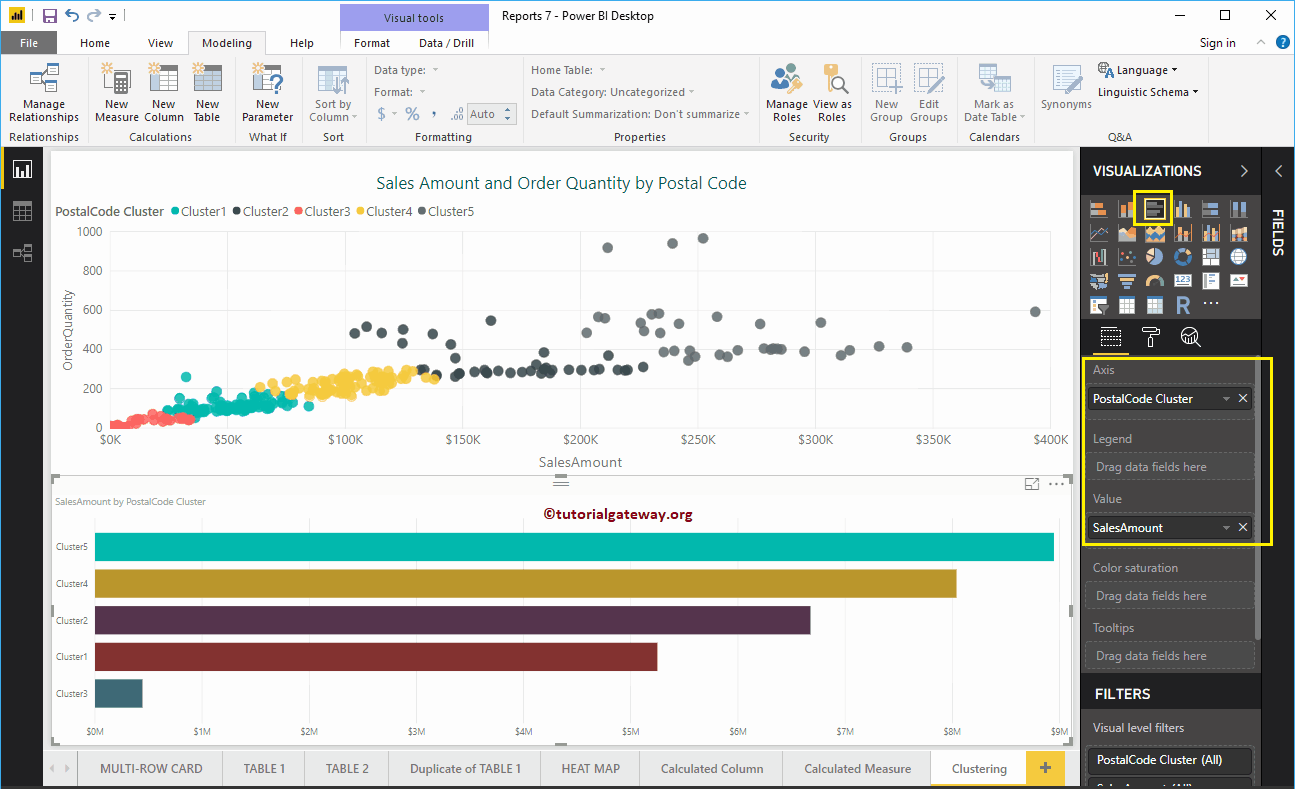
Comme les colonnes normales, vous pouvez également filtrer les clusters