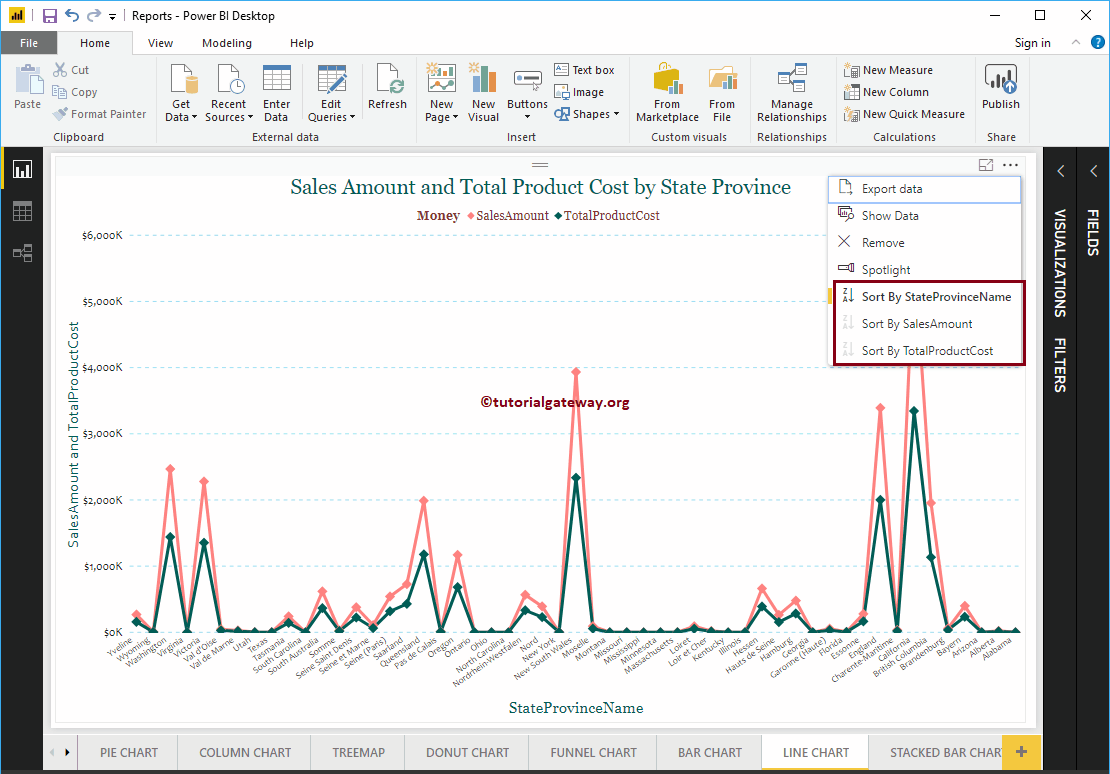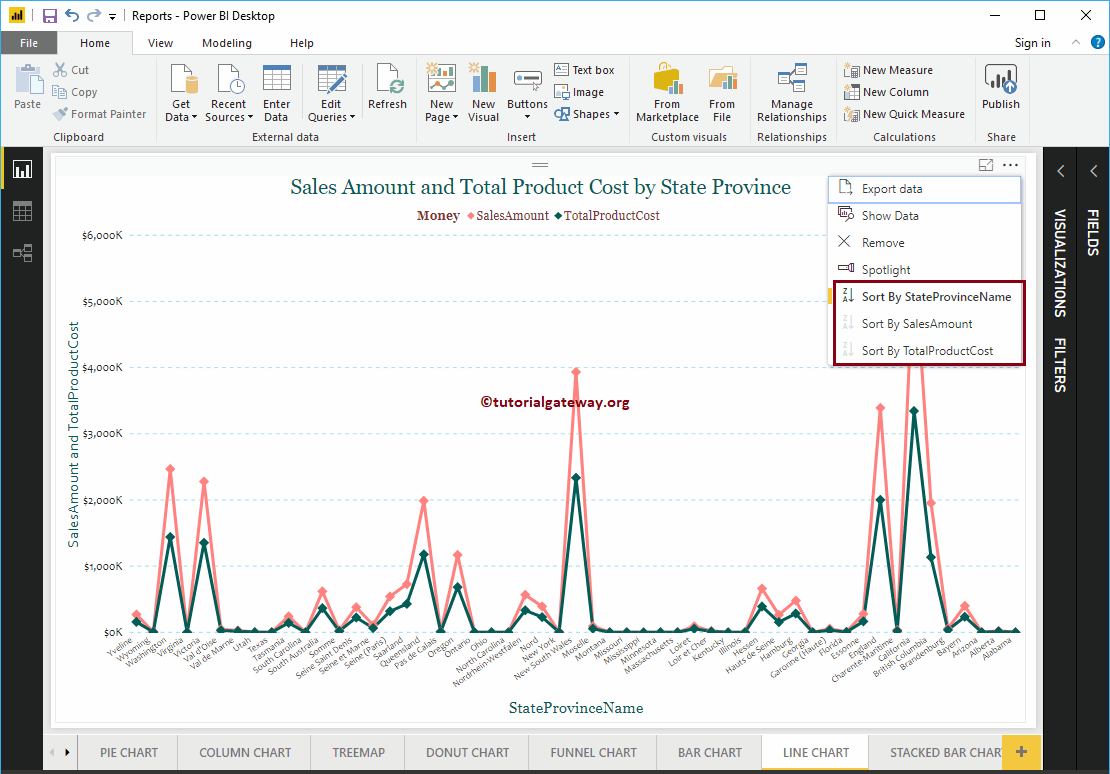Comment trier un graphique dans Power BI avec un exemple ? Pour montrer comment trier un graphique dans Power BI, nous utiliserons le graphique à colonnes que nous avons créé précédemment.
Consultez l'article Graphique à colonnes dans Power BI pour comprendre comment créer le graphique à colonnes Power BI.
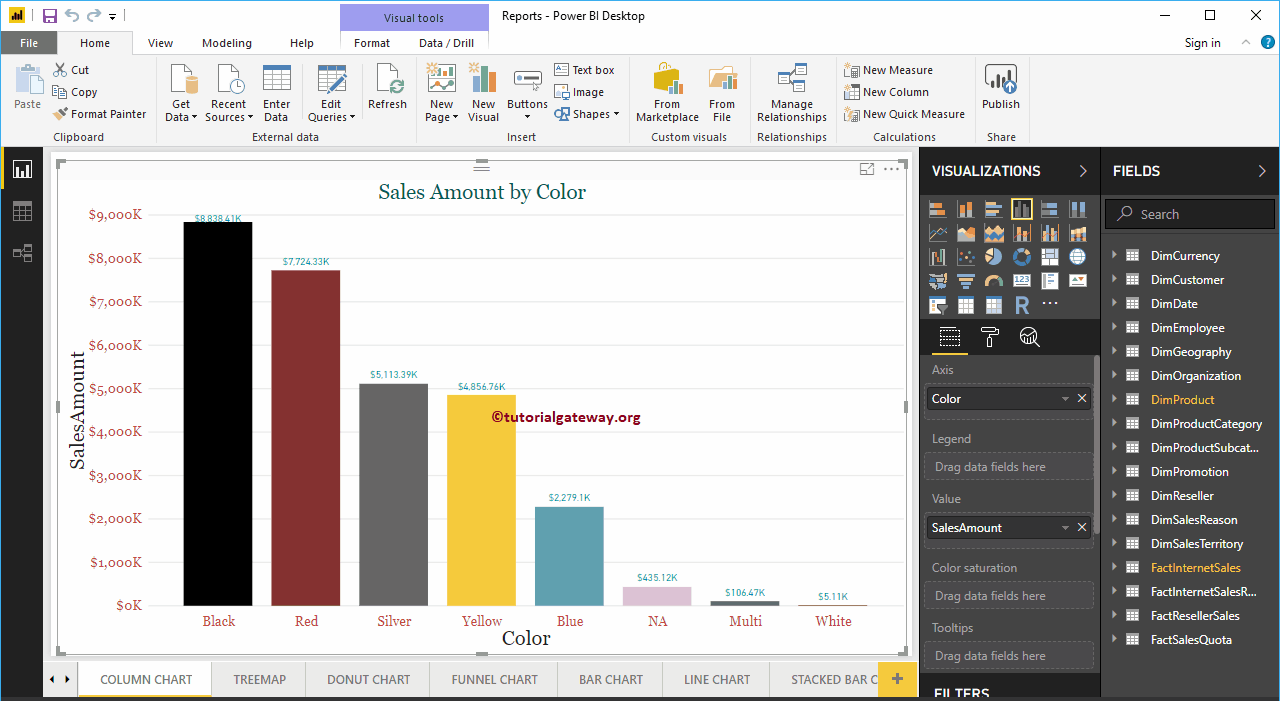
Comment trier un graphique dans l'exemple Power BI
Par défaut, tous les graphiques Power BI triés par valeur métrique (valeur numérique). Clique sur le … (3 points) dans le coin supérieur droit pour voir la colonne Classement.
Dans la capture d'écran ci-dessous, vous pouvez voir que le montant des ventes par ordre décroissant trie le graphique.
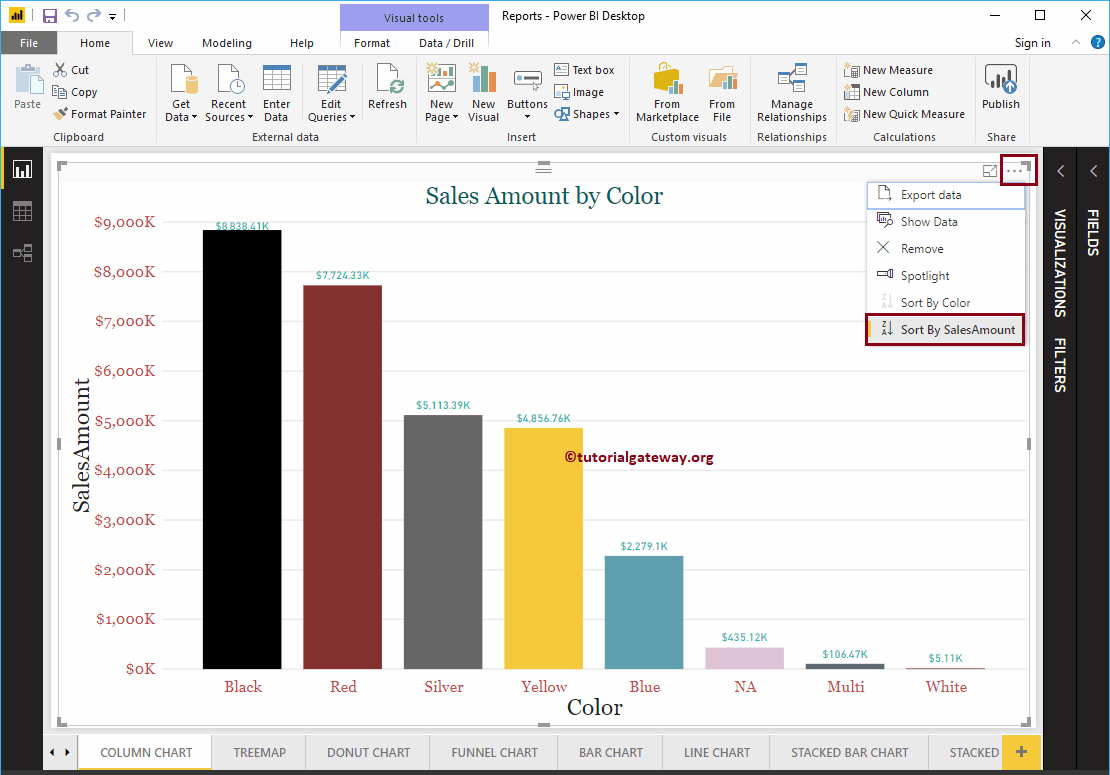
Si vous souhaitez trier par montant des ventes dans l'ordre croissant, cliquez sur le coin gauche (l'endroit où nous avons marqué)
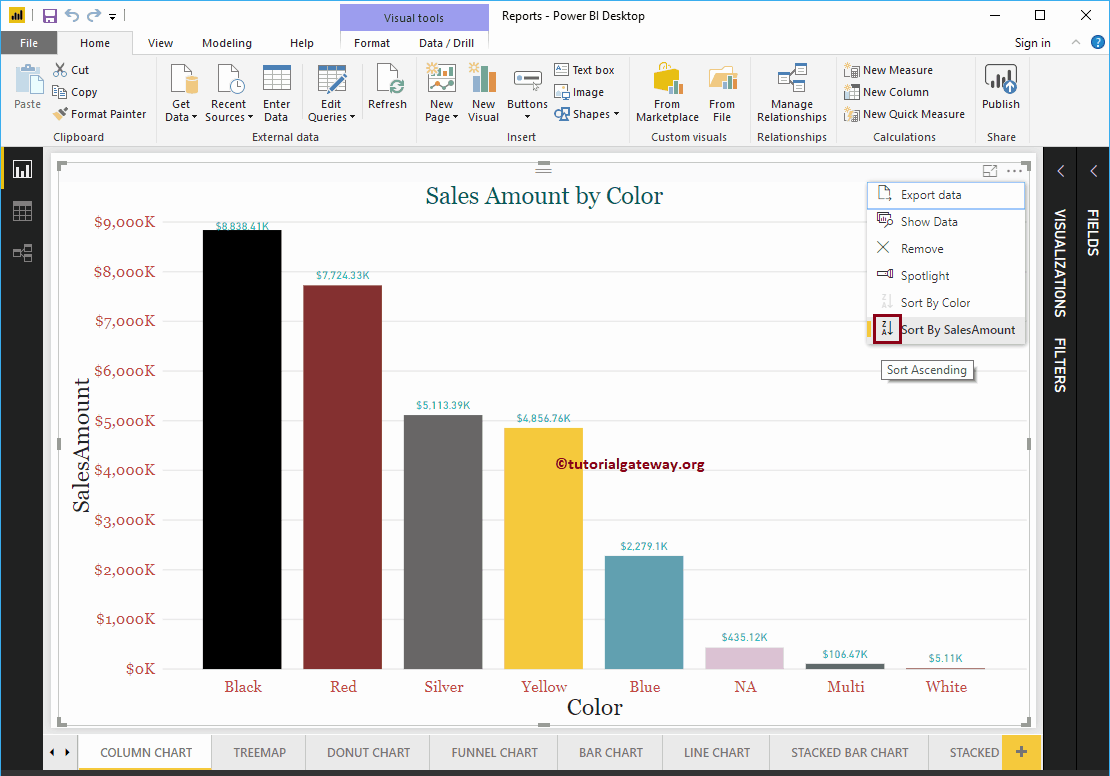
Vous pouvez maintenant voir le graphique trié par montant des ventes dans l'ordre croissant.
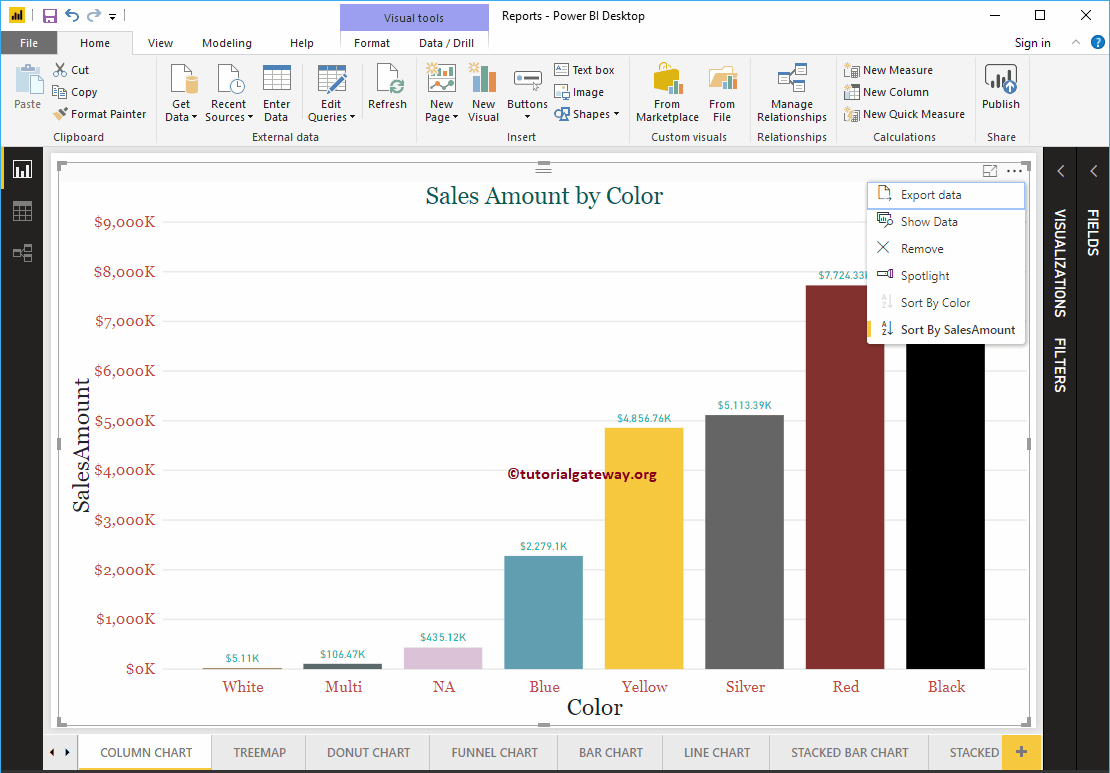
Si vous souhaitez utiliser le champ Dimension (ou tout autre champ) comme option de tri, sélectionnez ce champ. Permettez-moi de sélectionner le Trier par couleur option
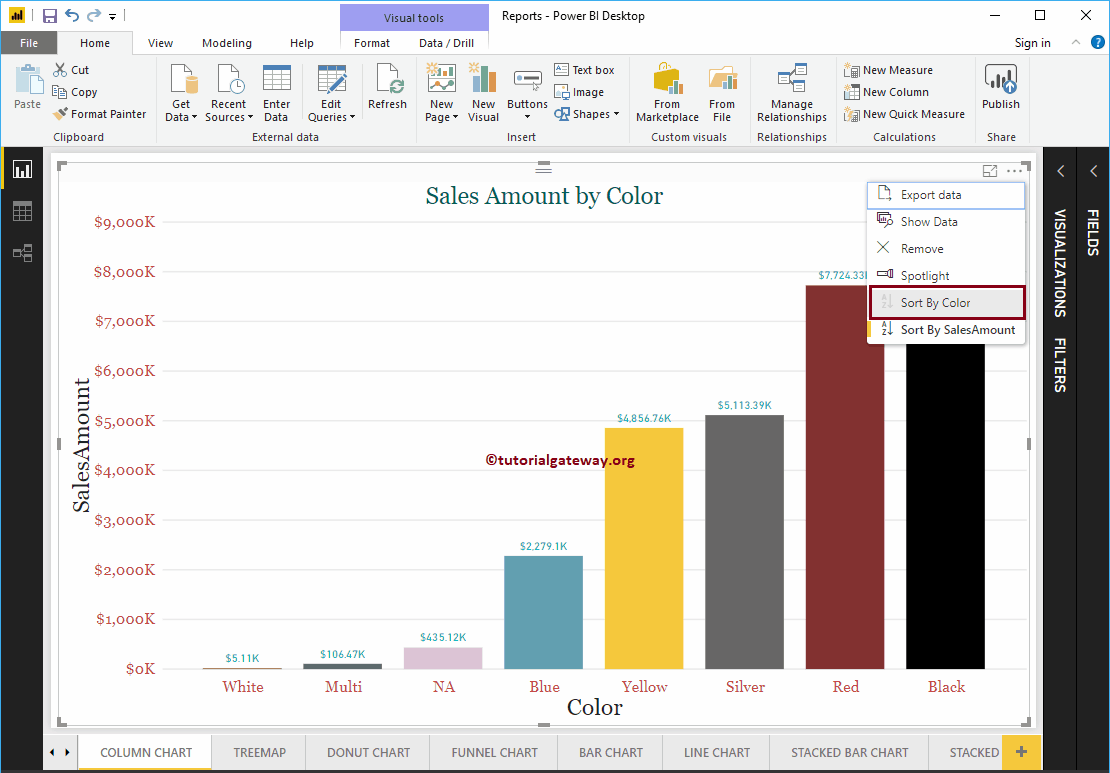
Comme vous pouvez le voir, le graphique est trié par couleur dans l'ordre décroissant (ordre par défaut)
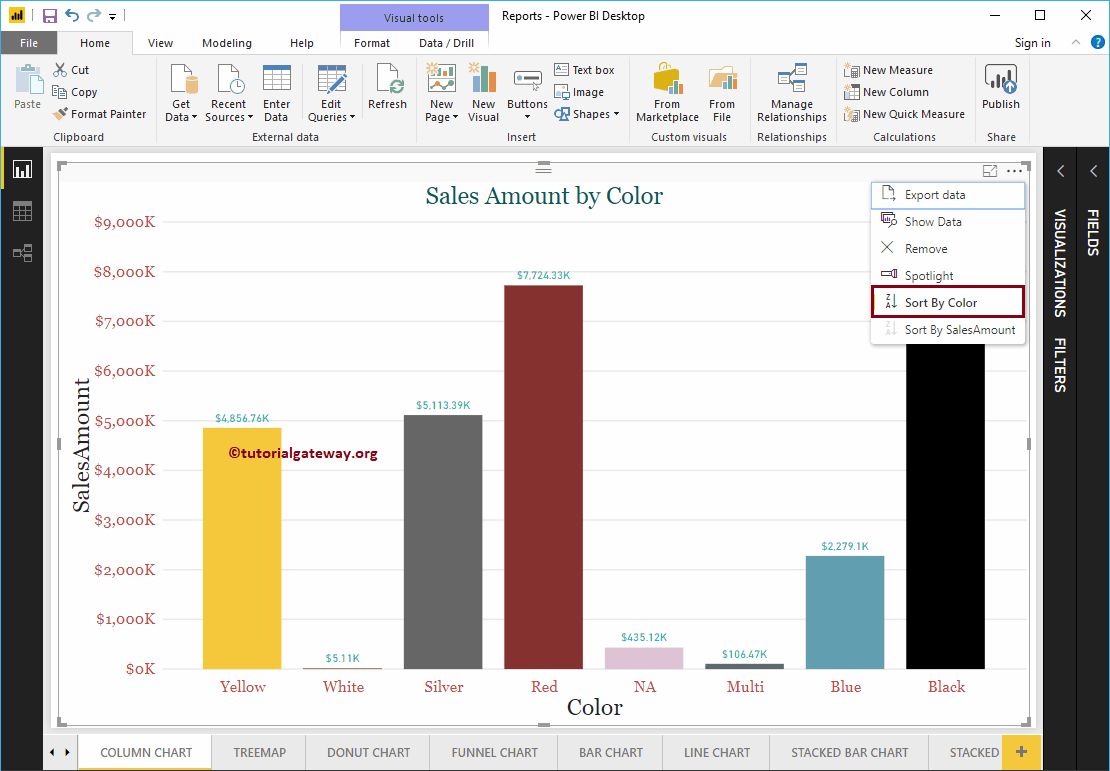
Vous pouvez cliquer sur la section marquée pour trier le graphique par couleur dans l'ordre croissant
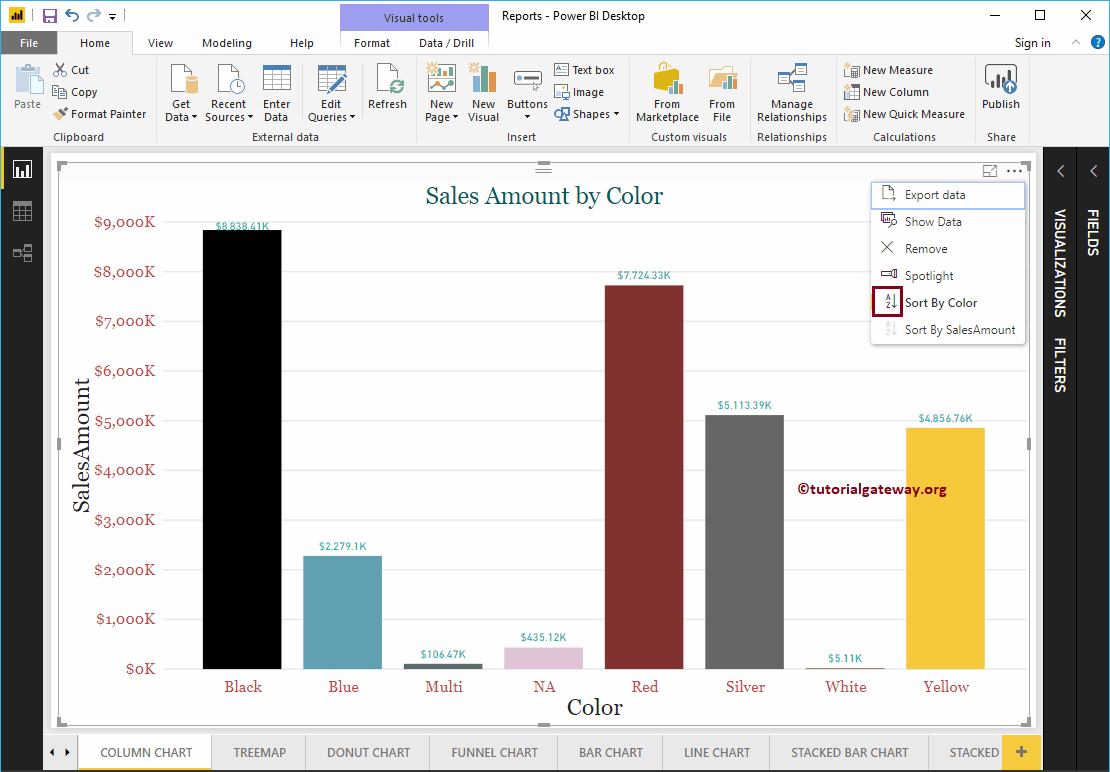
Par exemple, si votre graphique comporte plus de deux champs, vous pouvez effectuer un tri sur l'un de ces trois champs. Dans le graphique linéaire ci-dessous, vous pouvez trier par nom de province d'État, montant des ventes ou coût total du produit.