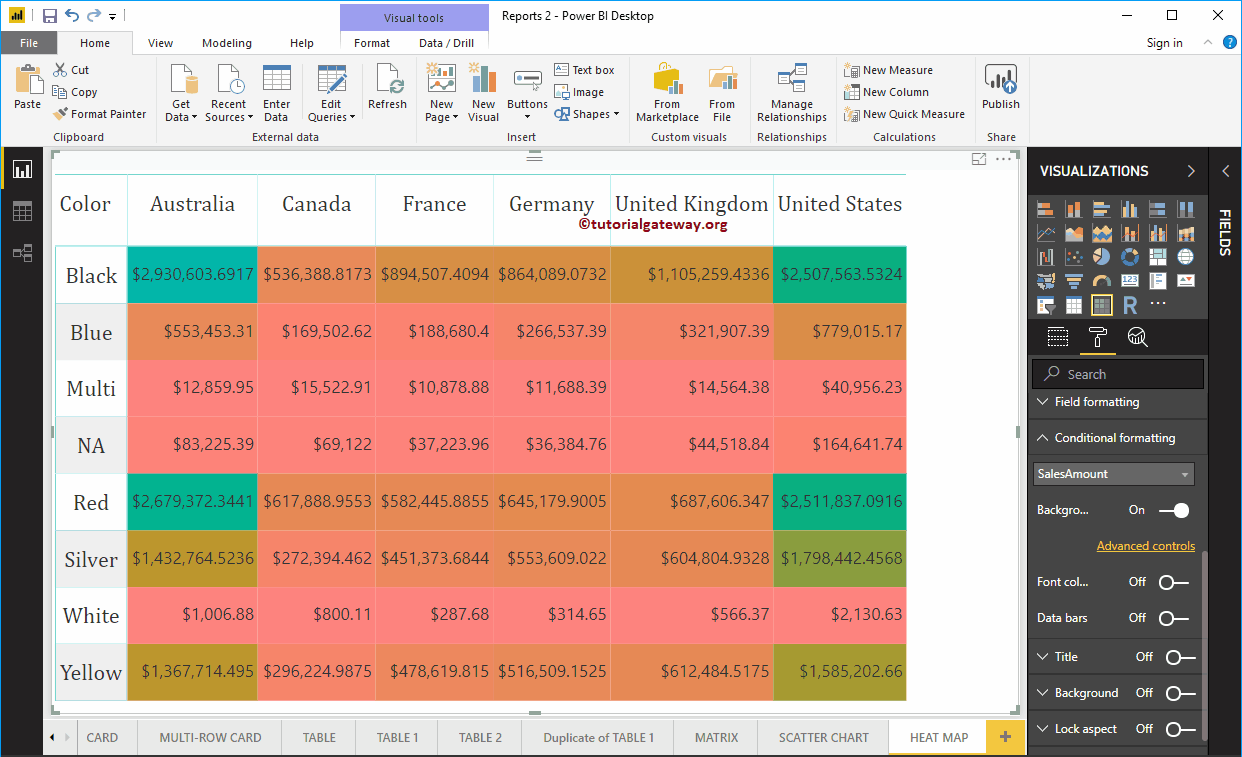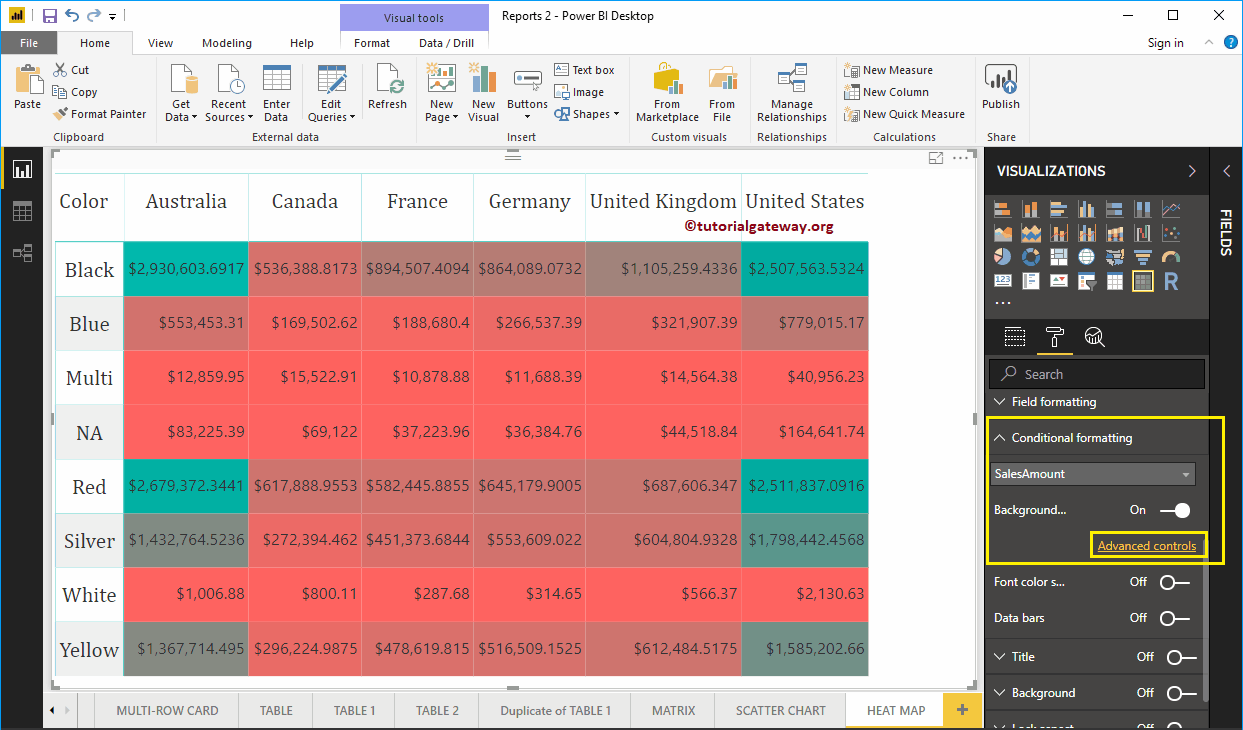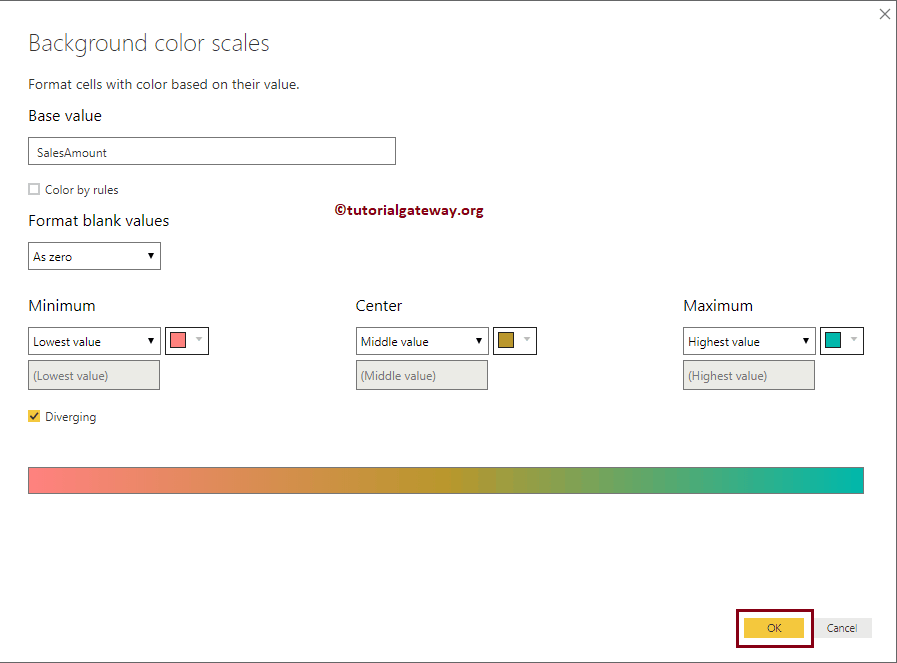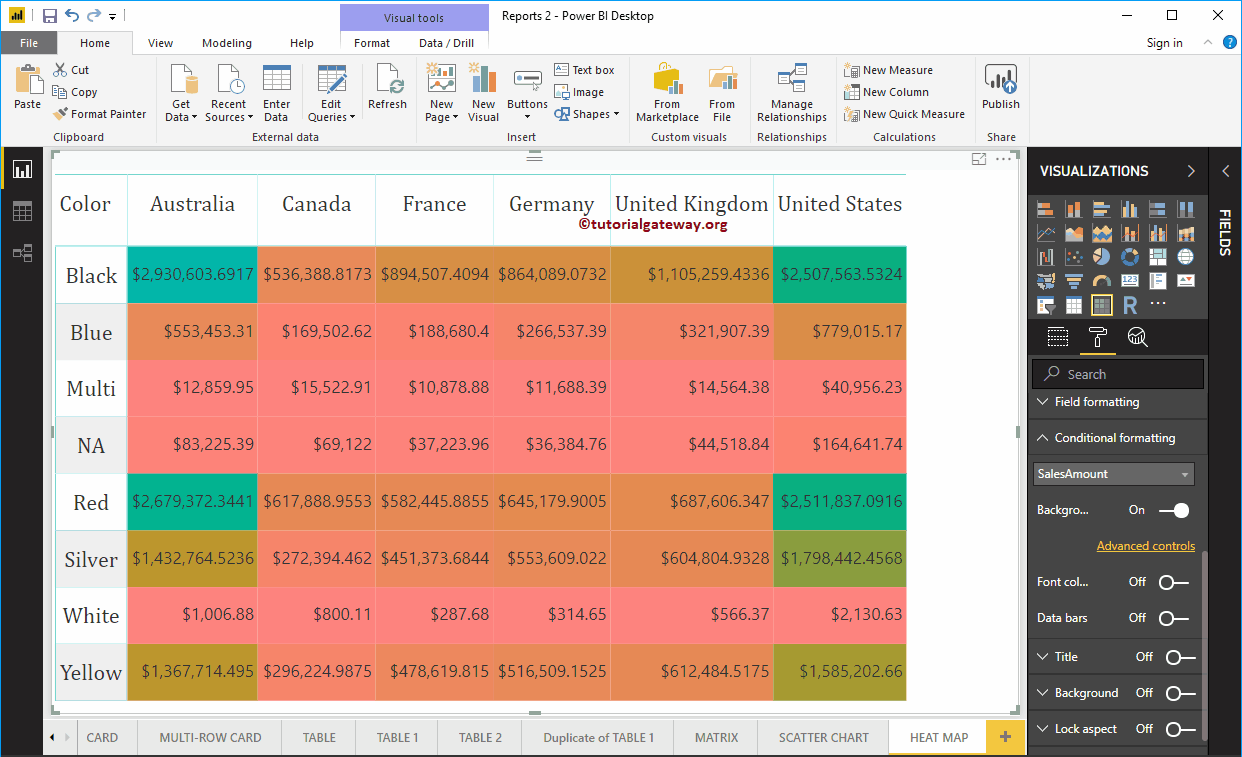Power BI Heat Map est utile pour afficher des données avec des couleurs. En voyant la couleur, on peut facilement comprendre les gains. Laissez-moi vous montrer comment créer une carte thermique dans Power BI avec un exemple.
Pour cette démonstration Power BI Heatmap, nous utiliserons la source de données SQL que nous avons créée dans notre article précédent. Par conséquent, consultez l'article Connecter Power BI à SQL Server pour comprendre la source de données Power BI.
Comment créer une carte thermique dans Power BI
Pour créer une carte thermique Power BI, cliquez d'abord sur la matrice sous le Affichage section. Crée automatiquement un tableau avec des données factices.
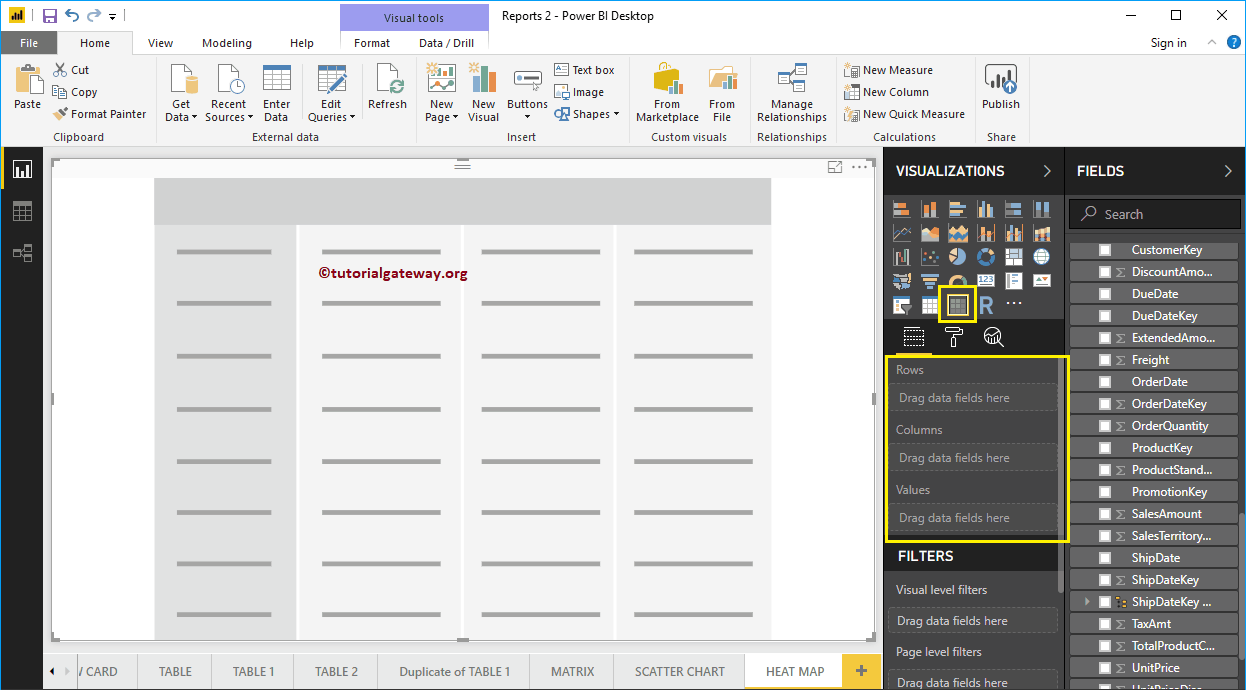
Ensuite, faites glisser et déposez le nom de la région du pays anglais dans le groupe de colonnes et la couleur du produit dans le groupe de lignes. Maintenant, vous pouvez voir un tableau sans valeurs.
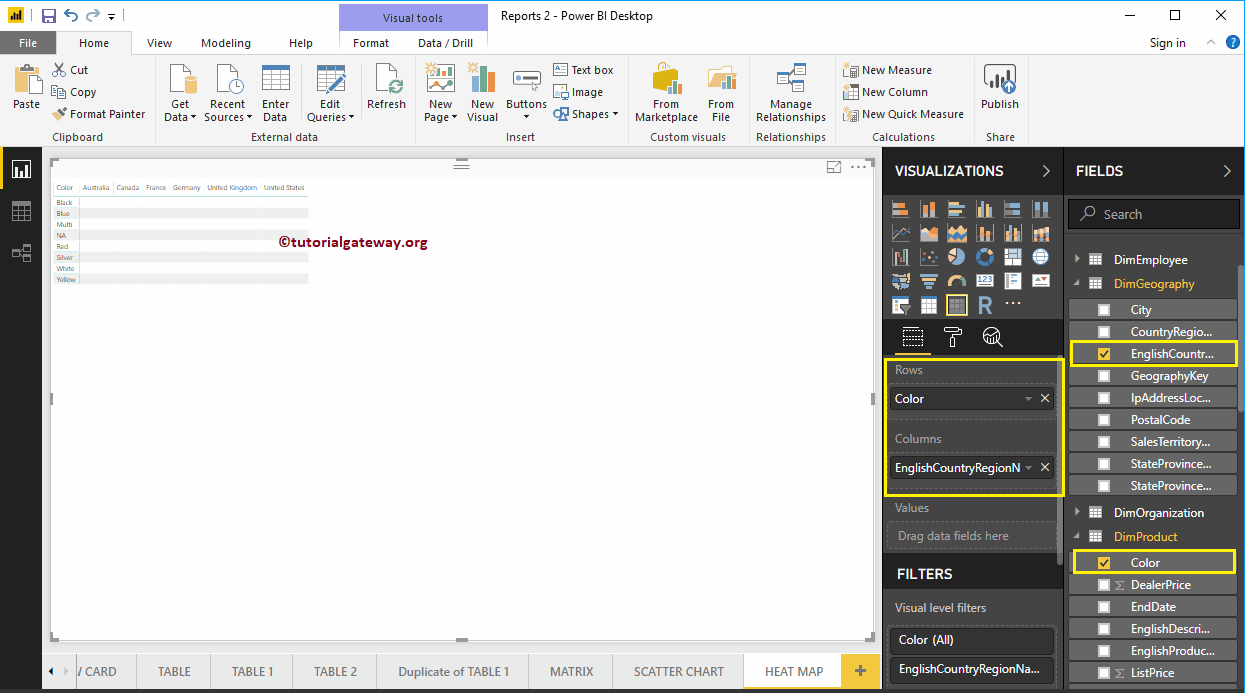
Ensuite, permettez-moi de faire glisser le montant des ventes vers la section Valeurs. Activer automatiquement les totaux de ligne et les totaux généraux
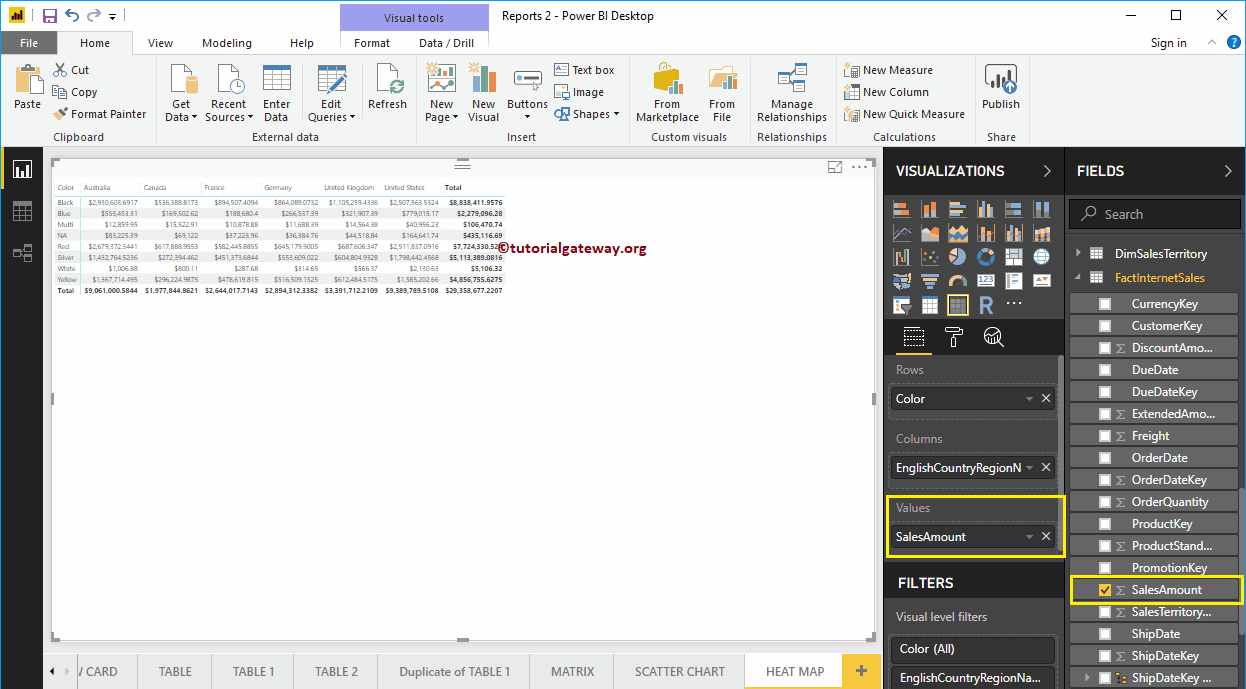
Clique sur le Format pour convertir cette matrice en carte thermique dans Power BI. Je vous suggère de vous référer à l'article Mise en forme d'un tableau pour comprendre les options de mise en forme.
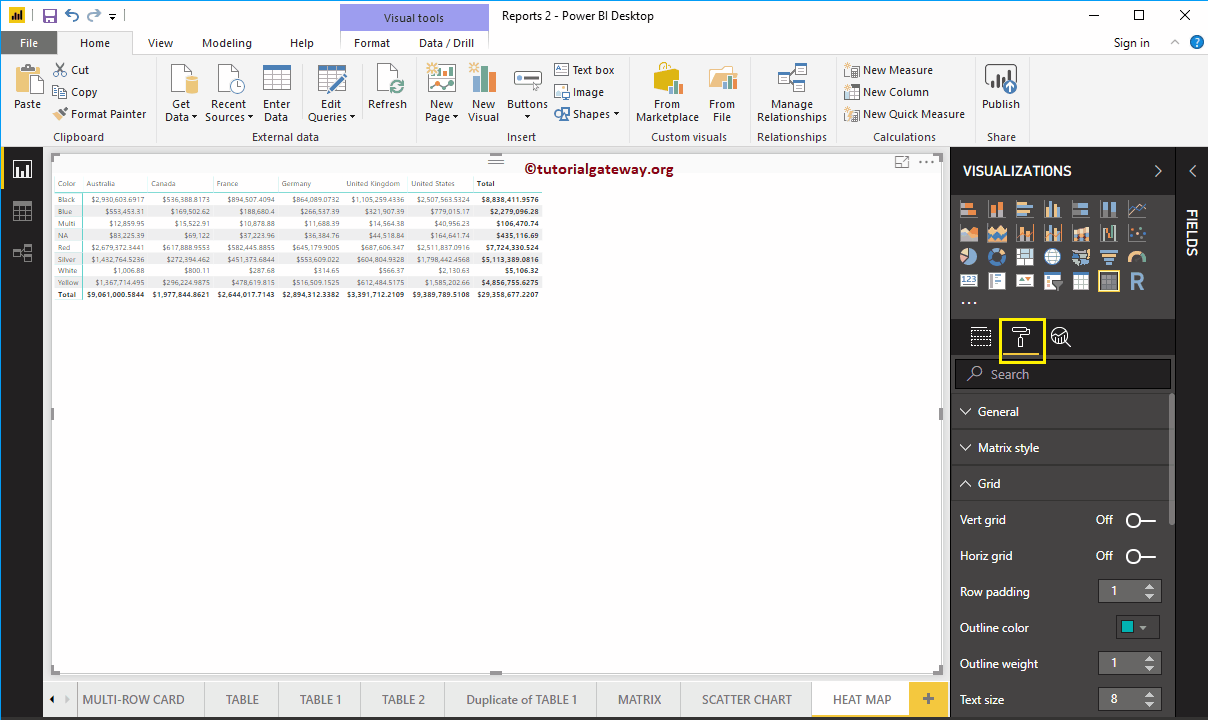
Tout d'abord, allez à Grille Section. Comme vous pouvez le voir dans la capture d'écran suivante, nous avons changé le remplissage de ligne à 18 et la taille du texte à 15
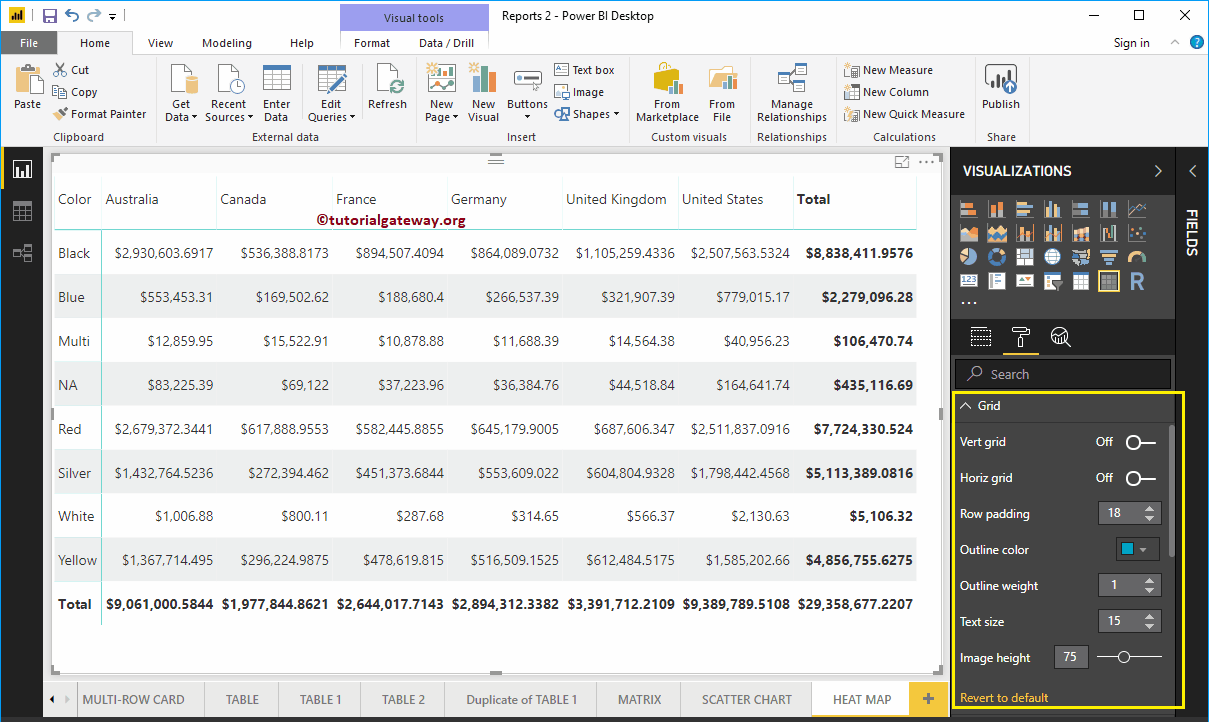
En basculant les sous-totaux de ligne, les sous-totaux de colonne sous le Sous-totaux Activé Désactivé, vous pouvez supprimer entièrement les totaux. Alors laisse-moi les supprimer
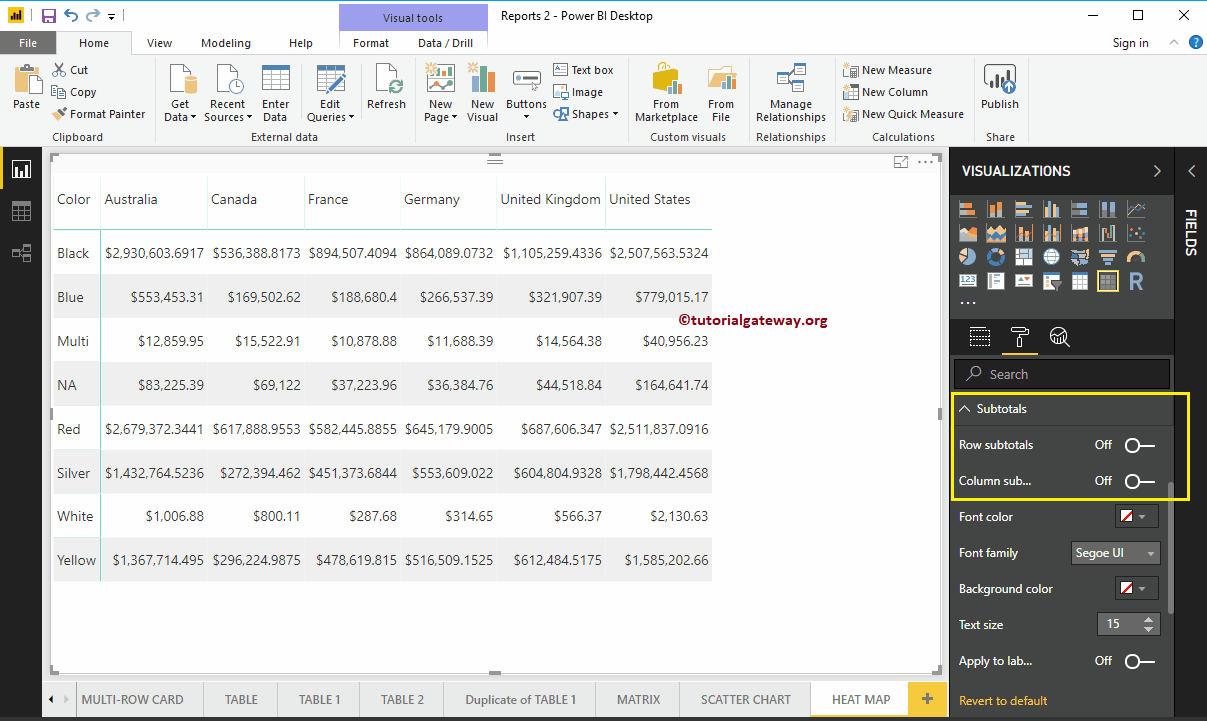
La section d'en-tête de colonne Power BI Heatmap nous aide à modifier les en-têtes. Comme vous pouvez le voir dans la capture d'écran ci-dessous, nous avons changé la famille de polices en Cambria. Ensuite, contour haut + bas (le contour est ajouté en haut et en bas d'un en-tête), la taille du texte à 22 et le texte de l'en-tête s'aligne au centre.
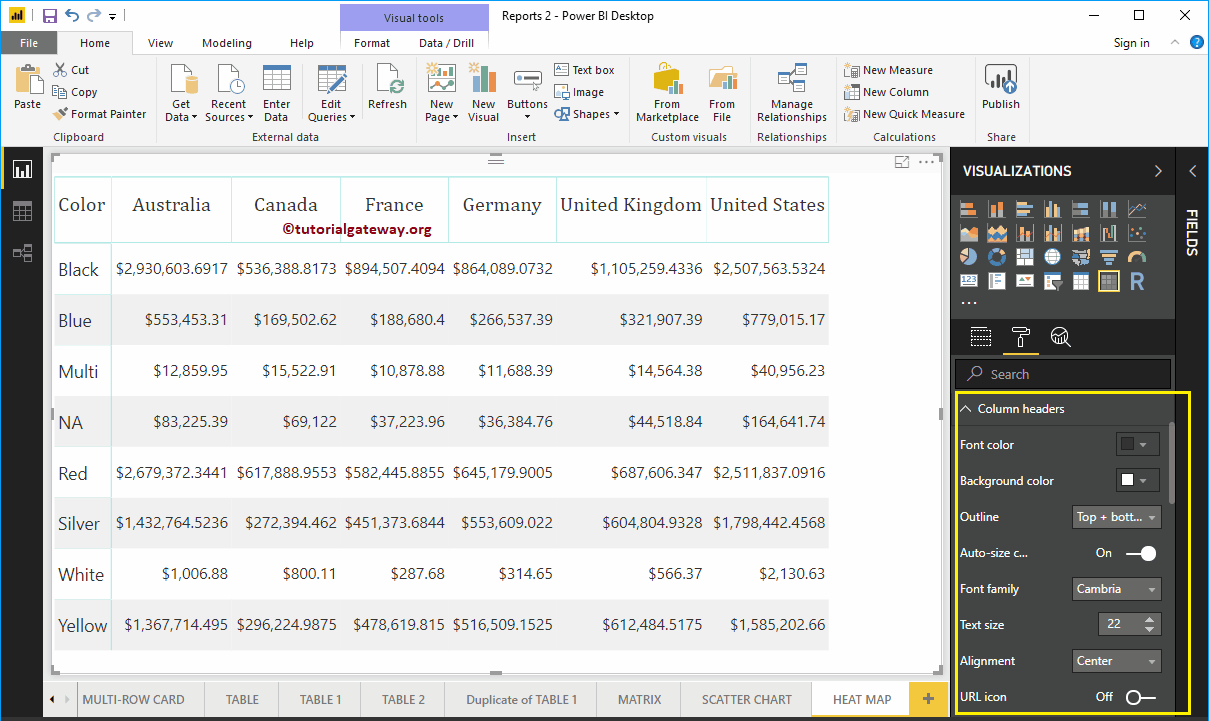
La section d'en-tête de ligne Power BI Heatmap nous aide à mettre en forme la section d'en-têtes de ligne. Ici, nous changeons le schéma à gauche + droite (schéma ajouté à gauche et à droite de la colonne d'en-tête, c'est-à-dire la couleur). Ensuite, la famille de polices à Cambria, la taille du texte à 22 et l'alignement du texte au centre.
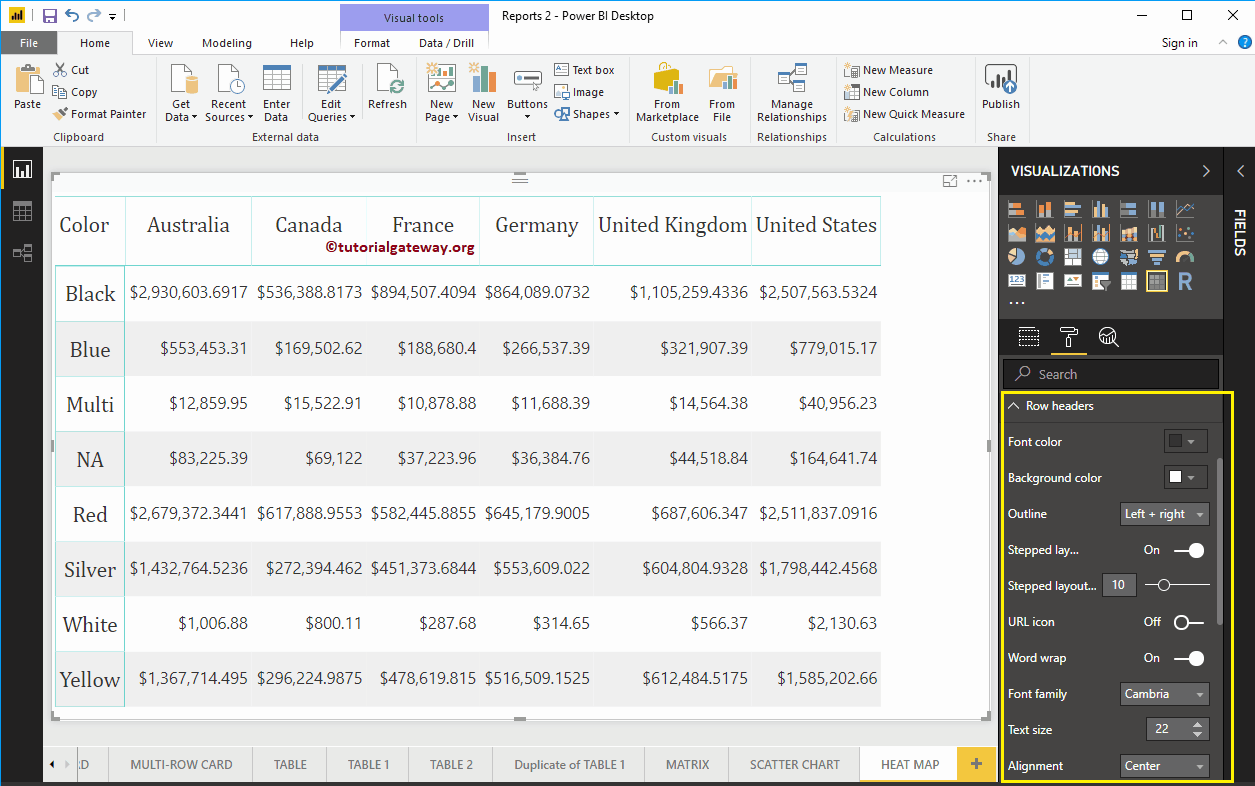
Exemple de carte thermique Power BI
Pour connecter cette matrice à la carte thermique Power BI, accédez à Format conditionnel pour ajouter des couleurs à la colonne Matrix Numeric.
Comme vous pouvez le voir dans la capture d'écran ci-dessous, nous sélectionnons le montant des ventes comme champ et modifions le échelle de couleur d'arrière-plan propriété à On. Ajoutez une couleur par défaut au tableau. Je veux dire, couleur par défaut pour Power BI Heatmap.
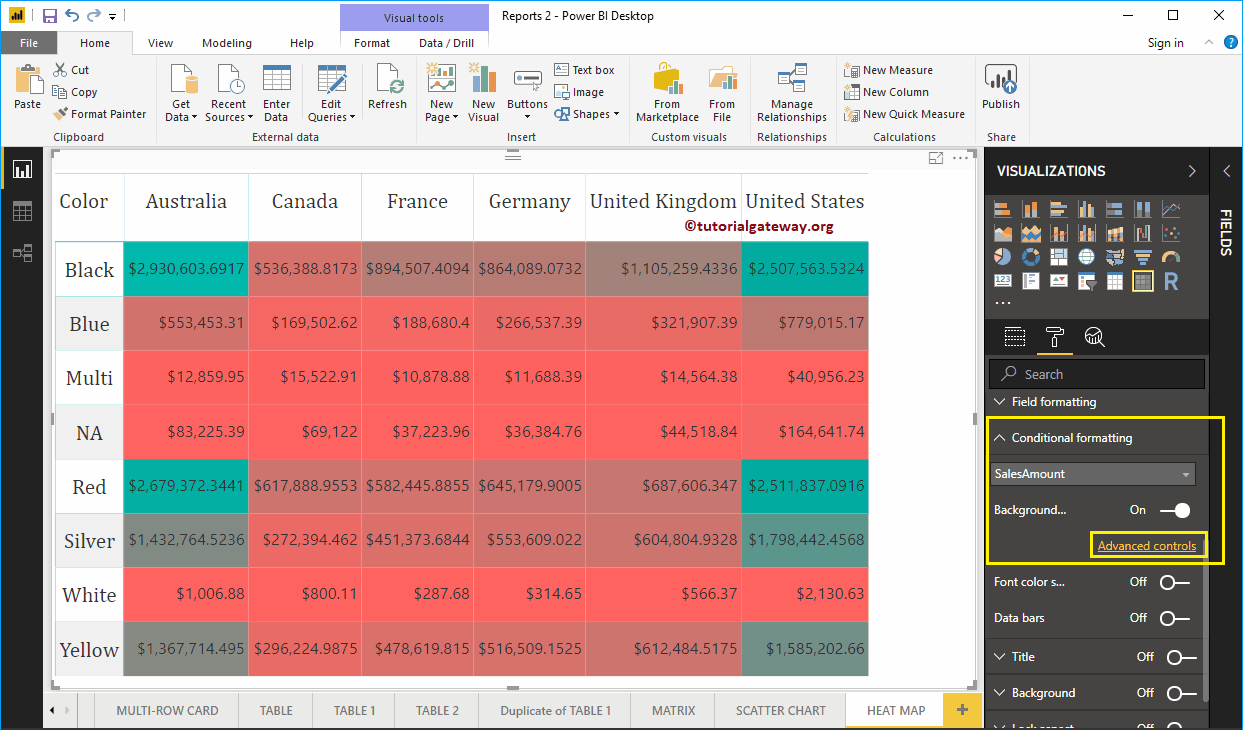
Modifier la couleur de la carte thermique Power BI
Pour modifier la couleur de la carte thermique Power BI, cliquez sur l'option Avancé. La fenêtre suivante s'ouvrira. Si vous êtes intéressé par deux couleurs, veuillez sélectionner la couleur minimale et la couleur maximale.
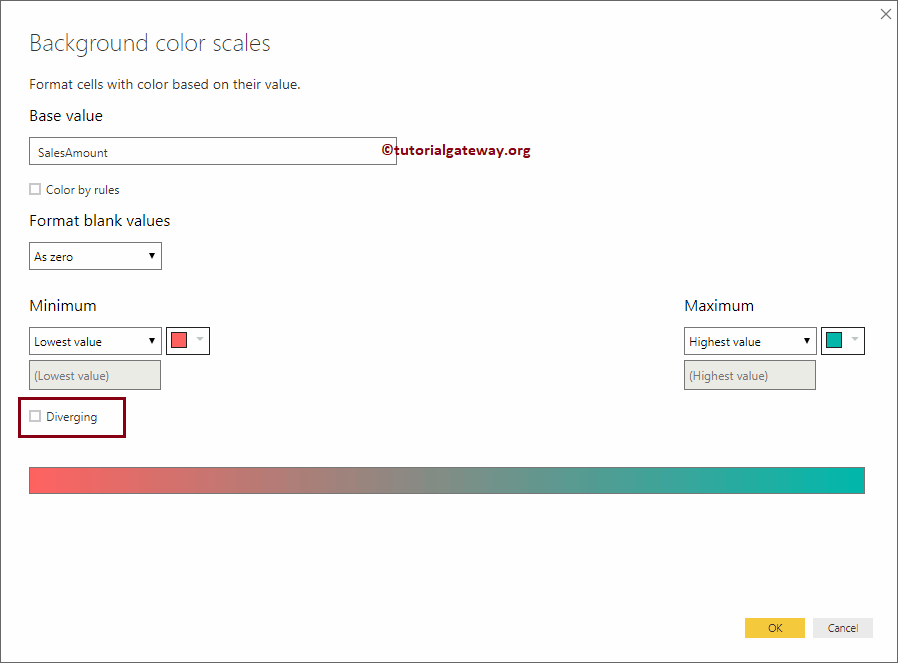
Nous marquons le Divergent option. Ensuite, nous sélectionnons des couleurs aléatoires comme valeurs minimale, centrale et maximale.
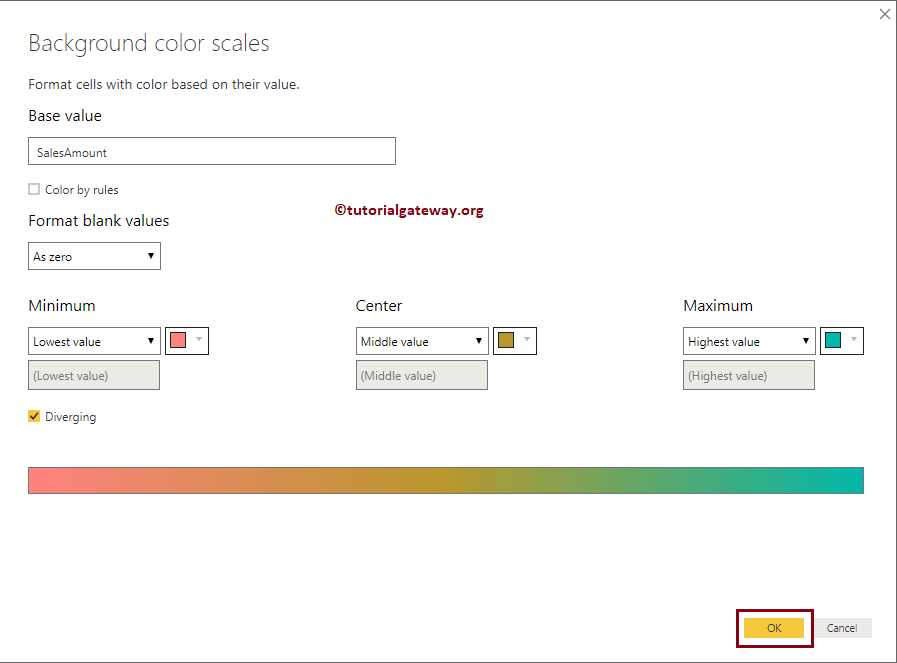
Vous verrez maintenant la carte thermique Power BI avec les couleurs sélectionnées.