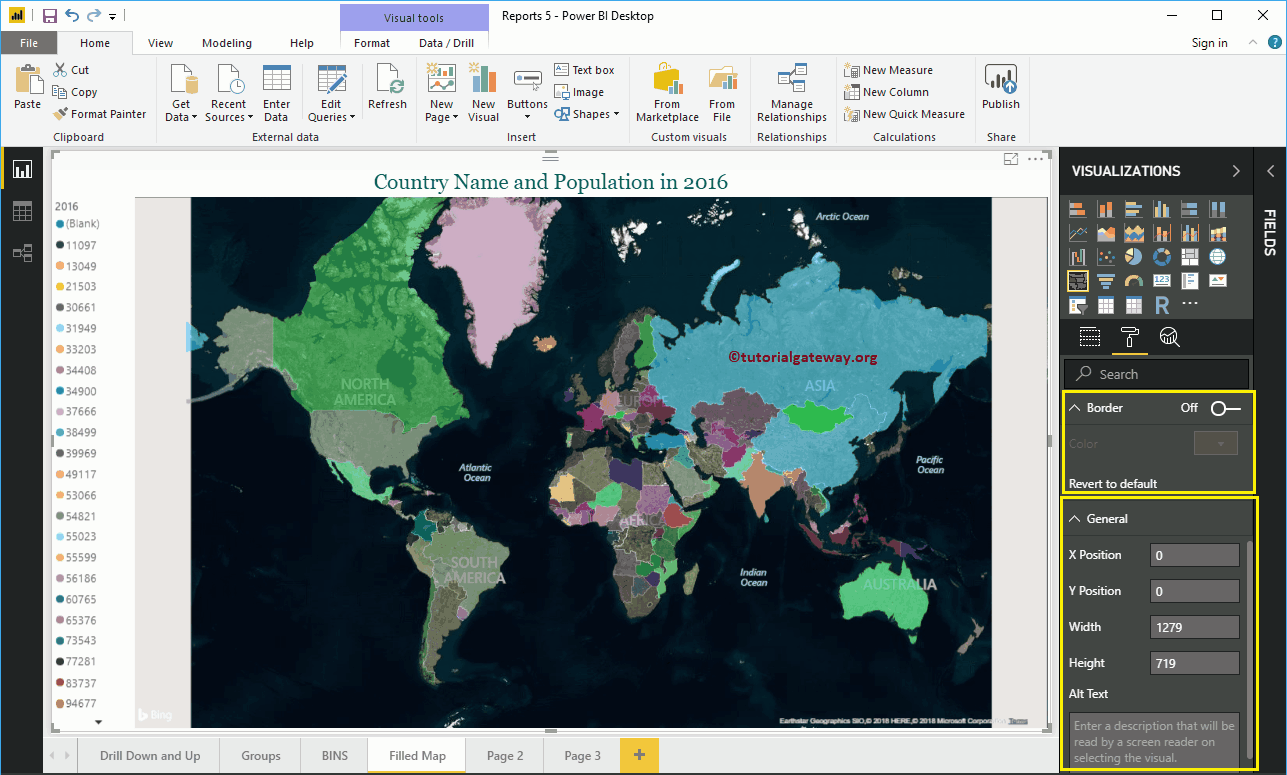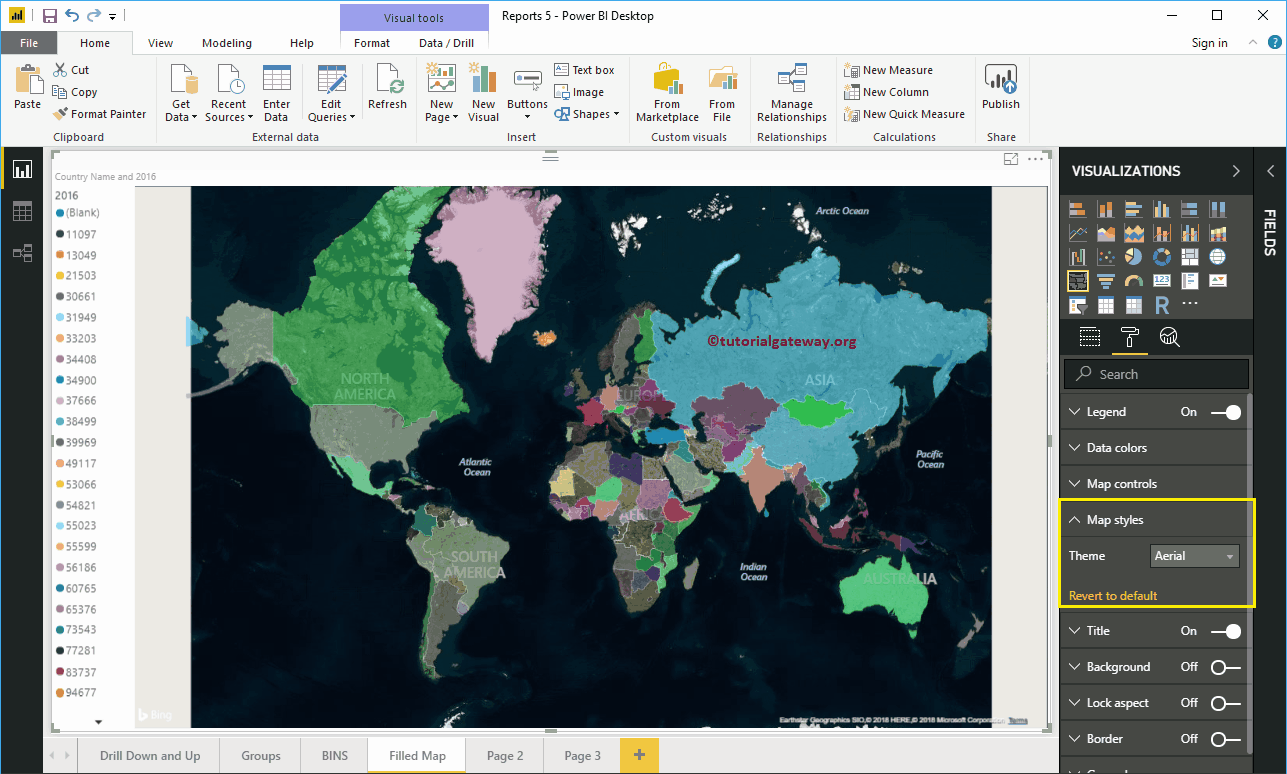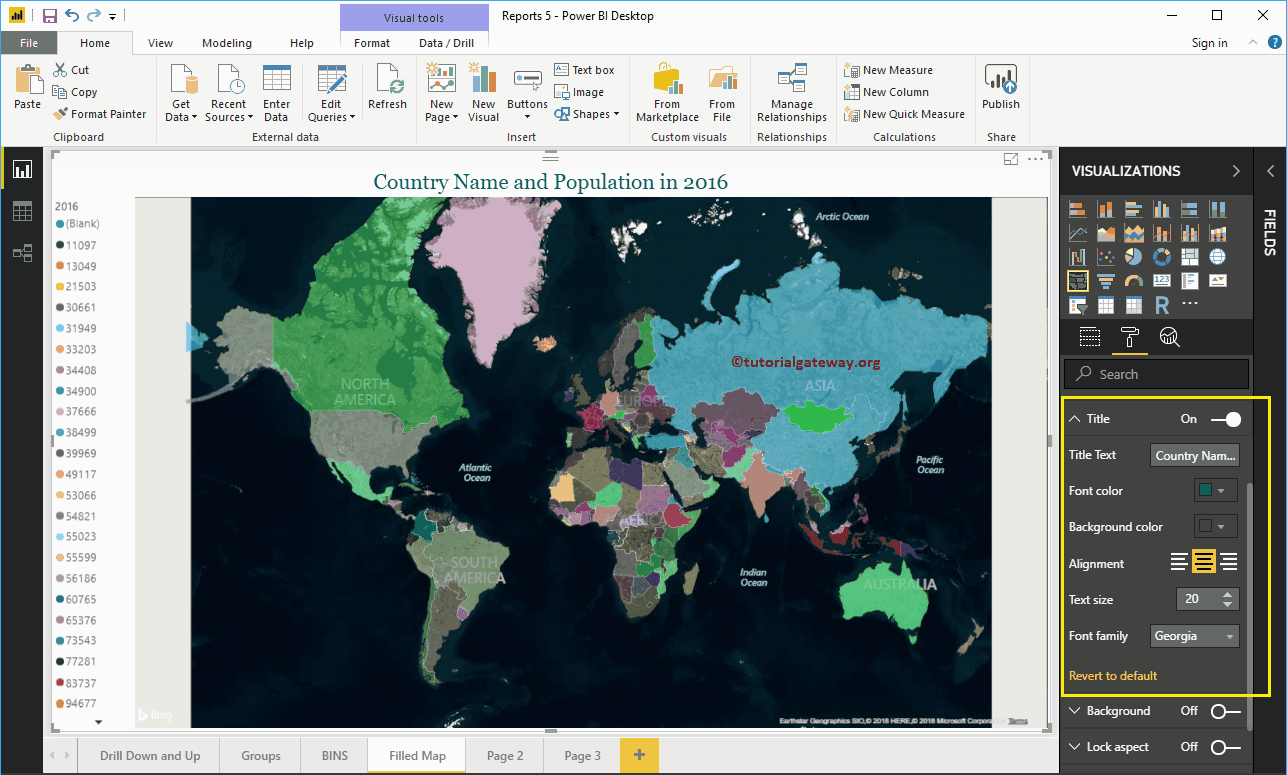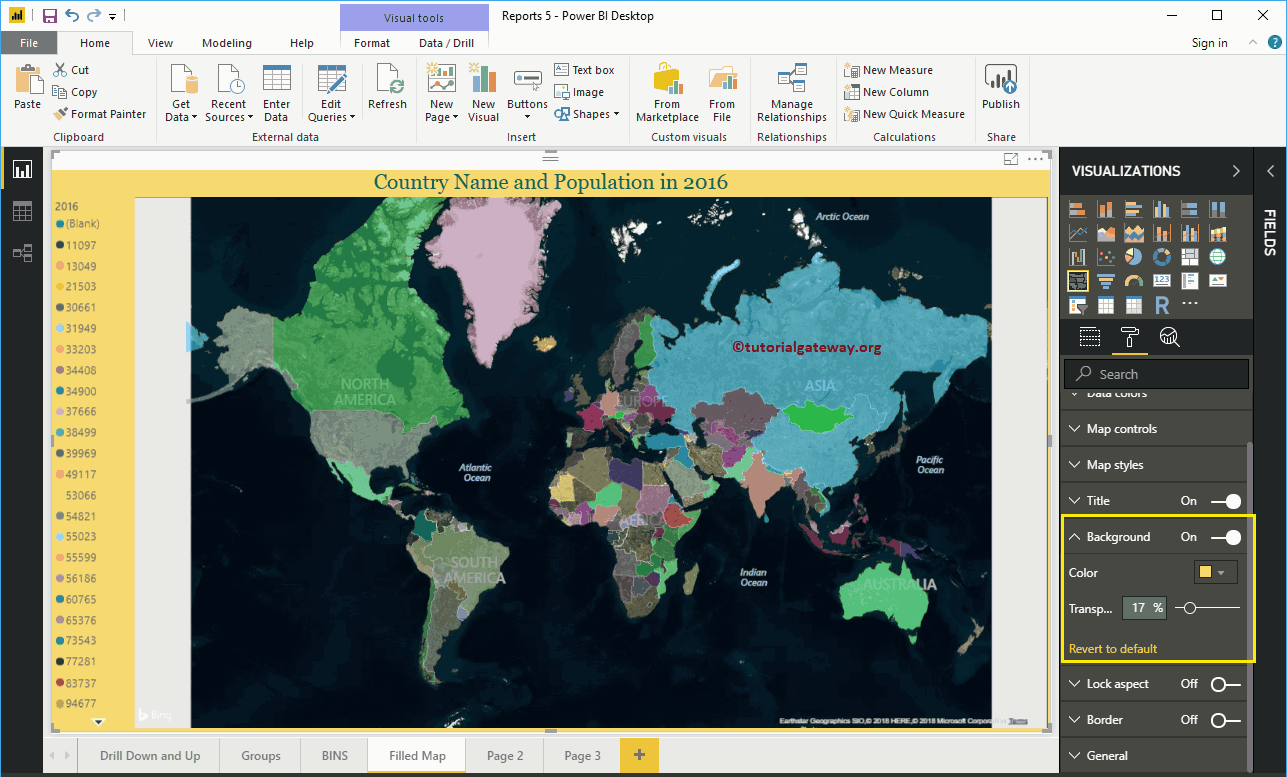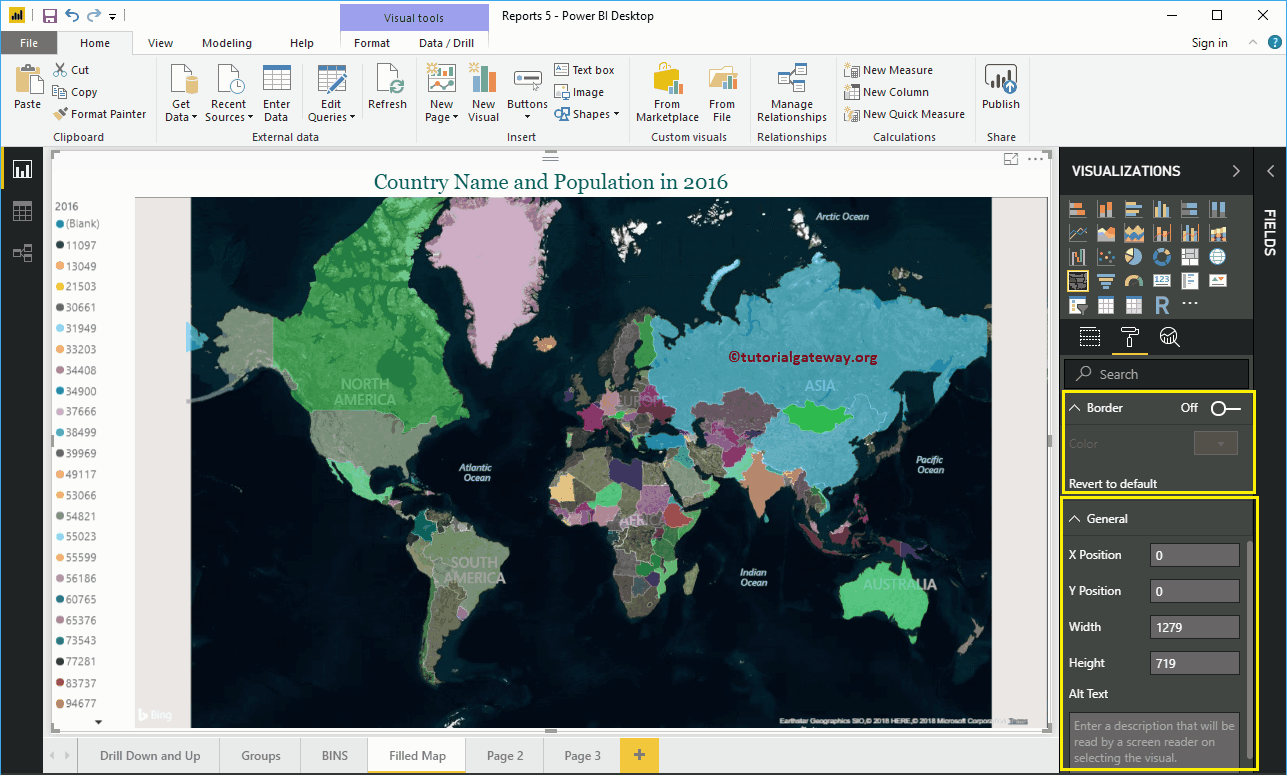Comment formater la carte remplie Power BI avec un exemple? Le formatage de la carte remplie Power BI comprend la modification de la couleur de la carte, du texte du titre de la carte remplie, de la position du titre, de la couleur d'arrière-plan, etc.
Mettre en forme la carte remplie Power BI
Pour illustrer ces options de format de carte complète, nous utiliserons la carte complète que nous avons créée précédemment. Consultez l'article Créer une carte complète dans Power BI pour comprendre le processus de création d'une carte complète dans Power BI.
Clique sur le Format pour voir la liste des options de formatage disponibles pour cette carte complète.
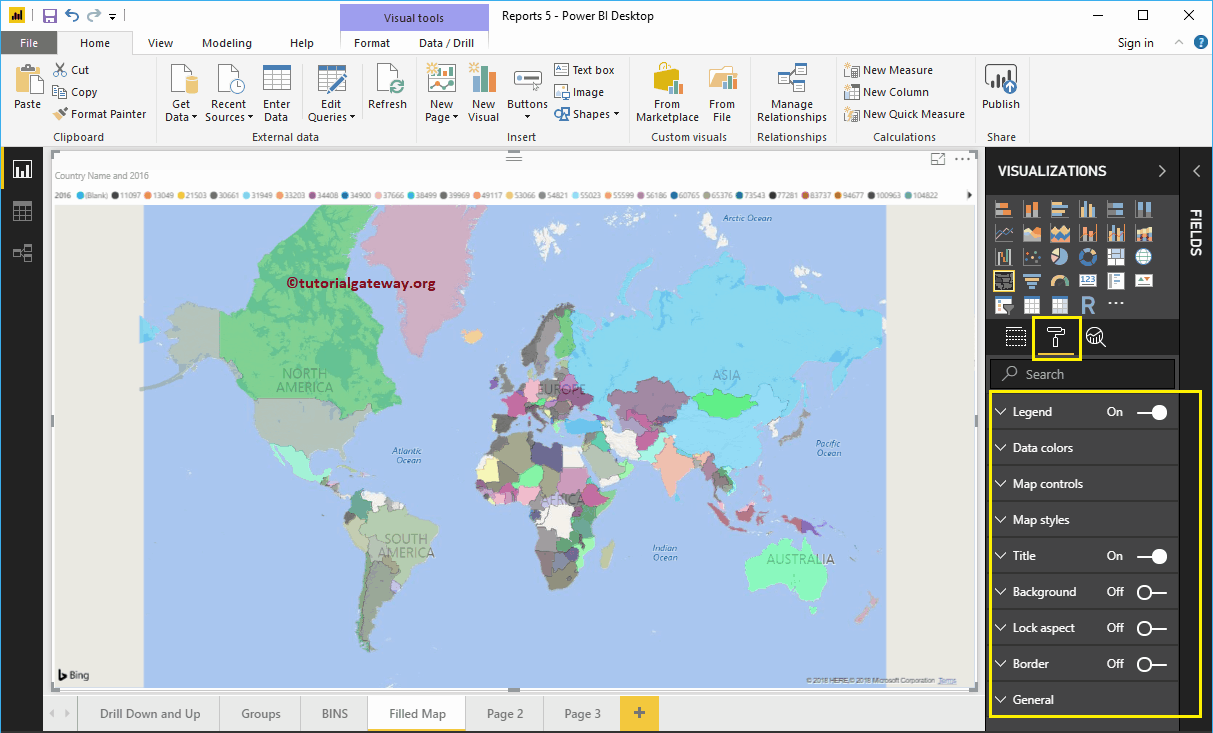
Mettre en forme une légende de carte remplie dans Power BI
Comme vous pouvez le voir dans la capture d'écran ci-dessous, nous avons utilisé le Positionner liste déroulante pour modifier la position de la légende vers la gauche. Ensuite, nous changeons la taille du texte de la légende à 11.
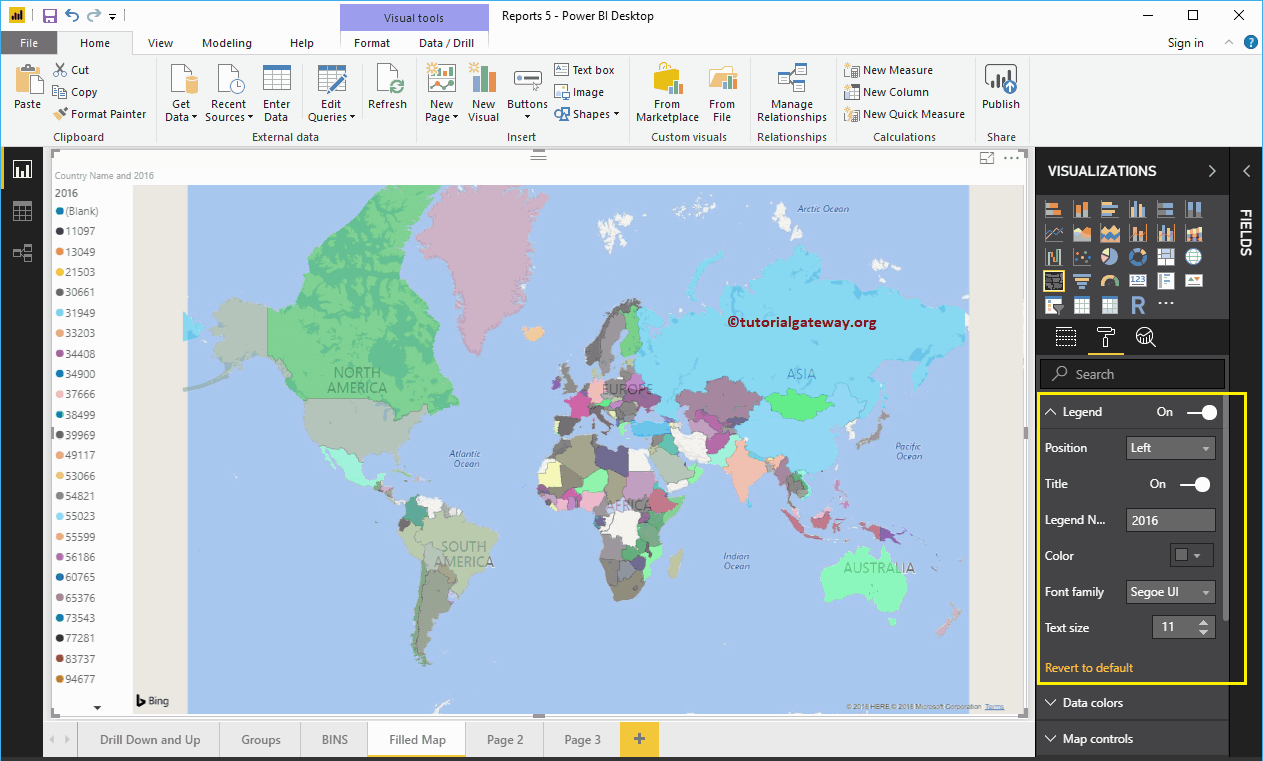
Mettre en forme les couleurs des données cartographiques remplies
Utilisez cette section Couleurs de données pour changer la couleur de chaque zone individuelle (ici, c'est le pays).
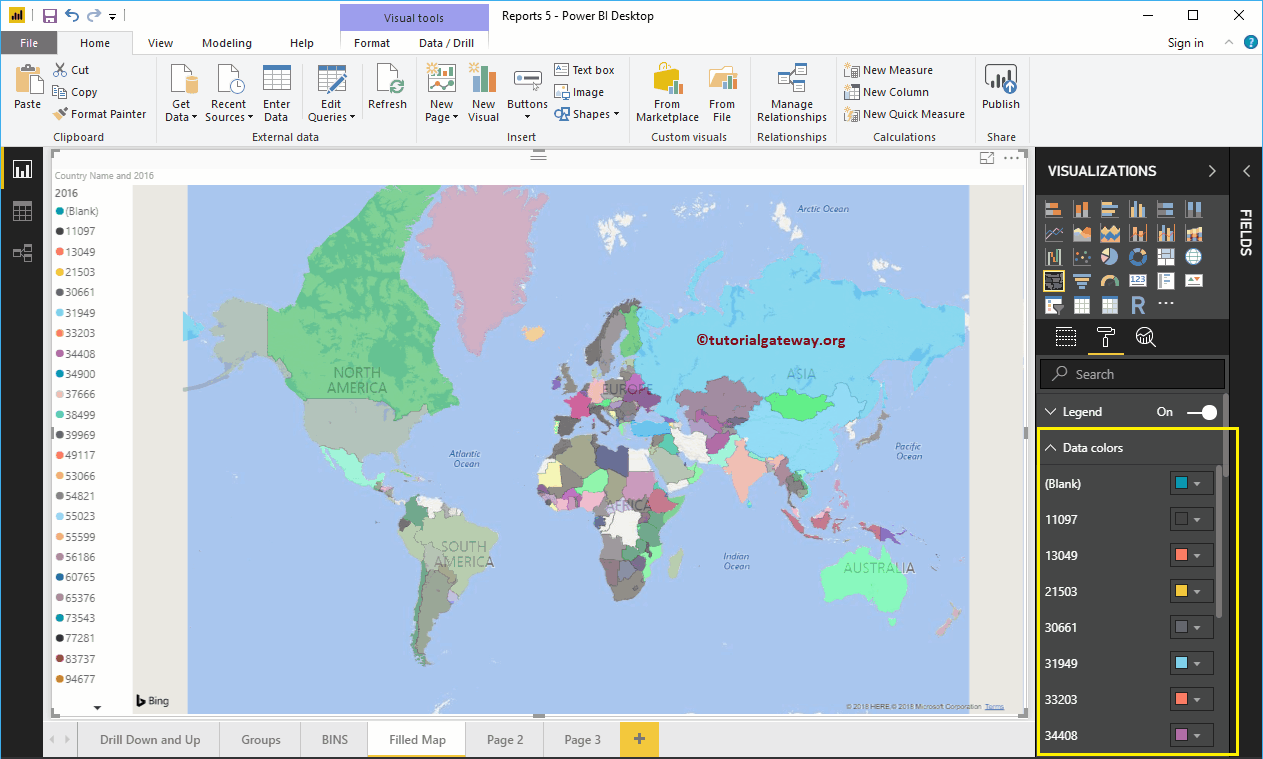
Contrôle de carte dans une carte remplie Power BI
Par défaut, l'option de zoom automatique est activée sur cette carte encombrée. Cependant, vous pouvez le désactiver en activant et désactivant l'option de zoom automatique.
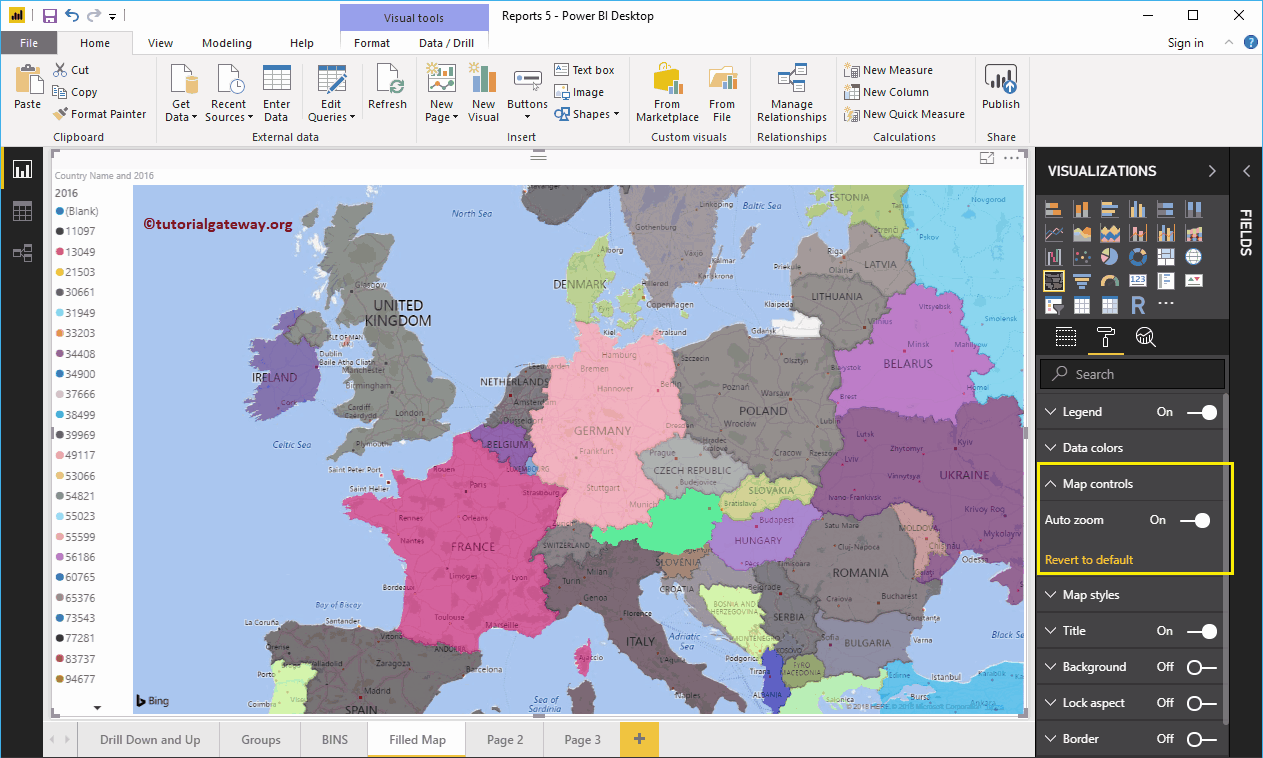
Mettre en forme le style de carte d'une carte archivée
Utilisez cette section pour modifier l'apparence ou le thème d'une carte.
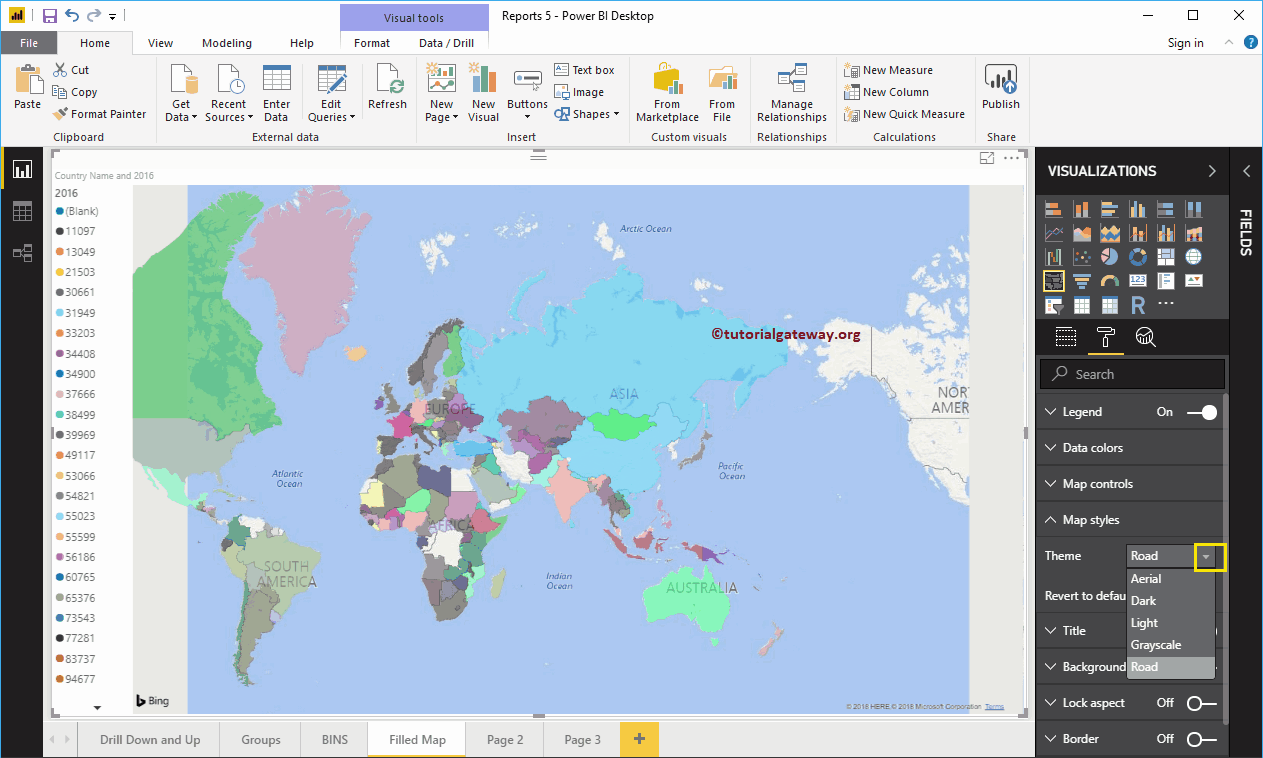
Permettez-moi de sélectionner le thème aérien.
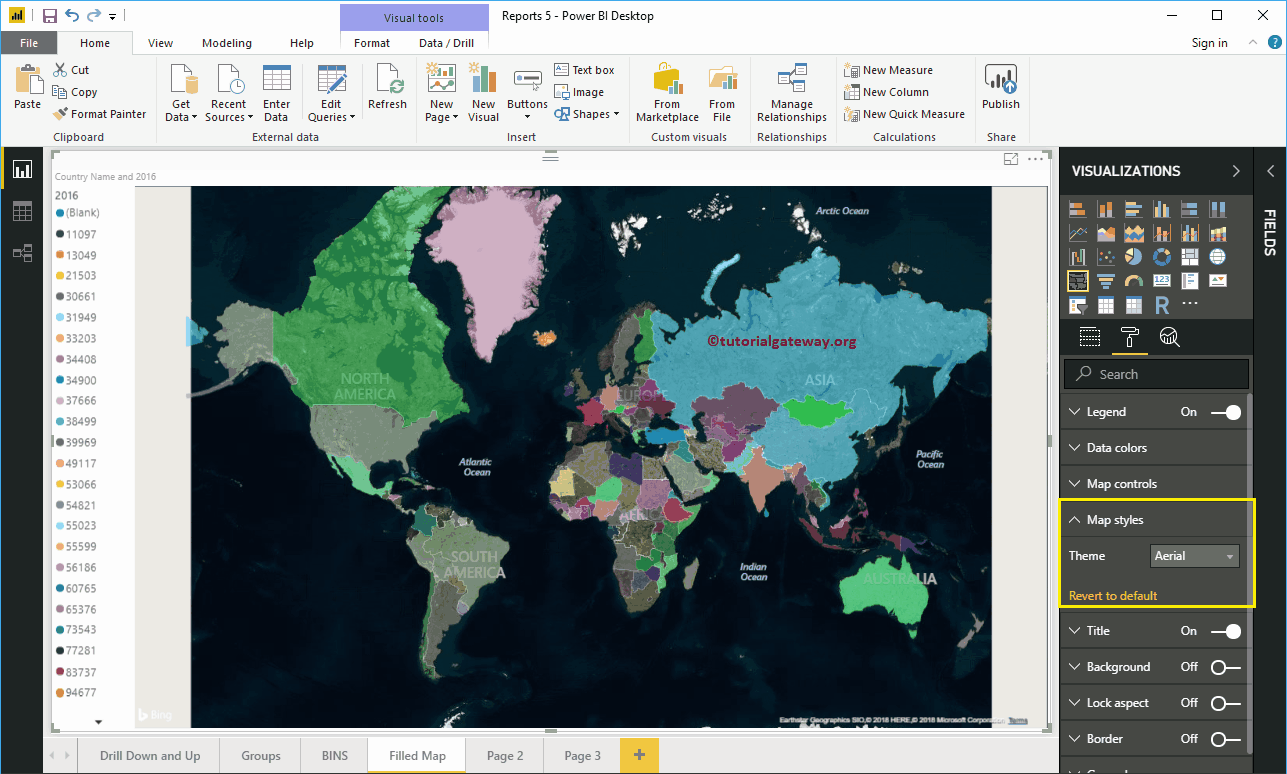
Mettre en forme le titre d'une carte remplie
En basculant le titre de Au à Éteint, vous pouvez désactiver le titre complet de la carte.
Dans la capture d'écran ci-dessous, vous pouvez voir que nous avons changé la couleur de la police en vert, la taille du texte à 20, l'alignement du centre du titre et la famille de polices en Georgia. Si vous le souhaitez, vous pouvez également ajouter la couleur d'arrière-plan au titre.
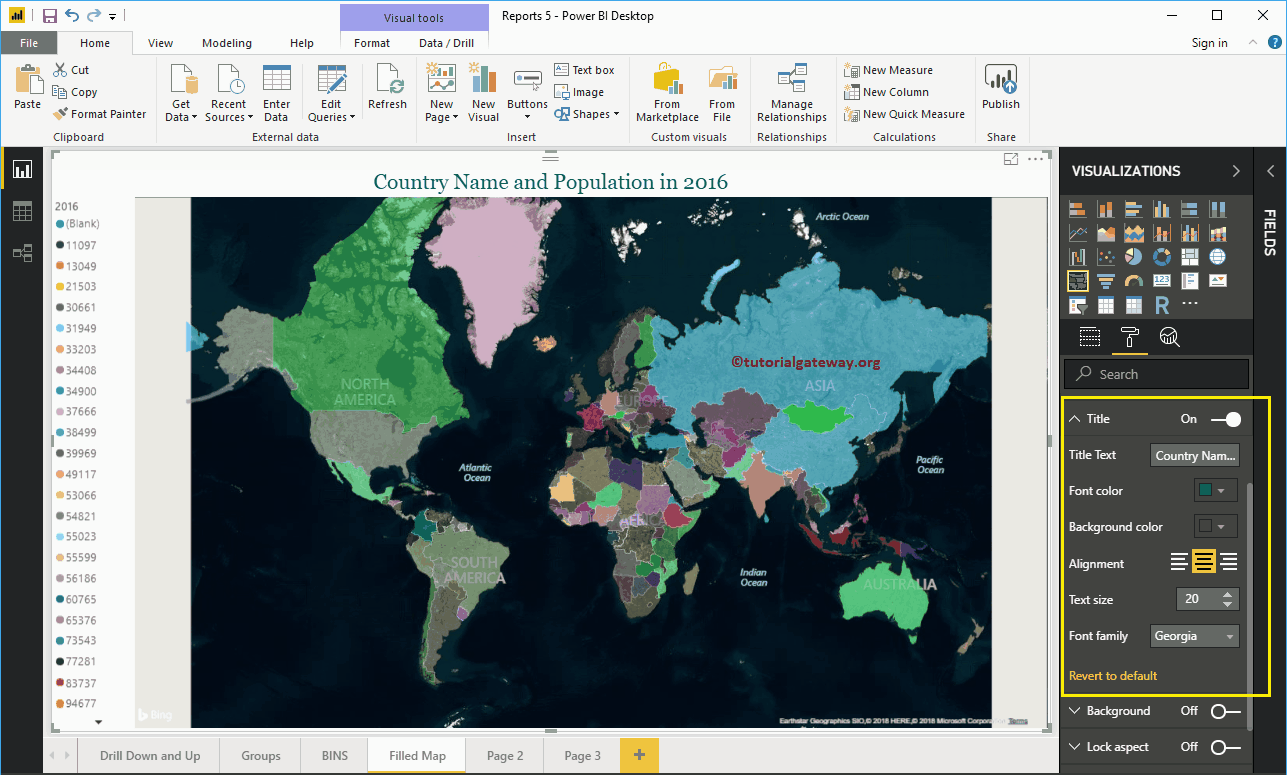
Mettre en forme la couleur d'arrière-plan d'une carte remplie dans Power BI
Vous pouvez ajouter la couleur d'arrière-plan à une carte remplie en basculant Antécédents option a Au. À des fins de démonstration, nous avons ajouté une couleur jaune avec une transparence 17%.
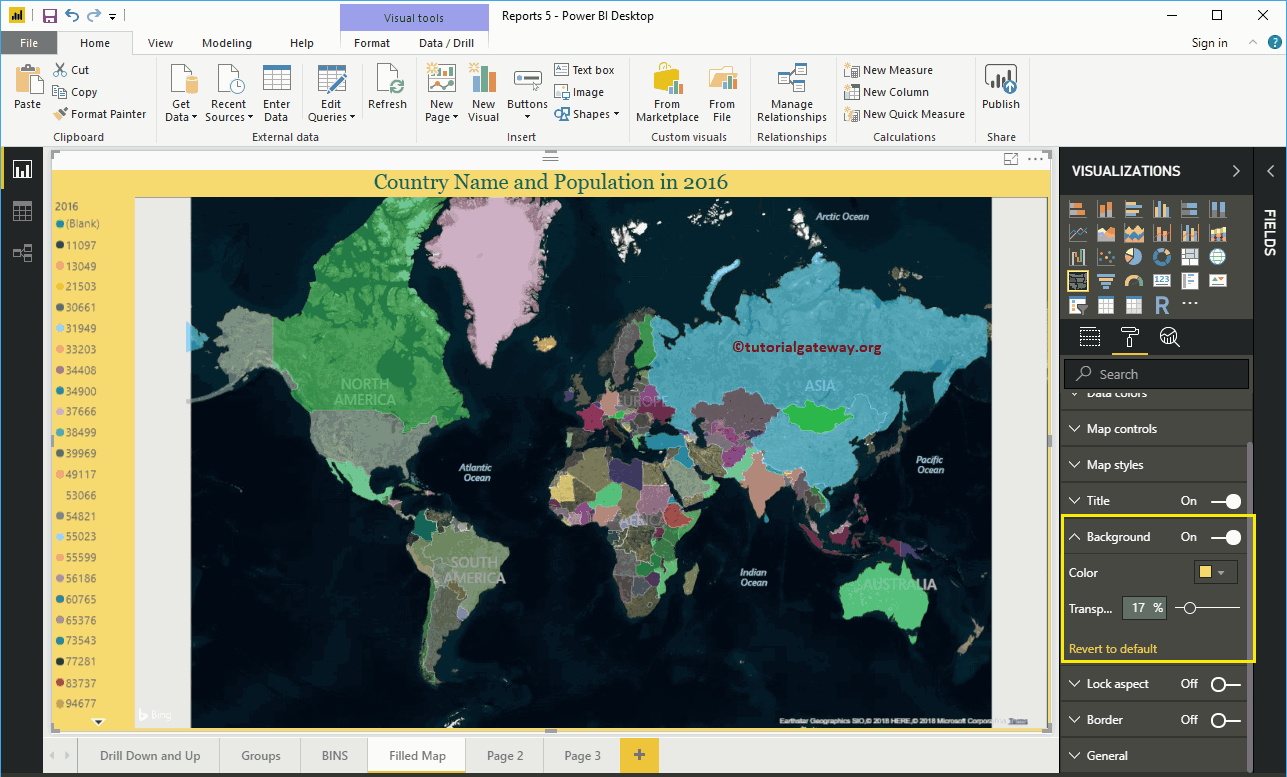
Mettre en forme les bordures et les paramètres généraux d'une carte remplie
Vous pouvez ajouter des bordures à une carte remplie en basculant le Frontière option de Éteint à Au. De même, utilisez cette section générale pour modifier la position X, Y, la largeur et la hauteur de la carte remplie