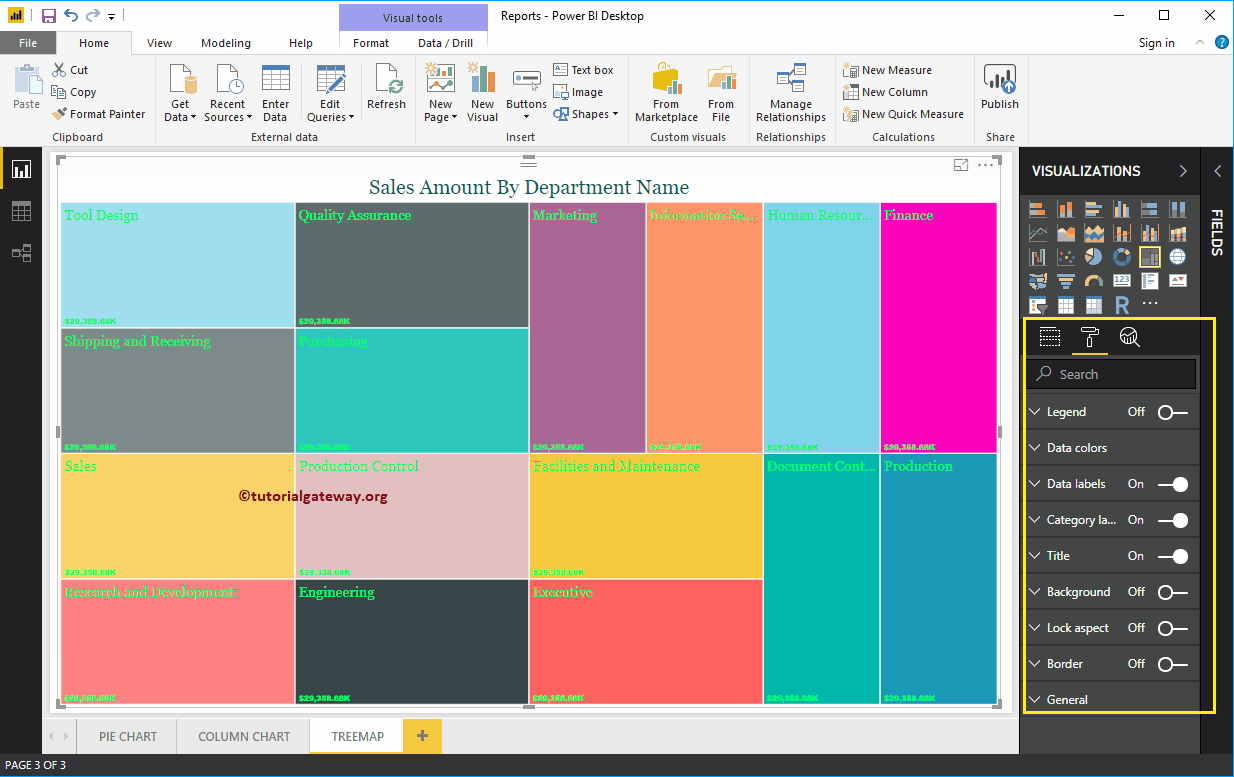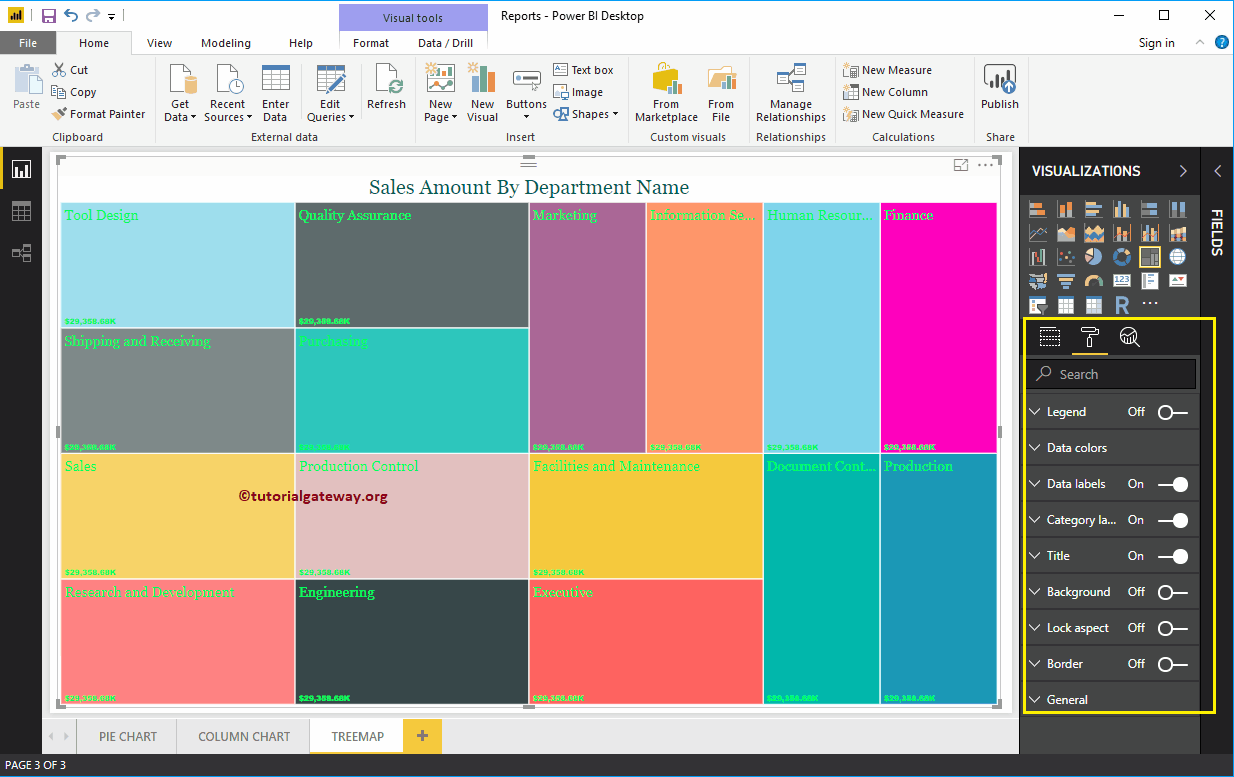Comment formater le treemap dans Power BI avec un exemple? Cela inclut le changement de la couleur de la boîte, de la position du titre TreeMap, des couleurs d'arrière-plan et des étiquettes de données, etc.
Pour illustrer ces options de formatage, nous utiliserons le treemap que nous avons créé précédemment. Consultez l'article de treemap Power BI pour comprendre les étapes requises pour créer un treemap Power BI.
Comment formater le treemap dans Power BI
Clique sur le Format pour voir la liste des options de formatage disponibles pour le treemap.
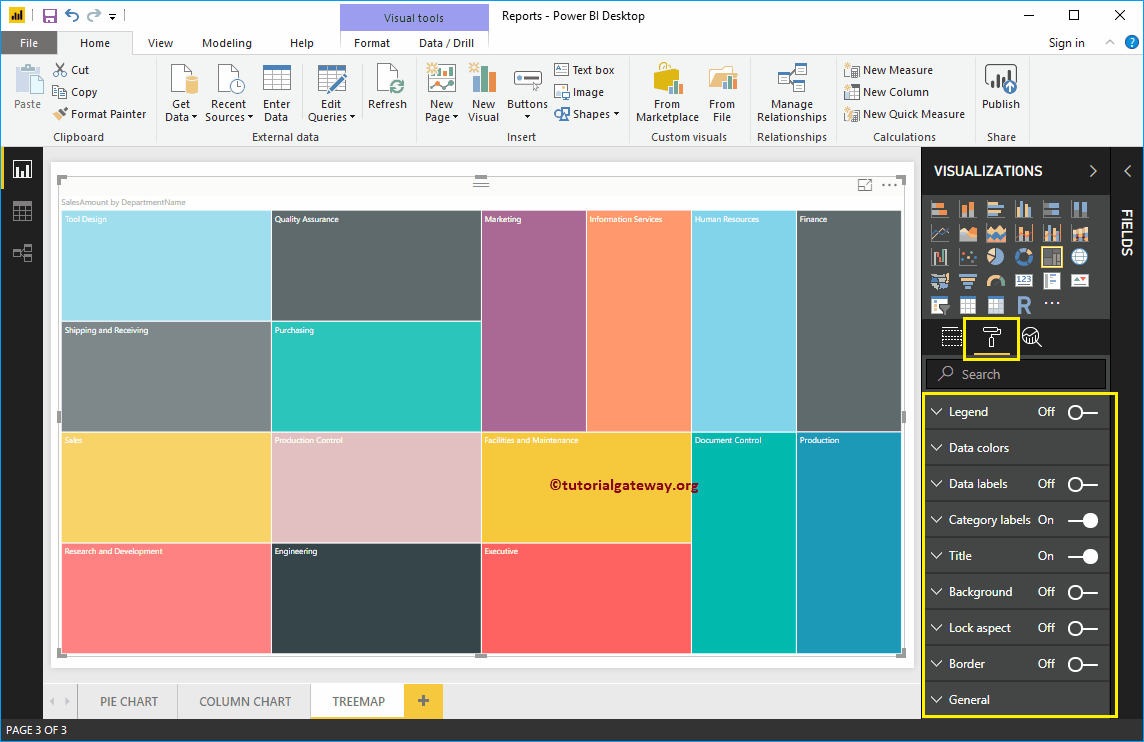
Mettre en forme une légende de treemap dans Power BI
Pour afficher la légende, sélectionnez la région de légende et modifiez l'option de Éteint à Au. Dans la capture d'écran suivante, vous pouvez voir la légende
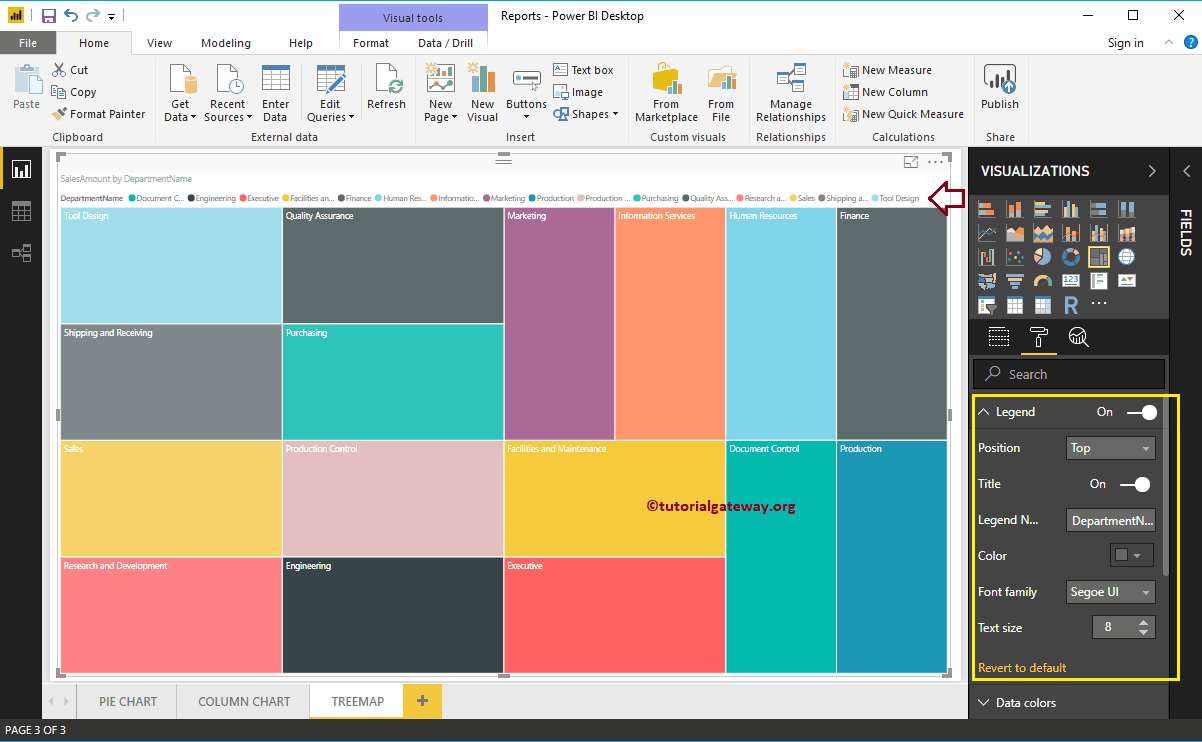
Mettre en forme les couleurs des données du treemap Power BI
Par défaut, Power BI IntelliSense attribue des couleurs aléatoires à chaque zone de rectangle. Mais lorsque vous utilisez cette section de couleurs de données, vous avez la possibilité de modifier ces couleurs en fonction de vos besoins.
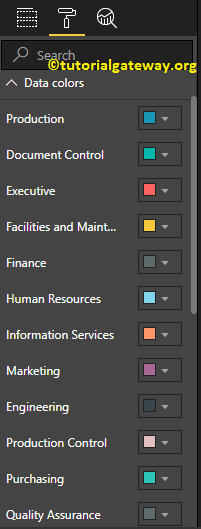
Pour les besoins de la démonstration, nous avons changé la boîte rectangulaire de Finance en Rose.
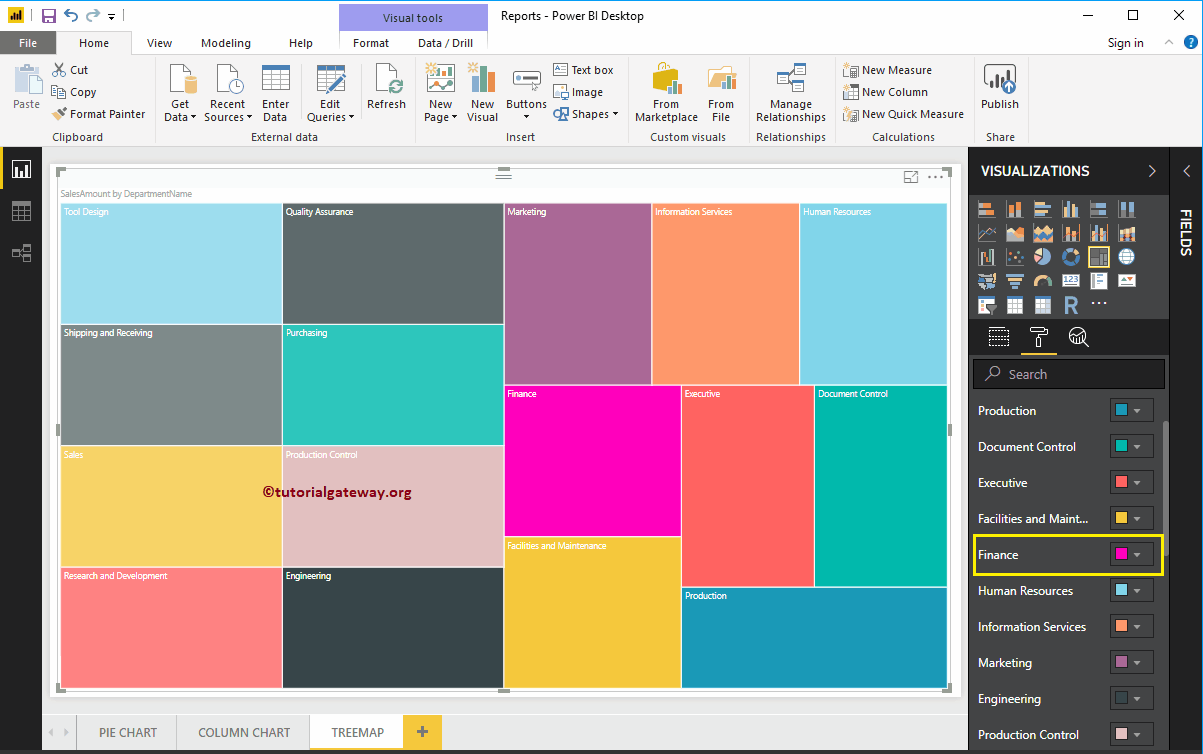
Activer les étiquettes de données sur le treemap dans Power BI
Étiquettes de données utilisées pour afficher des informations sur la boîte rectangulaire. Dans ce cas, il affiche le montant des ventes pour chaque boîte rectangulaire. Pour activer les étiquettes de données, basculez Étiquettes de données option a Au.
Dans la capture d'écran ci-dessous, vous pouvez voir que nous avons changé la couleur, les unités d'affichage de Auto à milliers et la famille de polices à Arial Black.
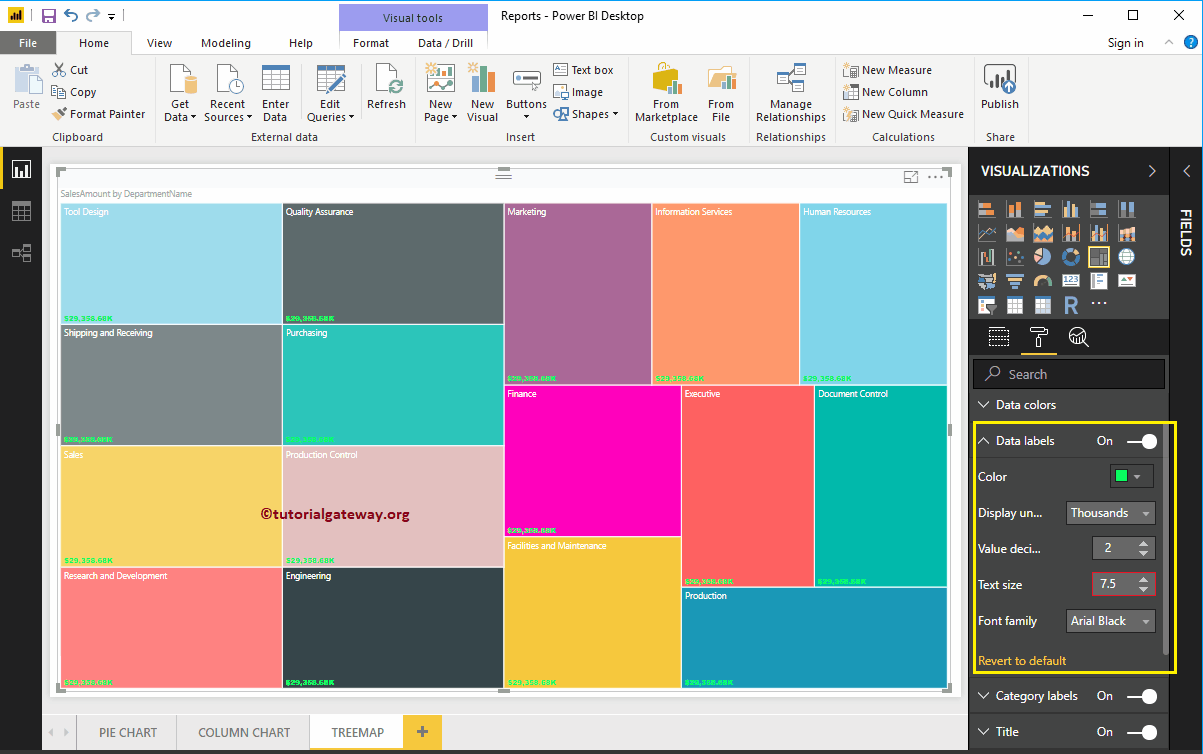
Mettre en forme les balises de catégorie dans un treemap Power BI
Les étiquettes de catégorie indiquent une valeur de dimension (valeur de groupe) qui représente une boîte rectangulaire. Dans la capture d'écran ci-dessous, vous pouvez voir que nous avons changé la couleur d'une étiquette de catégorie, la taille du texte à 14 et la famille de polices à Georgia.
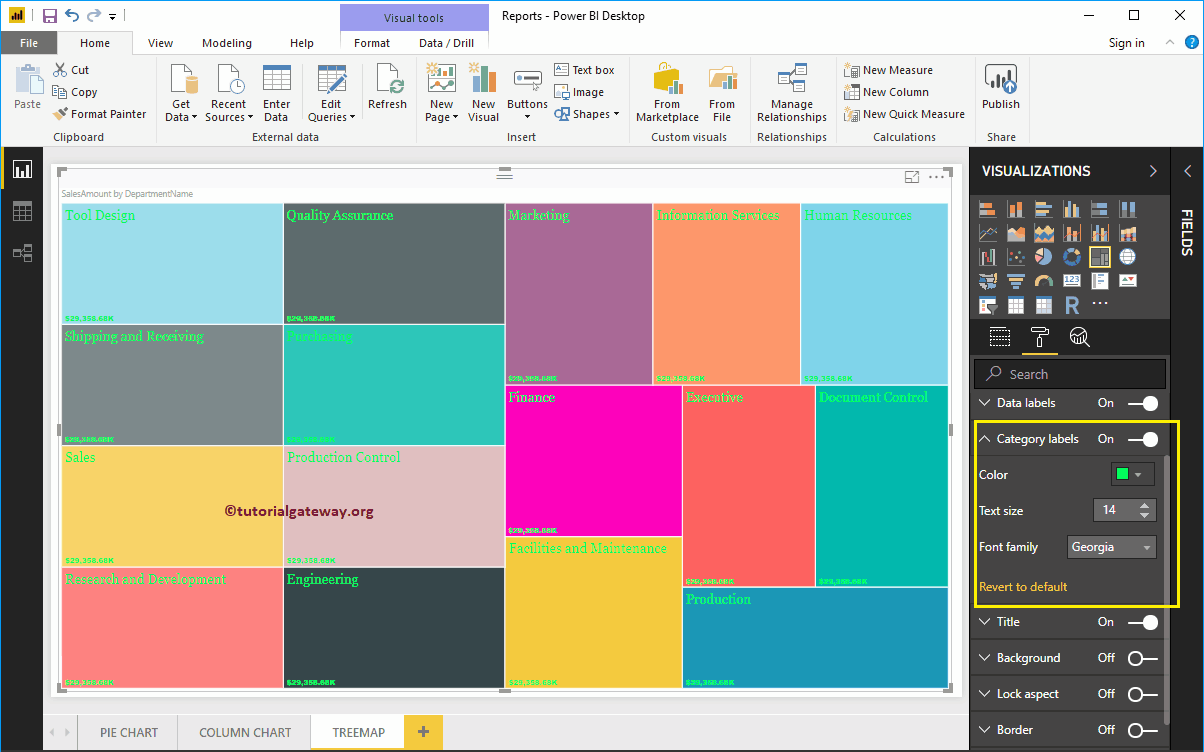
Mettre en forme un titre de treemap dans Power BI
Sélectionnez le titre et changez l'option en Éteint à Au pour afficher le titre du treemap. Vous trouverez ci-dessous la liste des options disponibles pour formater le titre du treemap.
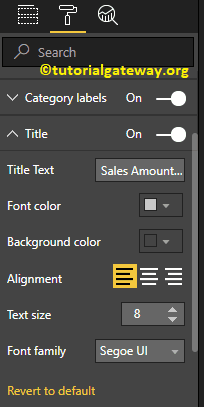
Comme vous pouvez le voir dans la capture d'écran ci-dessous, nous avons changé le texte du titre en Montant des ventes par nom de département. Ensuite, Style de police en Géorgie, Taille de police à 20 et Alignement du titre au centre.
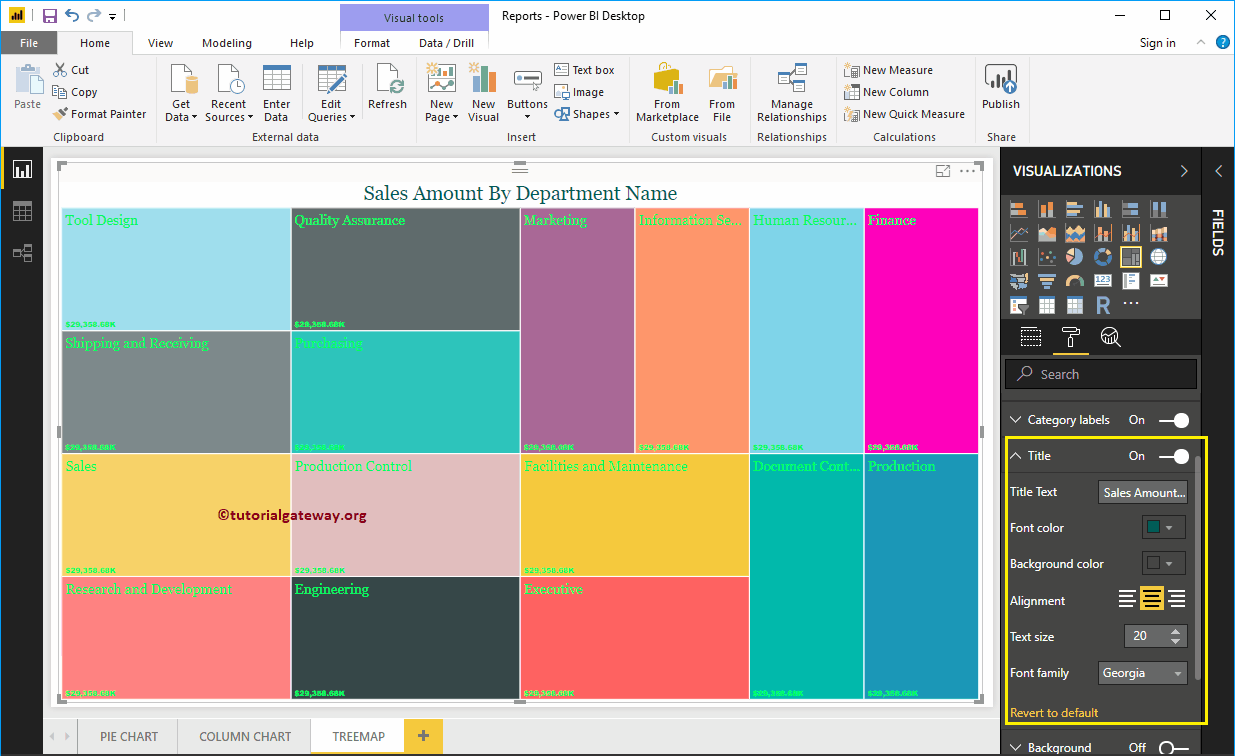
Ajouter une couleur d'arrière-plan au treemap dans Power BI
Vous pouvez ajouter la couleur d'arrière-plan au treemap en basculant Antécédents option a Au. À des fins de démonstration, nous ajoutons du jaune comme couleur d'arrière-plan. Ici, vous pouvez également modifier le pourcentage de transparence.
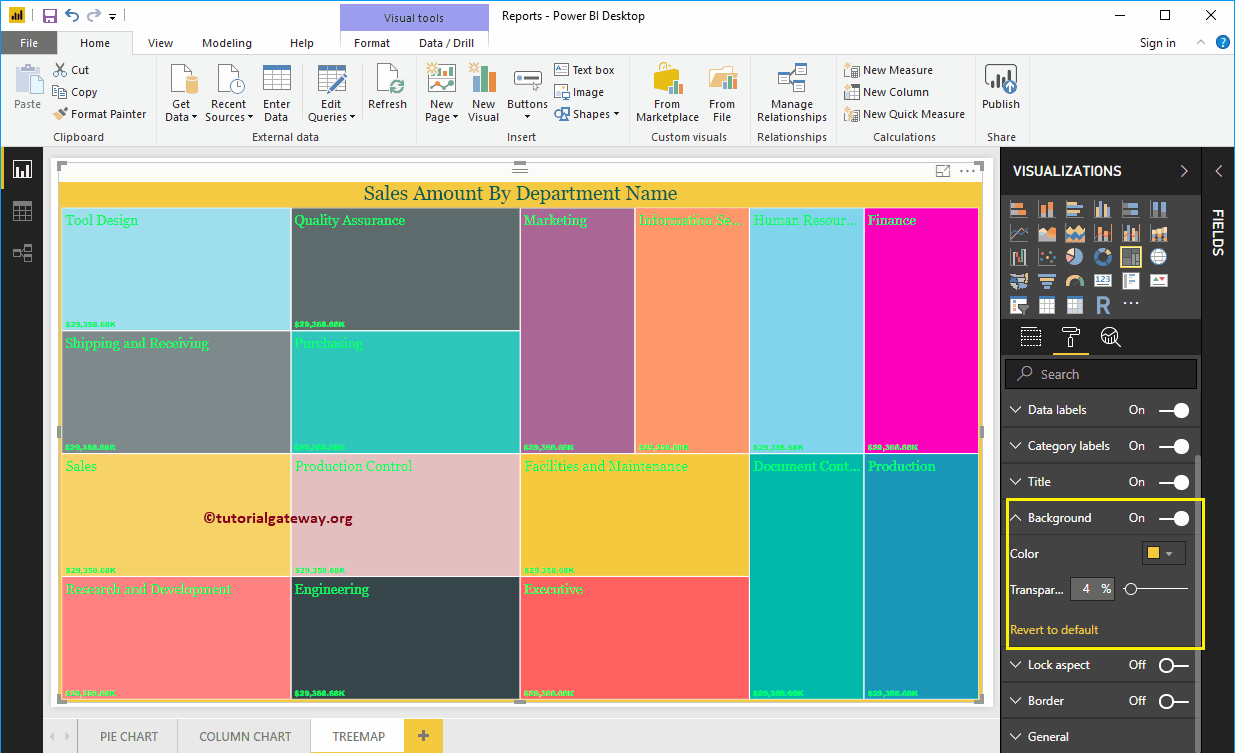
La capture d'écran suivante montre le treemap après le formatage.