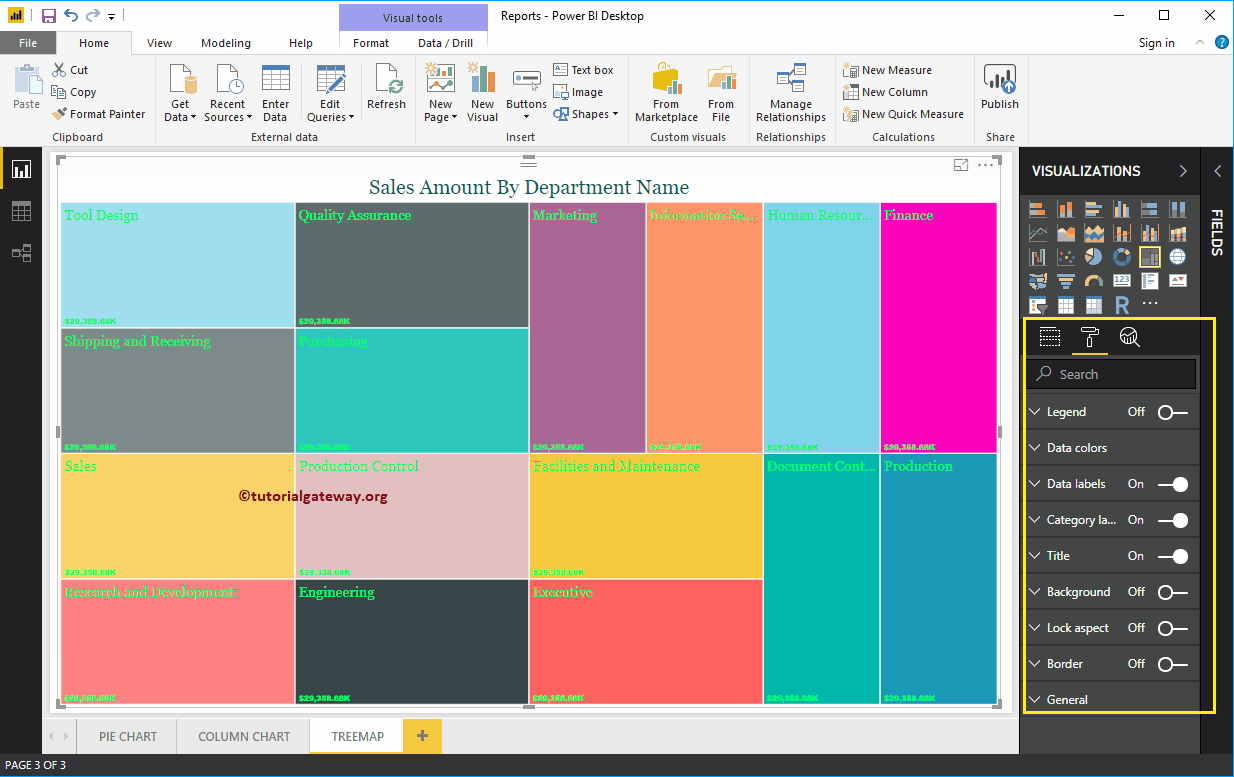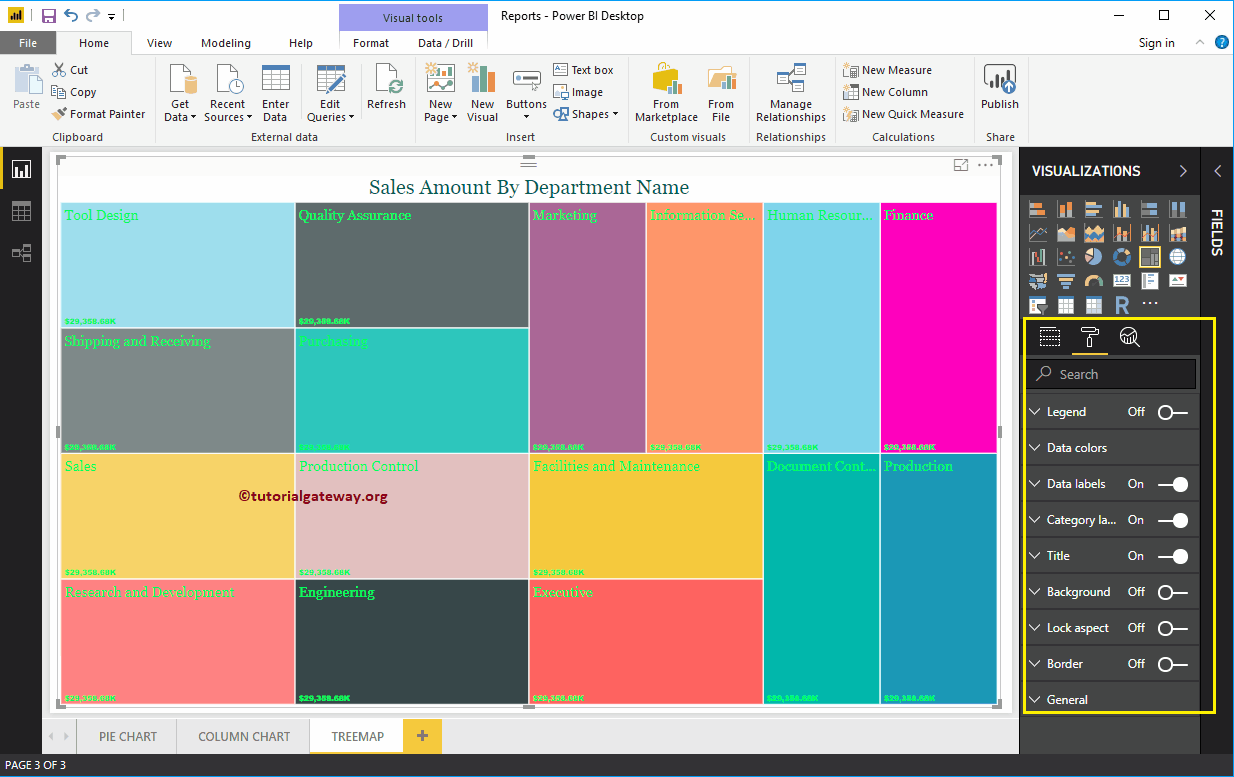Wie formatiere ich die Baumkarte in Power BI anhand eines Beispiels? Es umfasst das Ändern der Boxfarbe, der TreeMap-Titelposition, der Hintergrundfarben und Datenbeschriftungen usw.
Um diese Formatierungsoptionen zu demonstrieren, verwenden wir die zuvor erstellte Baumkarte. Im Artikel zur Power BI-Baumkarte finden Sie Informationen zu den Schritten, die zum Erstellen einer Power BI-Baumkarte erforderlich sind.
So formatieren Sie die Baumkarte in Power BI
Klicke auf das Format um die Liste der verfügbaren Formatierungsoptionen für die Baumkarte anzuzeigen.
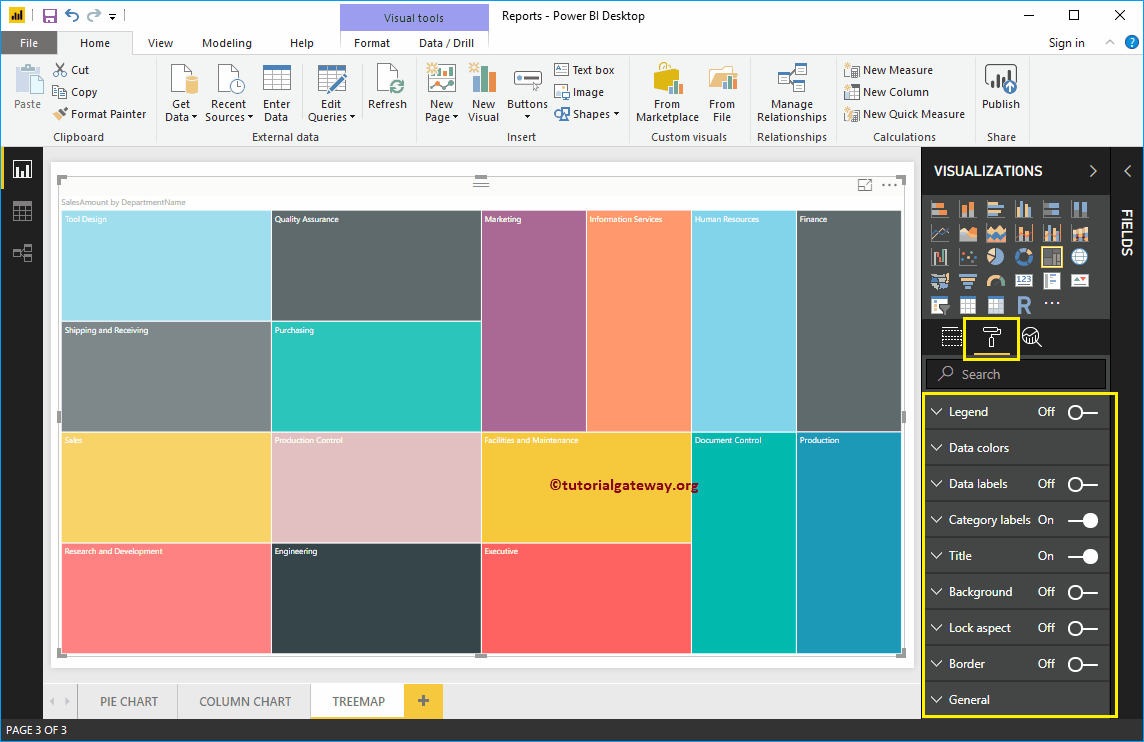
Formatieren Sie eine Baumkartenlegende in Power BI
Um die Legende anzuzeigen, wählen Sie den Legendenbereich aus und ändern Sie die Option von aus zu Im. Im folgenden Screenshot sehen Sie die Legende
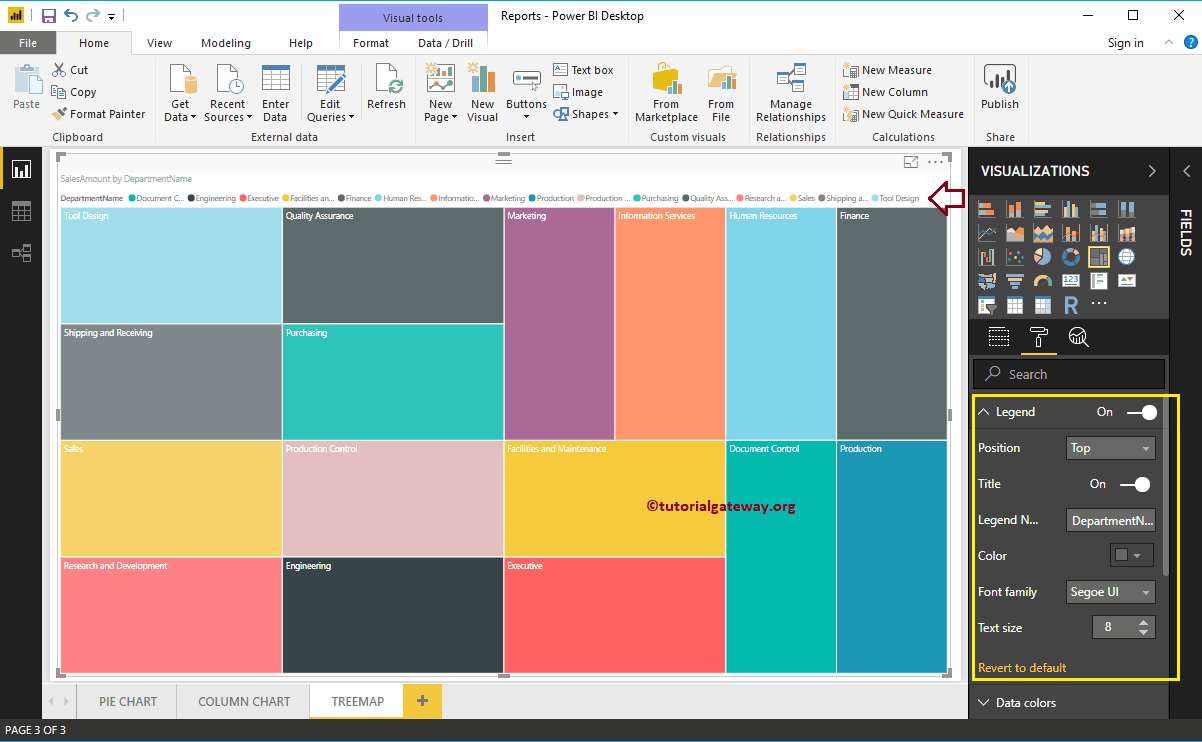
Formatieren Sie die Farben der Power BI-Treemap-Daten
Standardmäßig weist Power BI IntelliSense jedem Rechteckfeld zufällige Farben zu. Wenn Sie diesen Abschnitt mit Datenfarben verwenden, haben Sie die Möglichkeit, diese Farben gemäß Ihren Anforderungen zu ändern.
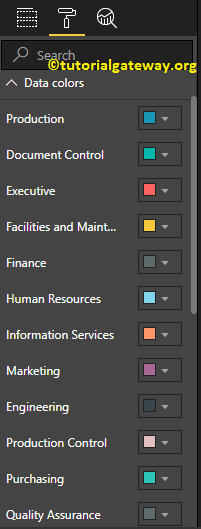
Für die Demonstration haben wir das rechteckige Feld von "Finanzen" in "Pink" geändert.
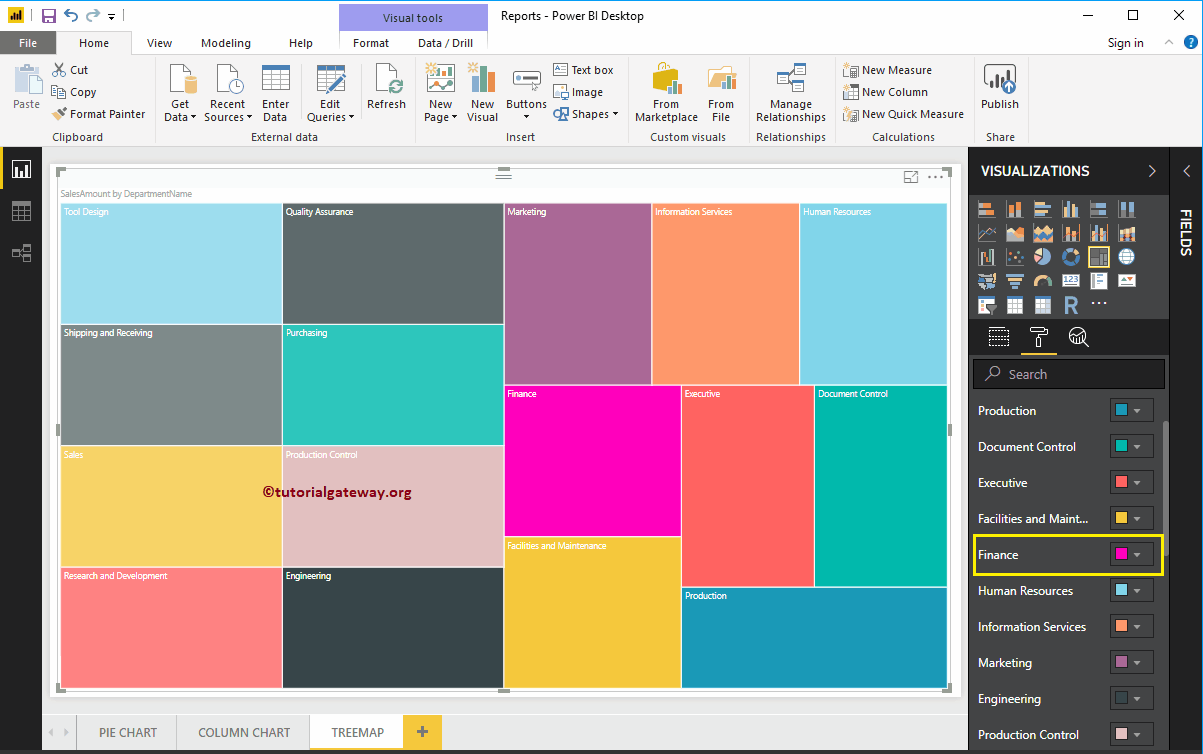
Aktivieren Sie Datenbeschriftungen auf der Baumkarte in Power BI
Datenbeschriftungen, mit denen Informationen zum rechteckigen Feld angezeigt werden. In diesem Fall wird der Verkaufsbetrag für jedes rechteckige Feld angezeigt. Um Datenbeschriftungen zu aktivieren, schalten Sie um Datenaufkleber Option a Im.
In der Abbildung unten sehen Sie, dass wir die Farbe geändert, die Anzeigeeinheiten von Auto auf Tausende und die Schriftfamilie auf Arial Black geändert haben.
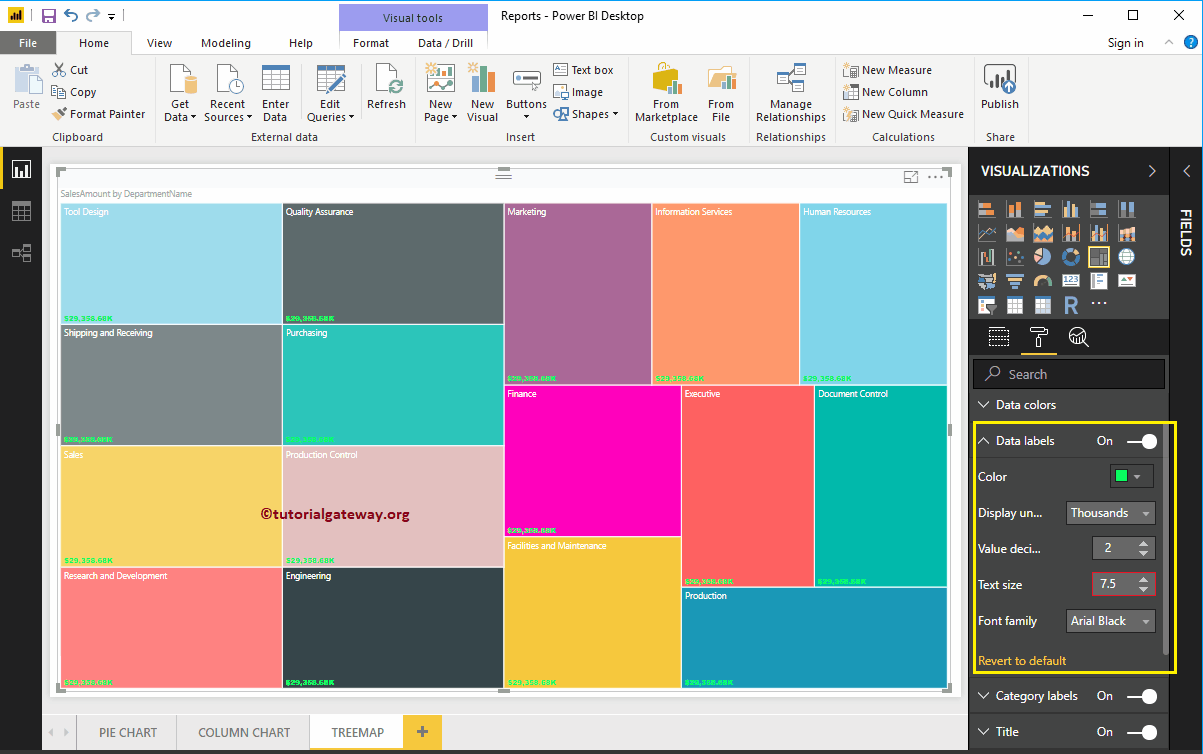
Formatieren Sie Kategorie-Tags in einer Power BI-Treemap
Kategoriebeschriftungen geben einen Dimensionswert (Gruppenwert) an, der ein rechteckiges Feld darstellt. Im folgenden Screenshot sehen Sie, dass wir die Farbe einer Kategoriebeschriftung, die Textgröße auf 14 und die Schriftfamilie in Georgia geändert haben.
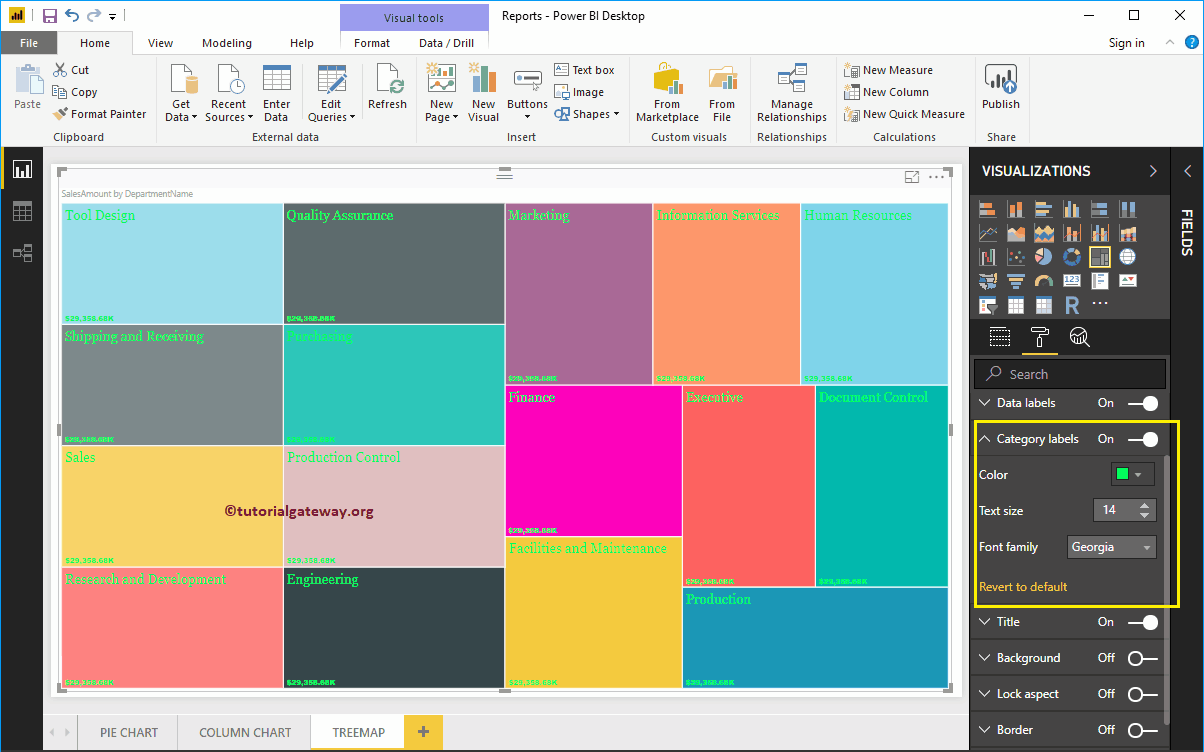
Formatieren Sie einen Treemap-Titel in Power BI
Wählen Sie den Titel und ändern Sie die Option in aus zu Im um den Titel der Baumkarte anzuzeigen. Unten finden Sie eine Liste der verfügbaren Optionen zum Formatieren des Treemap-Titels.
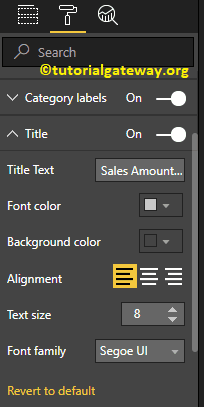
Wie Sie im folgenden Screenshot sehen können, haben wir den Titeltext in Verkaufsbetrag nach Abteilungsname geändert. Als Nächstes Schriftstil nach Georgia, Schriftgröße nach 20 und Titelausrichtung nach Mitte.
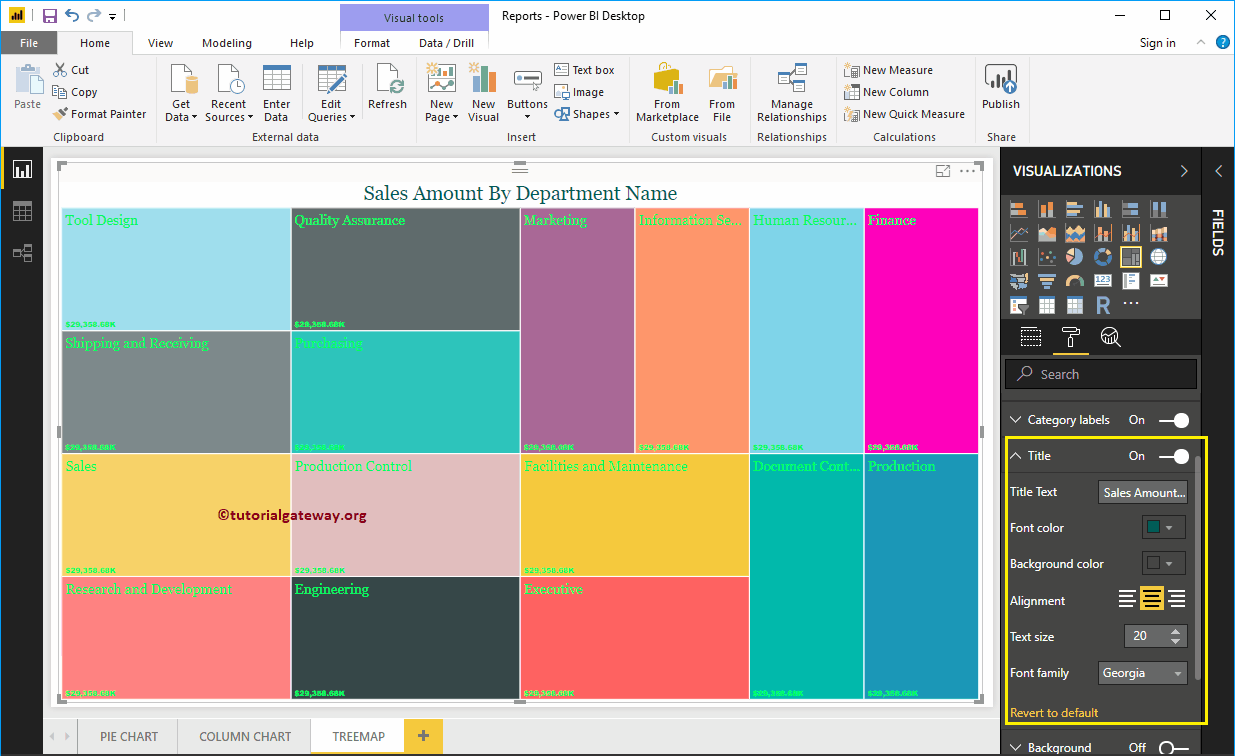
Fügen Sie der Baumkarte in Power BI Hintergrundfarbe hinzu
Sie können der Baumkarte die Hintergrundfarbe hinzufügen, indem Sie sie umschalten Hintergrund Option a Im. Zu Demonstrationszwecken fügen wir Gelb als Hintergrundfarbe hinzu. Hier können Sie auch den Transparenzprozentsatz ändern.
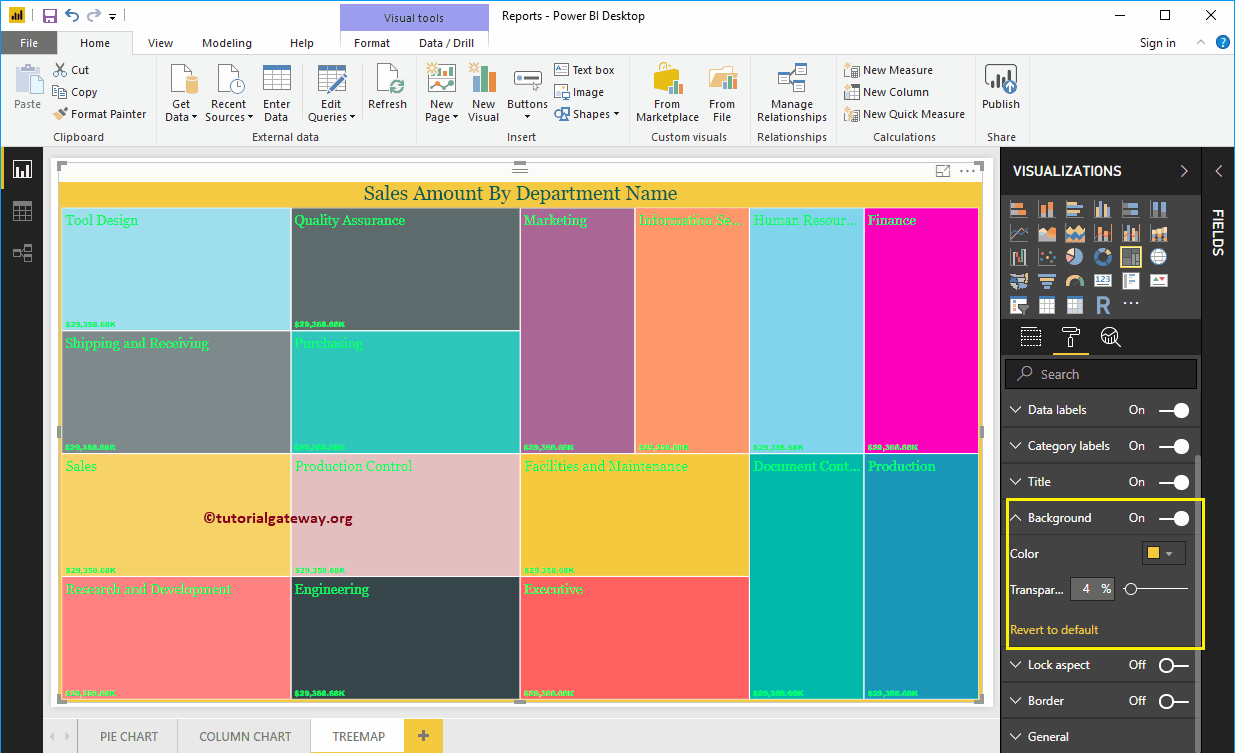
Der folgende Screenshot zeigt die Baumkarte nach der Formatierung.