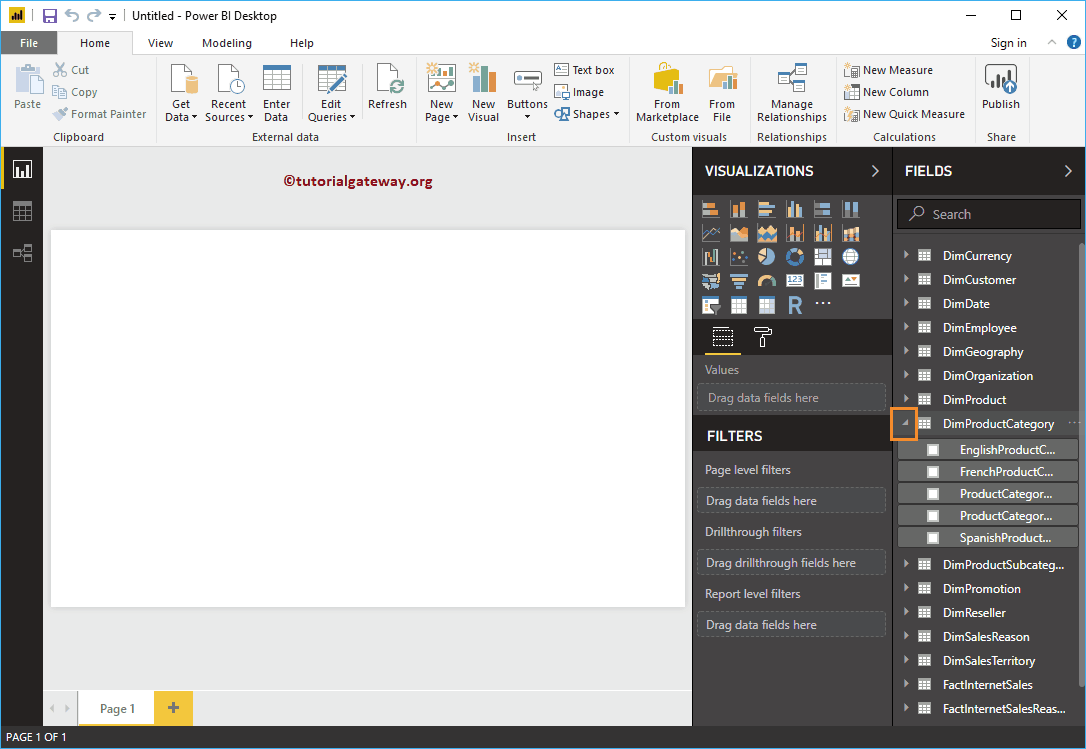Prenons une approche étape par étape pour connecter Power BI à la base de données SQL Server. En plus de cette connexion de Power BI à SQL Server, comment utiliser les requêtes SQL avec les données présentes dans les tables SQL avec un exemple
Approche étape par étape pour connecter Power BI à SQL Server
Si vous n'avez pas encore démarré Power BI Desktop, double-cliquez sur Power BI Desktop pour l'ouvrir. Une fois ouvert, il ressemble à la capture d'écran suivante. Clique sur le Obtenir des informations Hyperlien

Si vous êtes sur la page de visualisation Power BI, sous l'onglet Accueil, cliquez sur l'icône Obtenir des informations et sélectionnez l'option Serveur SQL, comme nous le montrons ci-dessous. Ou sélectionnez Voir plus options.
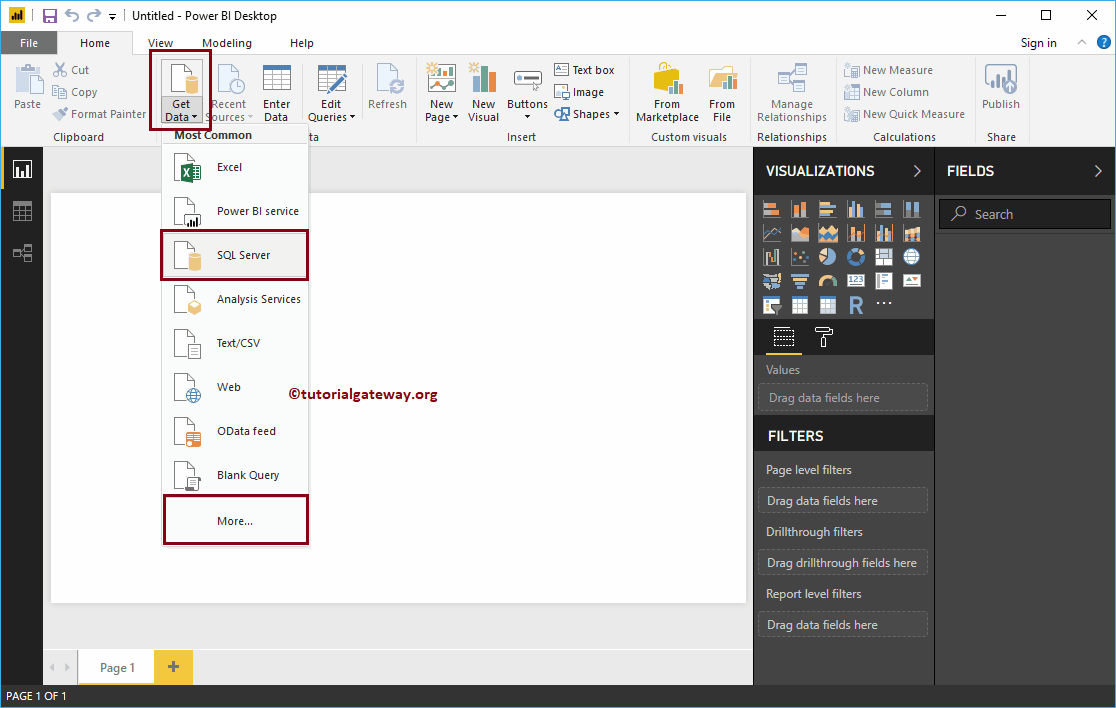
Nous sélectionnons Voir plus options pour vous montrer la fenêtre suivante. Utilisez cette fenêtre pour sélectionner la source de données souhaitée. Ici, nous parlons de la façon de connecter Power BI à SQL Server. Alors, laissez-moi sélectionner le Base de données SQL Server Option.
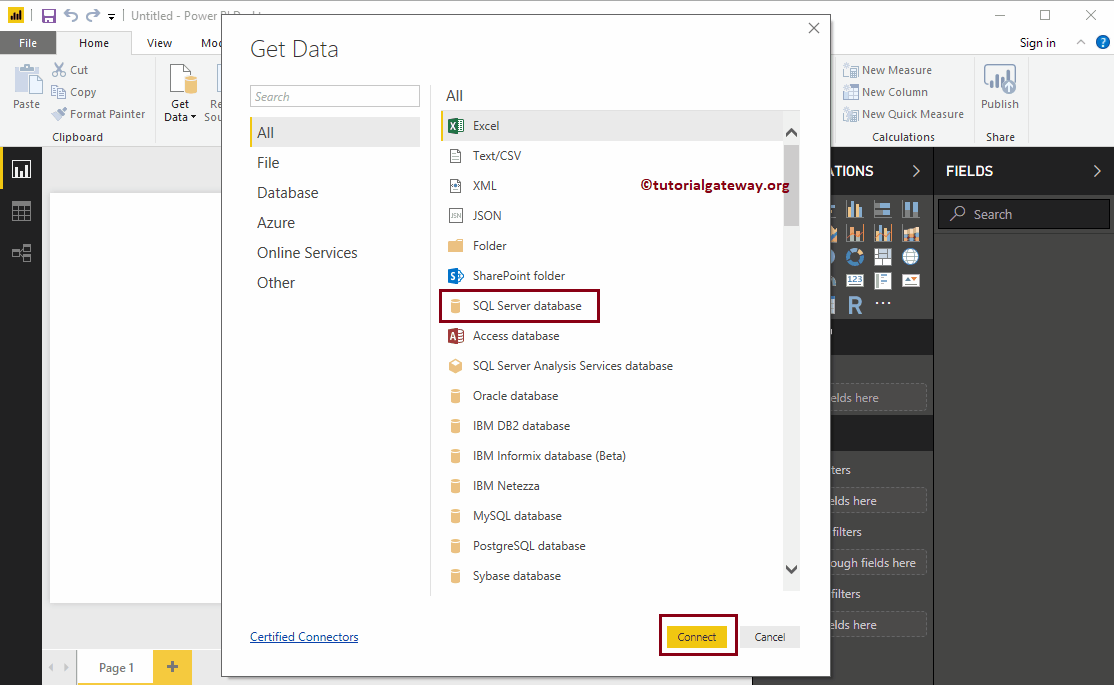
Connectez Power BI à SQL Server
Voici la liste des champs disponibles à remplir pour connecter Power BI à la base de données SQL Server
- Serveur: Fournissez le nom de l'instance SQL Server. Si vous avez installé SQL avec l'instance par défaut, le nom de l'instance est le nom de l'ordinateur ou localhost.
- Base de données: Ceci est facultatif. Si vous souhaitez utiliser une requête SQL personnalisée, elle est obligatoire.
- Mode de connectivité des données: Sélectionnez si vous souhaitez importer ou interroger directement.
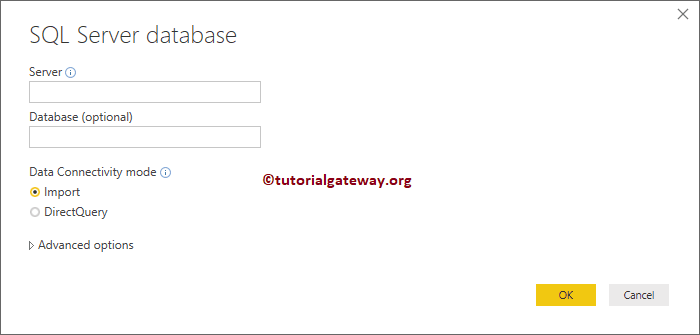
Cliquez sur l'option Avancé pour afficher les propriétés avancées.
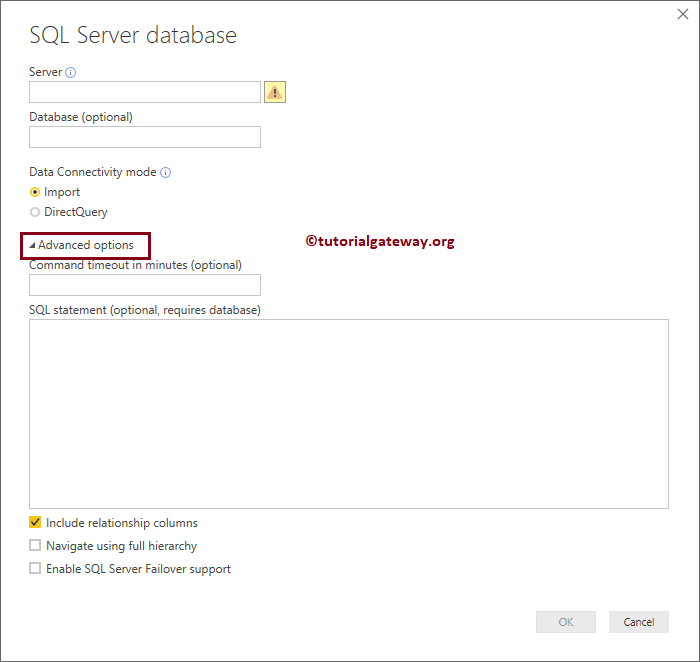
Vous pouvez écrire votre propre requête SQL pour extraire des données de la base de données spécifiée. Pour ce faire, écrivez votre requête dans la zone Instruction SQL
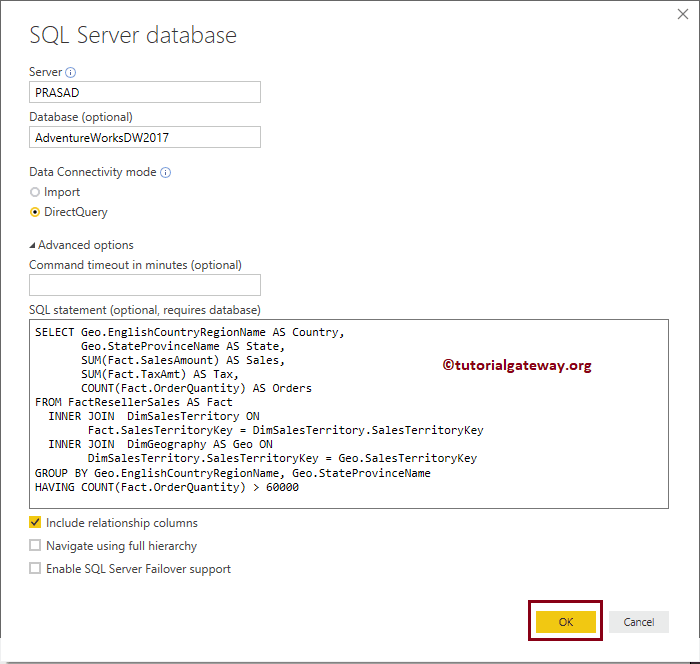
La requête personnalisée que nous utilisons dans la capture d'écran Connect Power BI to SQL Server ci-dessus est:
- Connexion de Power BI à SQL Server SELECT Geo.EnglishCountryRegionName AS Country, Geo.StateProvinceName AS State, SUM (Fact.SalesAmount) AS Sales, SUM (Fact.TaxAmt) AS Tax, COUNT (Fact.OrderQuantity) AS Orders FROM FactResellerSales AS Fact INNER JOIN DimSalesTerritory ON Fact.SalesTerritoryKey = DimSalesTerritory.SalesTerritoryKey INNER JOIN DimGeography AS Geo ON DimSalesTerritory.SalesTerritoryKey = Geo.SalesTerritoryKey GROUP BY Geo.EnglishCountryRegionName, FactorStateProvince 600
Si vous souhaitez utiliser ces données, cliquez sur Télécharger. Pour l'instant, permettez-moi de cliquer sur le bouton Annuler car je souhaite sélectionner plusieurs tables.
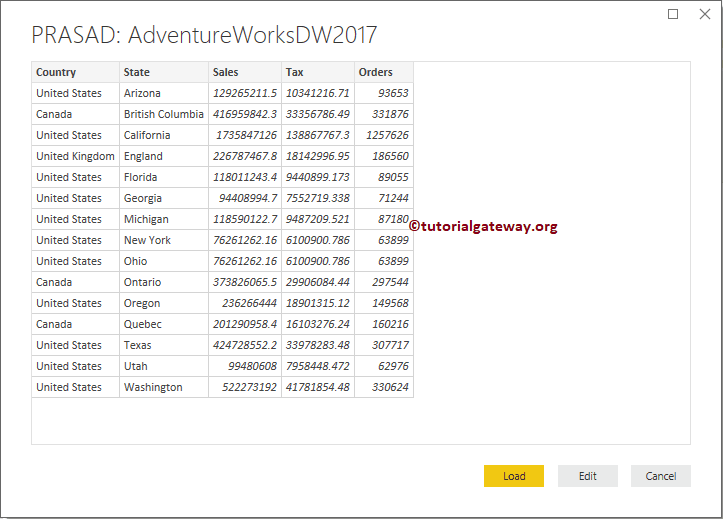
REMARQUE: Ne vous inquiétez pas pour la requête, comprenez simplement la procédure. Cependant, si vous souhaitez en savoir plus, consultez notre didacticiel SQL Server
Permettez-moi d'utiliser l'instance locale et cliquez sur OK
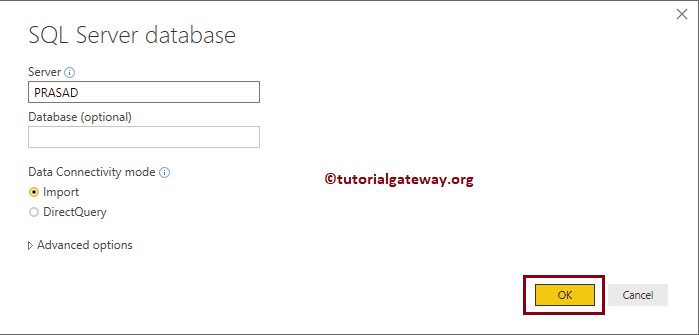
Pour l'instant, nous utilisons les informations d'identification Windows locales actuelles. Si vous n'êtes pas autorisé à accéder à SQL Server, utilisez les informations d'identification Windows de quelqu'un d'autre en sélectionnant Utilisez d'autres informations d'identification.
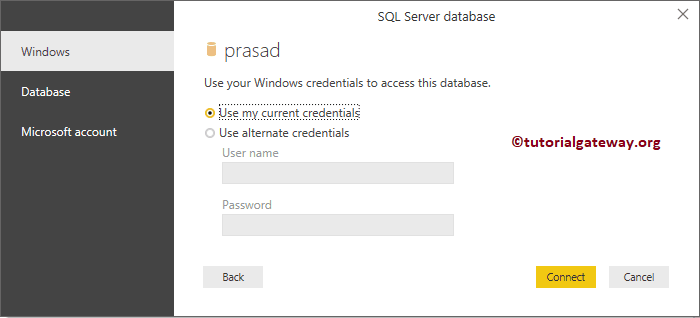
En temps réel, nous n'utilisons que les informations d'identification de la base de données SQL Server. Pour cela, sélectionnez la base de données et saisissez le nom d'utilisateur et le mot de passe fournis par l'administrateur.
Pour l'instant, j'utilise les informations d'identification Windows actuelles.
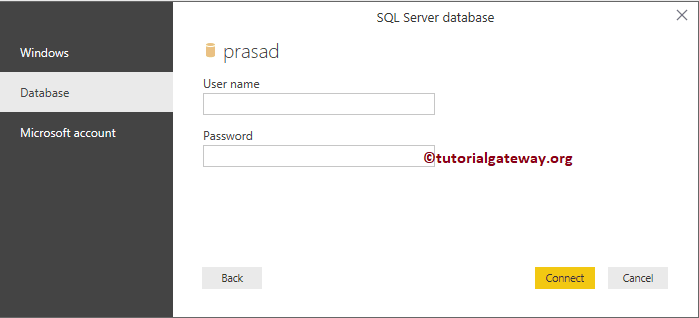
Dans les options d'affichage, il répertorie les bases de données disponibles pour cette instance. Dans cet exemple, nous sélectionnons le AdventureWorksDW2017 base de données.
Vous pouvez télécharger gratuitement cette base de données depuis le centre de téléchargement officiel de Microsoft ou GitHub.
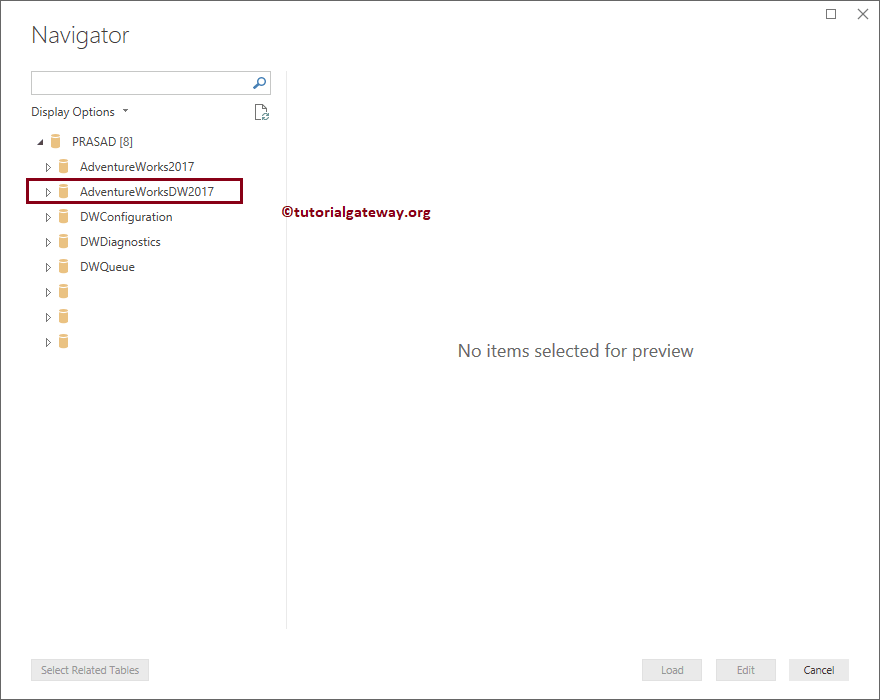
Le développement du dossier Base de données affiche les tables et vues disponibles. Lorsque vous sélectionnez la table, l'aperçu des données s'affiche.
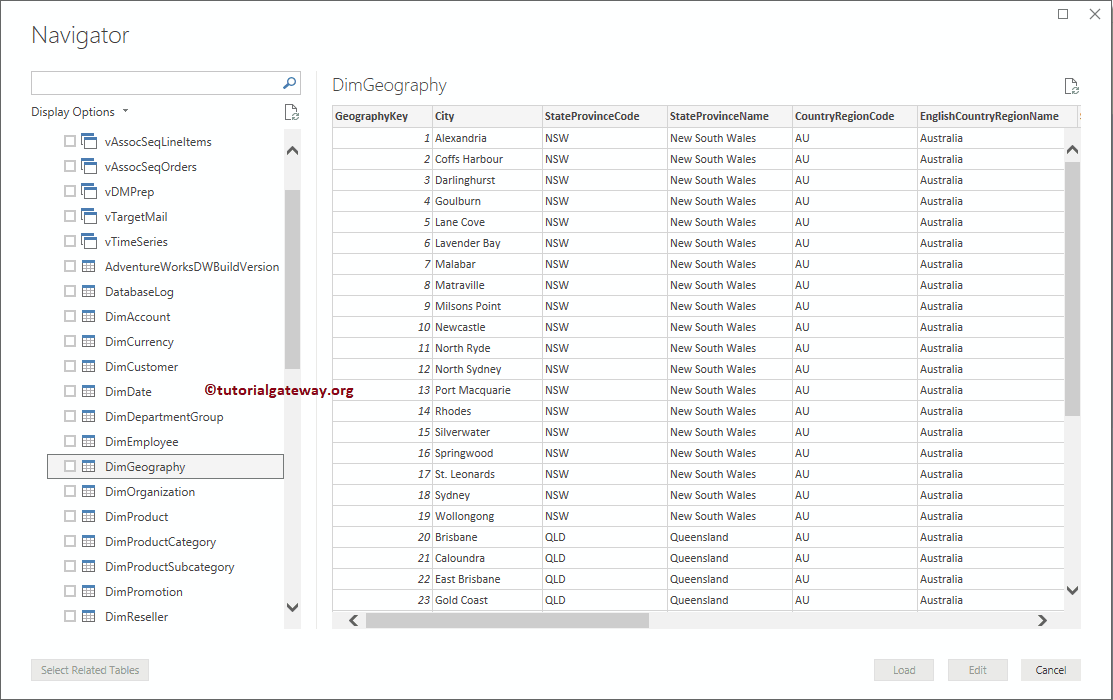
Dans la capture d'écran suivante, vous pouvez voir que nous sélectionnons les tables requises. N'oubliez pas que si vous ne parvenez pas à sélectionner des tables, sélectionnez une table de mesures (commandes ou ventes) et cliquez sur Sélectionnez des tables associées bouton.
- Charge: Cela chargera les données des tables sélectionnées dans Power BI. Puisque je sais que les données sont propres, permettez-moi de cliquer sur le bouton Télécharger
- Éditer: Cliquez sur ce bouton pour modifier les colonnes ou nettoyer les données
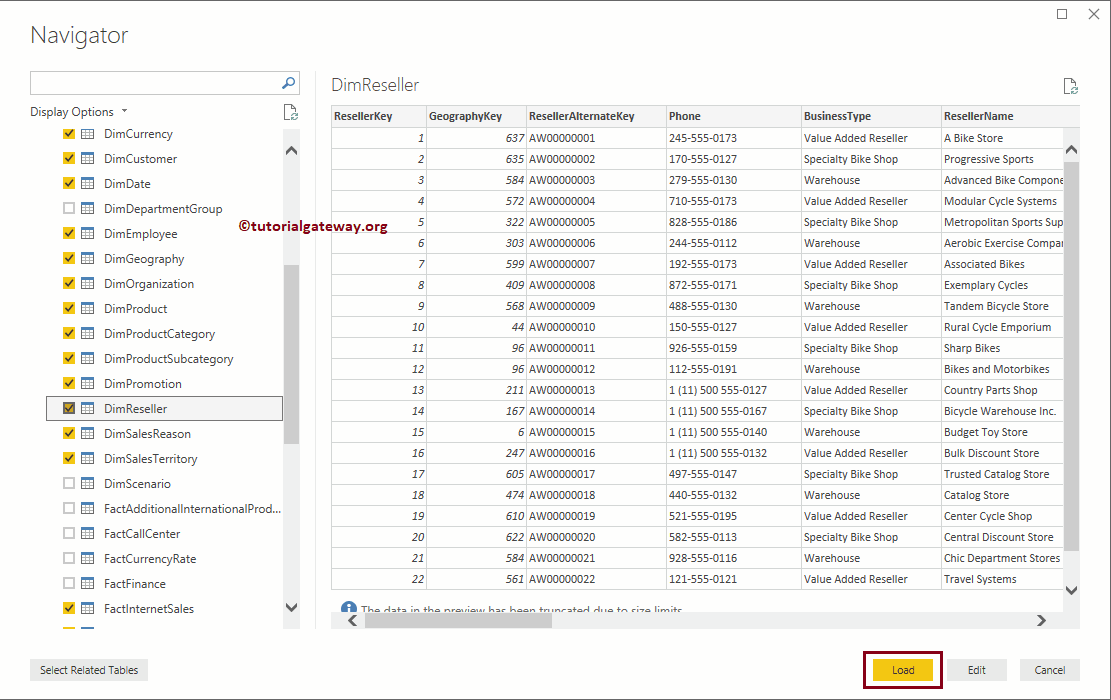
Veuillez patienter jusqu'à ce que le téléchargement soit terminé
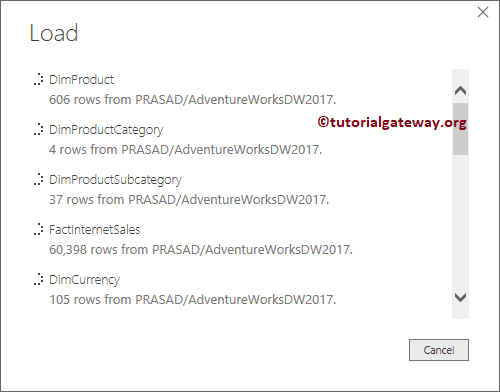
Vous pouvez maintenant voir les tables que nous avons sélectionnées dans la base de données SQL Server dans la section Champs.
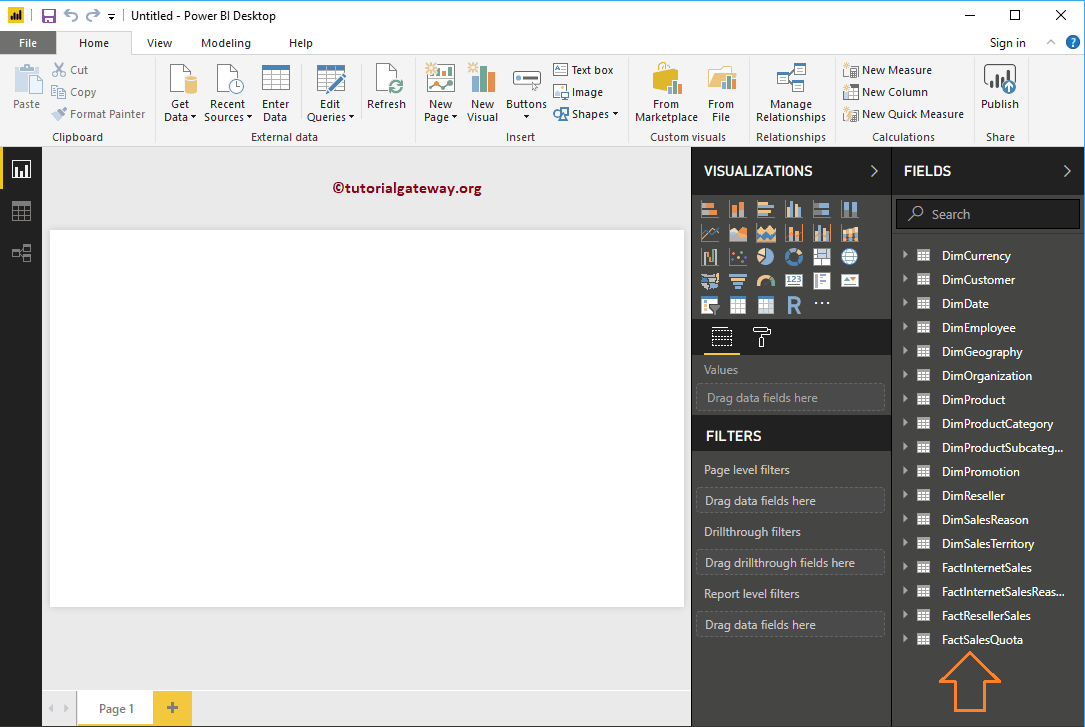
Développez n'importe quelle table pour voir les colonnes (champs) de cette table.
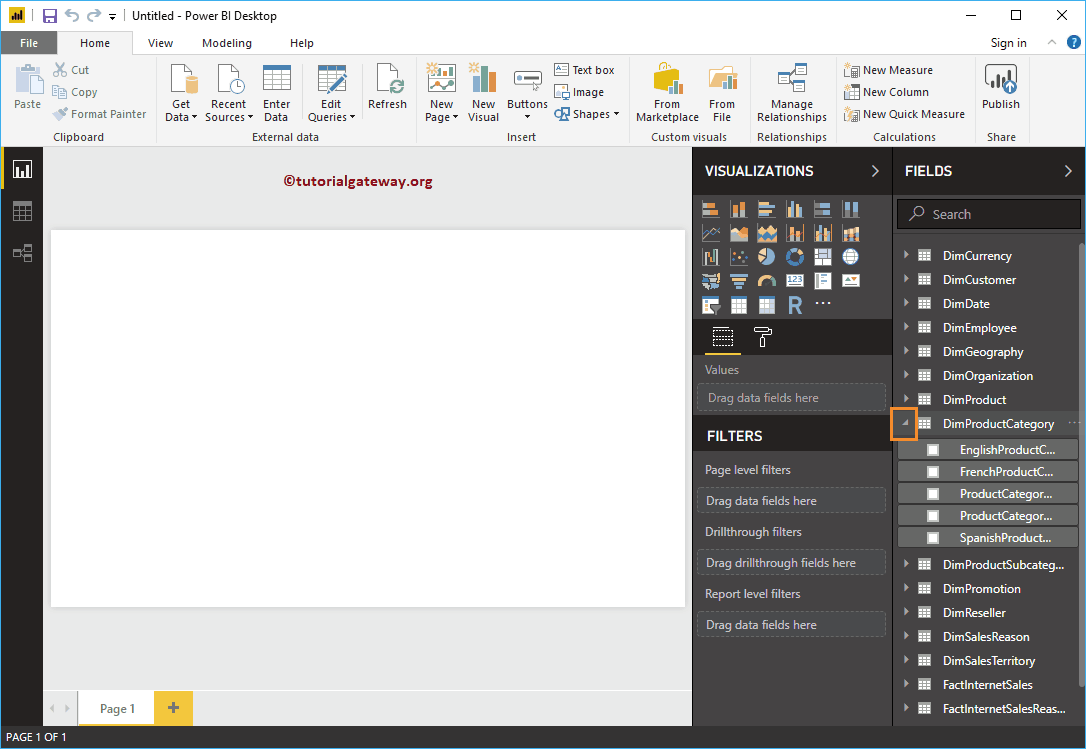
ASTUCE: Il s'agit de l'ensemble de données que nous utiliserons pour la plupart du didacticiel Power BI.