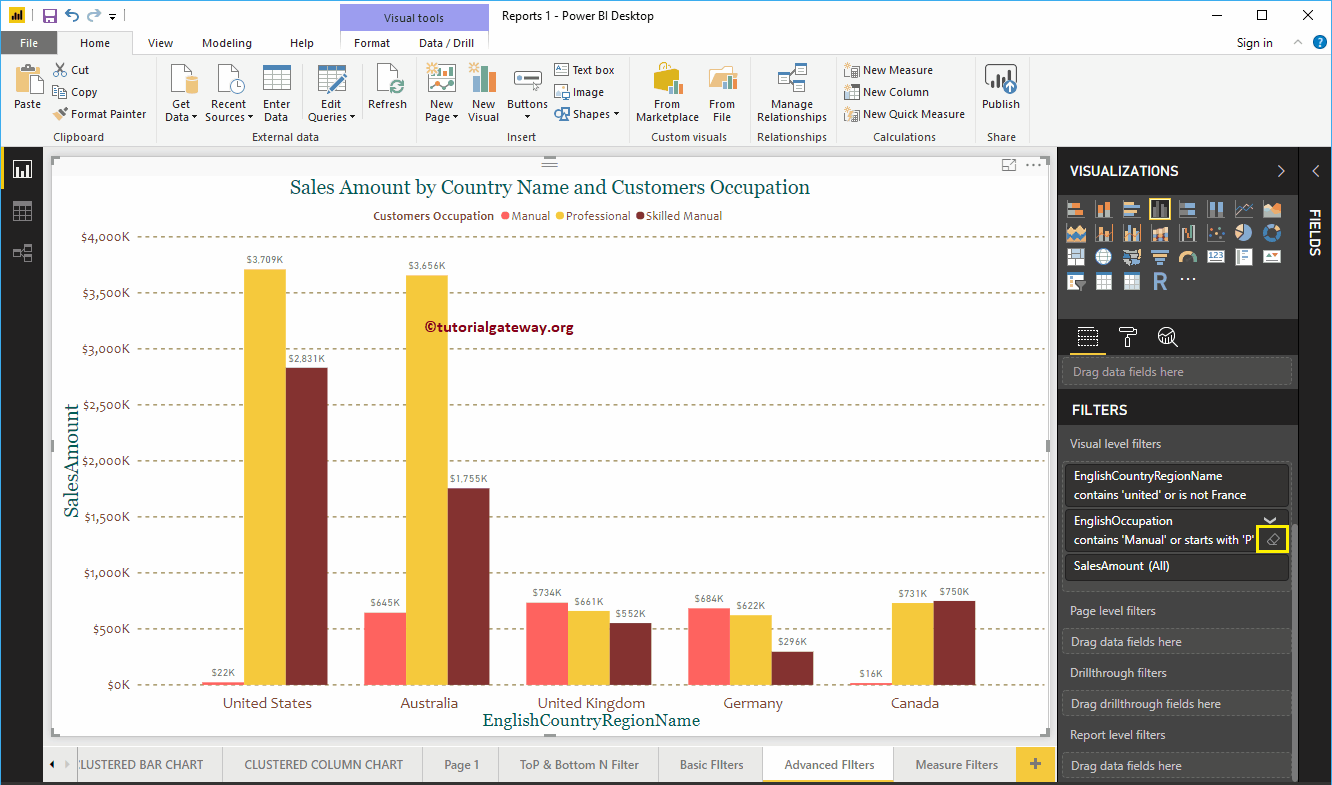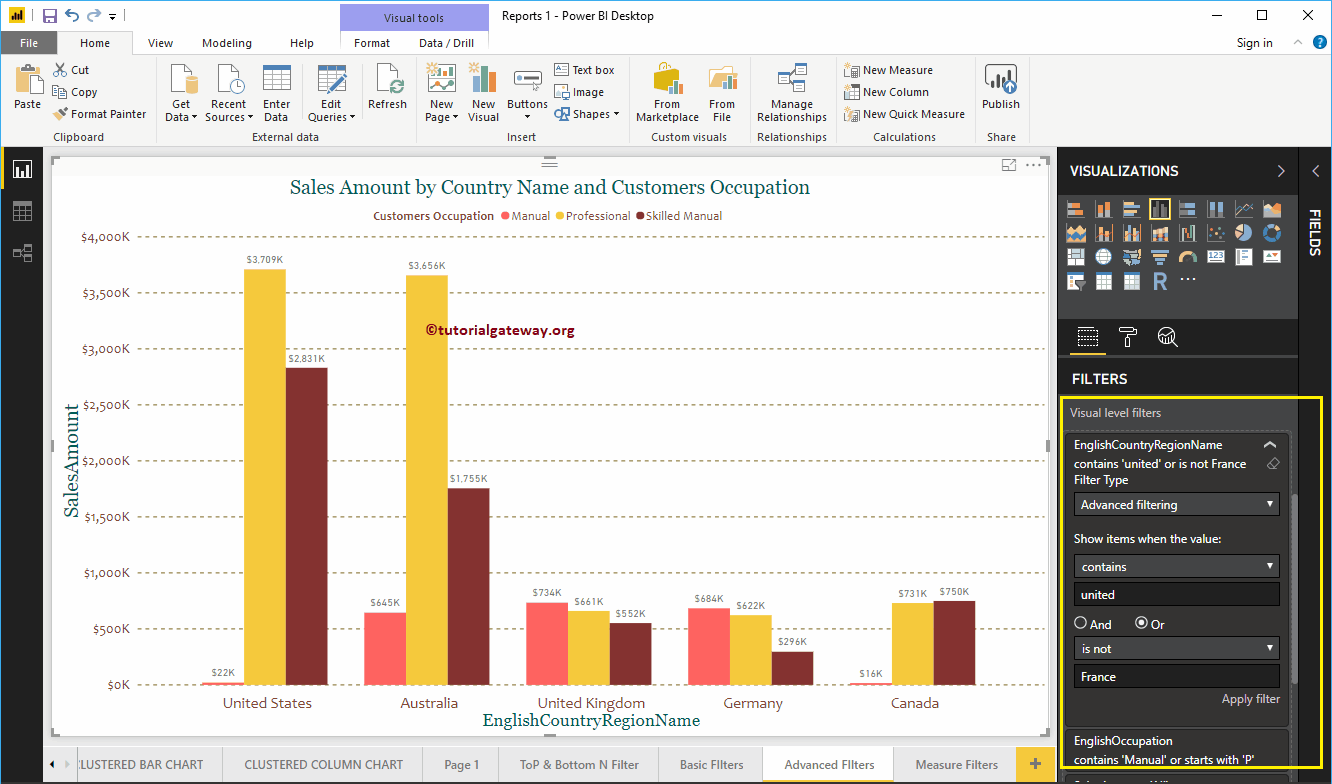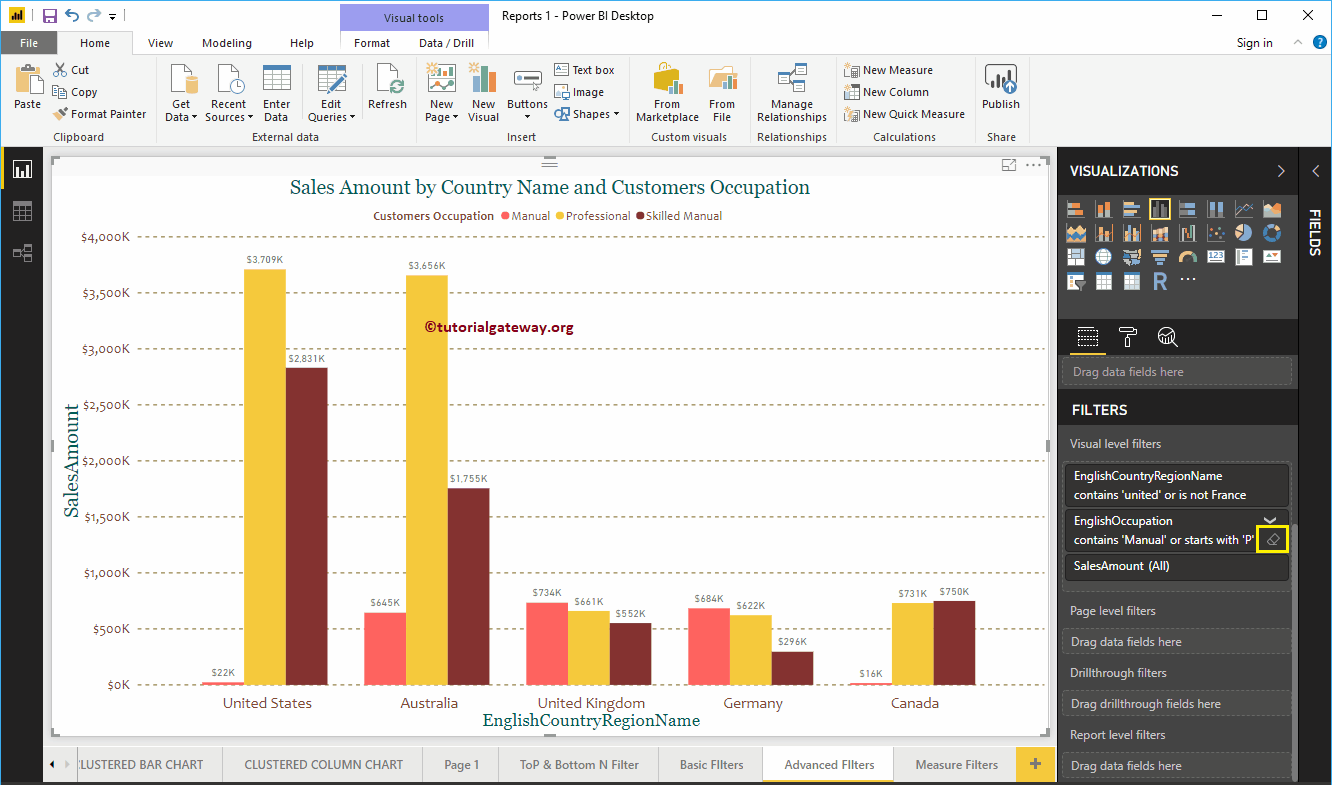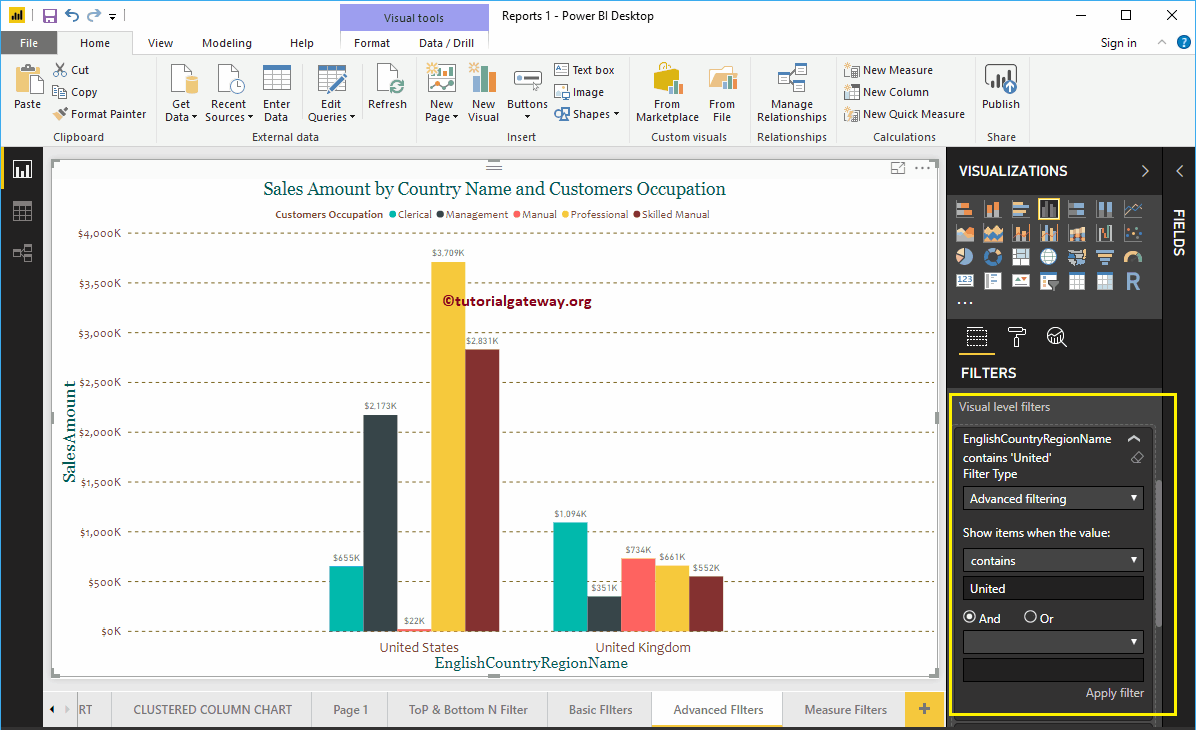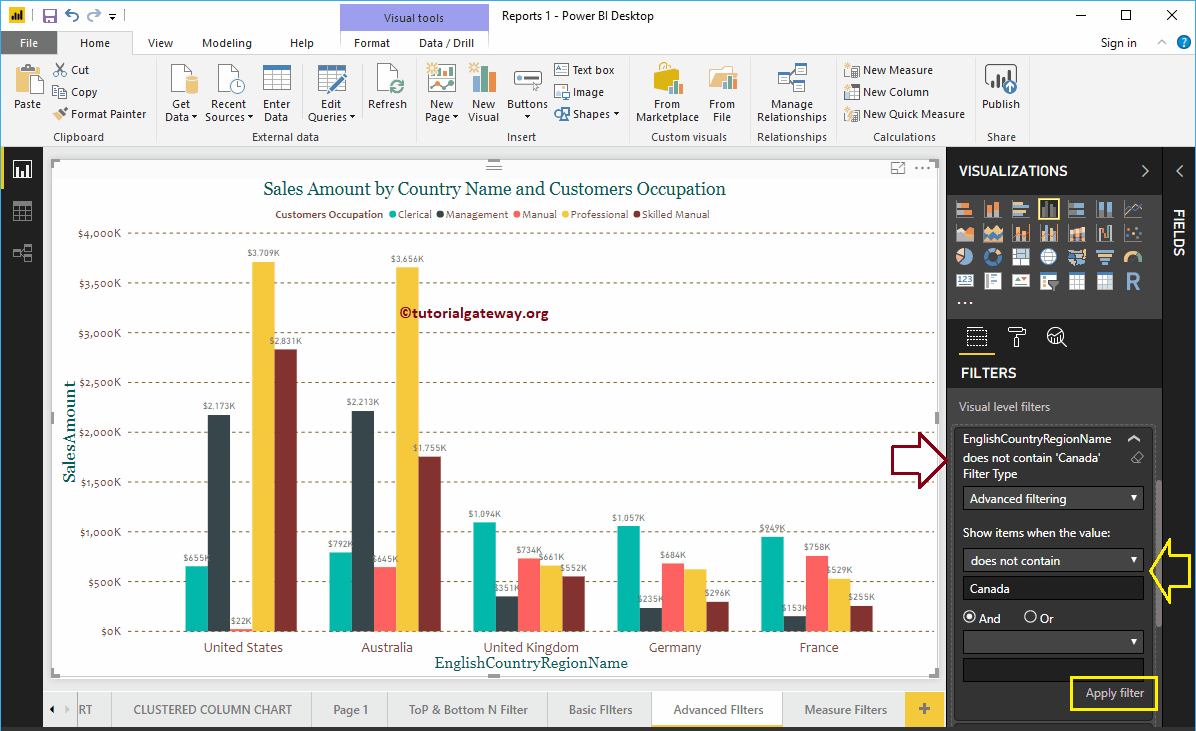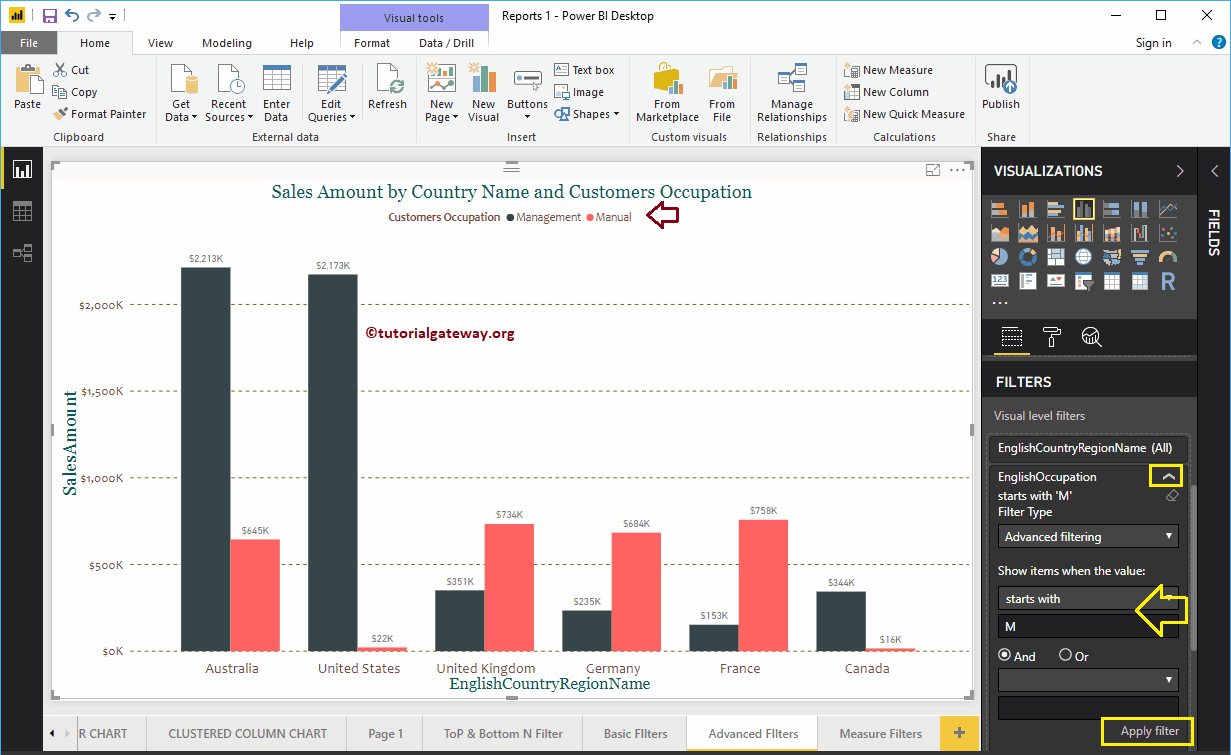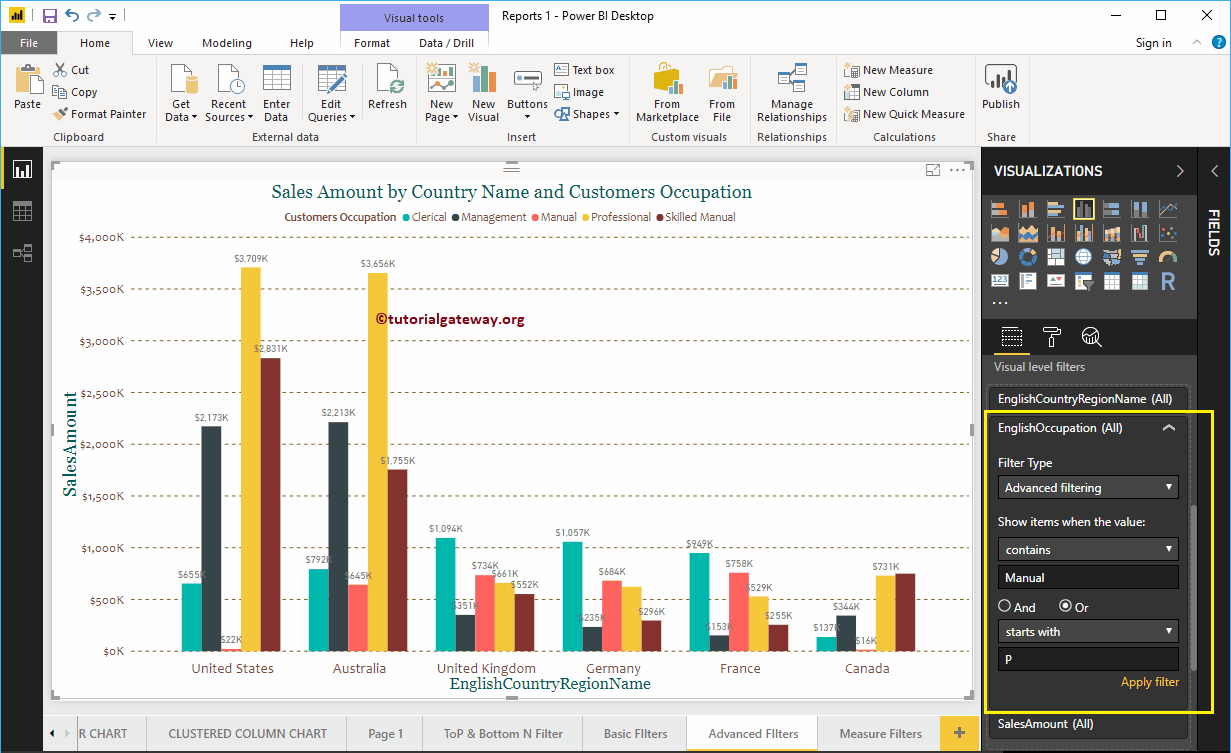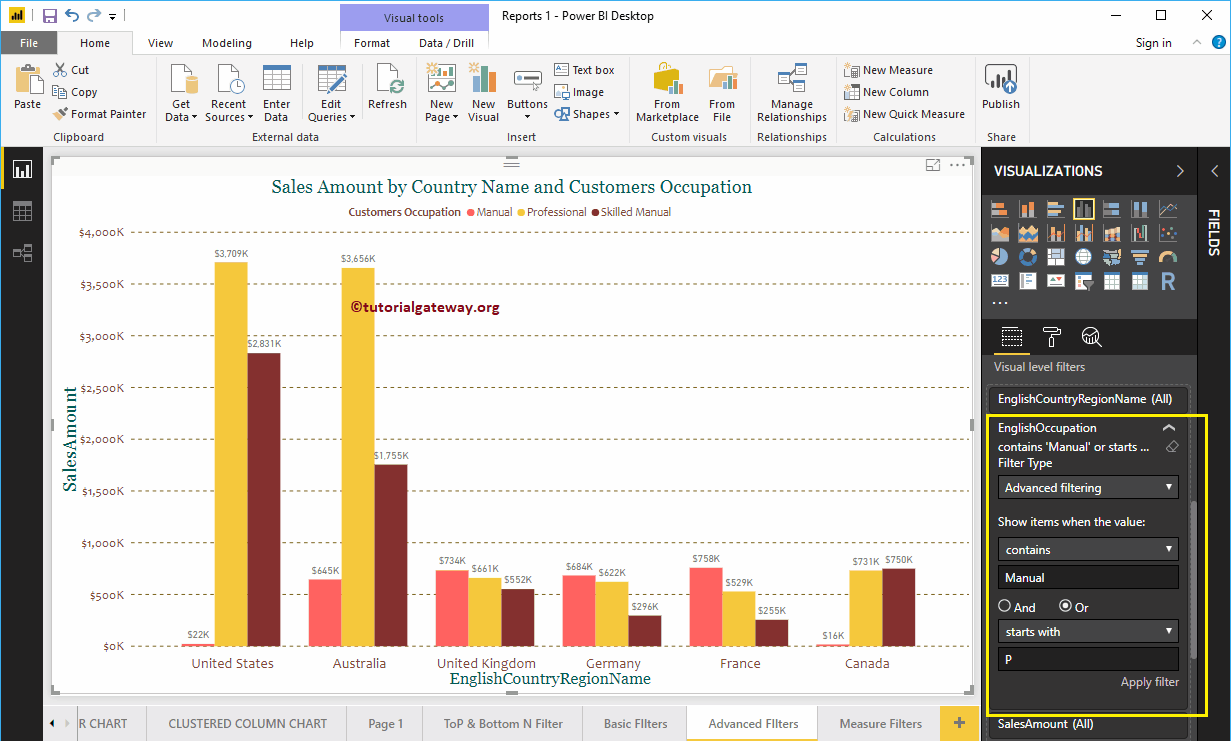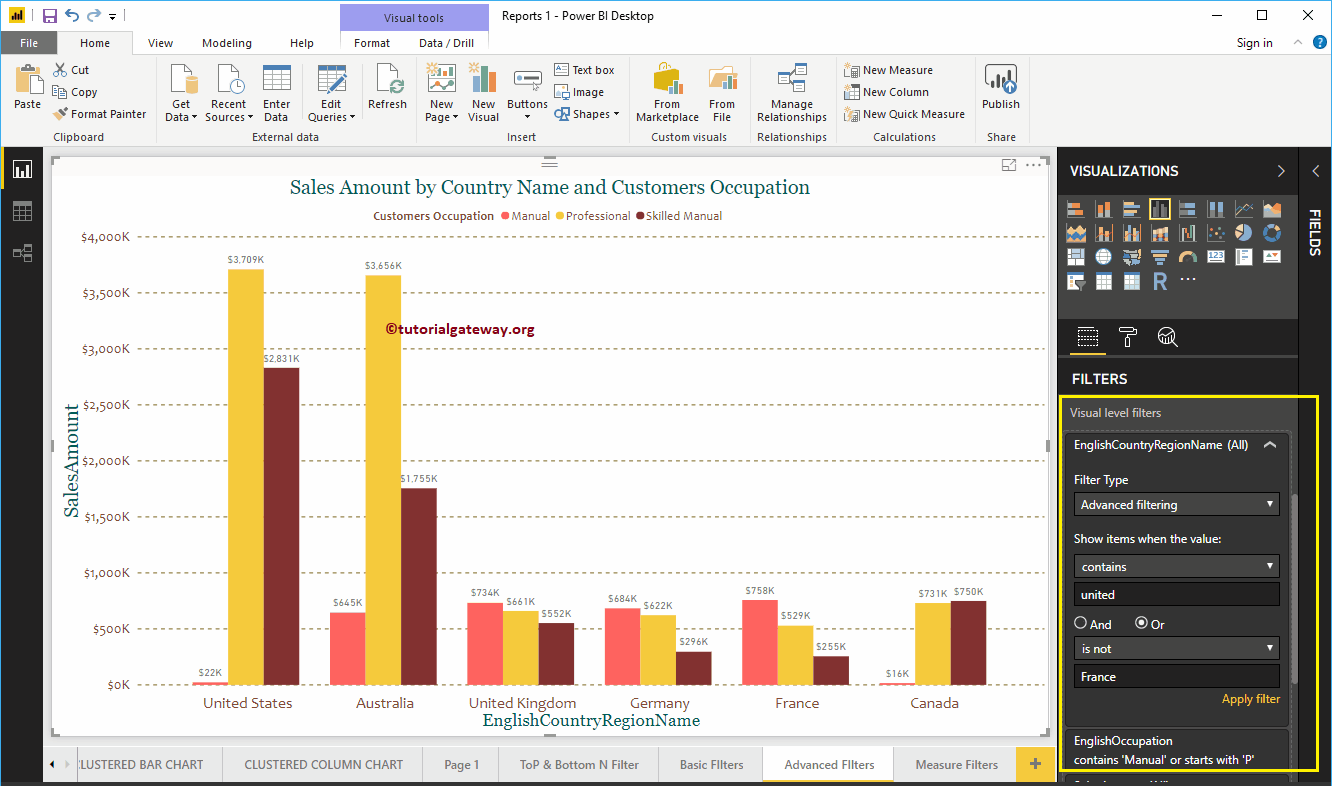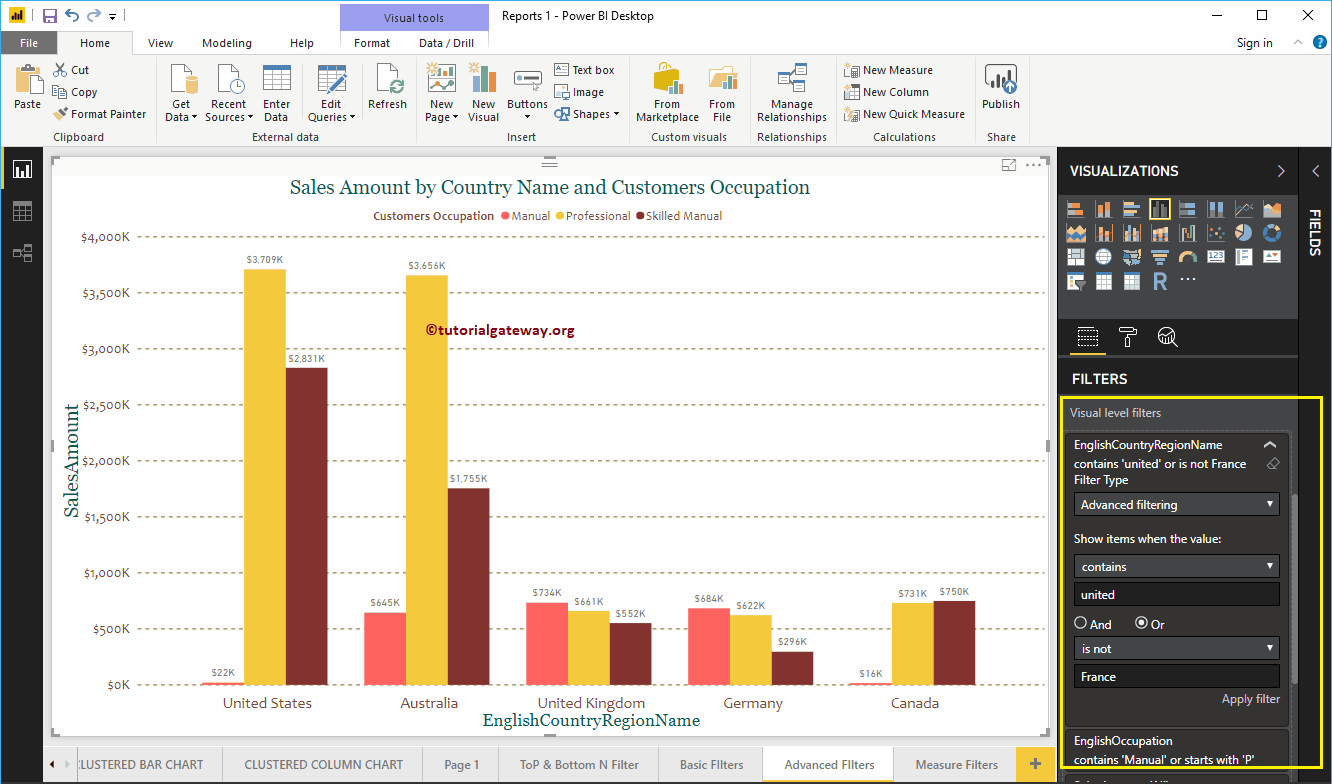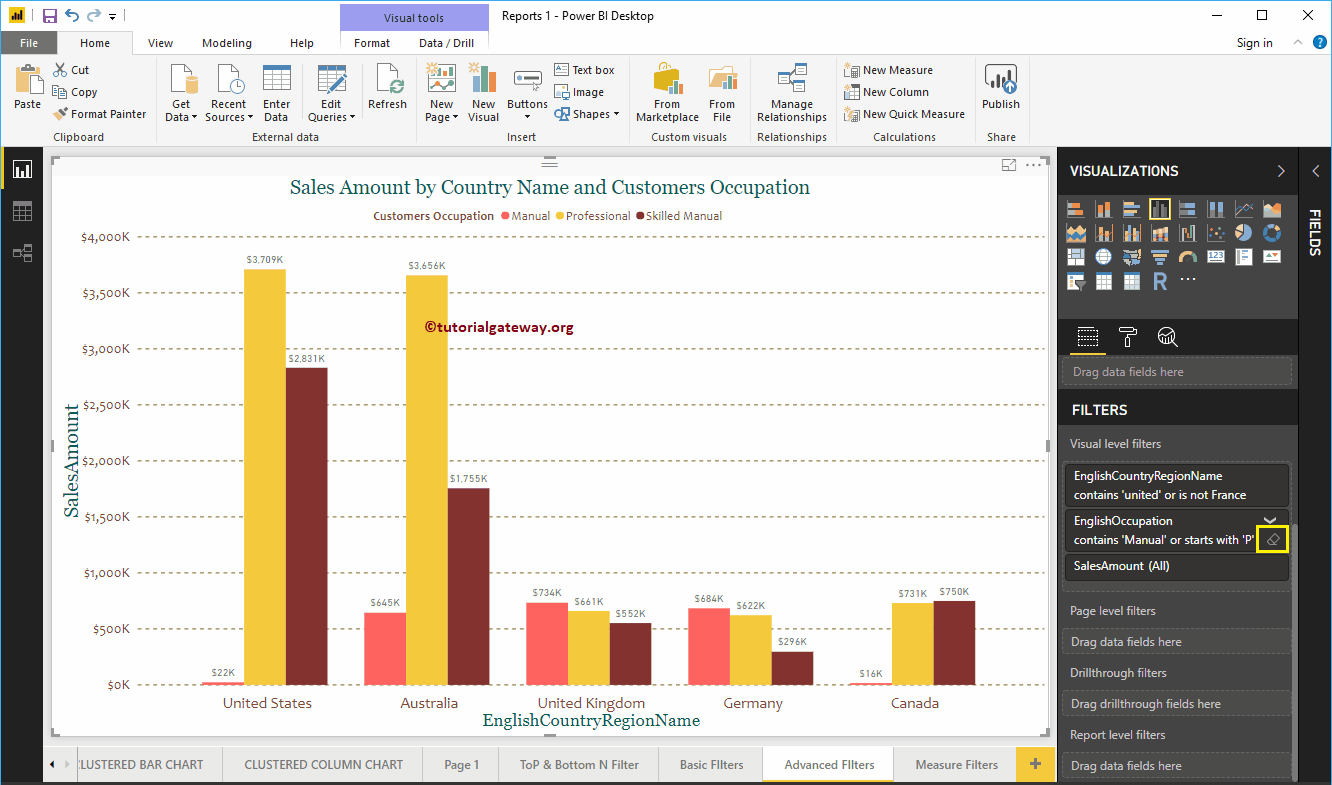Comment créer des filtres Power BI avancés avec un exemple?. Les filtres avancés Power BI utilisent des caractères génériques pour restreindre les données du rapport en fonction des exigences. Par exemple, nous pouvons utiliser ces filtres Power BI avancés pour rechercher des produits commençant par S, ou dont le produit contient des vélos, etc.
Comment utiliser des filtres avancés dans Power BI
Pour illustrer les filtres avancés dans Power BI, nous utiliserons le graphique à colonnes en cluster que nous avons créé dans notre article précédent. Comme vous pouvez le voir dans la capture d'écran Power BI ci-dessous, nous utilisons le nom du pays comme champ Axe, la profession anglaise comme champ Légende et le montant des ventes comme champ Valeur.
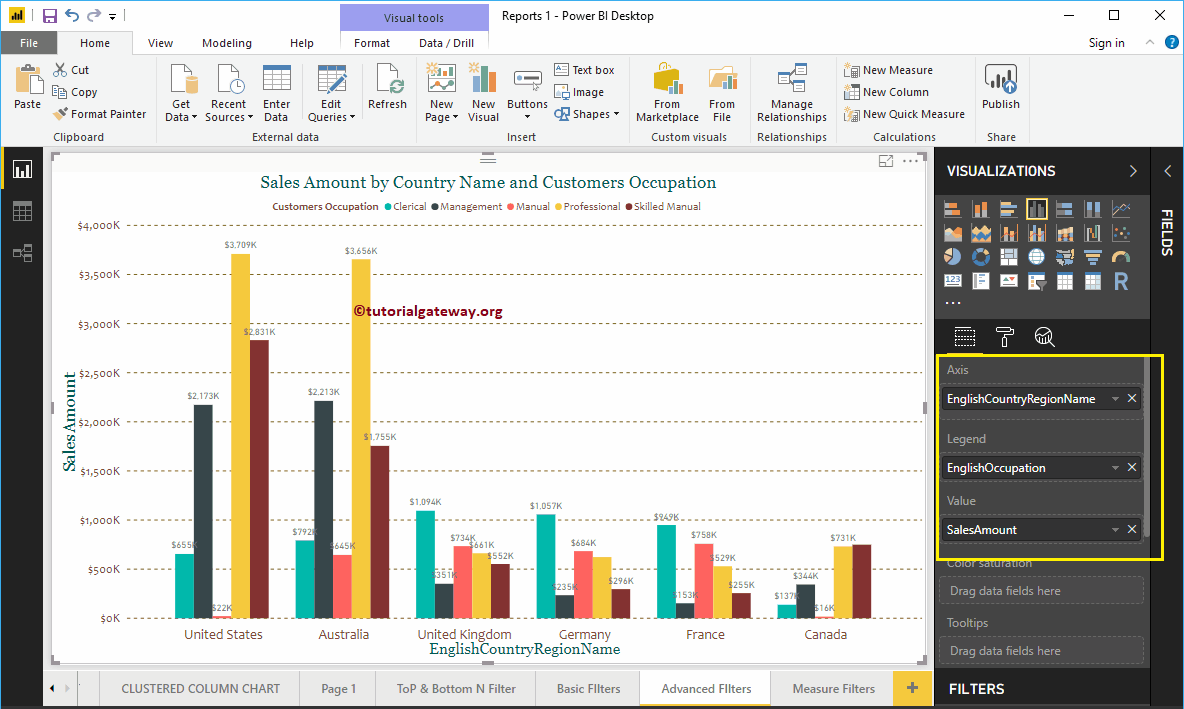
Dans la section Filtres, vous pouvez voir la liste des filtres disponibles dans Power BI
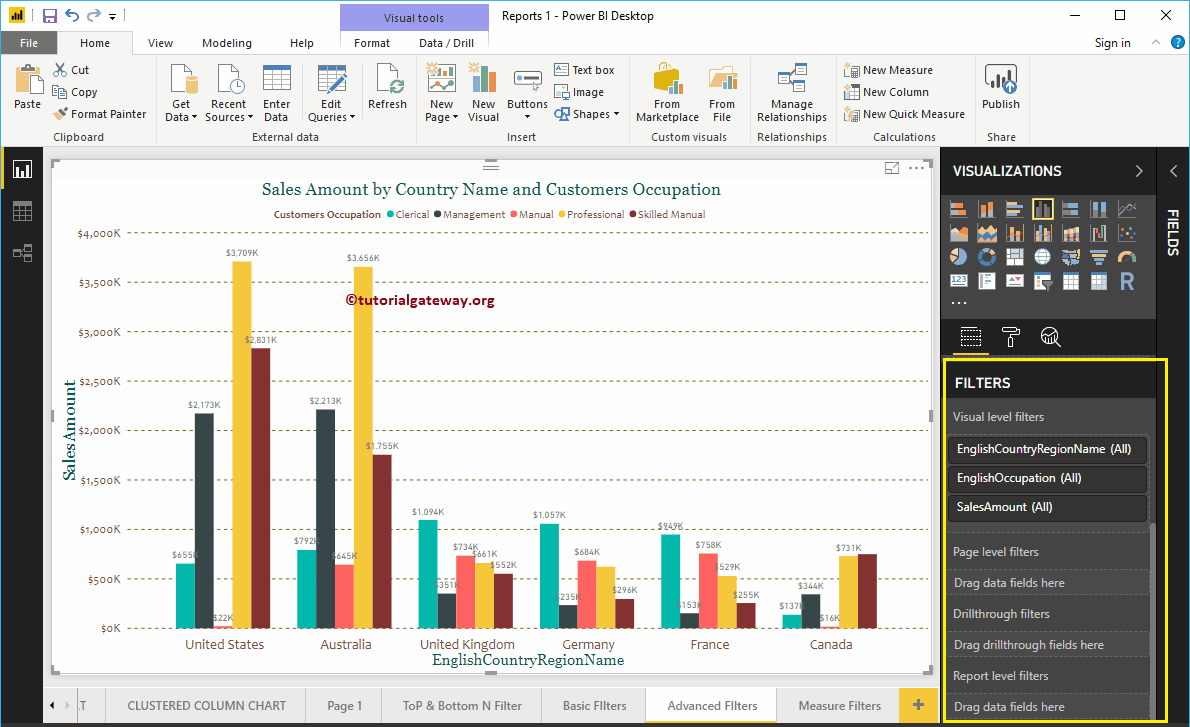
Permettez-moi de développer le nom de la région du pays en anglais pour voir les types de filtres. Par défaut, l'option Filtres de base est sélectionnée comme Type de filtre
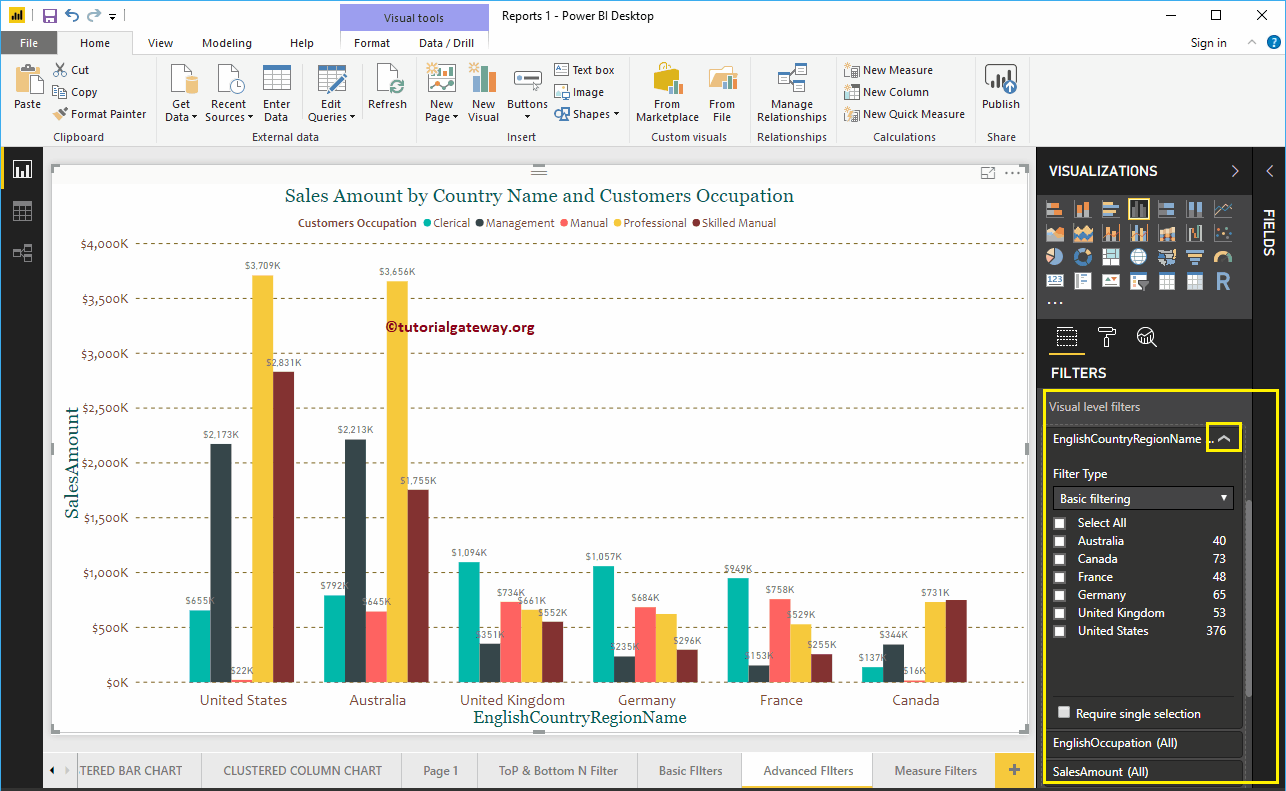
Utilisez le menu déroulant pour le changer en filtrage avancé
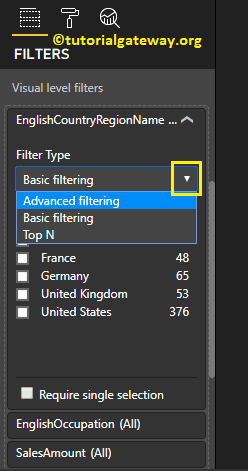
Voici la liste des options disponibles pour le filtrage avancé Power BI.
- Afficher les éléments lorsque la valeur: Sélectionnez le caractère générique que vous souhaitez utiliser.
- Zone de texte vide: Spécifiez le caractère générique ou l'expression. Par exemple, commencez par s.
- Et moi: Identique aux opérateurs AND et OR dans SQL. Utilisez cette option pour concaténer plusieurs recherches par caractères génériques.
- Liste déroulante vide: Sélectionnez le deuxième caractère générique que vous souhaitez utiliser.
- Zone de texte vide: Spécifiez le caractère ou l'expression du deuxième caractère générique.
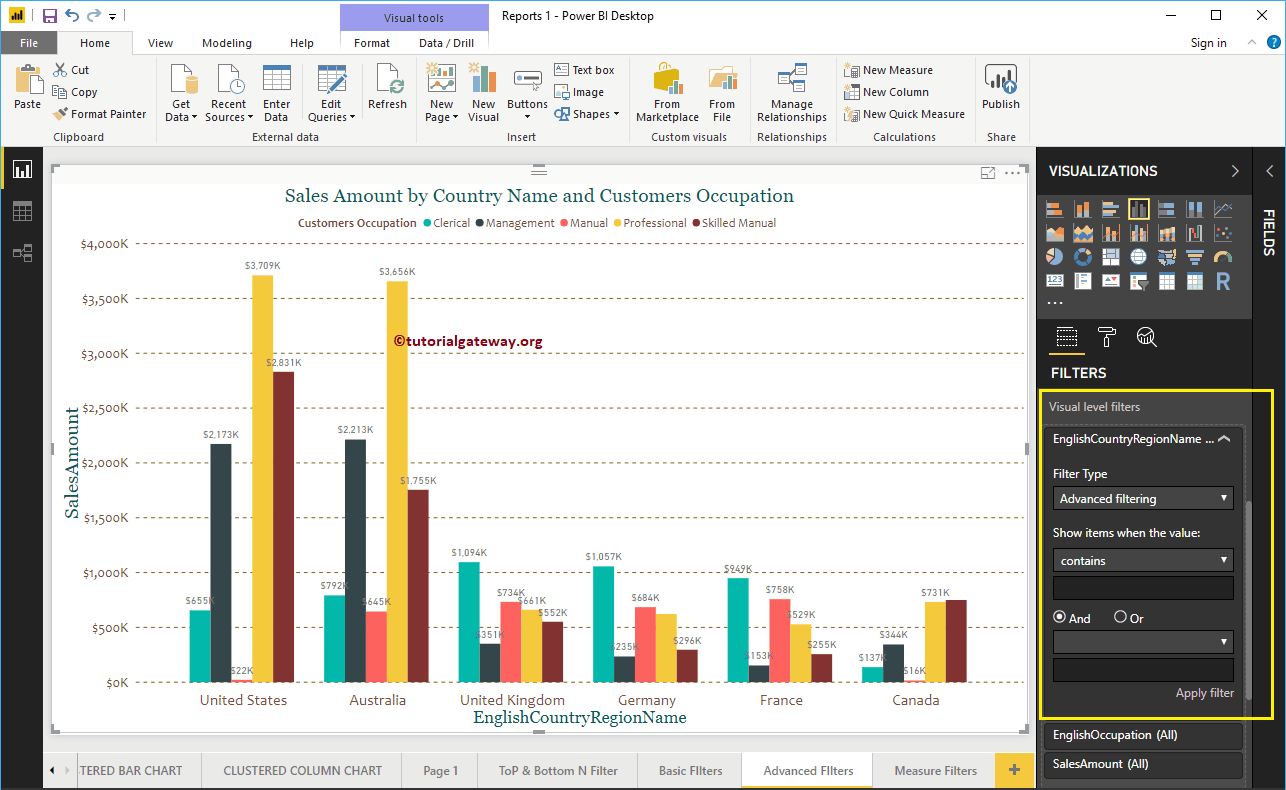
Voici la liste des options disponibles dans la section Afficher les éléments lors de la valeur:
- Contient: Lorsque cette propriété est sélectionnée, elle vérifie chaque enregistrement par rapport au Valeur de correspondance. Et s'il contient la valeur de correspondance à n'importe quelle position, l'enregistrement est affiché.
- Cela n'a pas: Comparez chaque enregistrement avec le Valeur de correspondance. Et s'il ne contient la valeur de correspondance à aucune position, l'enregistrement s'affiche.
- Cela commence par: Si l'enregistrement commence par le valeur de correspondance, puis le journal est affiché.
- Cela ne commence pas par: Si l'enregistrement ne commence pas par le valeur de correspondance, puis le journal est affiché.
- c'est: Si l'enregistrement correspond exactement au valeur de correspondance, puis le journal est affiché.
- ce n'est pas: Si l'enregistrement n'est pas exactement le même que valeur de correspondance, puis le journal est affiché.
- il est vide: Cette option affiche tous les enregistrements avec des valeurs vides.
- n'est pas vide: Affiche tous les enregistrements qui ne contiennent pas de valeurs vides.
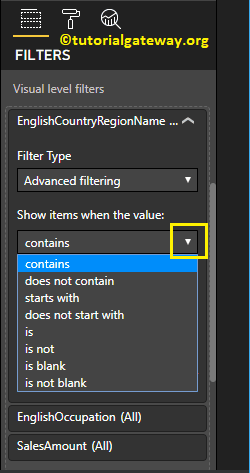
Dans le but de démontrer les filtres avancés Power BI, nous avons sélectionné le Contient comme joker et United comme mot-clé.
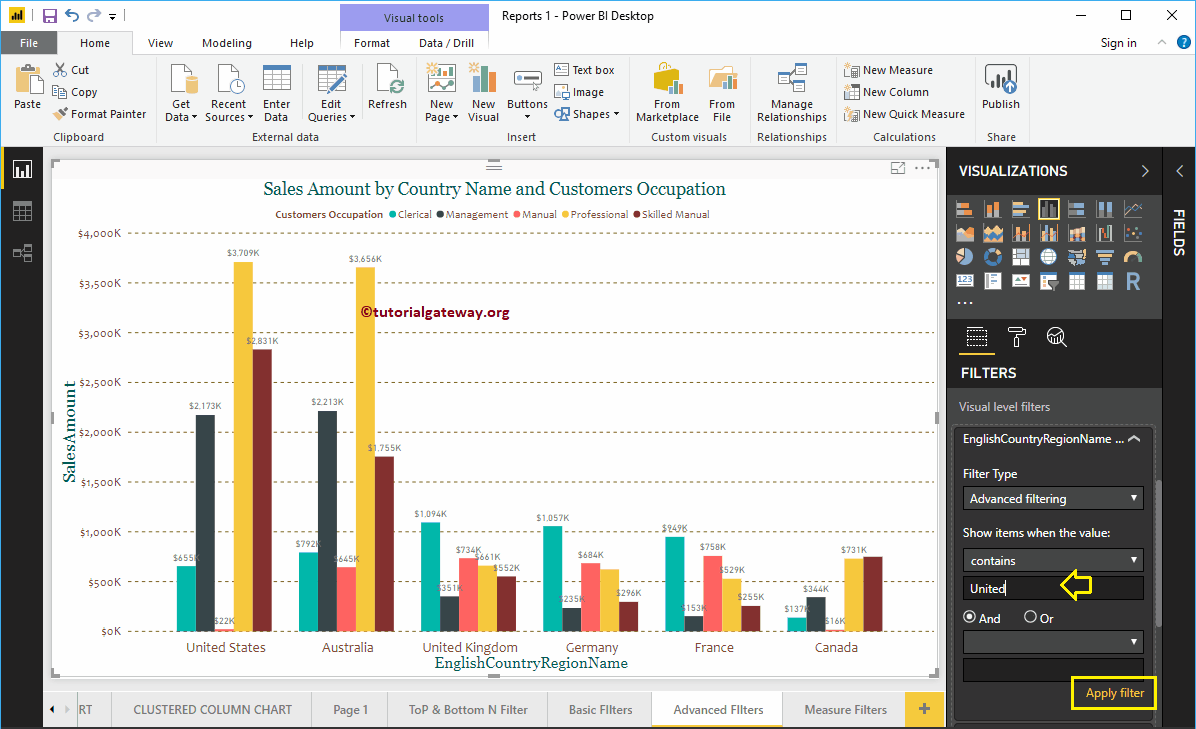
Dans la capture d'écran ci-dessous, vous pouvez voir que le rapport montre les pays qui contiennent le mot-clé joint.
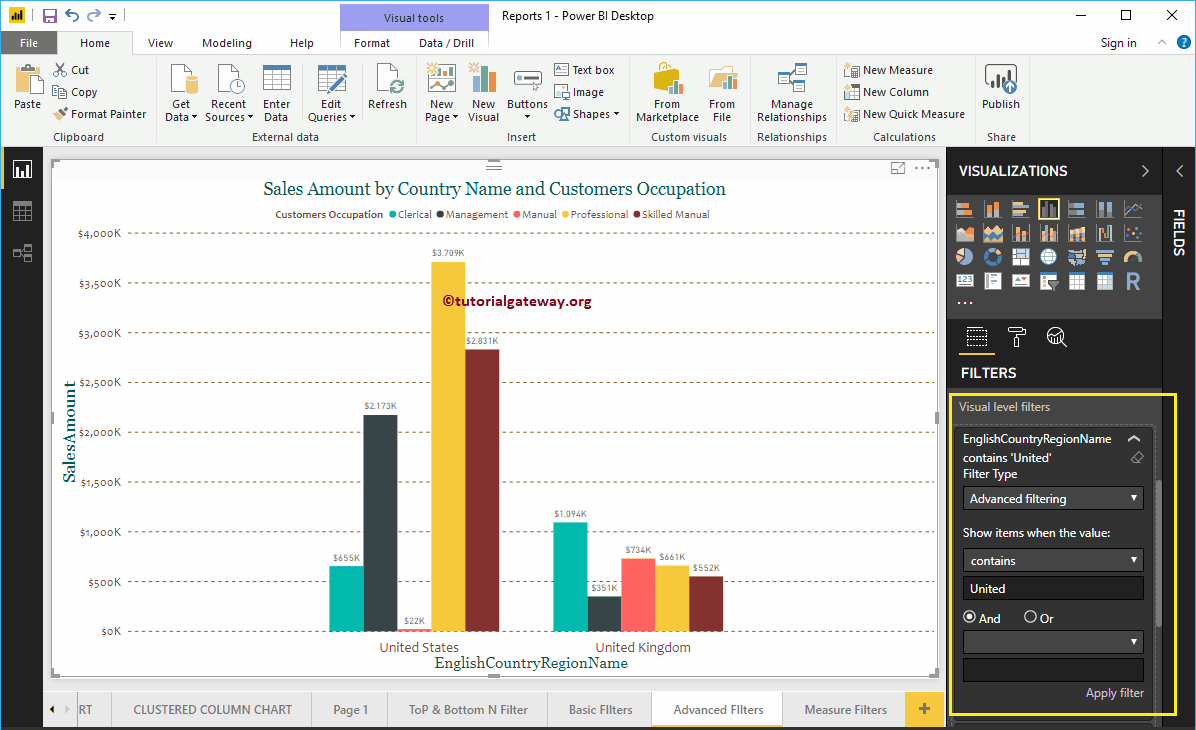
Cette fois, nous utilisons le cela n'a pas comme joker et Canada comme mot-clé. Dans la capture d'écran ci-dessous, vous pouvez voir que le rapport montre tous les pays à l'exception du Canada.
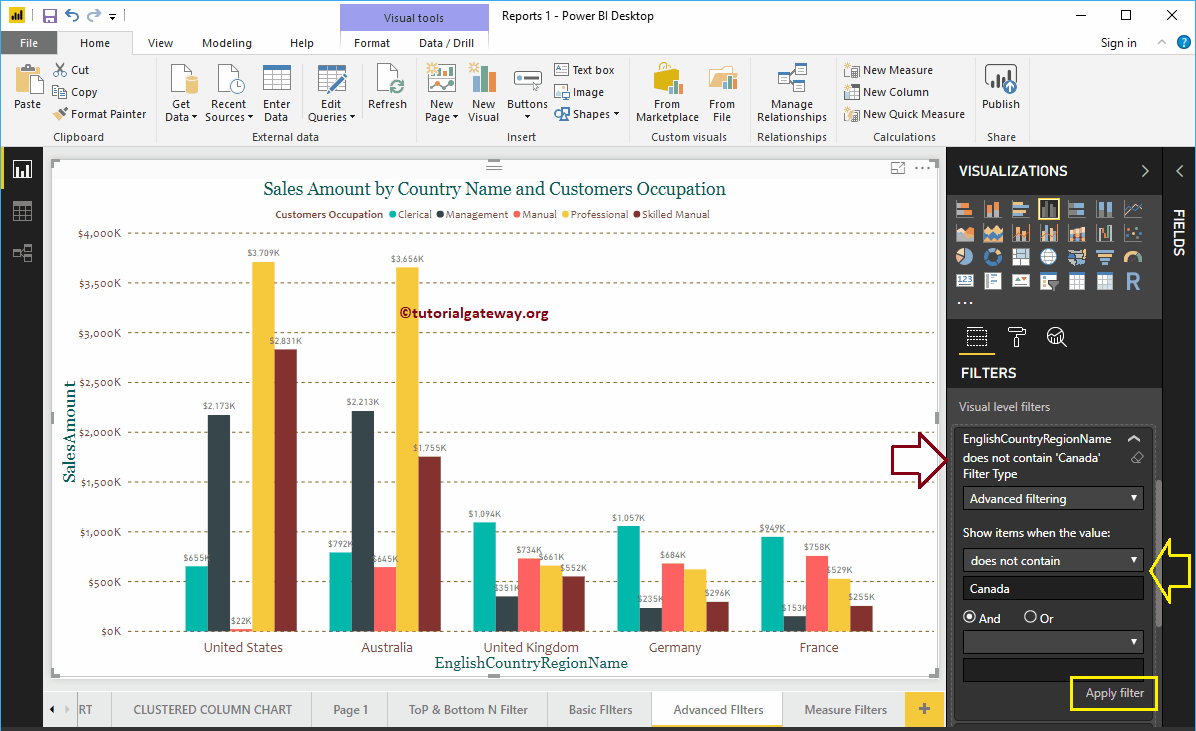
Permettez-moi d'appliquer des filtres Power BI avancés sur la colonne Occupation anglaise.
Nous utilisons le commence avec comme joker et M comme mot-clé. Sur la capture d'écran ci-dessous, vous pouvez voir que le rapport montre les professions qui commencent par M (Administration et Manuel).
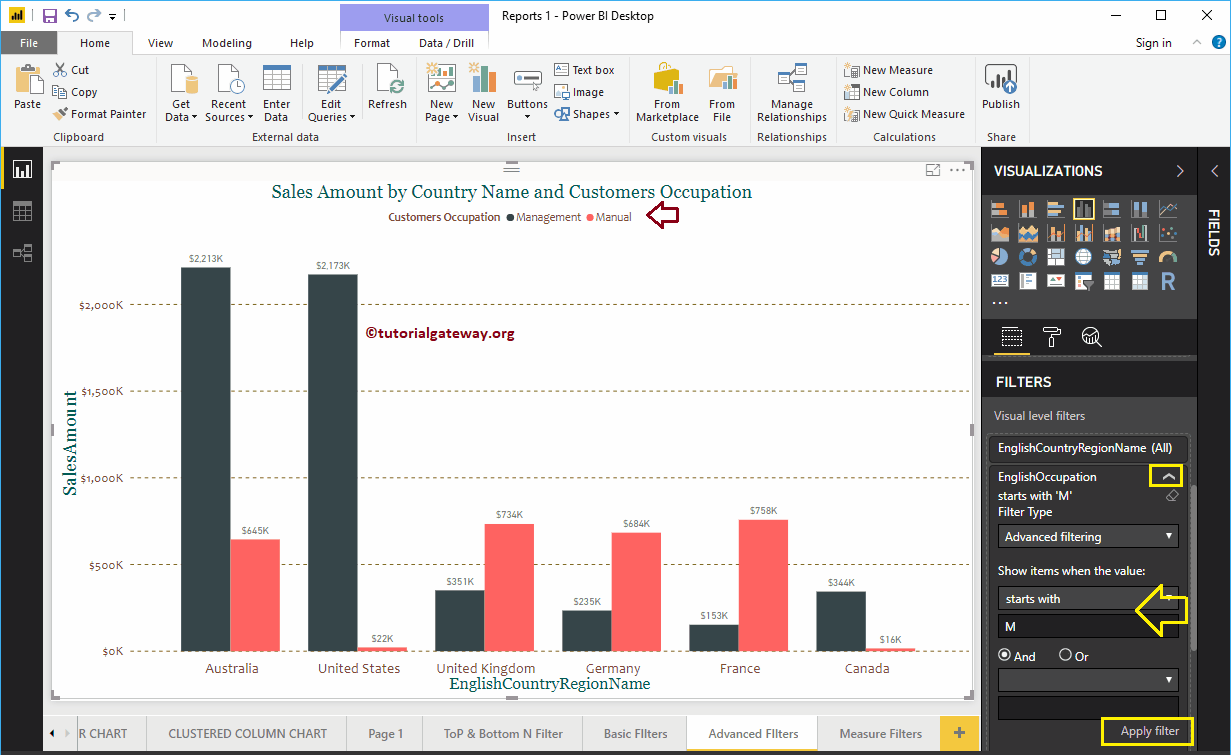
Permettez-moi d'utiliser l'opérateur OR et il commence par comme mot-clé.
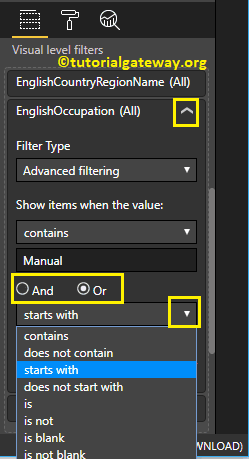
Ici, nous utilisons deux jokers: le premier joker vérifie si l'Occupation contient un mot-clé manuel ou non. Ou bien, le deuxième filtre vérifie si l'occupation commence par P ou non.
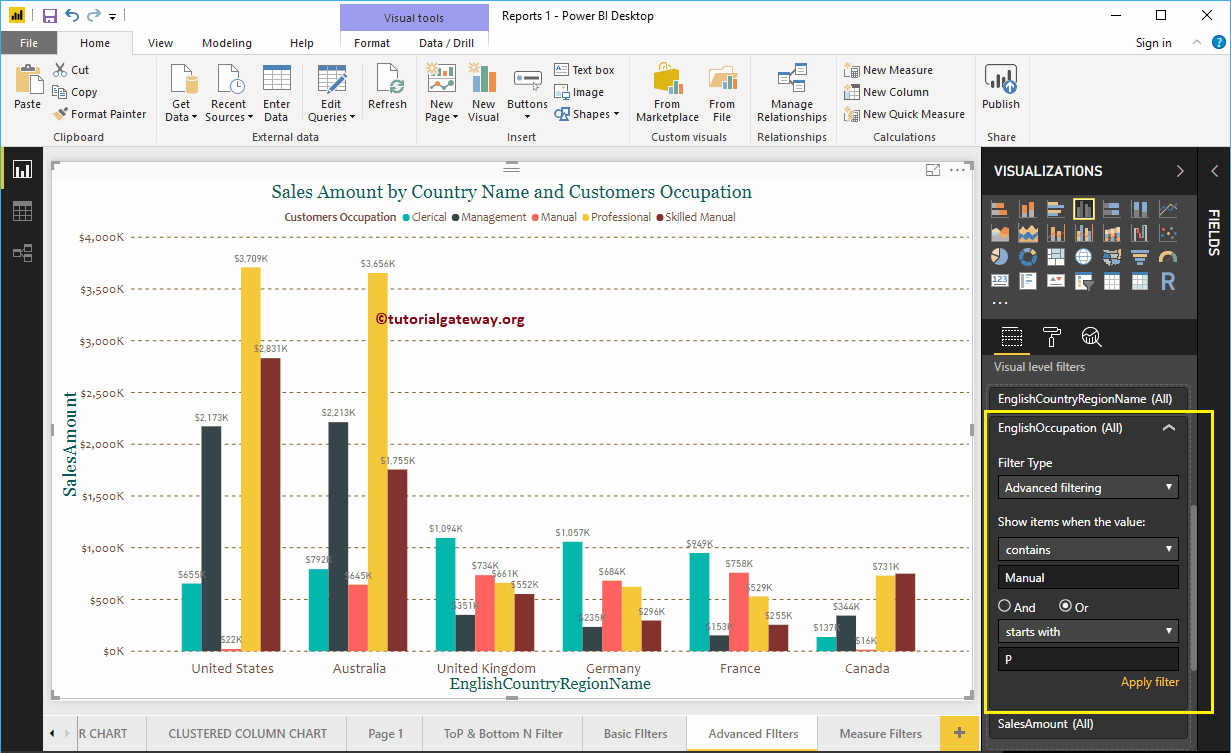
La capture d'écran ci-dessous montre la profession qui contient un mot-clé manuel et la profession qui commence par P.
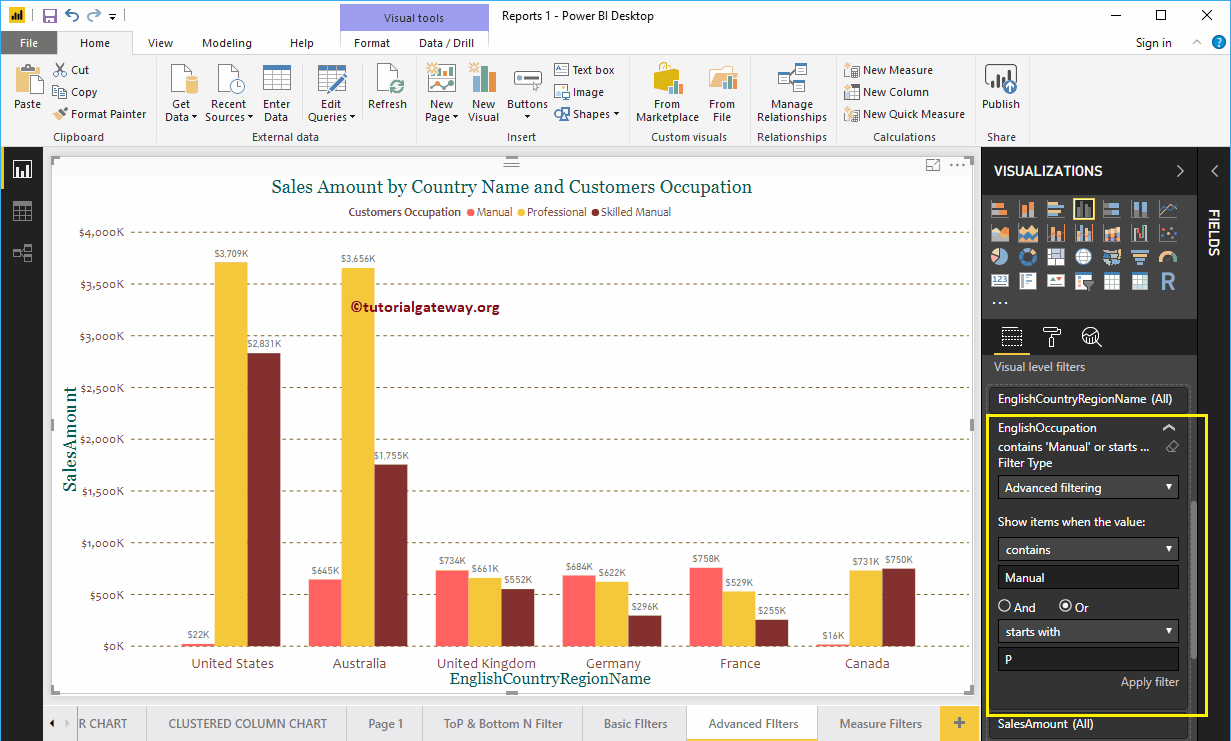
Cette fois, nous appliquons plusieurs filtres dans la colonne Pays. Tout d'abord, vérifiez si le pays contient un mot-clé unifié ou non. Ou, le deuxième filtre vérifie si le pays n'est pas la France.
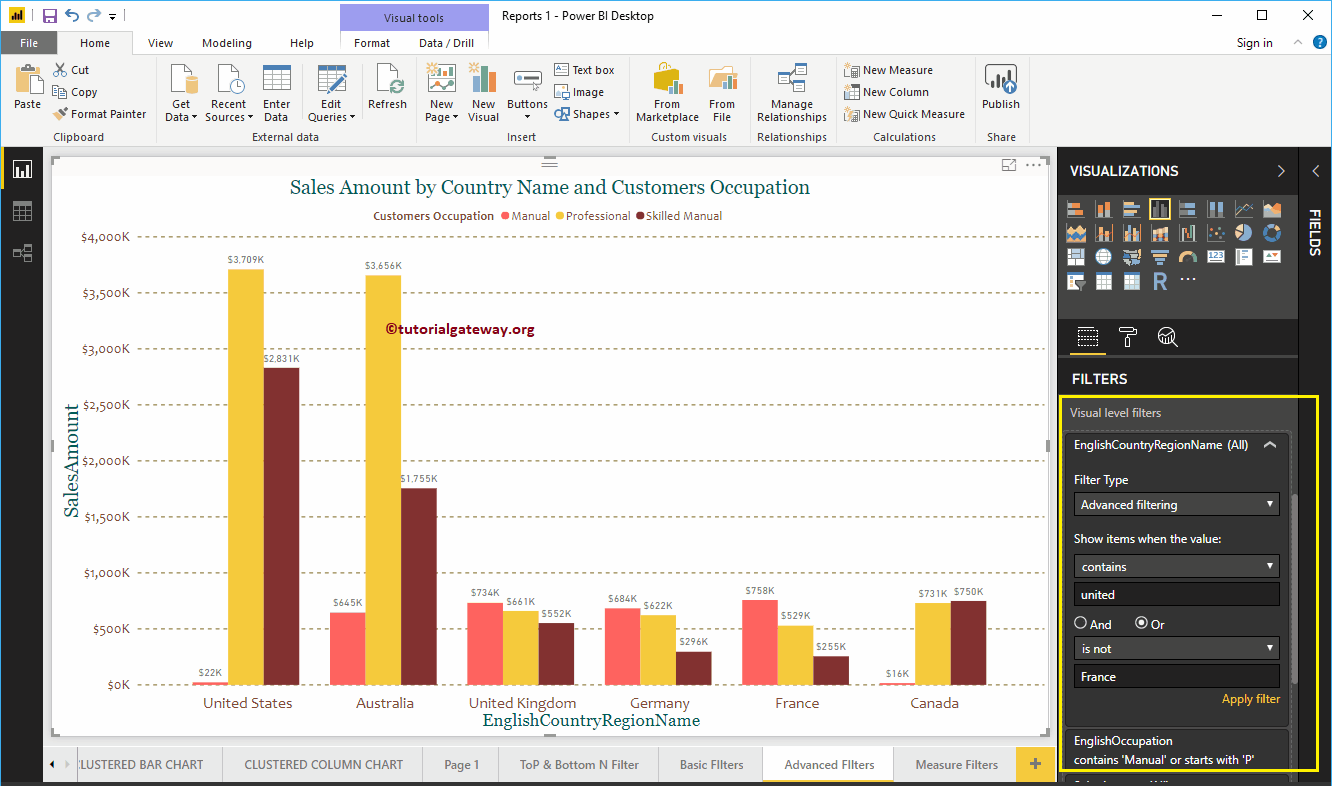
Le rapport suivant montre les pays contenant le mot-clé United et le pays autre que la France.
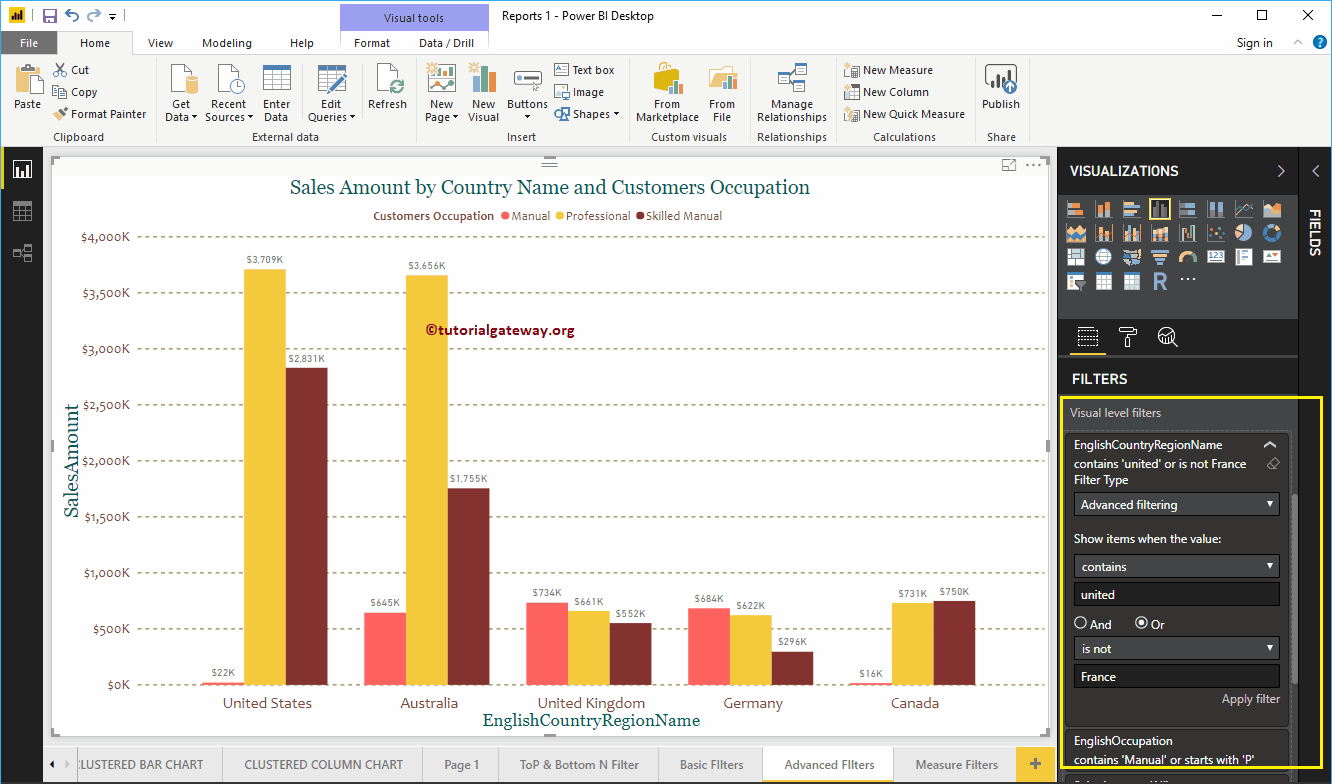
Utilisez ce petit bouton de filtre transparent pour supprimer les filtres Power BI avancés.