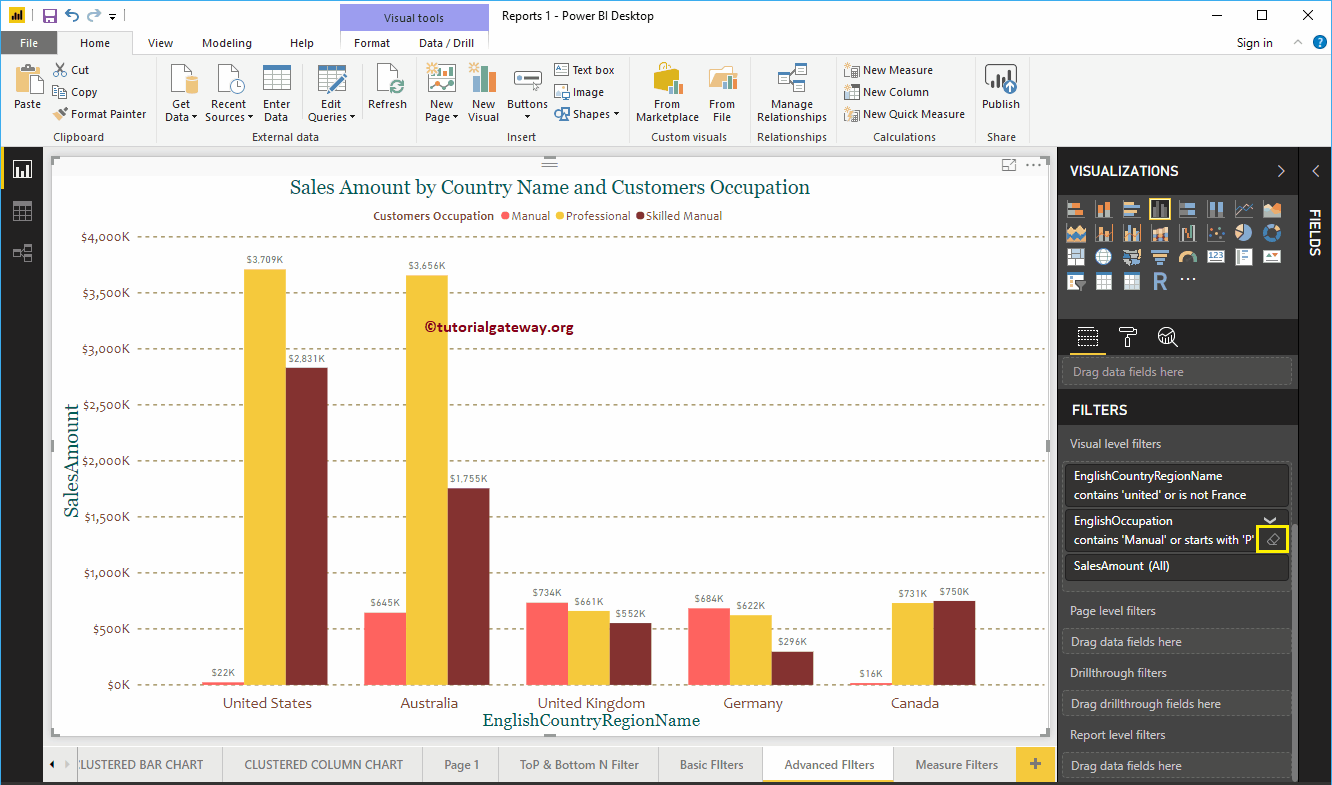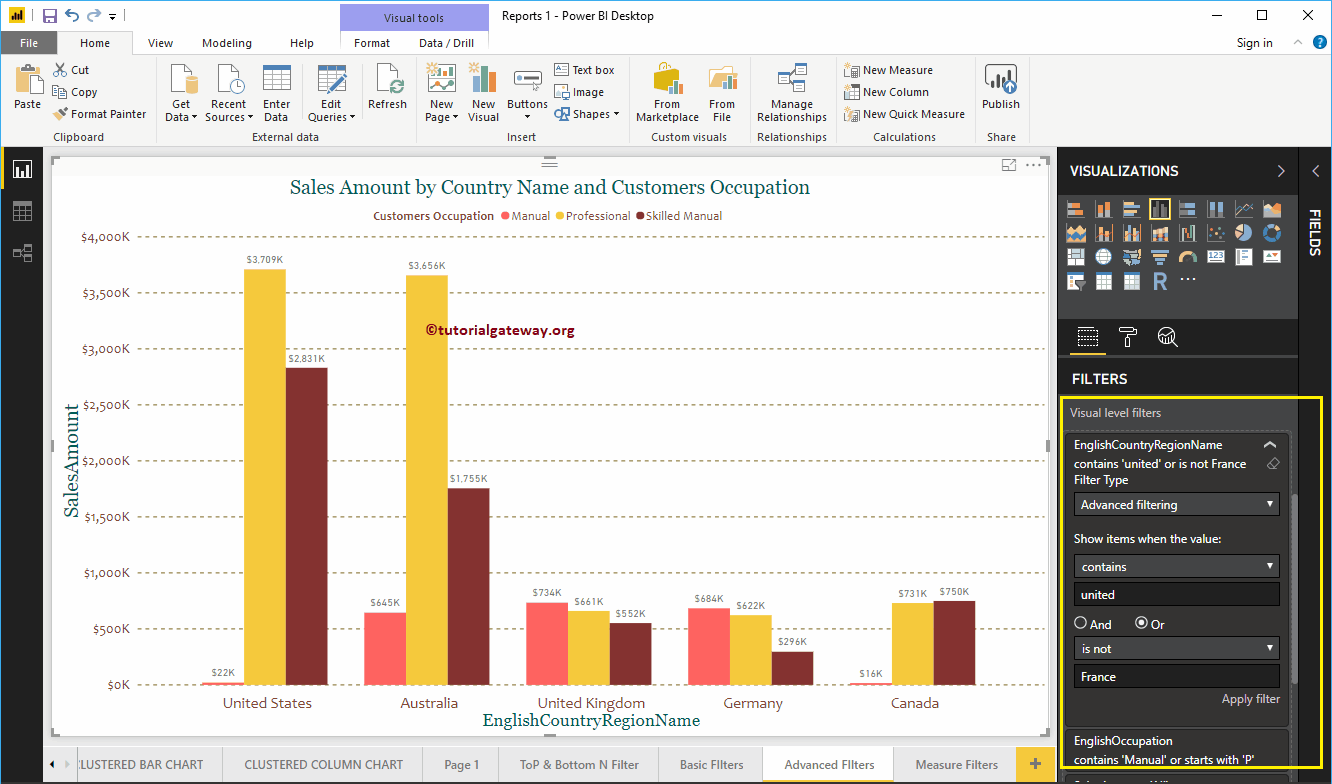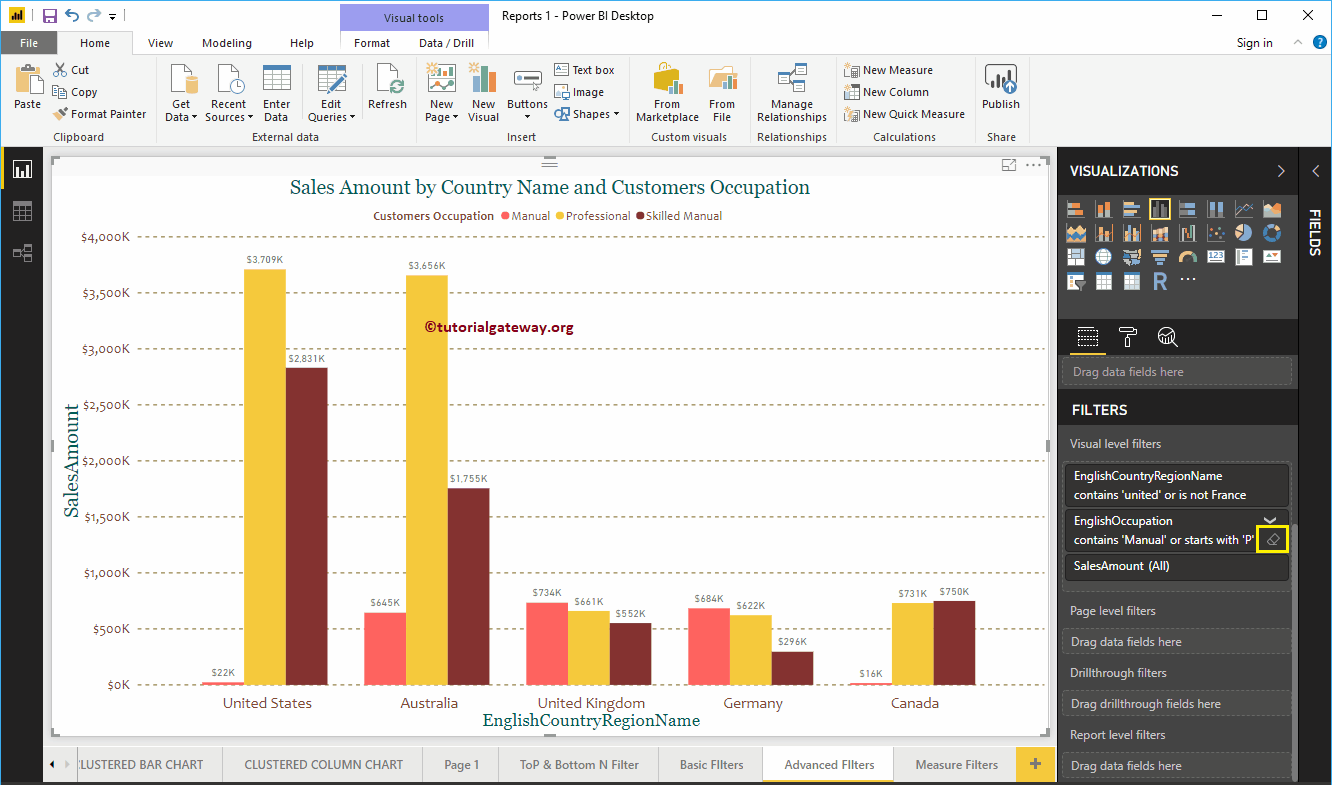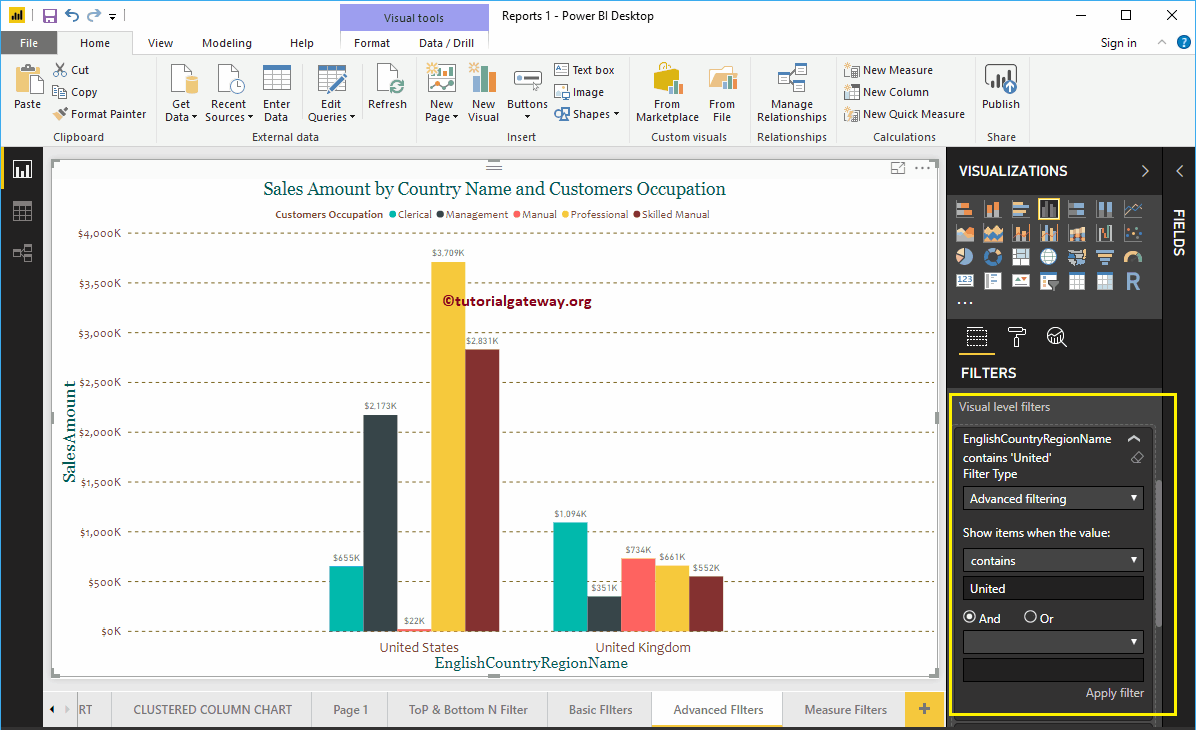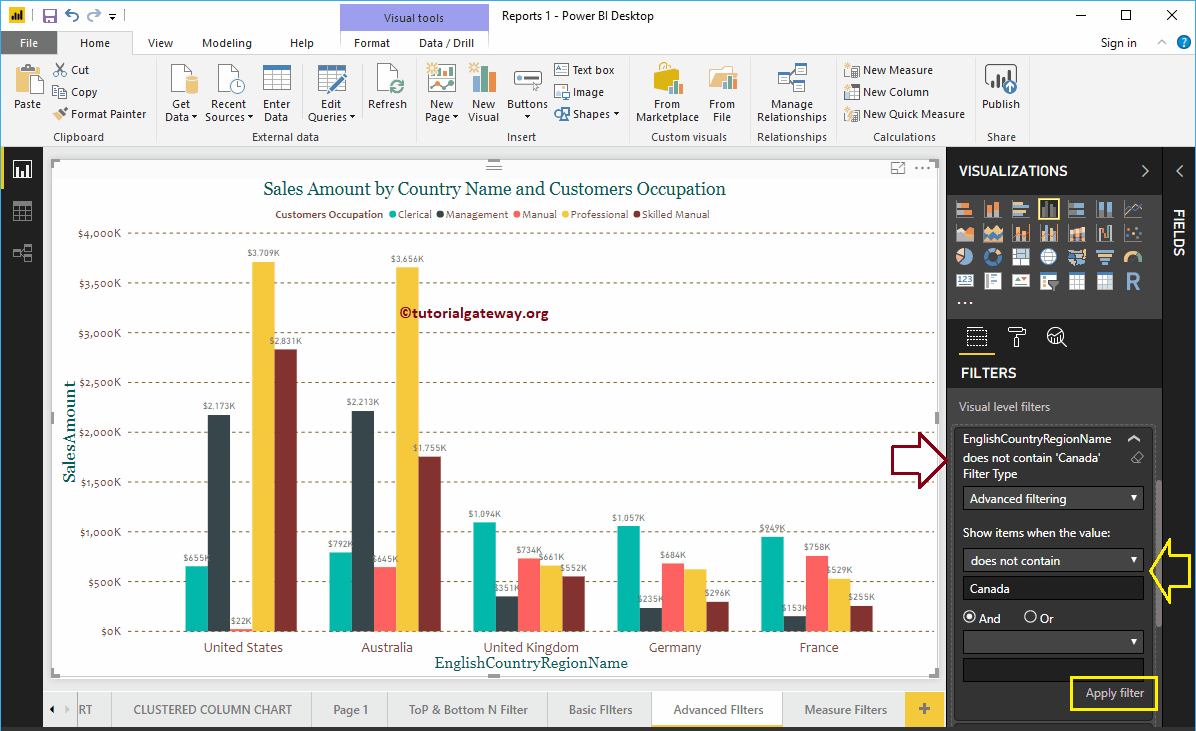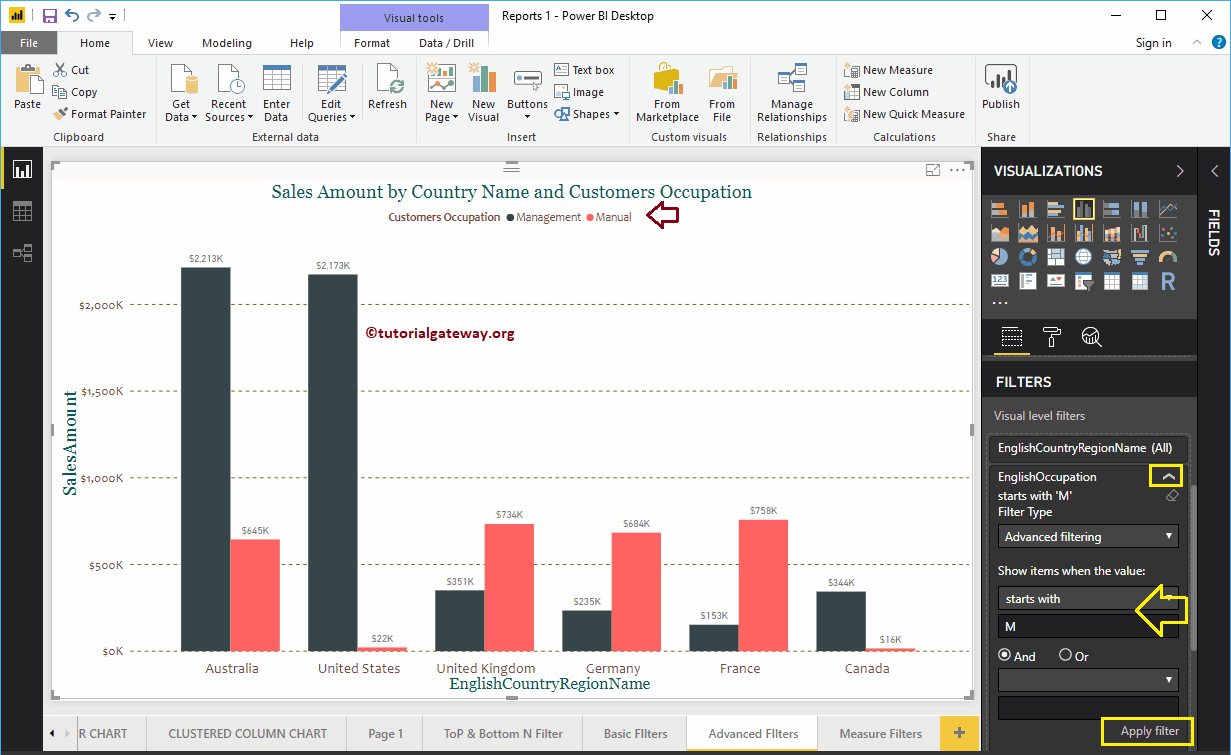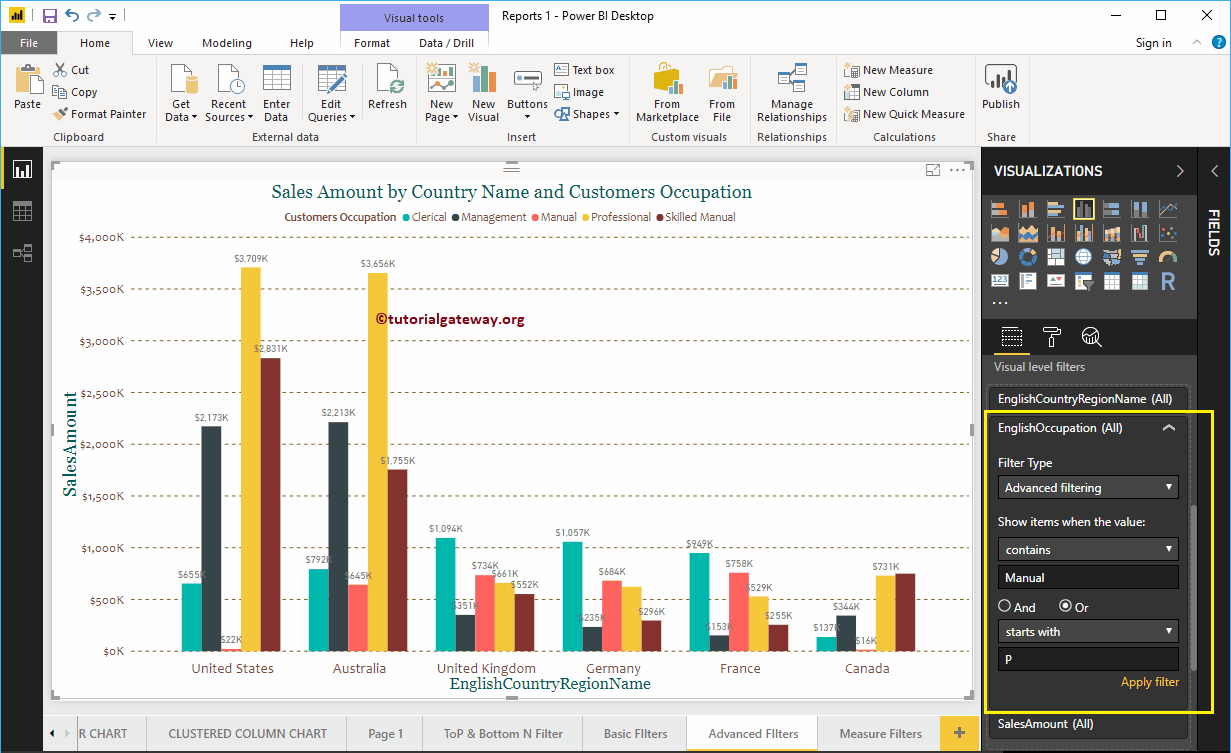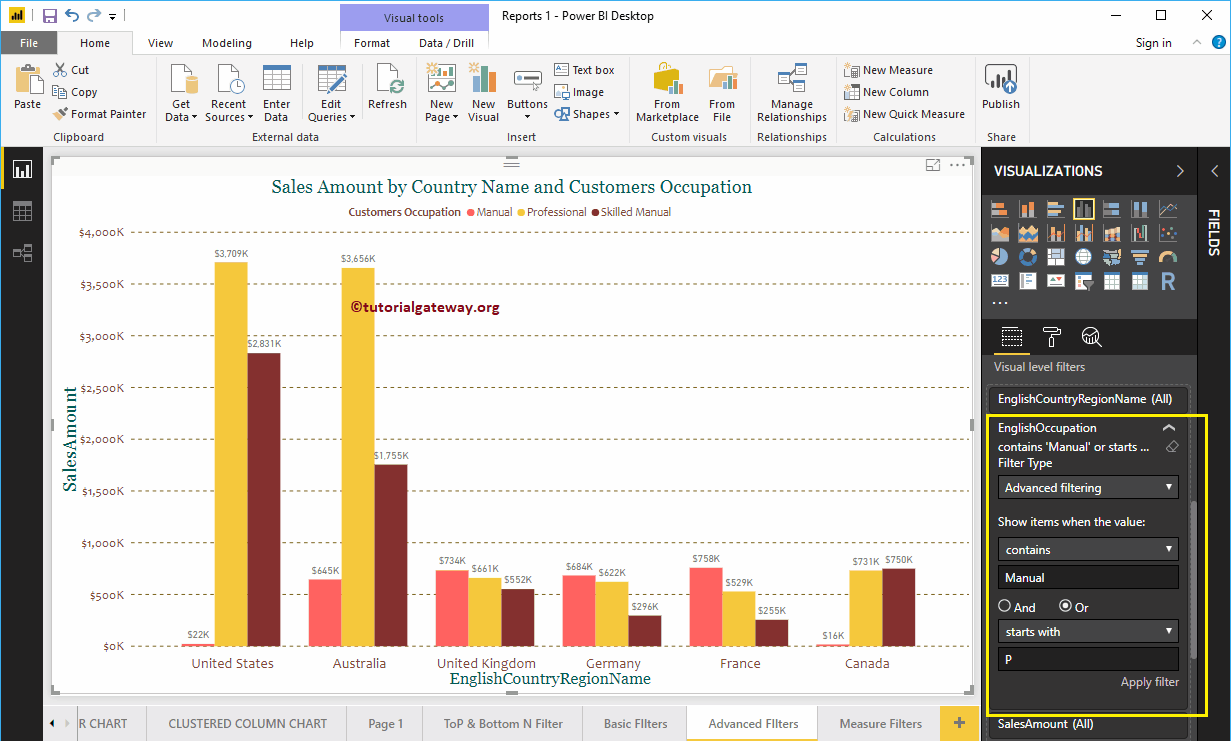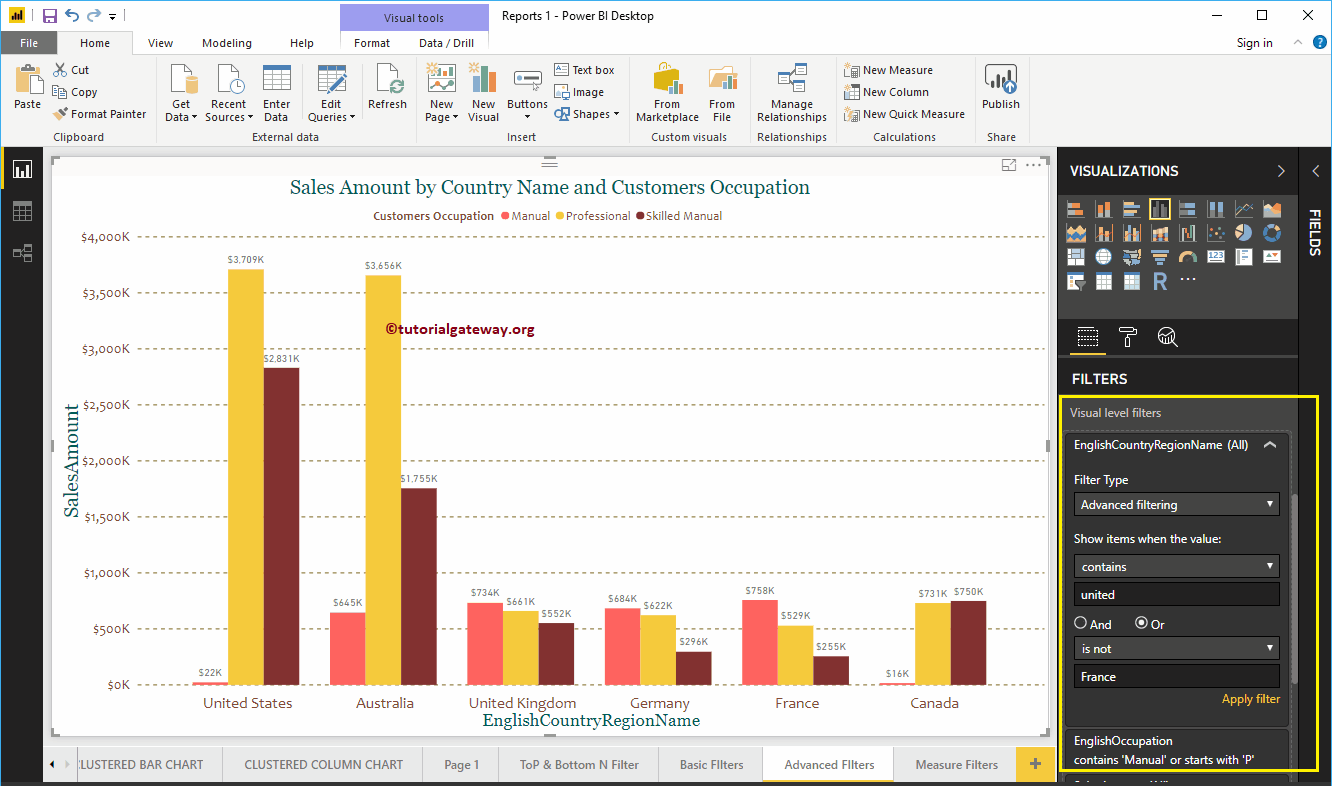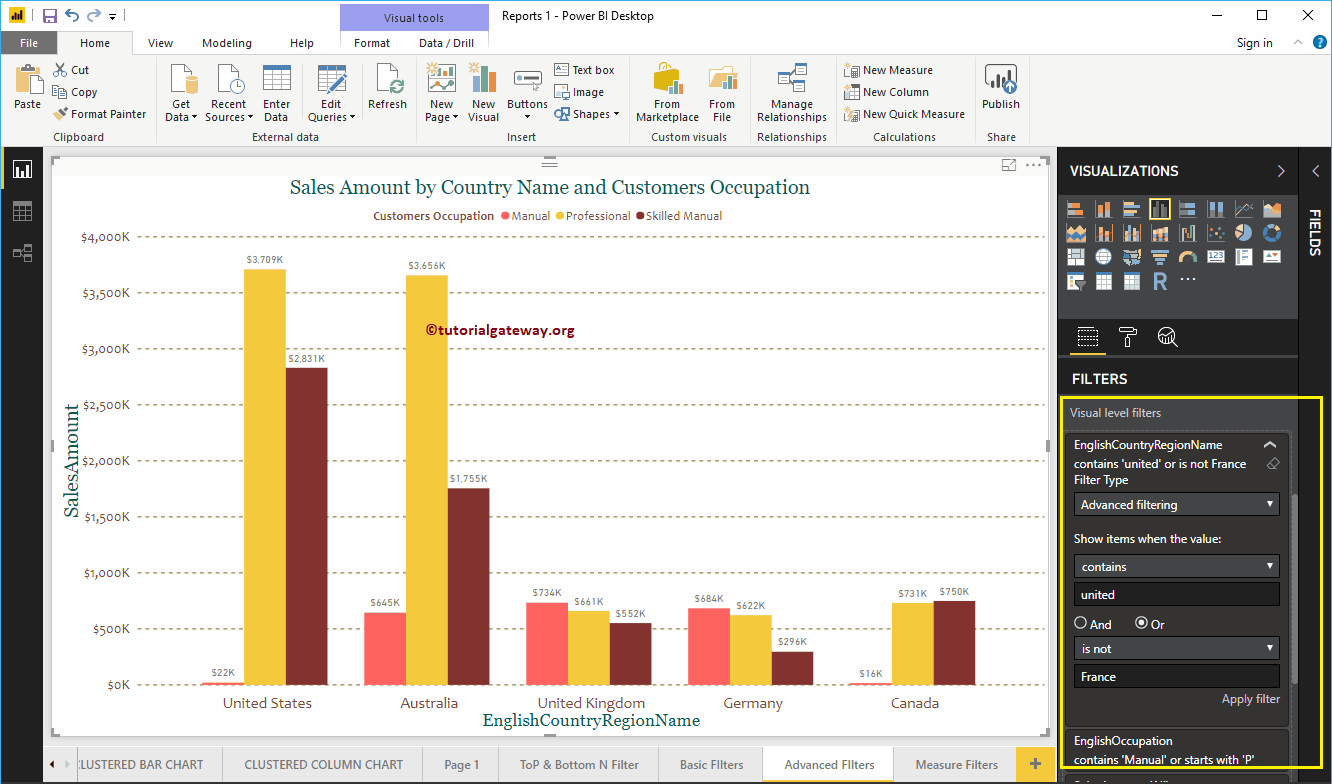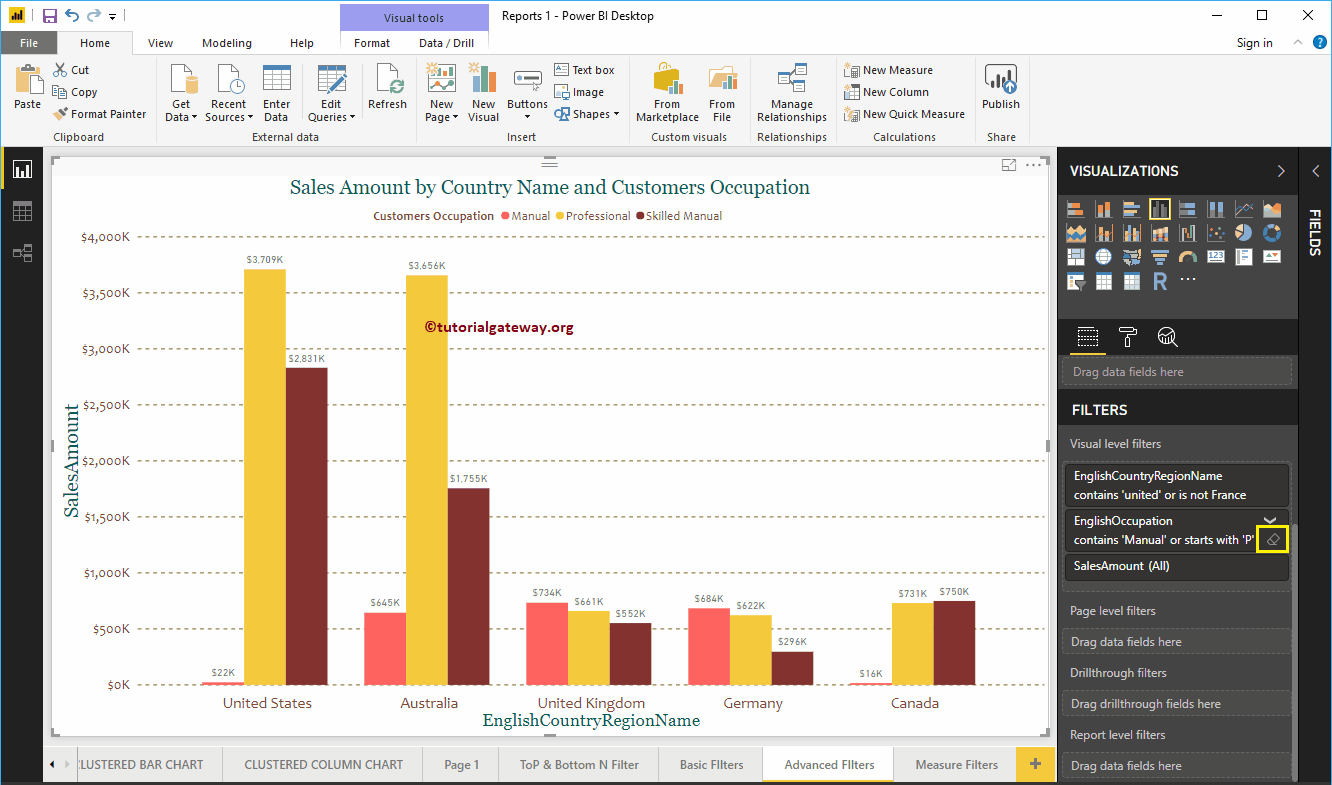Wie erstelle ich erweiterte Power BI-Filter anhand eines Beispiels? Erweiterte Power BI-Filter verwenden Platzhalter, um die Berichtsdaten basierend auf den Anforderungen einzugrenzen. Beispielsweise können wir diese erweiterten Power BI-Filter verwenden, um Produkte zu finden, die mit S beginnen oder in denen das Produkt Fahrräder usw. enthält.
So verwenden Sie erweiterte Filter in Power BI
Um erweiterte Filter in Power BI zu demonstrieren, verwenden wir das in unserem vorherigen Beitrag erstellte gruppierte Säulendiagramm. Wie Sie im folgenden Power BI-Screenshot sehen können, verwenden wir den Ländernamen als Achsenfeld, die englische Besetzung als Legendenfeld und den Verkaufsbetrag als Wertfeld.
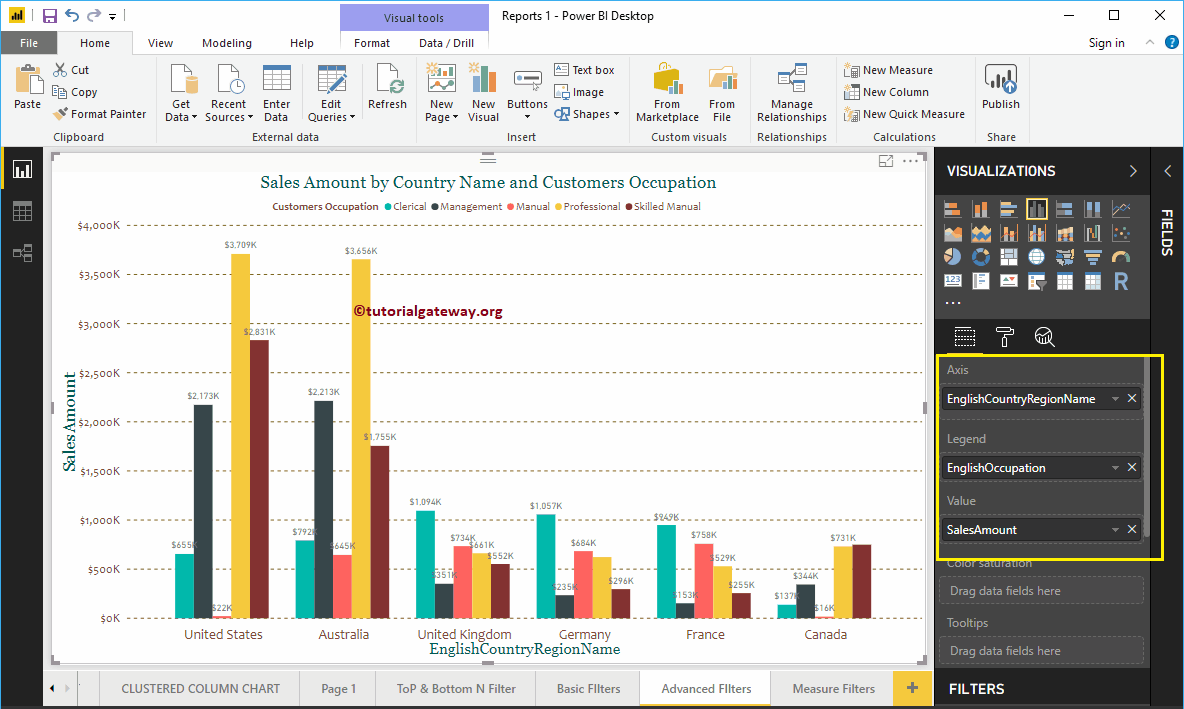
Im Abschnitt Filter sehen Sie die Liste der in Power BI verfügbaren Filter
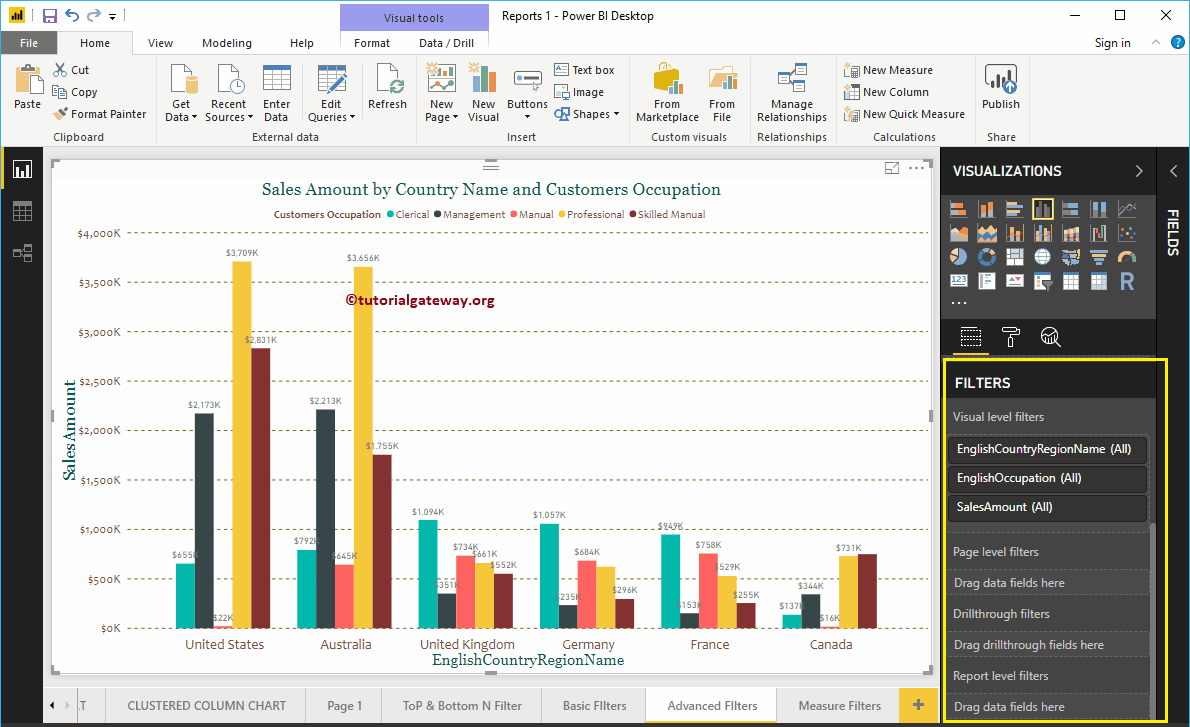
Lassen Sie mich den Namen der Länderregion auf Englisch erweitern, um die Filtertypen anzuzeigen. Standardmäßig ist die Option Basisfilter als Filtertyp ausgewählt
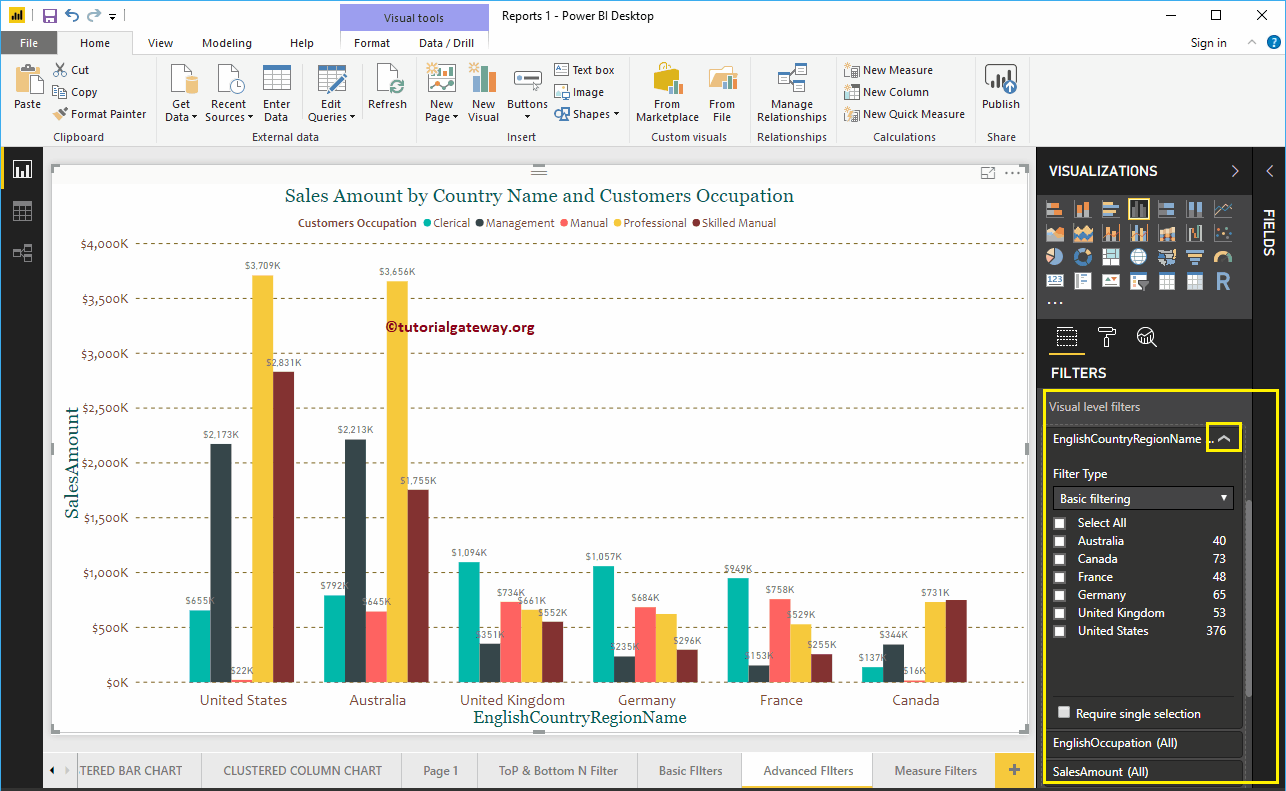
Verwenden Sie das Dropdown-Menü, um es auf erweiterte Filterung zu ändern
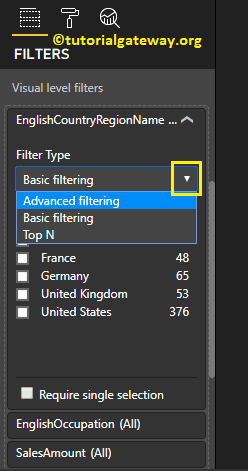
Im Folgenden finden Sie eine Liste der Optionen, die für die erweiterte Power BI-Filterung verfügbar sind.
- Elemente anzeigen, wenn Wert: Wählen Sie den Platzhalter aus, den Sie verwenden möchten.
- Leeres Textfeld: Geben Sie das Platzhalterzeichen oder den Platzhalterausdruck an. Beginnen Sie zum Beispiel mit s.
- Und ich: Entspricht den Operatoren AND und OR in SQL. Verwenden Sie diese Option, um mehrere Platzhaltersuchen zu verketten.
- Leere Dropdown-Liste: Wählen Sie den zweiten Platzhalter aus, den Sie verwenden möchten.
- Leeres Textfeld: Geben Sie das Zeichen oder den Ausdruck für den zweiten Platzhalter an.
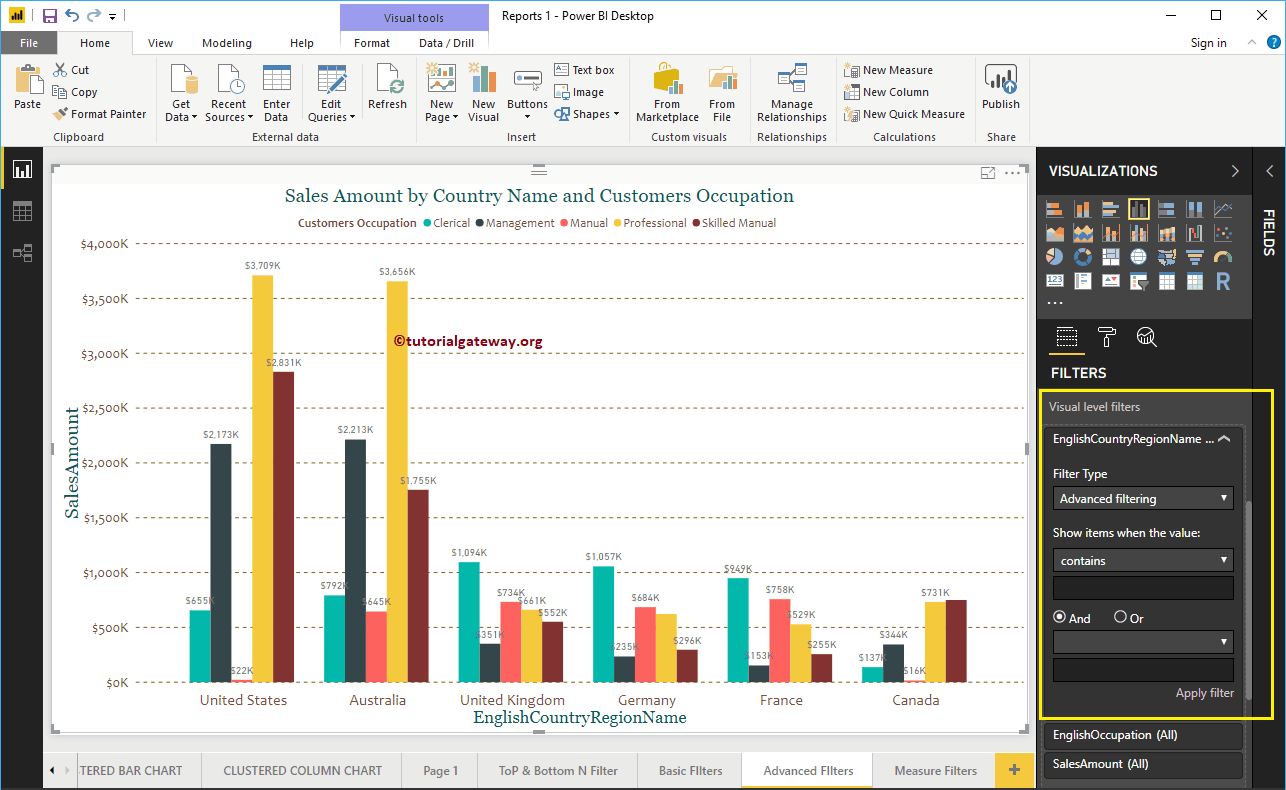
Im Folgenden finden Sie eine Liste der Optionen, die im Abschnitt Elemente bei Wert anzeigen verfügbar sind:
- Enthält: Wenn diese Eigenschaft ausgewählt ist, wird jeder Datensatz mit dem verglichen Übereinstimmungswert. Und wenn es den Übereinstimmungswert an einer beliebigen Position enthält, wird der Datensatz angezeigt.
- Es hat nicht: Vergleichen Sie jeden Datensatz mit dem Übereinstimmungswert. Und wenn es an keiner Stelle den Übereinstimmungswert enthält, wird der Datensatz angezeigt.
- Es beginnt mit: Wenn die Aufzeichnung mit dem beginnt Übereinstimmungswert, dann wird das Protokoll angezeigt.
- Es beginnt nicht mit: Wenn die Registrierung nicht mit dem beginnt Übereinstimmungswert, dann wird das Protokoll angezeigt.
- ist: Wenn der Datensatz genau mit dem übereinstimmt Übereinstimmungswert, dann wird das Protokoll angezeigt.
- Es ist nicht: Wenn der Datensatz nicht genau derselbe ist wie Übereinstimmungswert, dann wird das Protokoll angezeigt.
- es ist leer: Diese Option zeigt alle Datensätze mit leeren Werten an.
- ist nicht leer: Zeigt alle Datensätze an, die keine leeren Werte enthalten.
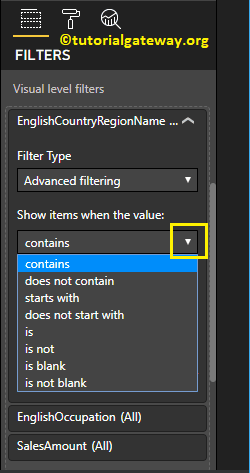
Um die erweiterten Power BI-Filter zu demonstrieren, haben wir die ausgewählt Enthält als Platzhalter und United als Schlüsselwort.
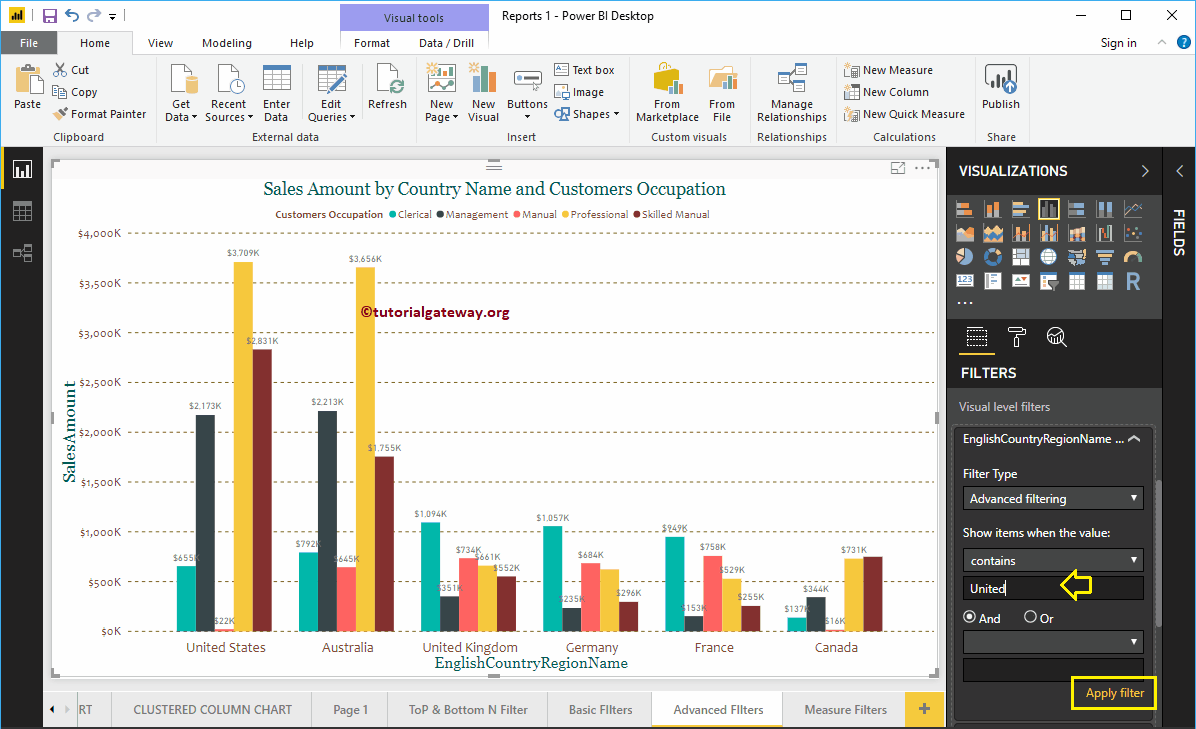
In der Abbildung unten sehen Sie, dass der Bericht die Länder anzeigt, die das verknüpfte Schlüsselwort enthalten.
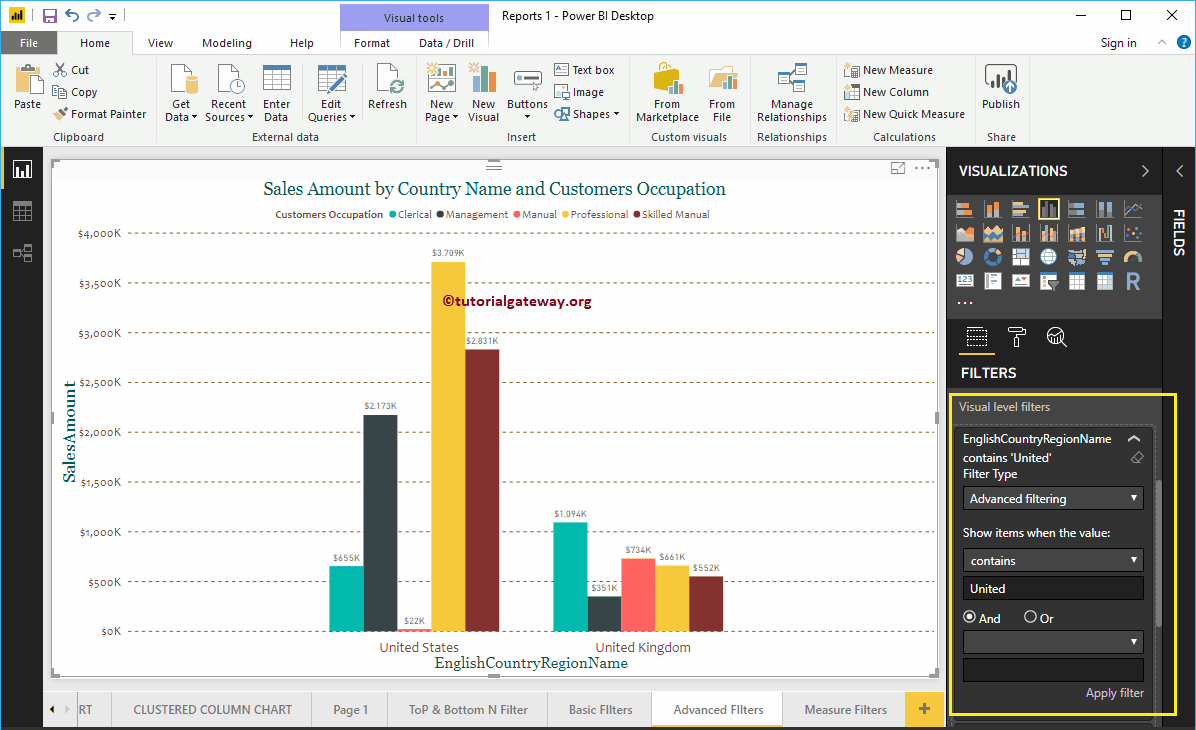
Diesmal benutzen wir die es hat nicht als Platzhalter und Kanada als Schlüsselwort. In der Abbildung unten sehen Sie, dass der Bericht alle Länder außer Kanada anzeigt.
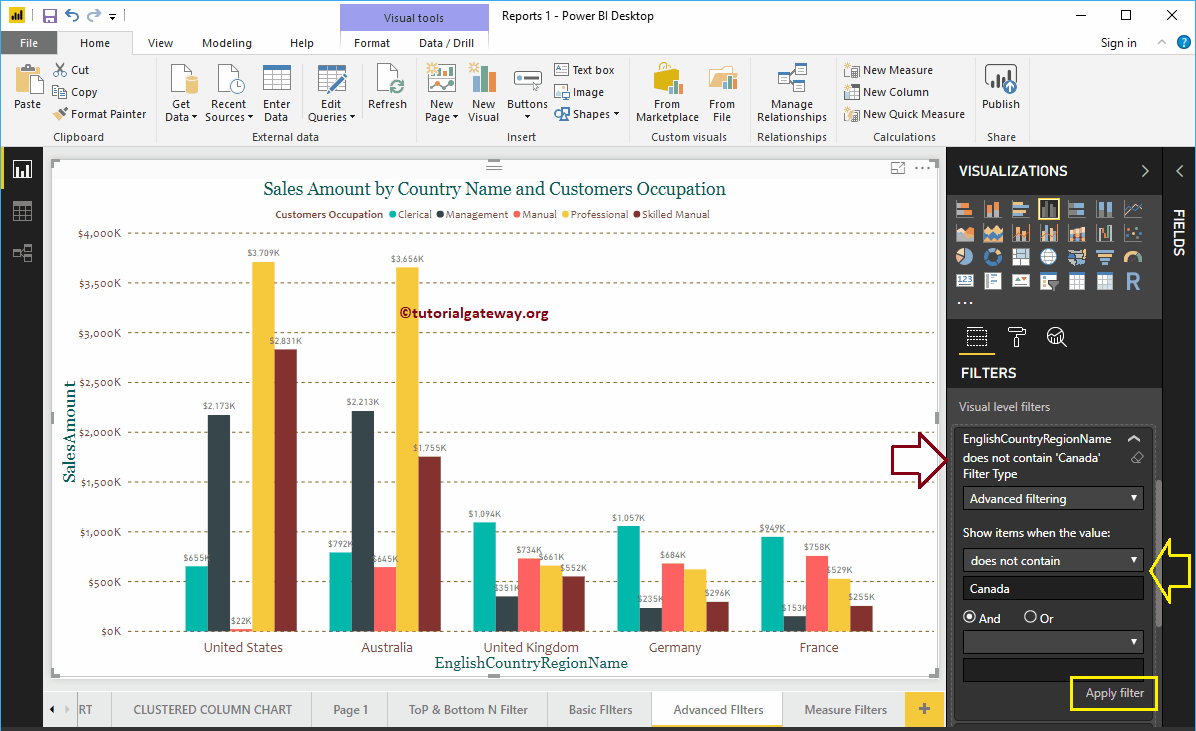
Lassen Sie mich erweiterte Power BI-Filter auf die englische Berufsspalte anwenden.
Wir nehmen das beginnt mit als Platzhalter und M als Schlüsselwort. Aus dem folgenden Screenshot können Sie ersehen, dass der Bericht die Berufe zeigt, die mit M beginnen (Administration und Handbuch).
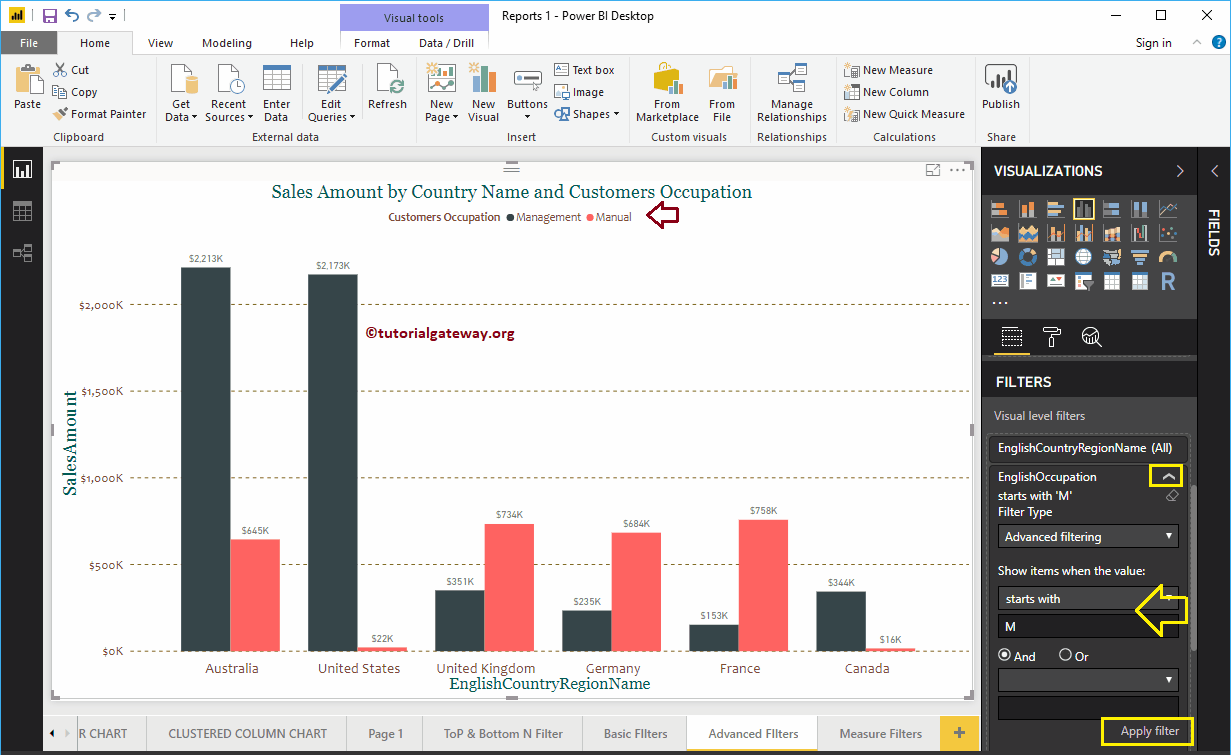
Lassen Sie mich den Operator OR verwenden, der mit dem Schlüsselwort beginnt.
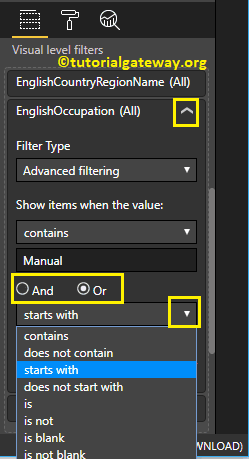
Hier verwenden wir zwei Platzhalter: Der erste Platzhalter prüft, ob der Beruf ein manuelles Schlüsselwort enthält oder nicht. Oder der zweite Filter prüft, ob die Besetzung mit P beginnt oder nicht.
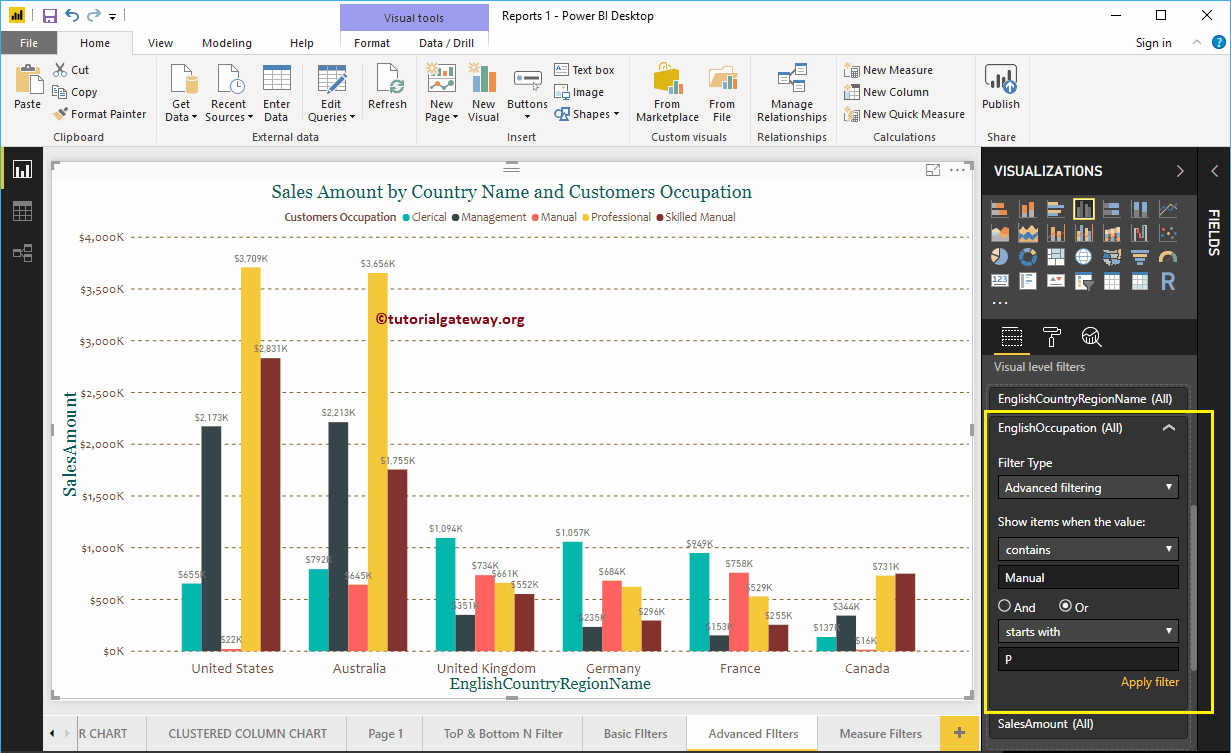
Der Screenshot unten zeigt den Beruf, der ein manuelles Schlüsselwort enthält, und den Beruf, der mit P beginnt.
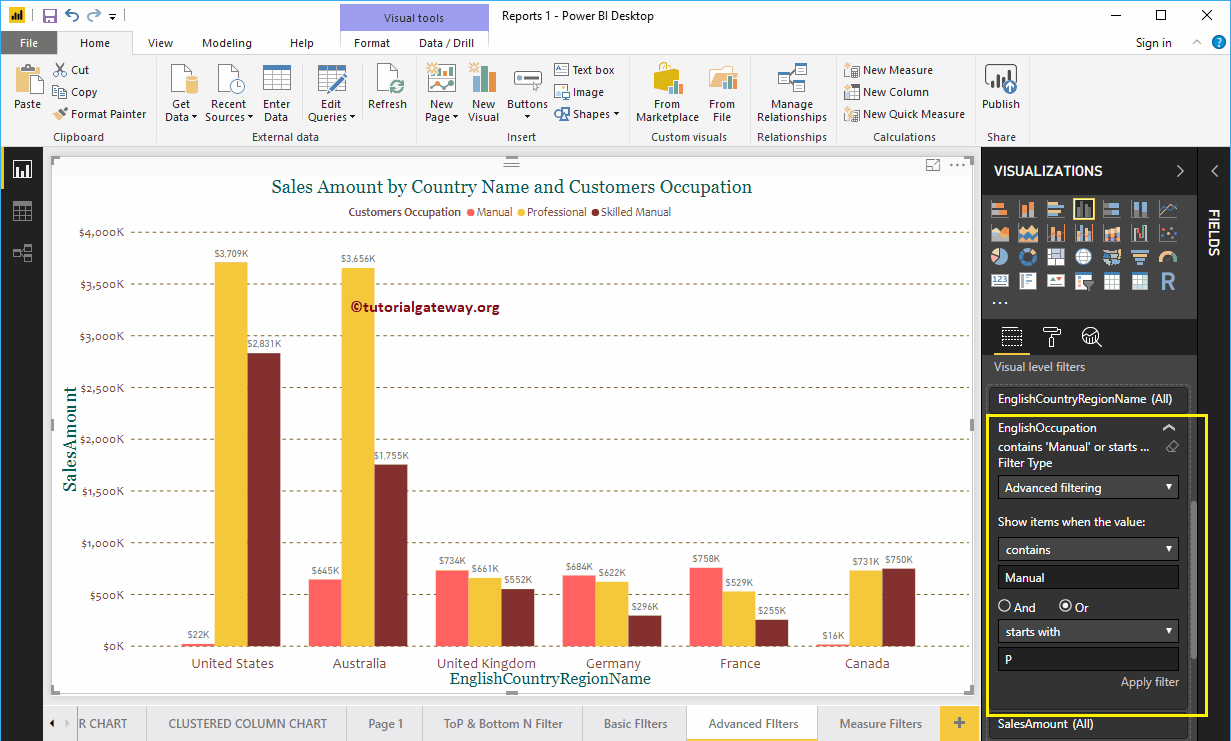
Dieses Mal wenden wir mehrere Filter in der Spalte Land an. Überprüfen Sie zunächst, ob das Land ein einheitliches Schlüsselwort enthält oder nicht. Oder der zweite Filter prüft, ob das Land nicht Frankreich ist.
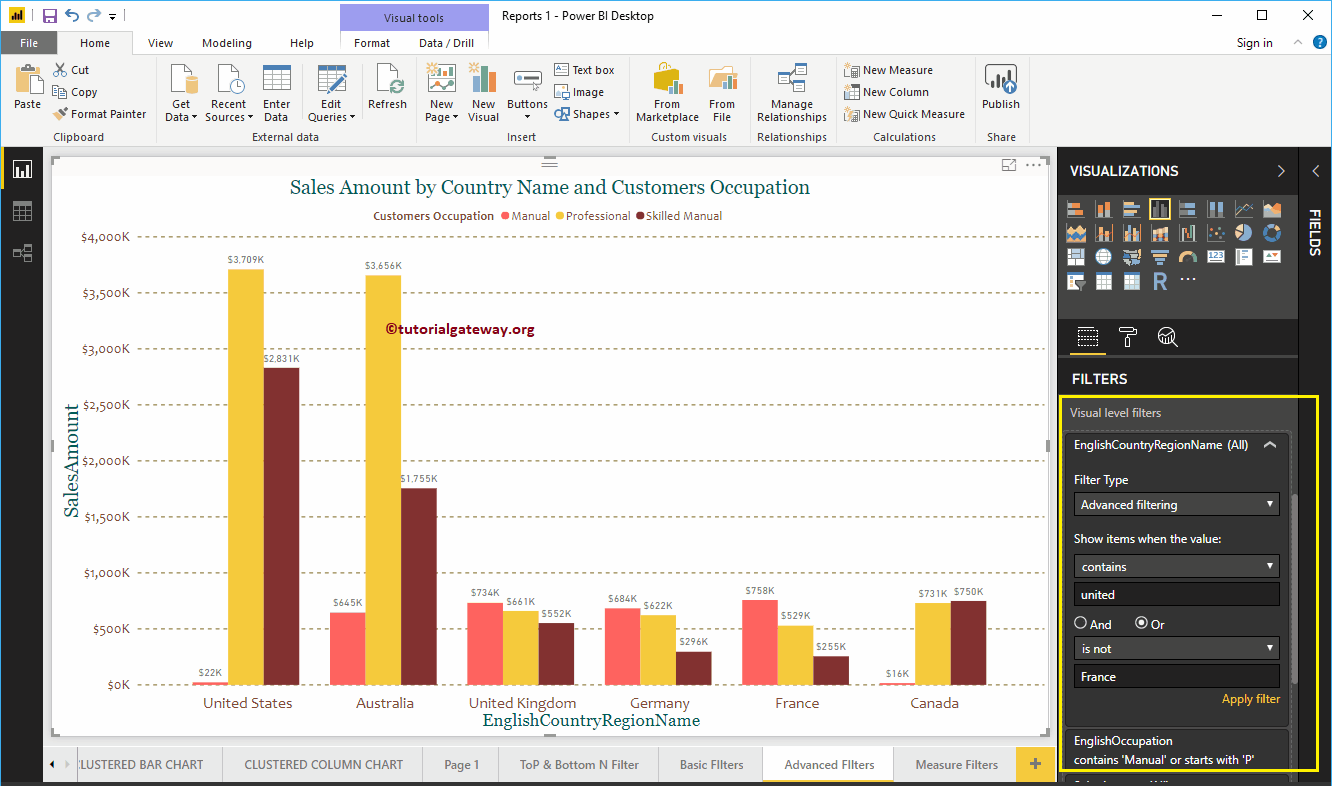
Der folgende Bericht zeigt die Länder, die das Schlüsselwort United enthalten, und das andere Land als Frankreich.
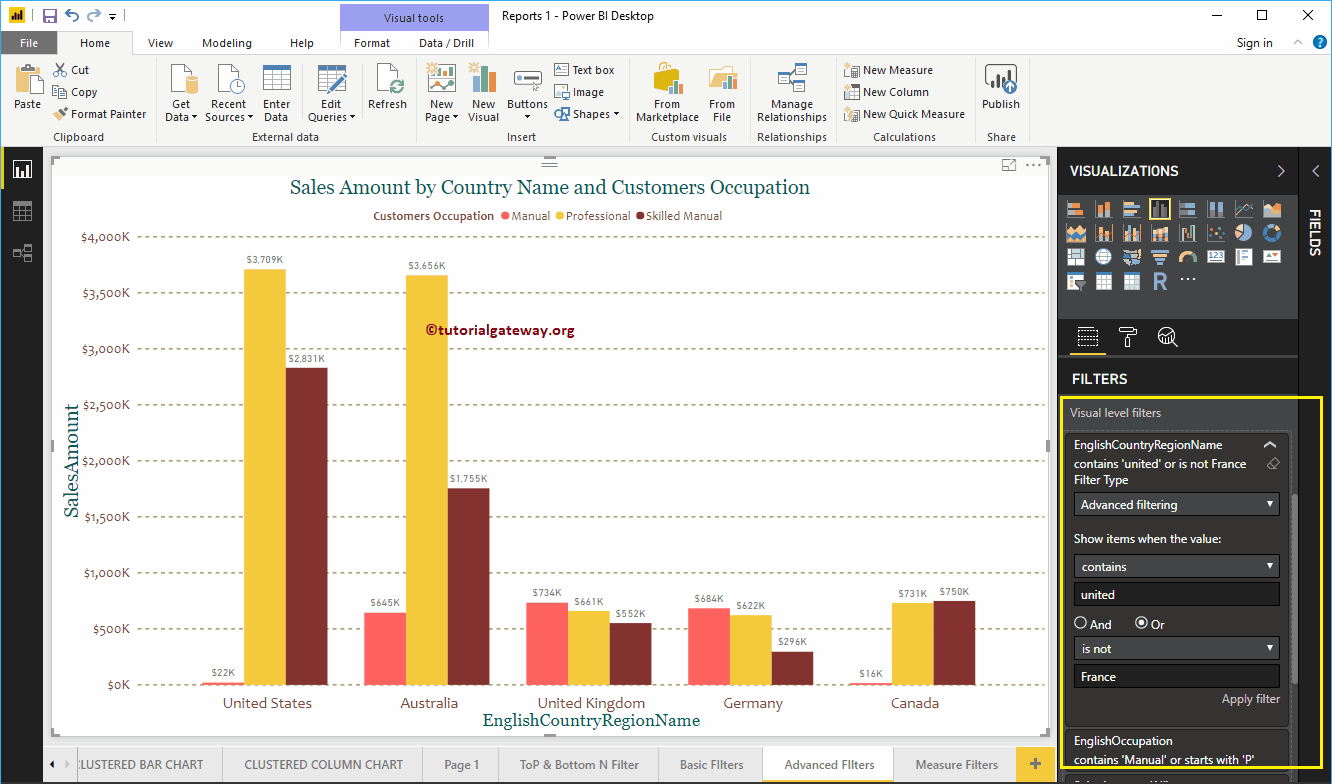
Verwenden Sie diese kleine transparente Filtertaste, um erweiterte Power BI-Filter zu entfernen.