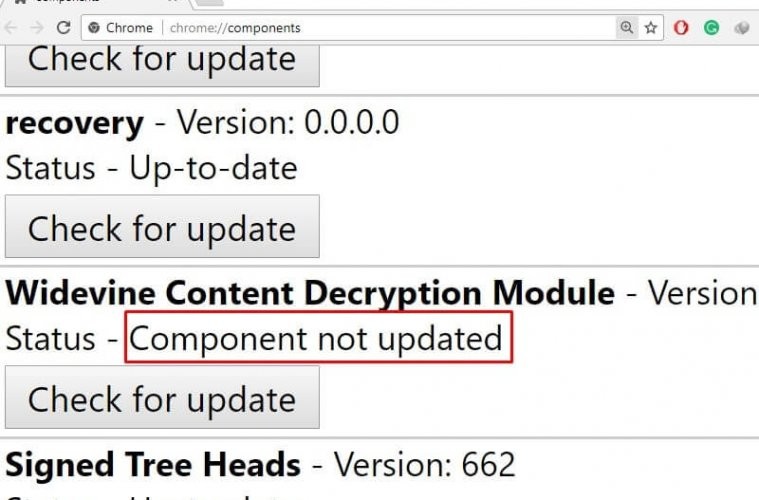Google Chrome es un le navigateur ampliamente utilizado y, de vez en cuando, hay actualizaciones disponibles para incrementar la eficiencia de la experiencia del navegador del Nom d'utilisateur. A veces, luego de la instalación de la actualización, Chrome puede bloquearse o congelarse. Algunos usuarios reportan que cuando intentan actualizar Éclat Player u otro componente de Google Chrome, encuentran un error como «Componente no actualizado».
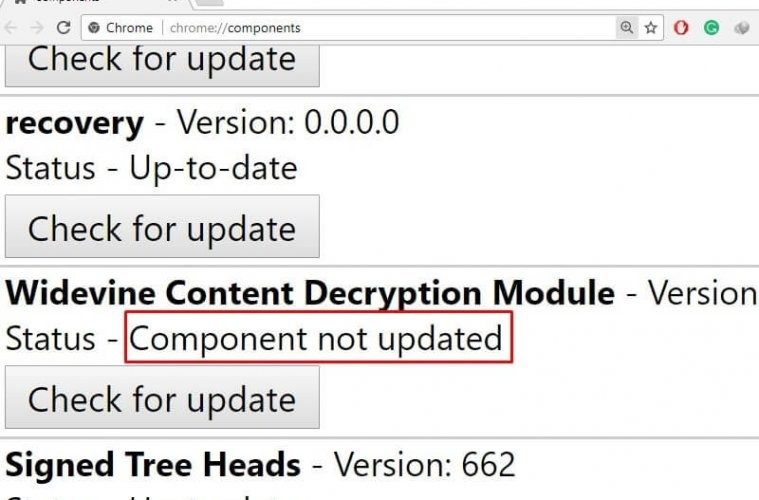
Il y a plusieurs raisons pour lesquelles l'erreur se produit pendant la procédure. L'un d'eux est lorsque divers composants de Google Chrome deviennent obsolètes et ne sont pas mis à jour régulièrement. Cela peut également inclure le lecteur Adobe Flash. Des mises à niveau sont disponibles pour optimiser l'efficacité des composants. S'il n'est pas mis à jour, il ne fonctionnera pas correctement ou interférera avec les processus.
Otra razón es si tiene demasiadas cookies y cachés que impiden que los procesos funcionen correctamente. Una buena manera es eliminar la memoria cache y las cookies para que el procedimiento se desarrolle sin problemas. Además debe verificar su navegador Chrome, incluidos sus componentes, y ver si hay algún componente que tenga requerimientos más altos que su computadora.
Cómo corregir el error de Chrome ‘Componente no actualizado’:
Mise à jour de l'adresse Chrome
- Tapez chrome://components dans la barre d'adresse de Chrome.
- Cliquez sur le bouton Rechercher les mises à jour pour chaque composant Chrome que vous souhaitez mettre à jour.
- Lorsque la mise à jour est terminée, redémarrez Chrome.
Mettez à jour votre Adobe Flash Player
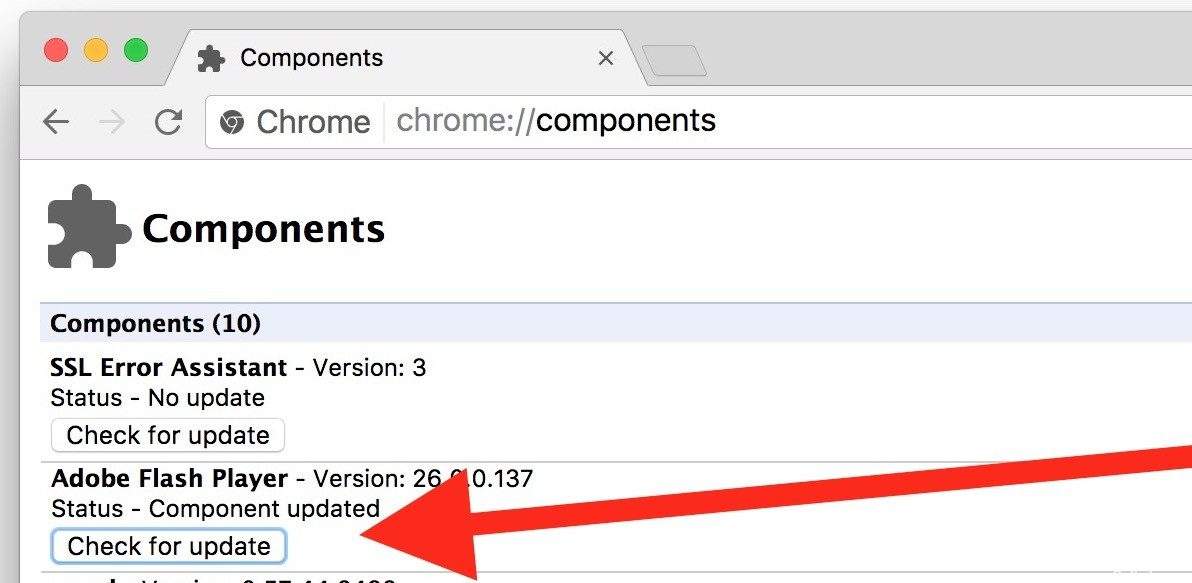
- Ouvrez Chrome sur votre ordinateur.
- Dans la barre d'adresse en haut, tapez chrome:// composants et appuyez sur Entrée.
- En «Adobe Flash Player», haga clic en Buscar actualizaciones.
- Regrese a la página de Contenu Flash.
- S'il ne se charge pas automatiquement, cliquez sur Recharger en haut à gauche.
Télécharger à nouveau Chrome
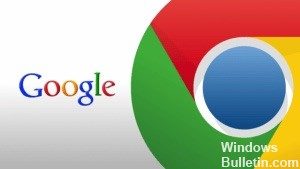
- Commencez par désinstaller Chrome.
- Fermez toutes les fenêtres et tous les onglets Chrome de votre ordinateur.
- Cliquez sur le menu Démarrer, puis sur Paramètres.
- Cliquez sur Applications.
- Recherchez et cliquez sur Google Chrome sous Applications et fonctionnalités.
- Cliquez sur Désinstaller.
- Confirmez en cliquant sur Désinstaller.
- Para borrar información de su perfil, como marcadores e historial, seleccione «Borrar además sus datos de navegación».
- Cliquez sur Désinstaller.
- Assurez-vous que votre ordinateur répond à la configuration système requise.
- Téléchargez à nouveau Chrome.
- Lorsque vous y êtes invité, cliquez sur Exécuter ou sur Enregistrer.
- Si vous choisissez Enregistrer, double-cliquez sur le téléchargement pour lancer l'installation.
Vider le cache
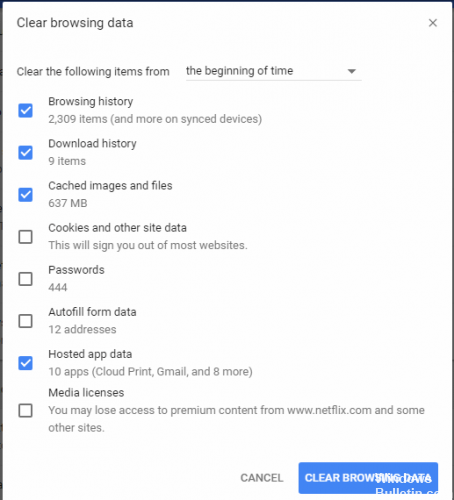
- Pulse las teclas «Windows» + «R» simultáneamente para abrir el mensaje «Ejecutar».
- Escribe «appdata» y presiona «Enter» para abrir la carpeta de caché.
- Double-cliquez sur le dossier Local, puis double-cliquez sur le dossier Google.
- Double-cliquez sur le dossier Chrome, puis double-cliquez sur le dossier User Data.
- Cliquez avec le bouton droit sur le dossier avec le nom du module et cliquez sur Supprimer.
- Lorsque vous y êtes invité, cliquez sur Oui et voyez si le problème persiste.
Exécuter un démarrage propre
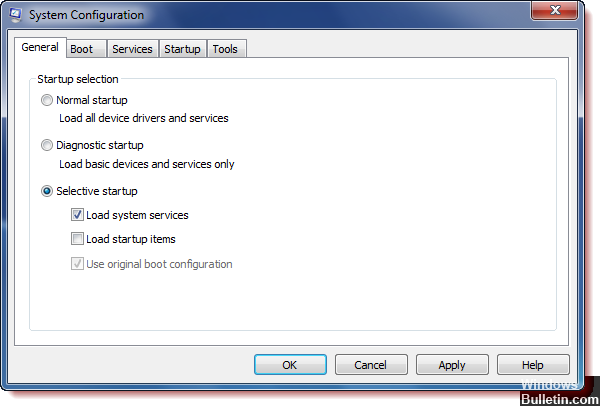
- Faites un clic droit sur le bouton Démarrer.
- Cliquez sur Rechercher.
- Tapez msconfig et appuyez sur Entrée sur votre clavier.
- Cliquez sur Services.
- Cochez la case en regard de Masquer tous les services Microsoft.
- Cliquez sur Désactiver tout.
- Cliquez sur Démarrer.
- Cliquez sur Ouvrir le gestionnaire de tâches.
- Cliquez sur n'importe quel programme de démarrage que vous soupçonnez d'être problématique.
- Cliquez sur Désactiver.
- Cliquez à nouveau sur un autre programme de démarrage et désactivez-le. Faites cela pour tous les programmes de démarrage.
- Cliquez sur le X pour fermer le Gestionnaire des tâches.
- Dans la fenêtre Configuration système, cliquez sur OK.
- Redémarrez votre ordinateur et vérifiez si le problème persiste.
https://support.google.com/chrome/forum/AAAAP1KN0B0ow2t4p45wfw