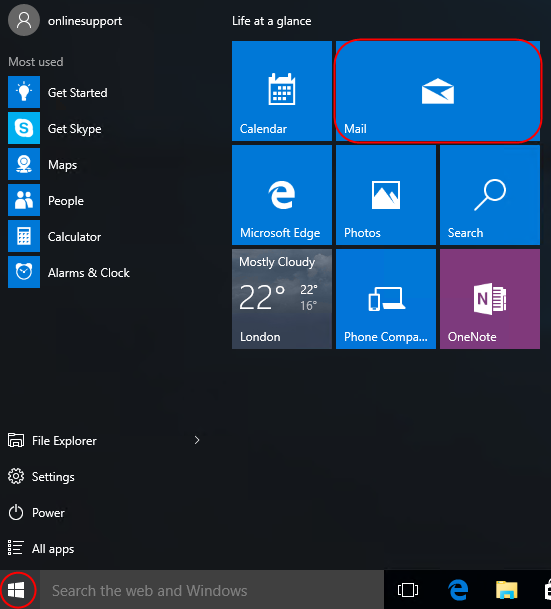Microsoft ha mejorado enormemente su aplicación de mensajería integrada en Windows 10. Pero inclusive en la versión mejorada, algunas gens reportan que no pueden recibir correos electrónicos ni siquiera abrir la aplicación.
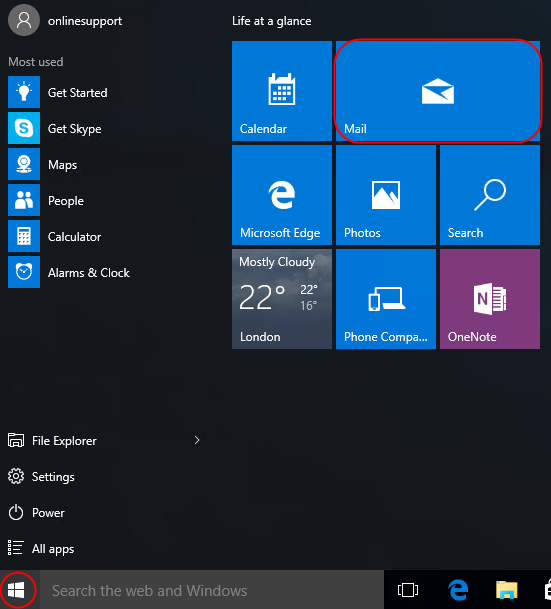
Comment réparer l'application Windows 10 Mail qui ne fonctionne pas
Si vous constatez que votre application de messagerie et de calendrier ne fonctionne pas, plante ou se bloque dans Windows 10, voici quelques solutions efficaces pour vous.
(*10*)Supprimer et ajouter à nouveau un compte
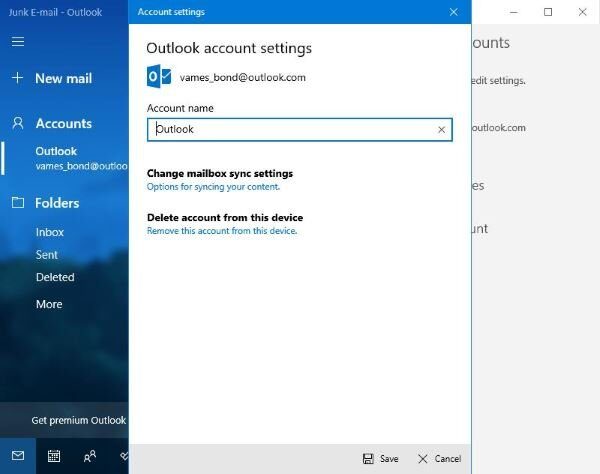
Voici la chose, la première chose que vous devez faire est d'ouvrir l'application de messagerie, puis cliquez sur le bouton Paramètres (icône de vitesse). L'étape suivante consiste à cliquer sur le bouton Gérer les comptes, puis à choisir votre compte dans la liste.
Cliquez ensuite sur Supprimer le compte de cet appareil, puis redémarrez l'application de messagerie et ajoutez à nouveau le compte.
C'est si simple et ne prend pas beaucoup de temps, et nous l'aimons.
Réinitialisation de l'application de messagerie
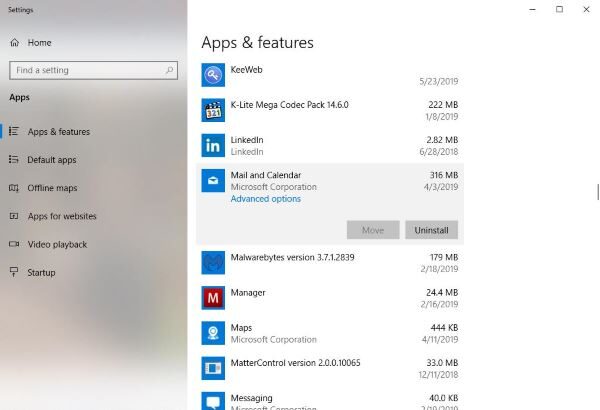
Ok, ce que vous devez faire maintenant est de réinitialiser l'application Windows Mail si vous ne pouvez pas continuer. Le redémarrage fonctionne généralement lorsque tout le reste échoue et, comme mentionné précédemment, vous ne perdrez rien.
- Cliquez avec le bouton droit sur le bouton Démarrer de Windows et sélectionnez Applications et fonctionnalités dans le menu. Ensuite, faites défiler jusqu'à l'option Courrier et calendrier, puis sélectionnez Options avancées, puis cliquez sur Réinitialiser.
- En conclusion, redémarrez votre ordinateur et revenez à l'application Mail pour vérifier que tout fonctionne comme il se doit.
Installation des packages d'application de messagerie manquants dans Windows 10
Si vous rencontrez des difficultés pour synchroniser vos e-mails ou si vous ne pouvez pas ajouter de nouveaux comptes après la mise à niveau vers une nouvelle version de Windows 10, vous pouvez rencontrer un obstacle avec des packs de fonctionnalités à la demande manquants.
Il s'agit d'un problème connu et Microsoft recommande la solution de contournement suivante :
- Démarrage ouvert.
- Recherchez l'invite de commande, cliquez avec le bouton droit sur le résultat, puis cliquez sur Exécuter en tant qu'administrateur.
- Tapez la commande suivante puis appuyez sur Entrée :
- dism /online /Add-Capability /CapabilityName:OneCoreUAP.OneSync~~~~0.0.1.0
- Redémarrez votre ordinateur.
- Courrier ouvert.
- Cliquez sur le bouton Paramètres (vitesse) dans le coin inférieur gauche.
- Cliquez sur Gérer les comptes pour voir si les paramètres du compte sont disponibles, indiquant que les packages ont été ajoutés avec succès.
Une fois les étapes terminées, l'application de messagerie devrait fonctionner à nouveau. Si le compte n'est toujours pas synchronisé, supprimez-le et ajoutez-le à nouveau en allant dans Paramètres de messagerie > Gérer les comptes > Sélectionnez le compte, sélectionnez Supprimer le compte de cet appareil et cliquez sur l'option Supprimer. Une fois le compte supprimé, sélectionnez Ajouter un compte pour le rajouter.
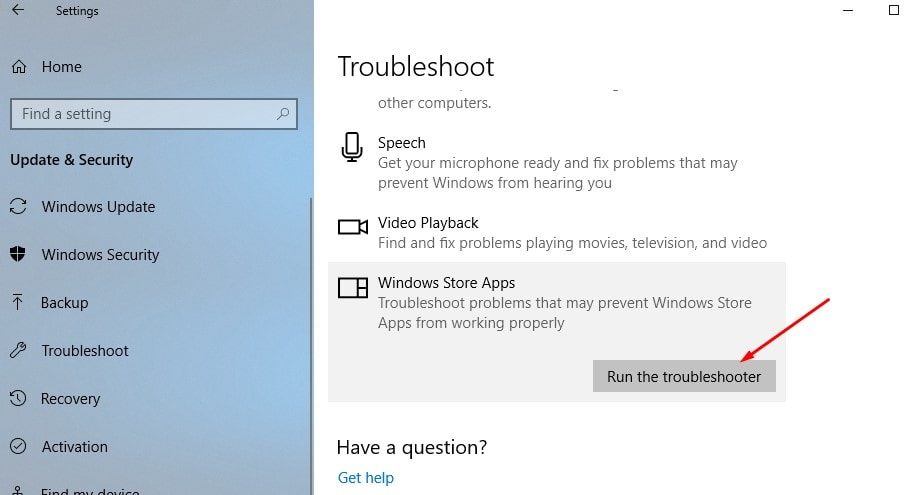
Dépannage des applications du Windows Store
Exécutez l'outil de dépannage de l'application Windows Store, qui vérifie et corrige les problèmes d'application de messagerie qui ne fonctionnent pas correctement.
- Entrez les paramètres de dépannage dans le localisateur du menu Démarrer et sélectionnez la première option.
- Sélectionnez les applications de stockage Windows et résolvez le problème,
- Laissez Windows vérifier et résoudre les problèmes de l'application qui ne fonctionne pas correctement.
- Redémarrez Windows et vérifiez que l'application de messagerie fonctionne correctement.
https://superuser.com/questions/1169712/windows-10-mail-app-can-receive-mail-but-cant-send-it