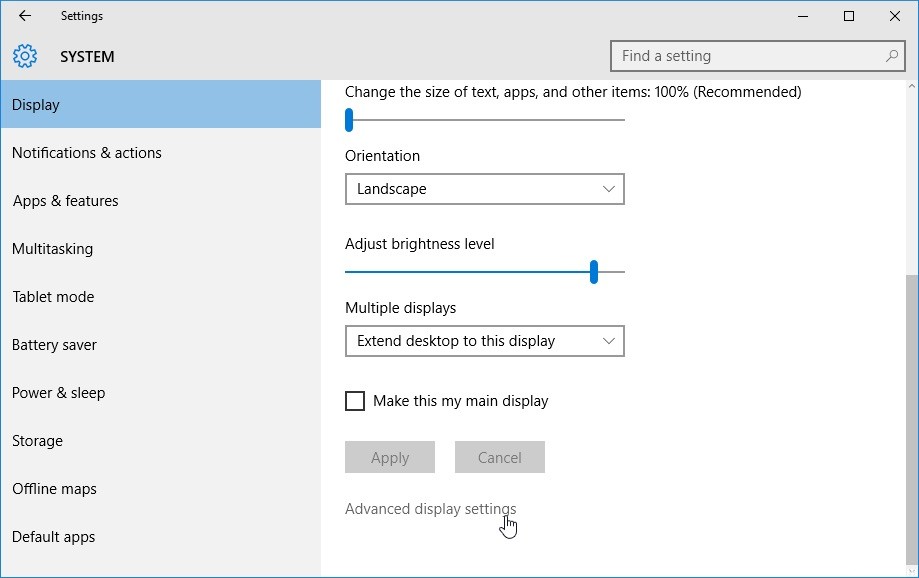La «Configuración de pantalla avanzada» es una alternativa conveniente en el sistema operativo Windows que nos ayuda a cambiar el tamaño del texto o ajustar la resolución de la pantalla. Pero posteriormente de actualizar Windows 10 Fall Creators, muchos usuarios notan que la «Configuración de pantalla avanzada» falta en la Configuración o en el Panel de control, lo que hace que être extremadamente incómodo para los usuarios realizar cambios en la pantalla de su computadora.
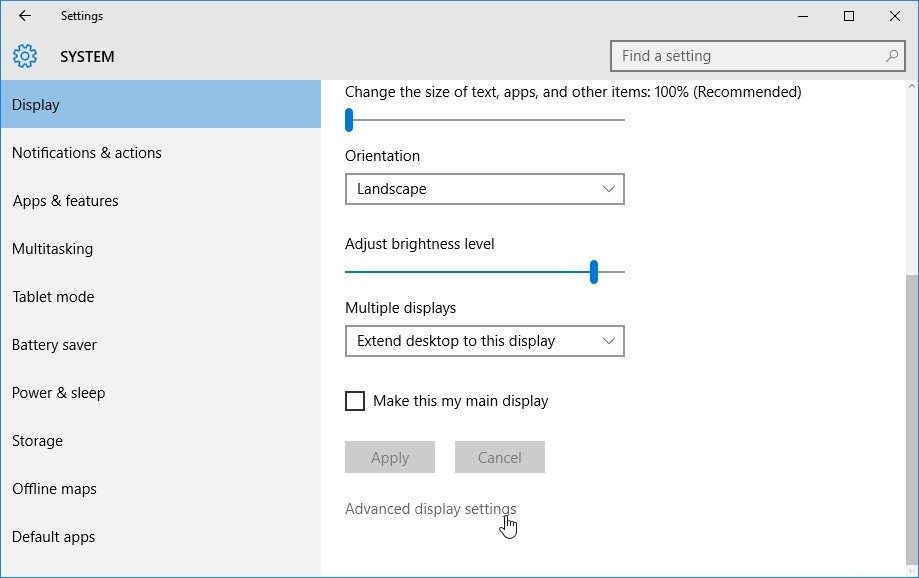
Il existe plusieurs raisons pour lesquelles les paramètres d'affichage avancés sont manquants. Tout d'abord, les fichiers d'installation de Windows peuvent être corrompus. Une autre raison est que vous avez de mauvais pilotes vidéo (*10*). installé sur votre ordinateur. Certaines fonctionnalités ont également été supprimées lors de la mise à jour. Vos graphiques intégrés peuvent avoir un accès en conflit avec vos pilotes.
Que faire lorsque les paramètres d'affichage avancés sont manquants
Utilisez les propriétés de la carte graphique pour trouver vos paramètres d'affichage
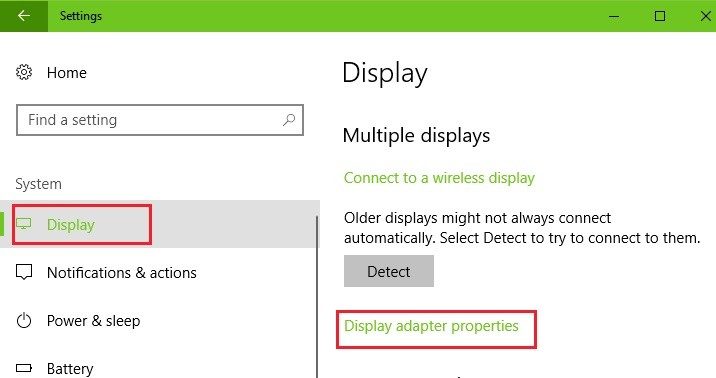
- Pulse simultáneamente el botón del Logo de Windows y yo para entrar a la configuración de la aplicación.
- Cliquez sur Système.
- Cliquez sur Afficher à gauche.
- Si vous souhaitez modifier la taille de votre texte et de vos applications, cliquez sur Paramètres de mise à l'échelle avancés ou sur Échelle et mise en page, vous devriez pouvoir personnaliser vos paramètres.
- Si vous souhaitez modifier la résolution de votre écran, cliquez sur le menu déroulant sous Résolution d'écran et sélectionnez la résolution souhaitée.
- Si vous souhaitez modifier la gestion des couleurs, tapez Calibrer la couleur d'affichage dans la zone de recherche sous Paramètres et ouvrez le panneau Gestion des couleurs, vous pourrez alors configurer les paramètres de couleur d'affichage.
Ejecute el solucionador de problemas de Matériel y dispositivos
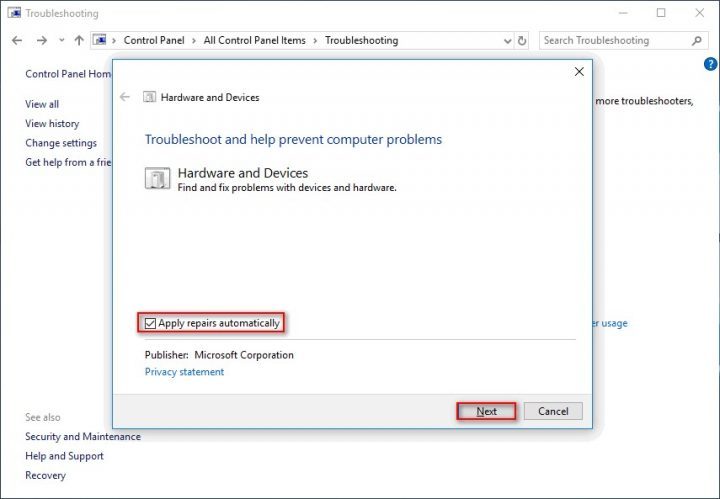
- Cliquez avec le bouton droit sur l'icône Windows en bas à gauche de l'écran ou appuyez sur le bouton Windows + X et sélectionnez Panneau de configuration. Si cela ne fonctionne pas, appuyez sur Windows + S et tapez « Panneau de configuration » dans la boîte de dialogue et appuyez sur Accès.
- Cliquez sur Afficher depuis en haut à droite de l'écran et sélectionnez Grandes icônes dans la liste des options disponibles.
- Sélectionnez Dépannage dans le Panneau de configuration.
- En la parte izquierda de la ventana, seleccione Ver todo para ver todo el Logiciel de solución de problemas disponible en su computadora.
- Sélectionnez « Matériel et périphériques » ou « Affichage » dans la liste des options disponibles et cliquez dessus.
- Dans la nouvelle fenêtre qui apparaît devant vous, sélectionnez Suivant.
- Windows commence à rechercher des problèmes matériels et les résout s'il en trouve. Cette procédure peut prendre un certain temps car elle vérifie tout votre équipement. Soyez patient et laissez la procédure se terminer avec succès.
- Windows peut vous demander de redémarrer votre ordinateur pour résoudre des problèmes. Ne retardez pas la demande, enregistrez votre travail et cliquez sur Appliquer ce correctif.
Effectuer la restauration du système
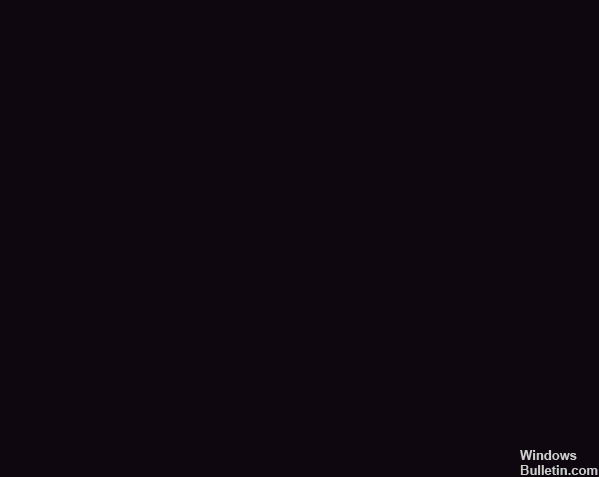
- Démarrage ouvert.
- Recherchez Créer un point de restauration et cliquez sur le premier résultat pour ouvrir l'expérience Propriétés système.
- Dans la section Paramètres de protection, sélectionnez le lecteur principal « Système » et cliquez sur le bouton Configurer.
- Sélectionnez Activer la protection du système.
- Cliquez sur le bouton Appliquer.
- Cliquez sur le bouton OK.
Désactiver les graphiques intégrés
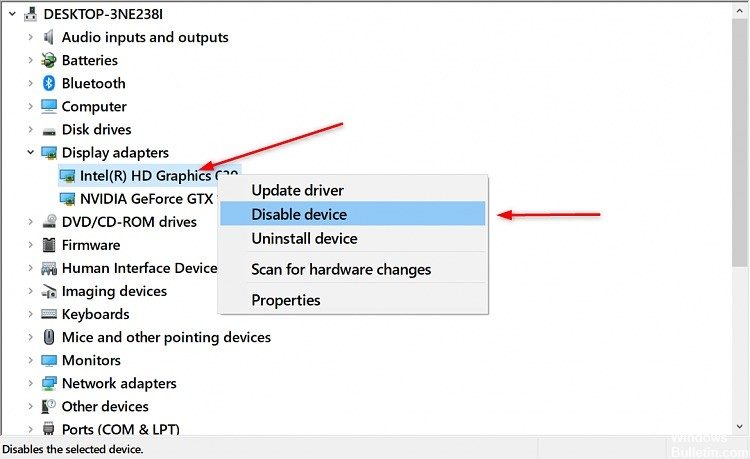
- Appuyez simultanément sur Windows + R et entrez devmgmt.msc dans la boîte de dialogue, puis appuyez sur OK pour ouvrir le Gestionnaire de périphériques.
- Accédez ensuite à l'adaptateur graphique, cliquez avec le bouton droit sur le graphique intégré et sélectionnez Désactiver le périphérique.
- Redémarrez votre ordinateur et vérifiez si le problème est résolu.