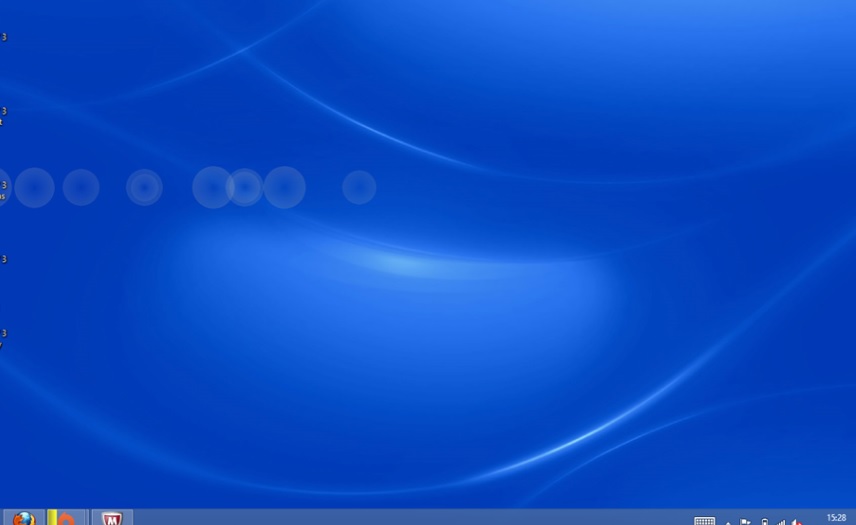Les appareils Windows, en particulier les tablettes Windows 10, sont généralement bloqués lorsque l'écran commence à faire clignoter des bulles en forme de points. Le pointeur de la souris saute autour des bulles et le bon déroulement est interrompu. Cette fonctionnalité est appelée ghost touch car l'écran fonctionne soudainement tout seul et semble être hanté par les images fantômes. Il existe quelques méthodes que vous pouvez essayer pour résoudre ce problème.
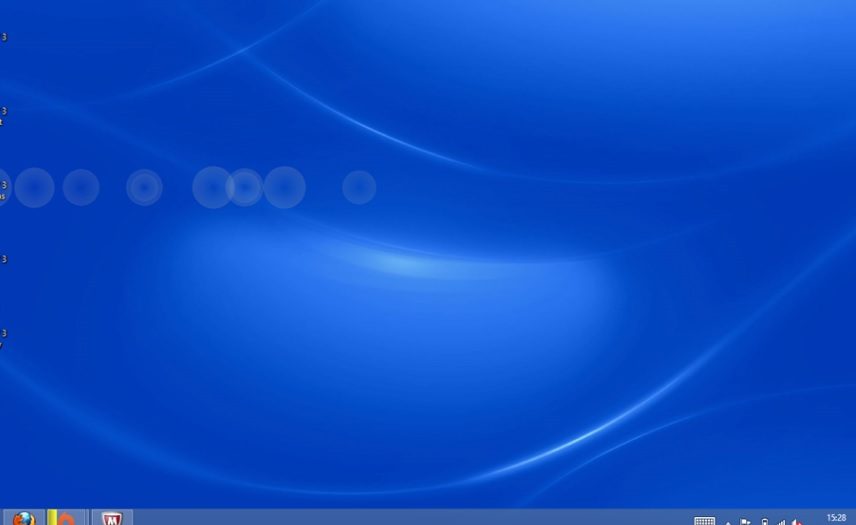
L'écran tactile fantôme, également connu sous le nom de toucher fantôme, est causé lorsque vous voyez comment l'écran de votre ordinateur portable réagit comme s'il avait été touché avec un doigt invisible, mais en réalité ce n'est pas le cas. Le pointeur de la souris se déplace automatiquement, vous empêchant de contrôler la souris, ce qui est courant sur les ordinateurs portables ou les tablettes comme HP Spectrum 13, Lenovo Yoga, Dell Inspiron, Microsoft Surface, etc.
Les images fantômes sur l'écran sont généralement causées par un scanner défectueux (c'est l'écran tactile qui active la fonctionnalité d'écran tactile) ou par le module d'écran tactile (écran LED avec clé).
(*10*)Désactiver le retour tactile visuel
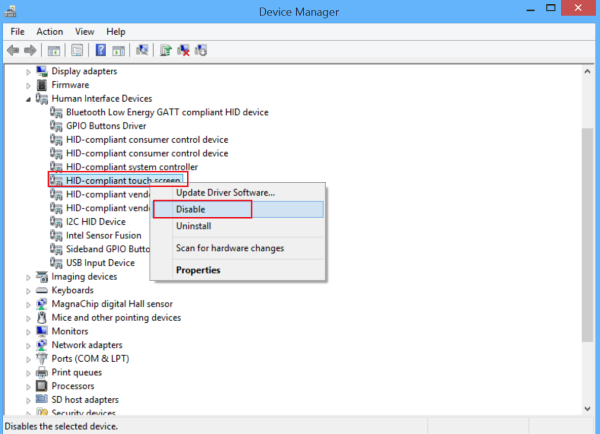
- Dans Démarrer Windows, accédez à Paramètres de l'application.
- Choisissez Accès facile.
- Dans le champ de gauche, vous verrez l'option 'Autres options'. Sélectionnez-le.
- Dans le panneau de droite, recherchez l'option "Afficher les commentaires visuels lorsque je touche l'écran" et désactivez-la.
- Cliquez sur Appliquer, puis sur OK.
Vérifiez l'état de fonctionnement de l'écran tactile.
Si vous utilisez votre ordinateur portable ou votre tablette avec un écran tactile, assurez-vous qu'il ne se trouve pas à proximité de conditions de température anormales ou humides, de tubes fluorescents, d'appareils qui interfèrent avec l'écran tactile, etc. si l'écran fantôme ou tactile ne fonctionne pas.
Modifier les paramètres de gestion de l'alimentation
Les appareils à écran tactile Windows 10 sont configurés pour économiser de l'énergie, mais des changements inattendus peuvent parfois remplacer votre écran tactile. Ainsi, il est conseillé de désactiver ou de désactiver la fonction d'économie d'énergie de votre écran tactile. Pour faire ça,
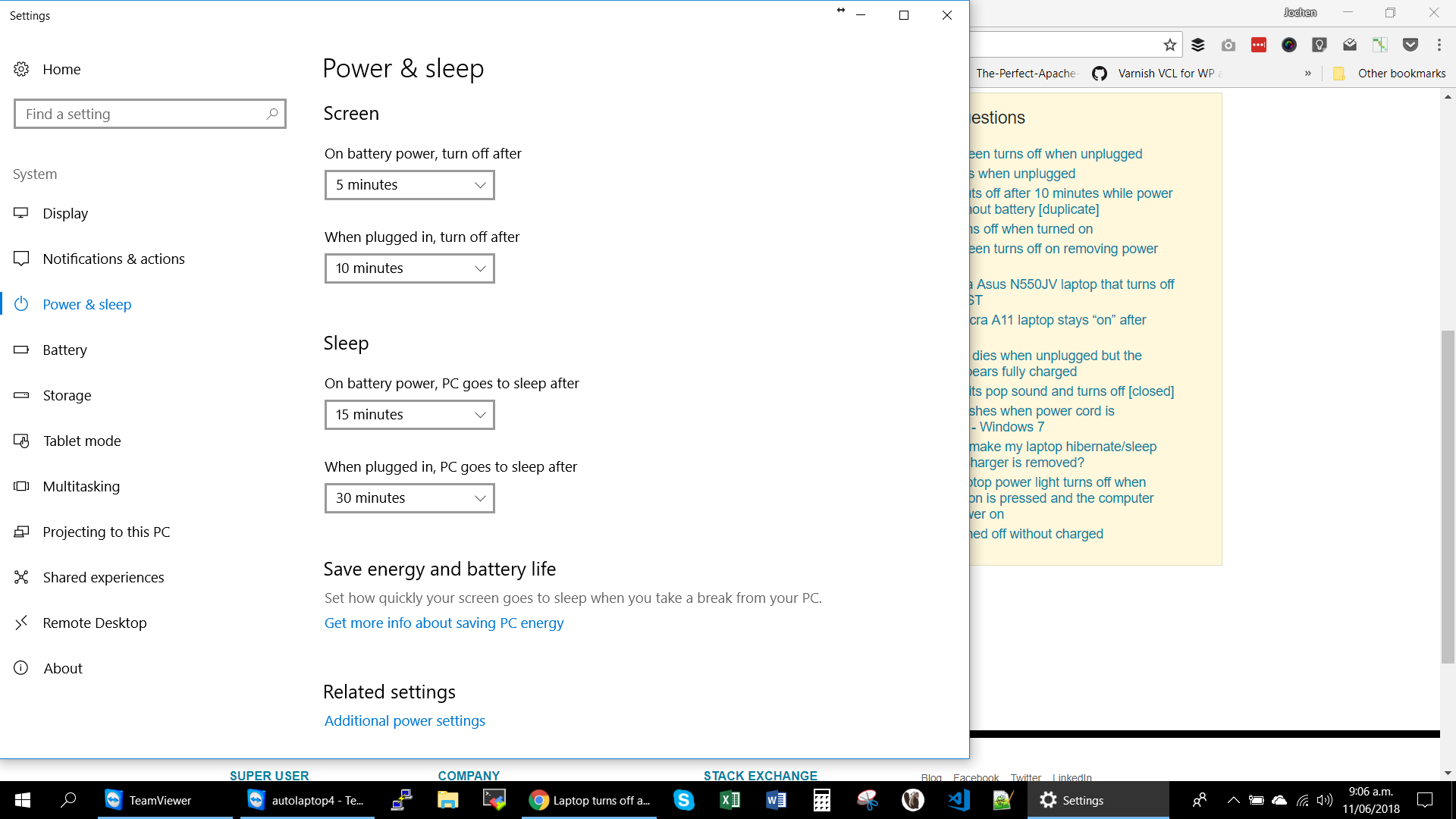
- Appuyez sur le bouton Windows + X pour ouvrir un menu. Sélectionnez Gestionnaire de périphériques.
- Ensuite, double-cliquez sur Human Interface Devices, puis double-cliquez sur la liste HID Compliant Touchscreen.
- L'action ouvre une nouvelle fenêtre après confirmation. Allez dans l'onglet Gestion de l'alimentation et décochez l'option "Autoriser l'ordinateur à éteindre cet appareil pour économiser de l'énergie". Cliquez sur OK et redémarrez votre système.
Realizar un reinicio de Matériel
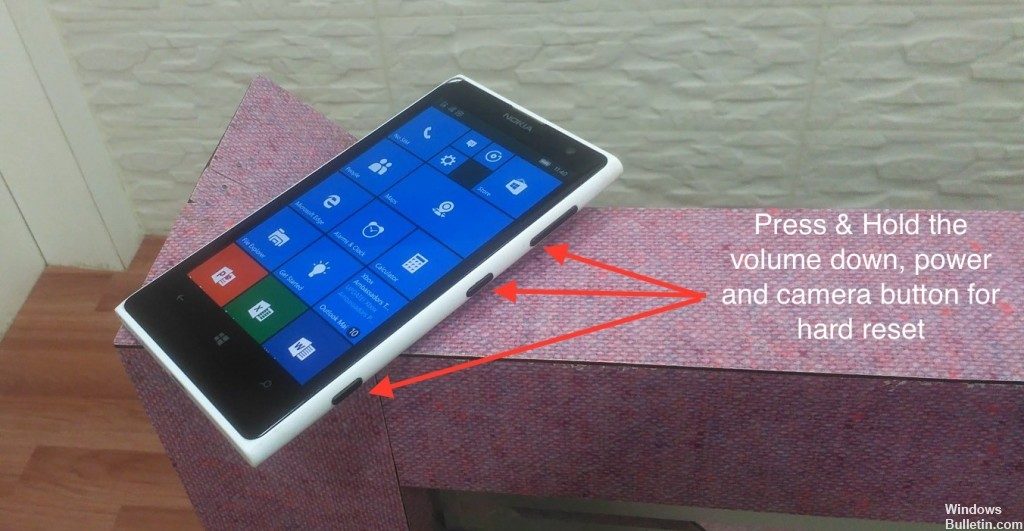
De nombreuses erreurs de démarrage et autres problèmes peuvent être résolus en réduisant les performances stockées dans les composants matériels. La réduction de l'énergie stockée est parfois appelée une réinitialisation matérielle. Pour effectuer une réinitialisation matérielle sur un ordinateur, procédez comme suit :
- Lorsque Windows est ouvert, cliquez sur Démarrer puis sur Arrêter.
- Si Windows n'est pas ouvert et que votre ordinateur est allumé, maintenez enfoncé le bouton d'alimentation de votre ordinateur jusqu'à ce qu'il s'éteigne.
- Lorsque l'ordinateur est éteint, débranchez le cordon d'alimentation à l'arrière de l'ordinateur.
- Lorsque l'appareil photo est éteint et que le cordon d'alimentation est débranché, appuyez sur l'interrupteur d'alimentation de l'ordinateur et maintenez-le enfoncé pendant 5 secondes. Le voyant d'alimentation sur ou près de l'interrupteur d'alimentation peut s'allumer brièvement puis s'éteindre.
- Rebranchez le cordon d'alimentation et allumez-le.
CONCLUSION
Y en resumen, estamos en una situación general. Si ha intentado todo lo demás en el listado, pero todavía tiene claves fantasmas en su interfaz, es hora de admitir que probablemente être un hardware roto y la única forma de solucionarlo es ponerse en contacto con Microsoft o visitar una tienda de Microsoft para reemplazar su interfaz.