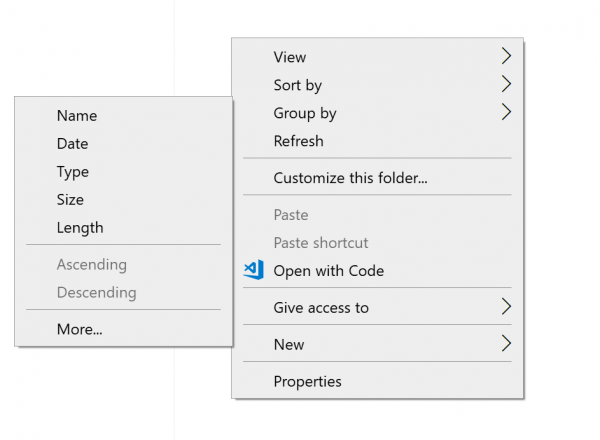El Explorador de archivos es la herramienta definitiva para buscar archivos almacenados en una computadora con Windows 10. Ofrece un alto nivel de personalización para escribir y realizar operaciones en un archivo. Un Nom d'utilisateur puede categorizar los archivos y carpetas escaneados por nombre, tipo, fecha, tamaño, etc. Los archivos que comparten un attribut común además se pueden agrupar a través de la función de agrupación. Pero esta función no siempre ayuda a los usuarios. Por tanto, estas funciones se pueden activar y desactivar. En este Publier, veremos cómo deshabilitar la agrupación de archivos en el Explorador de archivos de Windows 10.
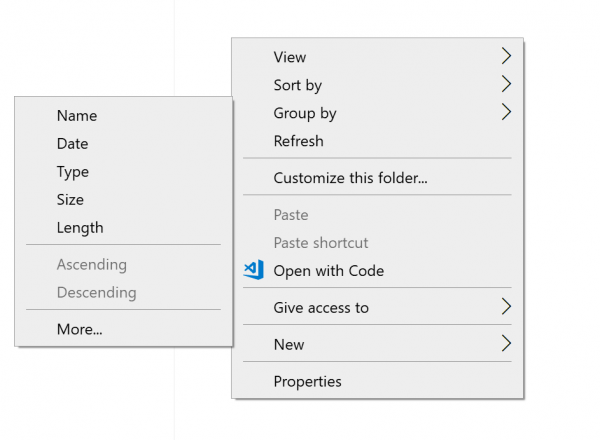
L'explorateur de fichiers Windows 10 propose cinq modèles de dossiers : éléments généraux, documents, images, musique et vidéos. Lorsque vous affichez l'onglet Personnaliser une bibliothèque ou un dossier, vous verrez ces modèles. Cela augmente la flexibilité lors de l'affichage de vos informations personnelles.
Par exemple, même si vous préférez la vue Liste de documents, vous pouvez afficher votre bibliothèque musicale dans la vue Détails et souhaitez que vos bibliothèques d'images et de vidéos apparaissent dans des vues basées sur des icônes, telles que des icônes moyennes, grandes ou très grandes. C'est pourquoi Explorer enregistre ses paramètres pour chaque modèle de dossier individuellement.
Lors de l'affichage des modèles, vous pouvez modifier les alternatives de tri et de regroupement. Ils vous aideront à réorganiser vos fichiers en fonction de quelques détails comme le nom, la taille, la date de modification, etc. Par défaut, les fichiers et dossiers sont triés par nom dans l'ordre croissant. Voici comment le changer.
Pour désactiver le regroupement de fichiers dans l'explorateur sous Windows 10
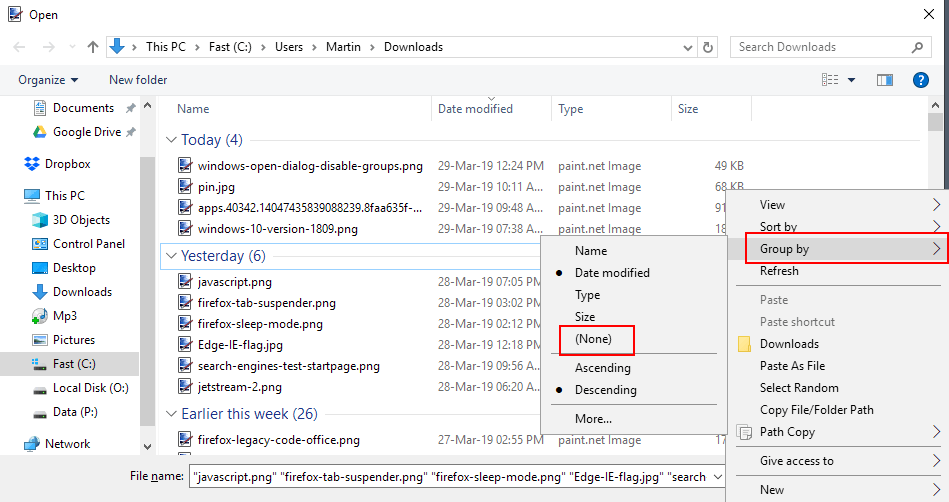
Fondamentalement, faites un clic droit sur un champ vide dans la liste des fichiers, par exemple, faites un clic droit pour choisir Grouper par> (Aucun) dans le menu contextuel pour désactiver le regroupement automatique des fichiers dans les boîtes de dialogue ouvertes.
Windows désactive le regroupement immédiatement après avoir choisi aucun. Vous pouvez réévaluer une liste de fichiers comme auparavant.
Le menu contextuel affiche d'autres options qui peuvent vous être utiles, telles que la modification de l'ordre de tri ou des alternatives d'affichage. Cependant, ils sont accessibles directement dans la fenêtre de dialogue ouverte.
On ne sait pas si Microsoft teste le changement sur certains systèmes aujourd'hui ou si ce sera la nouvelle norme pour tous les utilisateurs lorsque Windows 10 version 1809 sera disponible.
Désactiver ou activer le regroupement de fichiers pour tous les dossiers
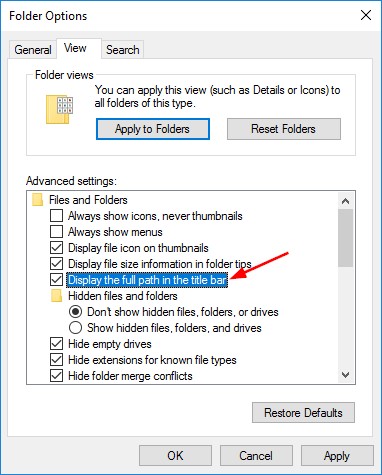
Pour désactiver le regroupement de fichiers pour tous les dossiers, vous devez d'abord suivre les étapes ci-dessus pour qu'un dossier ait l'affichage souhaité. Lorsque ce dossier est ouvert, cliquez sur Affichage > Options. Cliquez sur l'onglet Affichage, puis sur Appliquer à tous les dossiers.
Pour activer le regroupement de fichiers pour tous les dossiers, cliquez sur Réinitialiser le dossier dans le même onglet Affichage. Veillez à ne pas cliquer accidentellement sur Restaurer les paramètres par défaut, car cela restaurera tous les paramètres affichés.
(*10*)Utilisation de l'éditeur de registre
1. Cliquez sur Démarrer, tapez regedit dans la zone de recherche, puis cliquez sur Accès.
2. navegue hasta la siguiente ubicación HKEY_CURRENT_USER Logiciels Classes Local Settings Software Microsoft Windows Shell
3. Dans le volet de gauche, cliquez avec le bouton droit sur les clés BagMRU et Bags une à la fois et cliquez sur Supprimer.
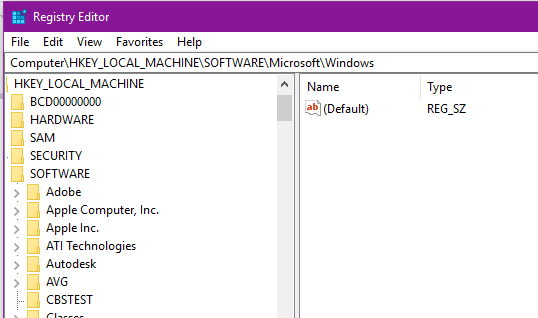
4. cliquez sur Oui pour supprimer.
5. Accédez à l'emplacement suivant HKEY_CURRENT_USER Logiciel Microsoft Windows Shell
6. Dans le volet de gauche, cliquez avec le bouton droit sur les clés BagMRU et Bags une à la fois et cliquez sur Supprimer.
7. Cliquez sur Oui pour supprimer.
Fermez l'éditeur de registre. Déconnectez-vous et continuez à appliquer les modifications.
CONCLUSION
Maintenant que vous avez recommencé à zéro, vous pouvez personnaliser davantage vos vues de dossiers et, ce faisant, configurer vos alternatives de dossiers pour tirer encore plus parti de l'Explorateur de fichiers et de toutes ses petites optimisations que vous n'auriez peut-être pas connues.