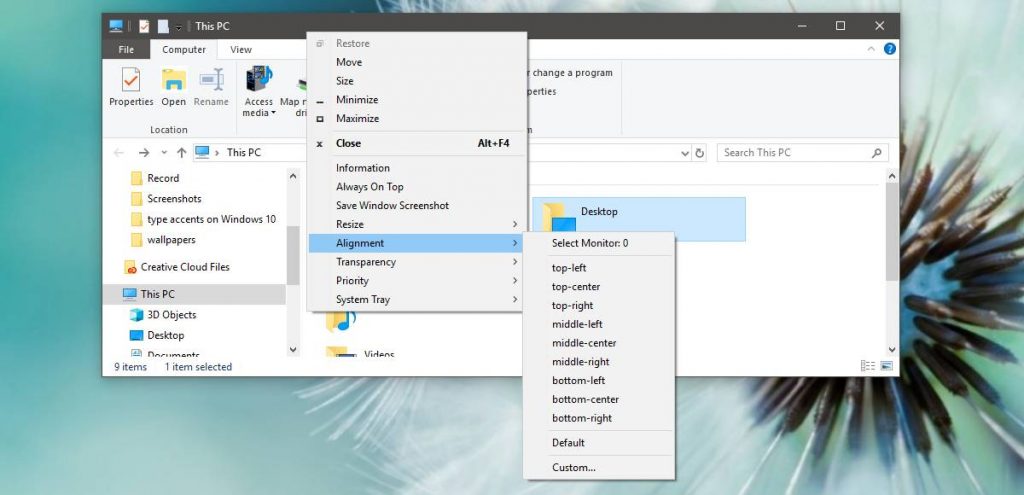Windows 10 a tendance à se souvenir des positions des applications en général, mais avec une configuration multi-écrans, ce n'est pas si génial. Si vous avez déconnecté un deuxième moniteur, certaines fenêtres d'application continuent souvent de s'ouvrir hors écran. Cependant, si vous avez une application qui ne s'ouvre pas sur l'écran actuel, ou si elle a tendance à s'ouvrir sur plusieurs écrans, vous pouvez utiliser l'assistant de centrage de fenêtre pour la déplacer rapidement au centre de l'écran actuel.
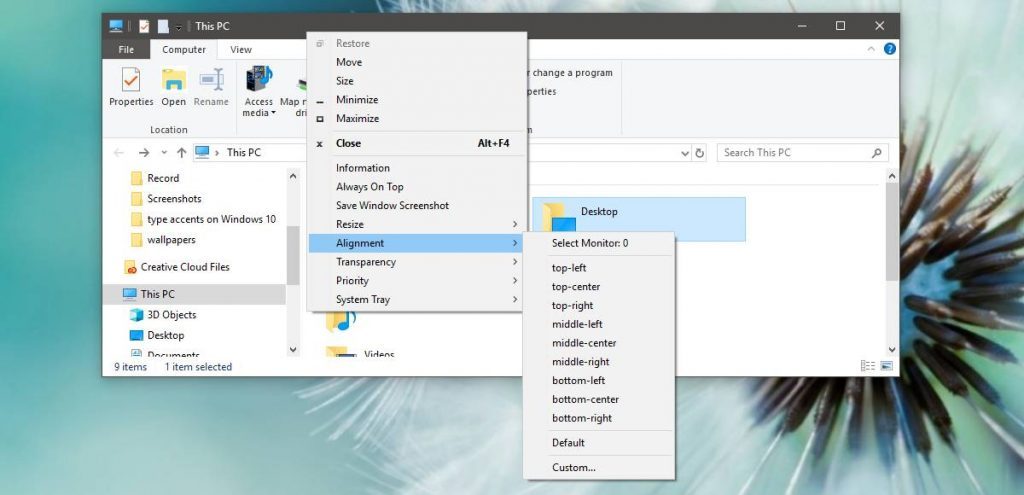
Fenêtres en cascade, empilées ou en mosaïque dans la barre des tâches
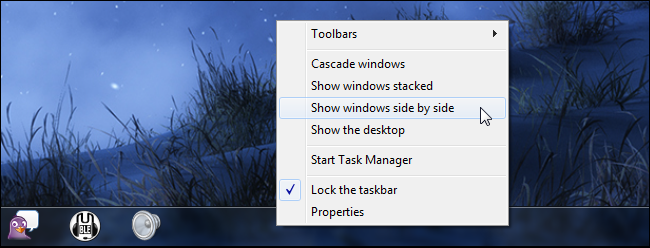
Si vous faites un clic droit sur la barre des tâches, vous verrez trois options de gestion des fenêtres : Fenêtres en cascade, Afficher les fenêtres empilées et Afficher les fenêtres côte à côte. Vous verrez également une option "Annuler" si vous cliquez avec le bouton droit sur la barre des tâches après avoir cliqué sur l'une de ces options.
La opción «Ventanas en cascada» le posibilita «poner en cascada» sus ventanas abiertas para que pueda ver todas las barres de título al mismo tiempo. Esta opción no es la más conveniente.
La opción «Mostrar ventanas apiladas» es un poco más interesante debido a que le posibilita apilar sus ventanas verticalmente. Probablemente no être ideal para las pantallas panorámicas típicas, pero puede resultar útil en algunas situaciones.
L'option Tiled Windows est encore meilleure car elle vous permet d'organiser automatiquement vos fenêtres ouvertes les unes à côté des autres. C'est comme Aero Snap, mais il vous permet d'organiser automatiquement trois fenêtres ou plus côte à côte, ce qui est utile pour le multitâche sur de grands écrans larges.
Sous Windows 10, comment déplacer une fenêtre qui n'est pas à l'écran ?
Option 2
Sous Windows 10, 8, 7 et Vista, maintenez la touche "Shift" enfoncée tout en cliquant avec le bouton droit sur le programme dans la barre des tâches, puis sélectionnez "Déplacer". Sous Windows XP, cliquez avec le bouton droit sur l'élément de la barre des tâches et sélectionnez "Déplacer". Utilisez votre souris ou les touches fléchées de votre clavier pour amener la fenêtre sur l'écran.
Réglez la fréquence de l'écran jusqu'à ce que l'écran soit centré.
Cliquez sur Démarrer et tapez "Ajuster la résolution de l'écran" (sans les guillemets) ; Cliquez sur le lien "Ajuster la résolution de l'écran" lorsqu'il apparaît dans la liste. La fenêtre "Résolution d'écran" apparaîtra ; Cliquez sur le lien "Paramètres avancés".
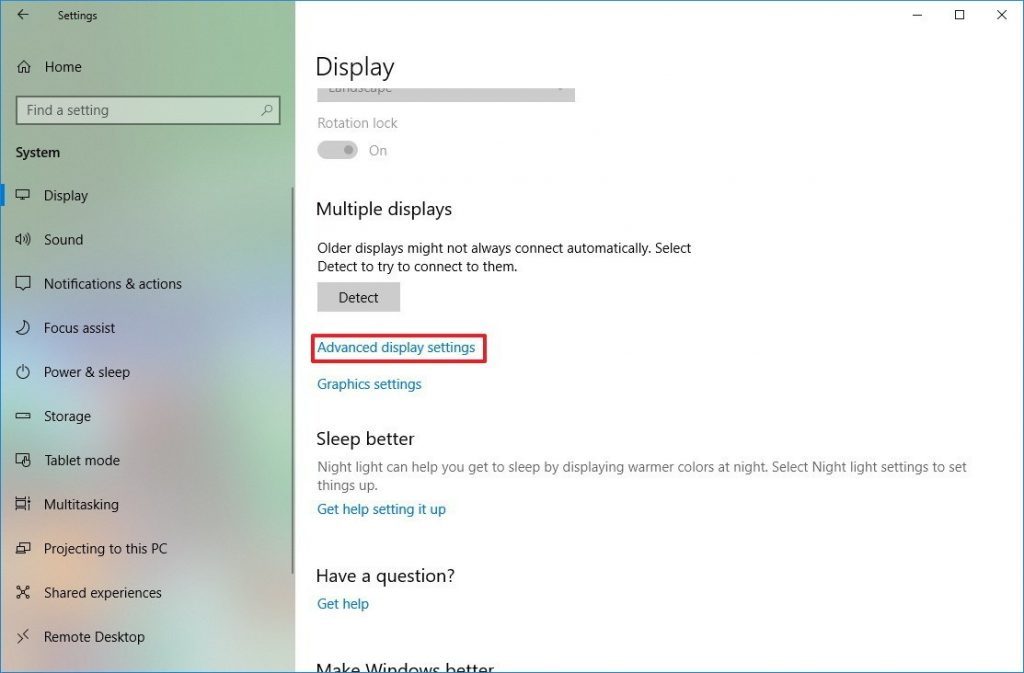
(*10*)Aero Snap pour les fenêtres côte à côte
Avec Snapshot, une fenêtre occupe la moitié de l'écran, ce qui facilite le placement de deux fenêtres côte à côte sans avoir à les redimensionner et à les déplacer manuellement. Pour utiliser Aero Snap, maintenez la touche Windows enfoncée et appuyez sur la touche fléchée gauche ou droite. La fenêtre actuelle est redimensionnée et placée à gauche ou à droite de l'écran.
Vous pouvez également cliquer et maintenir la barre de titre d'une fenêtre et faire glisser la barre de titre de la fenêtre vers la gauche ou la droite de l'écran. Vous verrez un aperçu de ce à quoi ressemblera la fenêtre. Faites glisser la fenêtre vers le bord de l'écran et elle se redimensionnera automatiquement pour s'adapter au côté de l'écran.