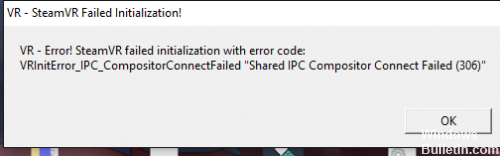Hay una falla piloto en la nueva SteamVR Beta, ya être con el emulador de entrada OpenVR o con locomoción natural. Desinstalar solo puede dejar conducteur fichiers dans SteamVR laissés lors de la désinstallation de SteamVR. La suppression manuelle de ces données peut être nécessaire pour réparer l'installation. Il peut se connecter à l'emplacement d'installation d'origine d'OpenVR Input Emulator / Natural Locomotion ou dans des sous-dossiers dans X: Program Files (x86) Steam config ……… dans le répertoire de l'entreprise.
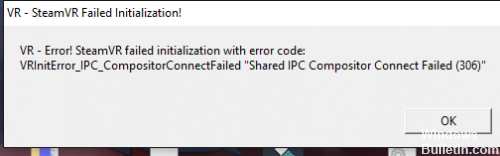
Message d'erreur:
"La connexion a échoué
Un composant clé de SteamVR ne fonctionne pas correctement (306) "
OU ALORS
"SteamVR n'a pas réussi à s'initialiser pour des raisons inconnues. (Erreur : Échec de la connexion à Shared IPC Composer (306)) »
Este es un código de solución de problemas concretamente difícil debido a que de forma general se basa en cómo el Matériel y Conducteurs sur votre ordinateur communiquent avec SteamVR, et la solution varie d'un ordinateur à l'autre. Dans certains cas où vous voyez cette combinaison de codes, il s'agit d'un conflit entre l'appareil (le GPU ou sa carte graphique intégrée) qui est sélectionné pour contrôler le HMD. Voici un guide qui peut vous aider; assurez-vous de redémarrer pour vous assurer que toutes les modifications prennent effet.
Définissez votre moniteur par défaut comme affichage principal.
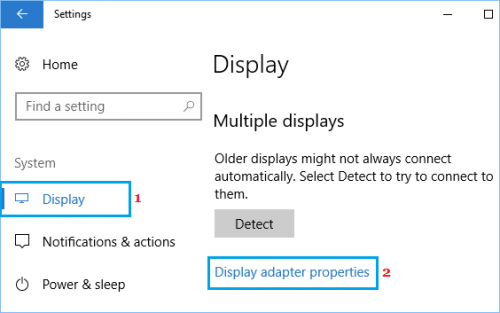
Maintenant que tout est branché là où il faut, vous devriez pouvoir enfiler votre casque et en profiter. Quoi qu'il en soit, votre ordinateur peut reconnaître le casque WMR comme moniteur par défaut, ce qui affectera sans aucun doute l'expérience. C'est ainsi que vous définissez votre moniteur habituel comme écran principal pour résoudre ce problème.
- Cliquez sur le bouton Démarrer.
Cliquez sur le bouton Paramètres. - Cliquez sur Système.
- Cliquez sur le bouton Paramètres. Cliquez sur Système.
Cliquez sur Afficher. - Cliquez sur Identifier. Vous verrez un numéro dans le coin de votre écran. Il devrait afficher 1 ou 2, selon le nombre de moniteurs que vous avez connectés.
- Cliquez sur Afficher. Cliquez sur Identifier.
Cliquez sur l'écran avec le numéro correspondant à votre écran d'ordinateur normal. - Cliquez sur le menu déroulant sous Multi-écran.
- Cliquez sur l'écran. Cliquez sur le menu déroulant.
Cliquez sur Afficher uniquement dans X. Ce numéro doit correspondre au numéro affiché sur votre moniteur par défaut. - Cliquez sur Enregistrer les modifications.
- Cliquez sur Afficher uniquement dans X. Cliquez sur Enregistrer les modifications.
- Redémarrer votre ordinateur après ces modifications ne ferait pas de mal, puis essayez de démarrer WMR et SteamVR comme d'habitude.
Utilisation du port HDMI principal
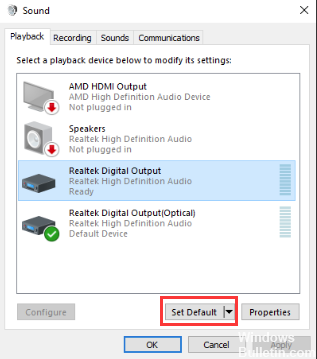
A veces, este error puede estar relacionado con su cable HDMI, lo que significa que su cable HDMI VR puede no estar en el puerto HDMI principal de su sistema. Debemos utilizar un puerto principal para que la realité virtuel funcione correctamente. A veces, el adaptador o dispositivo intermedio que conecta el cable HDMI de la caja al puerto HDMI de su tarjeta de video no debe usarse. Entonces, si conecta el cable HDMI VR que sale de la caja de forma directa a su puerto HDMI en su tarjeta de video, será mejor.
- Retirez le câble HDMI du moniteur du connecteur principal de votre carte graphique.
- Connectez maintenant le câble VR au "Main Port / Primary Port" sortant de la boîte VR.
- Le câble du moniteur peut se trouver dans le port secondaire car il fonctionne toujours lorsque le VR ne fonctionne pas.
- Quittez maintenant la fenêtre SteamVR et redémarrez-la.
Pour ceux qui n'ont qu'un seul port, vous pouvez utiliser votre port HDMI principal pour la réalité virtuelle uniquement, ou vous pouvez obtenir un adaptateur s'il fonctionne avec votre système.
https://steamcommunity.com/app/250820/discussions/0/1353742967809419403/