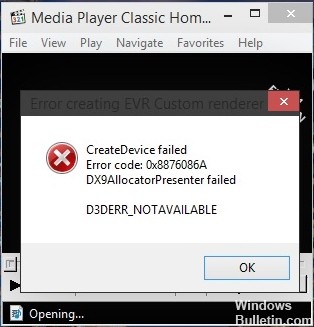Si vous utilisez Media Player Classic sur le système d'exploitation Windows (Windows 10/8/7 ou Windows XP), vous pouvez obtenir l'erreur suivante lorsque vous essayez de lire une vidéo, mais la vidéo est lue régulièrement après avoir appuyé sur OK.
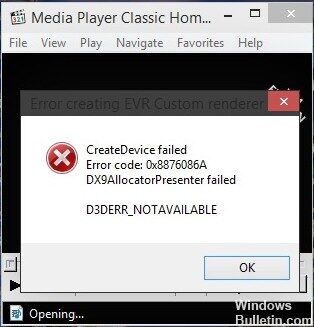
"CreateDevice a échoué,
Code d'erreur : 0x8876086A
DX9AllocatorPresenter a échouéD3DERR_NOTAVAILABLE ”
Utilisez l'outil de diagnostic DirextX.
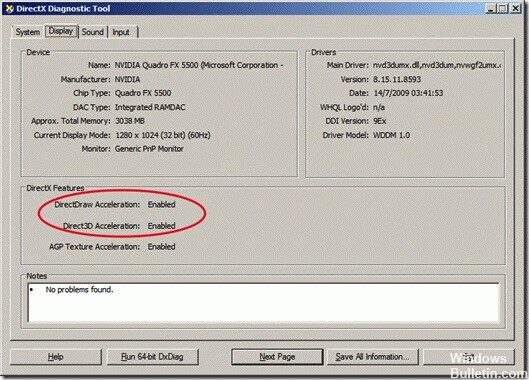
Utilisez l'outil de diagnostic DirextX pour vérifier que l'accélération DirectDraw et l'accélération Direct3D sont activées. Pour faire ça:
- Cliquez sur Démarrer > Exécuter, tapez dxdiag dans la zone de commande Exécuter, puis appuyez sur ENTRÉE.
- Dans la fenêtre suivante, sélectionnez Oui.
- Dans l'onglet Affichage, sous Fonctionnalités DirectX, assurez-vous que l'accélération DirectDraw et l'accélération Direct3D sont activées.
Si vous rencontrez toujours des erreurs avec l'outil de diagnostic DirectX, essayez de télécharger le dernier écran Conducteurs desde el portal la toile del fabricante y ejecutando la herramienta DxDiag nuevamente.
Vérification des paramètres de votre lecteur Windows Media
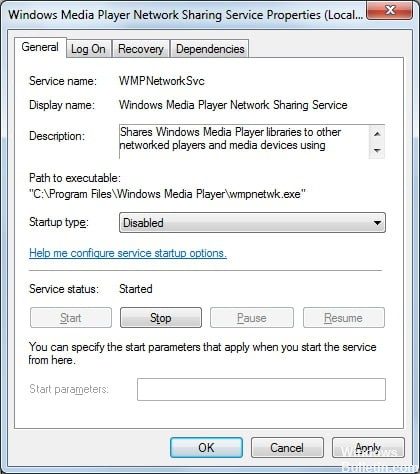
Le problème peut être causé par les paramètres de Windows Media Player. Réinitialisons les paramètres de Windows Media Player et voyons si cela peut vous aider.
Désactivez Windows Media Player, allumez-le et vérifiez l'état du problème :
ongle. Touche Windows + touche W pour accéder aux paramètres.
B. Tapez "Activer ou désactiver Windows" et appuyez sur Avoir accès.
C. Pour activer une fonction Windows, sélectionnez et développez Fonctionnalités multimédia,
D. Décochez la case à côté de Windows Media Player, cliquez sur OK, redémarrez votre ordinateur.
moi. Pour activer une fonctionnalité Windows, cochez la case en regard de Windows Media Player. Cliquez sur OK, puis redémarrez votre ordinateur.
Realice la respuesta de problemas incorporada para Matériel y dispositivos.
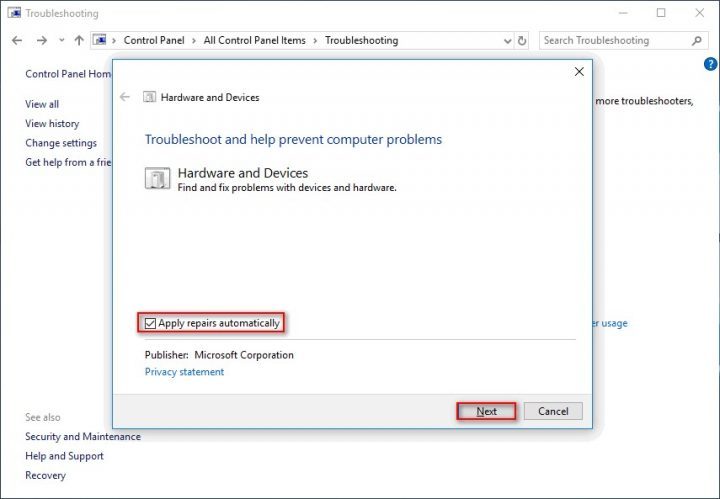
C'est une solution assez simple et vérifie automatiquement que votre nouveau matériel est correctement installé.
- Tout d'abord, appuyez sur les touches Windows + S de votre clavier pour ouvrir l'option de recherche.
- Entrez Dépannage et cliquez sur Dépannage.
- Cliquez sur Matériel et périphériques, puis cliquez sur le bouton Dépannage.
- Suivez les instructions à l'écran pour résoudre le problème.
Mise à jour DirectX vers la dernière version
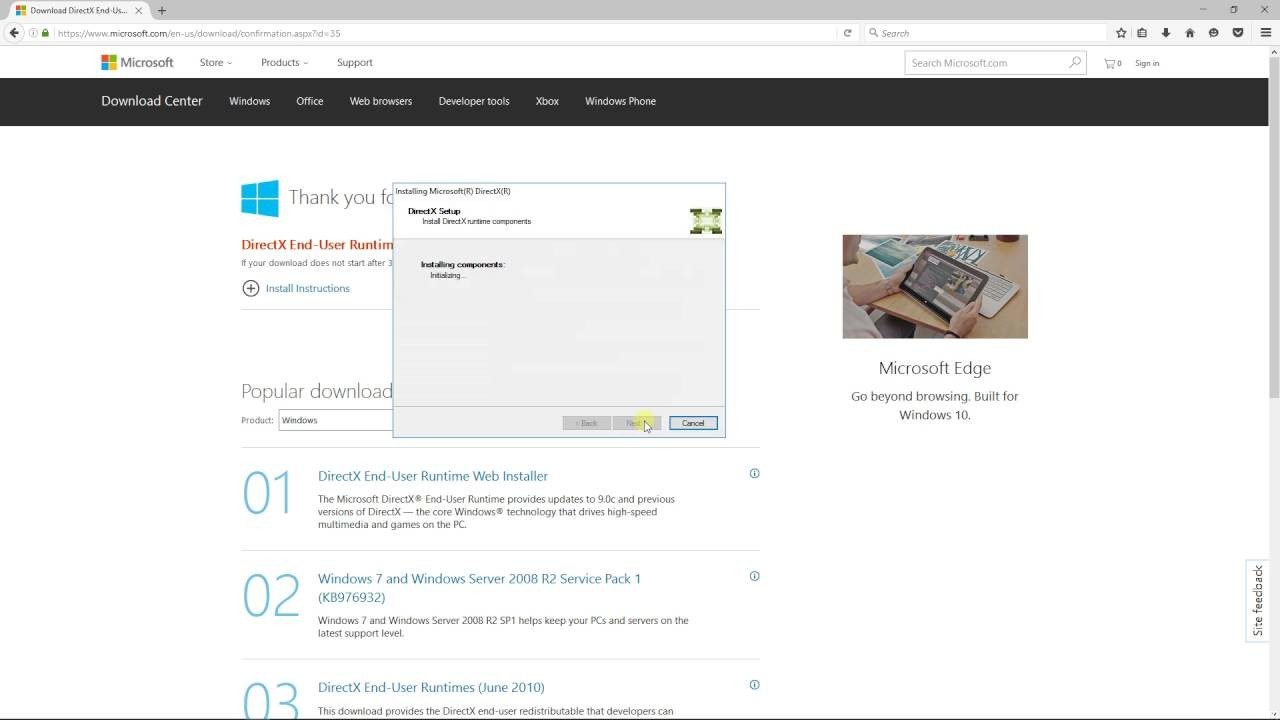
La causa más común de este problema es una versión desactualizada de DirectX. Es muy factible que el motivo por la que obtenga el error d3derr_notavailable (8876086A) être que su sistema operativo carece del entorno necesario para admitir la acción gráfica requerida.
Plusieurs utilisateurs concernés ont signalé qu'ils avaient pu résoudre ce problème en mettant à jour la version DirectX à l'aide du programme d'installation Web DirectX pour mettre à jour leur système.
Exécutez le programme/jeu en mode de compatibilité
Si vous rencontrez ce problème avec une application ou un jeu plus ancien, vous pouvez le résoudre sans autre action en exécutant l'exécutable principal en mode de compatibilité. Cette méthode est généralement considérée comme efficace dans les scénarios où l'erreur se produit dans Windows 10.