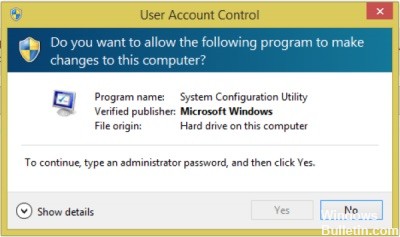El mensaje de advertencia de Control de cuentas de Nom d'utilisateur “¿Desea permitir que el siguiente programa realice cambios en esta computadora? puede aparecer en cualquier aplicación de Office 2013 u Office 2010 (como Excel o PowerPoint) sin motivo aparente, y el usuario debe elegir la opción «Sí» para ejecutar el programa de MS Office; de lo contrario, el programa se cerrará y no se ejecutará.
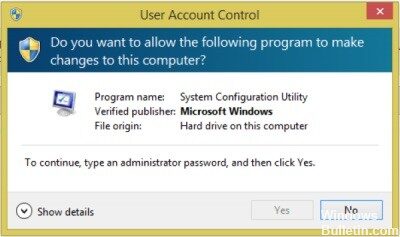
Même s'il s'agit d'une fonctionnalité de sécurité Windows, elle n'est pas toujours la bienvenue, car la plupart des utilisateurs cliquent presque toujours sur « Oui ».
Como consecuencia, el cuadro de diálogo UAC suele ser una pérdida de tiempo para el Logiciel que ejecuta con regularidad. A modo de ejemplo, el cuadro de diálogo UAC para el acceso directo del símbolo del sistema (Admin) se abre en el menú Win + X.
Ce didacticiel contient des instructions pour effacer le message d'avertissement du contrôle de compte d'utilisateur : « Voulez-vous autoriser le programme suivant à apporter des modifications à cet ordinateur ? dans les versions de Word, Excel ou PowerPoint 2010 ou 2013.
La désactivation de l'UAC peut résoudre ce problème, mais il est fortement recommandé de NE PAS désactiver l'UAC. C'est une très bonne protection lorsque des programmes malveillants veulent apporter des modifications qui pourraient endommager l'ordinateur.
Par conséquent, si cette erreur se produit après la mise à niveau vers une nouvelle version de Windows, les problèmes qui empêchent l'accès aux fichiers et dossiers peuvent être dus à une ou plusieurs des raisons suivantes :
- La propriété du dossier a changé.
- Les fichiers sont stockés dans un dossier Windows.old de l'installation précédente.
Certaines informations de votre compte peuvent avoir changé si vous avez récemment mis à niveau votre ordinateur d'une version antérieure de Windows vers Windows 10. Par conséquent, certains fichiers et dossiers peuvent ne plus être disponibles. Vous pourrez peut-être résoudre ce problème en restaurant la propriété des fichiers et des dossiers. Cependant, exécutez d'abord le contrôle SFC, et si cela ne résout pas le problème, vous pouvez continuer avec les instructions suivantes.
- Ouvrez l'explorateur de fichiers.
- Accédez à cet ordinateur> Disque dur local (C:)> Utilisateurs.
- Cliquez avec le bouton droit sur votre dossier de profil utilisateur et sélectionnez Propriétés.
- Cliquez sur l'onglet Sécurité, sélectionnez votre nom d'utilisateur dans la section Groupe ou nom d'utilisateur, puis cliquez sur Modifier.
- Sous Autorisations pour les utilisateurs authentifiés, cochez la case Contrôle total, puis cliquez sur Appliquer et sur OK.
- Dans l'onglet Sécurité, sélectionnez Avancé.
- Sous Entrées d'autorisation, sélectionnez votre profil utilisateur et cliquez sur Modifier, ajustez le niveau d'autorisation, puis cliquez sur OK.
- Cochez la case Remplacer toutes les entrées d'autorisation enfant de l'objet par les entrées d'autorisation héritées de cet objet.
- Cliquez sur Appliquer> OK pour enregistrer les modifications.
- Redémarrez votre ordinateur et vérifiez si le problème est résolu.
Modifier les paramètres UAC via le panneau de configuration
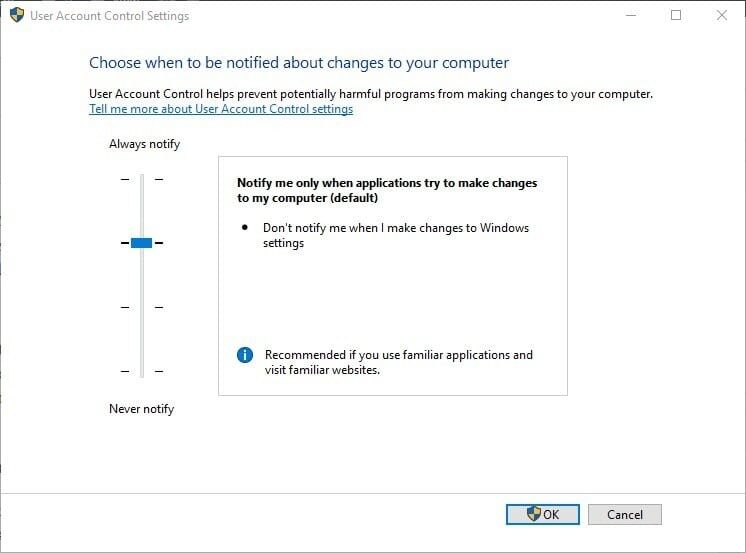
ATTENTION : Il n'est PAS recommandé de désactiver l'UAC.
- Dans le menu Démarrer, sélectionnez Panneau de configuration
- Allez dans Système et sécurité> Centre d'action
- Dans le volet de gauche, sélectionnez Modifier les paramètres de contrôle de compte d'utilisateur.
- Faites glisser le bouton de défilement jusqu'à Ne jamais notifier.
- Cliquez sur OK pour enregistrer vos paramètres
REMARQUE : UAC aide à empêcher les applications potentiellement dangereuses d'apporter des modifications à votre ordinateur. La désactivation de l'UAC le désactiverait pour tous les programmes, pas seulement pour une application particulière.
Activer ou désactiver le contrôle de compte d'utilisateur (UAC) via msconfig
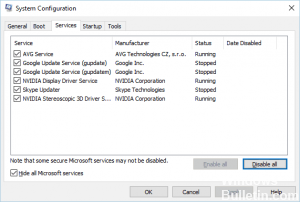
- Maintenez la touche Windows enfoncée et appuyez sur "R" pour ouvrir la boîte de dialogue "Exécuter".
- Entrez "msconfig". Une option pour "Paramètres système" devrait apparaître. Sélectionnez-le.
- Sélectionnez l'onglet "Outils".
- Sélectionnez "Modifier les paramètres UAC" puis le bouton "Démarrer".
- Vous pouvez choisir l'un des quatre niveaux. L'option suivante désactive complètement l'UAC.