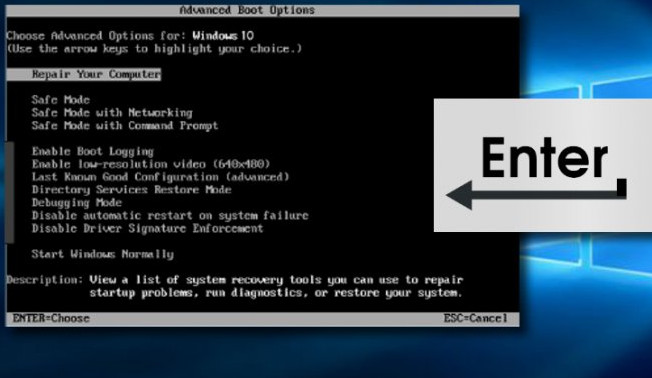Los datos de configuración de arranque de su ordenador faltan o contienen errores. Los errores ocurren cuando se inicia una computadora y el administrador de arranque de Windows detecta un obstáculo con los datos de configuración de arranque. El código de error 0xc0000454 (STATUS_INSUFFICIENT_NVRAM_RESOURCES) significa que no hay suficientes recursos NVRAM para completar la API. En la mayoría de los casos, reiniciar resuelve este problema.
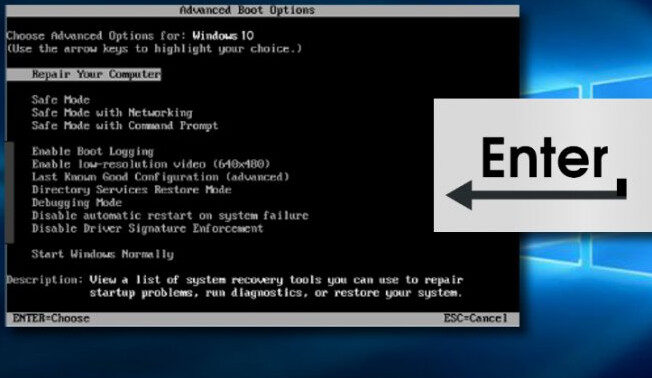
La NVRAM o la memoria de acceso aleatorio no volátil es un componente del sistema que se basa en un Logiciel que almacena datos de configuración de arranque o BCD de un sistema operativo. Si un reinicio no resuelve este problema, lo ayudaremos a resolverlo.
Le code d'erreur 0xc0000454 est une erreur d'écran noir liée à la mise à jour de Windows 10 Creators. Ce bug était très rare et facile à corriger, ou alors il n'existait pas car il n'y a quasiment aucune information à son sujet. En examinant les rapports des travailleurs, il est clair que le problème ne concerne que les utilisateurs de Windows 10 qui ont installé les dernières mises à jour.
L'erreur 0xc0000454 apparaît toujours au démarrage de Windows 10 avant que l'écran Windows n'apparaisse. Le message indique que « Les données de configuration de démarrage de votre ordinateur sont manquantes ou contiennent des erreurs ». Lors de l'enquête sur ce problème, il a été déterminé que le problème était associé à l'entrée du gestionnaire de démarrage Windows (Bootmgr) restant dans la mémoire des données de configuration de démarrage (BCD) ou au fichier BCD de démarrage corrompu pour une raison quelconque.
Désactivez la procédure de démarrage sécurisé
Sur les ordinateurs et ordinateurs portables de la plupart des fabricants, notamment Dell, HP, Asus, Acer, Toshiba, Lenovo et autres, le démarrage sécurisé peut être désactivé via la fonction de configuration EFI disponible immédiatement après la mise sous tension de l'ordinateur. Bien que certaines marques et modèles d'ordinateurs portables ne vous permettent pas de désactiver le démarrage sécurisé, les instructions suivantes devraient fonctionner pour la plupart des utilisateurs.
Entrez les paramètres UEFI
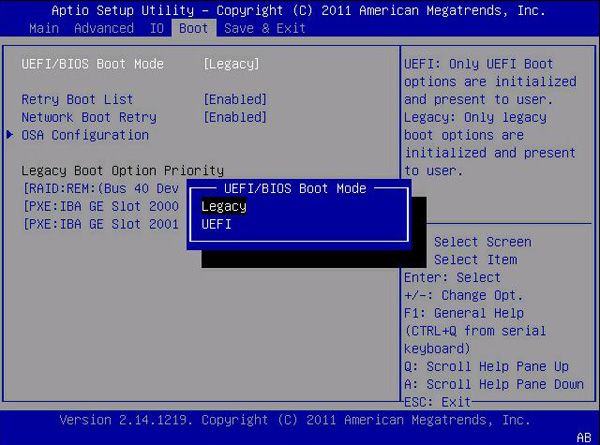
Inmediatamente luego de encender su ordenador, puede presionar un botón especial tan pronto como aparezca el Logo del fabricante (a modo de ejemplo, Dell, Lenovo, HP, Toshiba, Samsung, ASUS, Acer, Gateway, etc.) en el protector de pantalla de su BIOS. Esta clave cambia de una ordenador a otra, según la marca y el modelo de su ordenador.
En règle générale, vous verrez une courte note en bas ou en haut de l'écran indiquant quelle clé est la clé. Cet écran est visible à droite, remarquez la légende dans le coin supérieur droit indiquant que F2 démarre la configuration du BIOS et F12 affiche le menu de sélection de démarrage.
Certaines options courantes sont les touches F2, F8, F12 et Suppr. Quoi qu'il en soit, il peut s'agir de l'une des 100 autres touches de votre clavier.
Utilisation de l'option de récupération de réparation de démarrage sous Windows
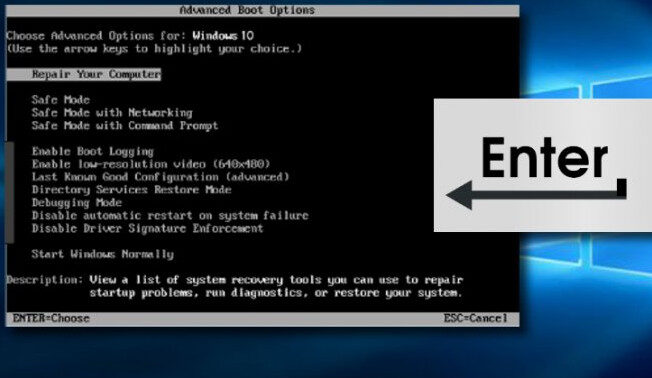
Cette méthode est recommandée aux utilisateurs qui parviennent d'une manière ou d'une autre à allumer leur système et souhaitent corriger la cause du code d'erreur 0xc0000454. Veuillez lire les instructions suivantes :
- Retirez d'abord tous les supports de données externes de l'appareil et redémarrez-le en appuyant sur les boutons d'alimentation.
- Appuyez et maintenez la touche F8 pendant le démarrage avant que le logo Windows n'apparaisse.
- Dans la fenêtre Démarrer étendue, accédez à Réparer votre ordinateur et appuyez sur Entrée.
- Sélectionnez la disposition du clavier et cliquez sur le bouton Suivant.
- En la próxima ventana, seleccione el nombre de Nom d'utilisateur e ingrese la contraseña para ese usuario, después pulse OK.
- Sélectionnez Démarrer-Réparer lorsque le menu Option de récupération système apparaît à l'écran.
- Redémarrez le système une fois la procédure terminée.