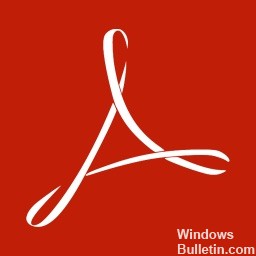Adobe Acrobat es una familia de Logiciel de aplicación que le posibilita ver, imprimir y gestionar documentos portátiles o archivos PDF. Es un Adobe Reader actualizado que ofrece más funciones mejoradas. Con este software, puede ver archivos PDF sin conexión y en línea. Además le posibilita crear, editar, gestionar e imprimir archivos PDF fácilmente.
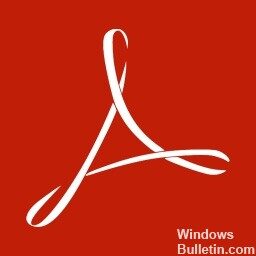
No obstante, Adobe Acrobat puede mostrar un comportamiento irregular en diferentes etapas de uso, lo que puede afectar la usabilidad. Hay varios motivos por las que su Adobe Acrobat no se abre. Su versión puede estar desactualizada o no estar actualizada por Adobe, por lo que debe consultar el portal la toile de la empresa para conseguir actualizaciones que pueda descargar e instalar. En este Publier, encontrará varias alternativas para solucionar eficazmente su problema con Adobe Acrobat.
Comment résoudre le problème de non-ouverture d'Adobe Acrobat :
Désinstaller et réinstaller Adobe Acrobat
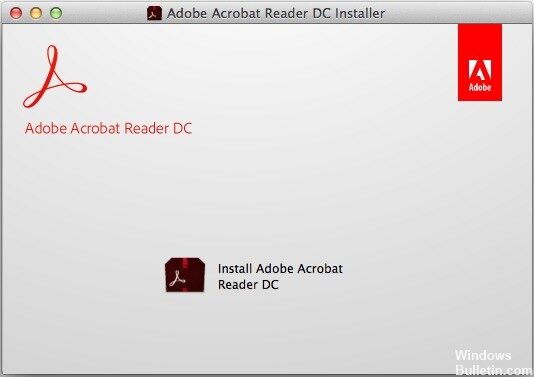
- Quittez Adobe Acrobat s'il est en cours d'exécution.
- Ouvrez la boîte de commande Exécuter ou appuyez simultanément sur les touches Windows et R.
- Dans la zone de commande Exécuter, tapez Panneau de configuration, puis cliquez sur OK.
- Dans le Panneau de configuration, cliquez sur Programmes et fonctionnalités.
- Dans la liste des programmes installés, sélectionnez Adobe Acrobat et cliquez sur Désinstaller.
- Dans la boîte de dialogue de confirmation, cliquez sur Oui.
- Après avoir désinstallé Adobe Acrobat DC, redémarrez votre ordinateur.
- Accédez à la page de téléchargement d'Adobe Acrobat Reader. Vérifiez la configuration minimale requise et assurez-vous que votre ordinateur répond aux exigences.
- Si tel est le cas, cliquez sur Installer maintenant. Veuillez patienter jusqu'à ce que le téléchargement soit terminé.
- Si el mensaje sobre la descarga de archivos aparece en la parte inferior de la ventana del le navigateur, haga clic en Ejecutar.
- Lorsque le message de confirmation d'achèvement de l'installation s'affiche, cliquez sur Terminer.
- Essayez de redémarrer votre Adobe Acrobat.
Réinitialiser les paramètres de préférences d'Acrobat
- Redémarrez votre ordinateur pour fermer toutes les instances de l'application Acrobat.
- Si vous utilisez Windows 7 ou une version ultérieure, ouvrez l'Explorateur de fichiers et accédez à C : Utilisateurs [nom d'utilisateur] AppData Roaming Adobe Acrobat [version]. Si vous utilisez Windows XP, ouvrez "Poste de travail" et accédez à C: Documents and Settings [nom d'utilisateur] Données d'application Adobe Acrobat [version].
- Supprimez le dossier "Préférences" situé dans le dossier.
- Lancez l'application et voyez si le problème persiste.
Réparer l'installation d'Adobe
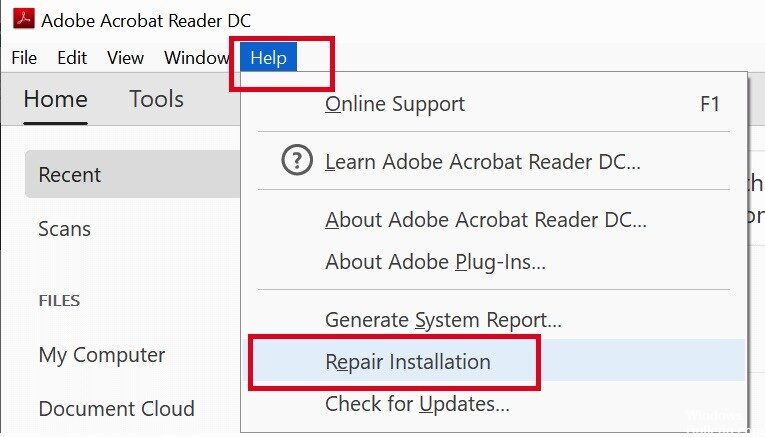
- Fermez Acrobat / Reader et toutes les fenêtres de navigateur Web ouvertes.
- Sélectionnez le bouton Démarrer en bas à gauche de votre écran.
- Entrez dans le panneau de contrôle, puis appuyez sur Entrée.
- Sélectionnez Programmes et fonctionnalités.
- Sélectionnez Acrobat ou Adobe Reader, puis Désinstaller/Modifier.
- Dans la boîte de dialogue Paramètres, sélectionnez Suivant.
- Sélectionnez Réparer, puis sélectionnez Suivant.
- Sélectionnez Installer.
- Une fois la procédure terminée, sélectionnez Terminer.
- Redémarrez votre ordinateur et vérifiez si le problème persiste.
Effectuer une analyse DISM et SFC
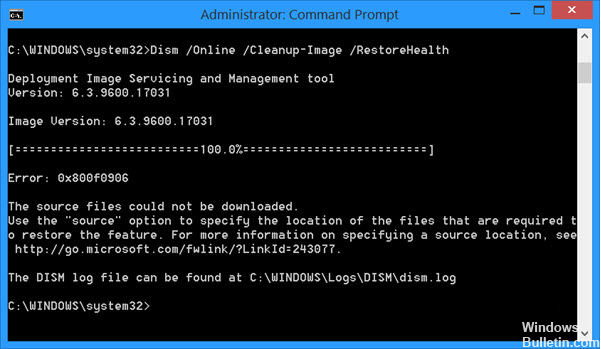
- Appuyez sur Windows + X pour ouvrir le menu principal.
- Cliquez sur Invite de commandes (administrateur) pour ouvrir l'invite de commandes en tant qu'administrateur.
- Lorsque l'invite de commande s'ouvre, tapez sfc / scannow, puis cliquez sur Accès.
- La procédure de réparation commence maintenant. Ne fermez pas l'invite de commande et n'interrompez pas la procédure de réparation.
- Entrez la commande suivante pour effectuer une vérification rapide de l'état et cliquez sur Obtenir l'accès :
DISM / En ligne / Cleanup-Image / CheckHealth
DISM / En ligne / Cleanup-Image / ScanHealth
DISM / En ligne / Cleanup-Image / RestoreHealth - Une fois les analyses terminées, redémarrez Windows.
https://community.adobe.com/t5/acrobat-reader/adobe-won-t-launch/td-p/10112647