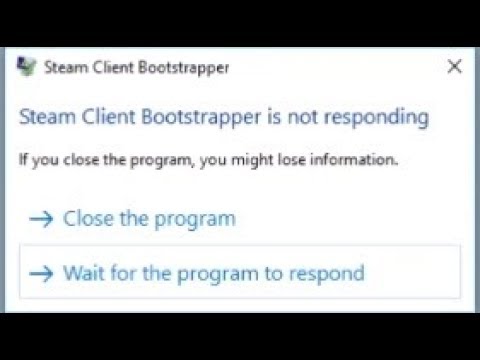En algunos casos, los usuarios de Steam experimentan problemas con el ancho de banda de Internet. En realidad, el procedimiento de descarga del client Steam puede usar todo el ancho de banda de Internet para descargar actualizaciones. El programa de inicio del cliente Steam deja de funcionar o Steam deja de responder cuando intenta iniciar sesión en su cuenta de Steam. Inclusive puede utilizar el cliente, pero no puede jugar juegos en la plataforma debido a este error. continua leyendo este Publier para conseguir más información sobre el cargador de Steam y las soluciones para reparar el cargador del cliente de Steam.
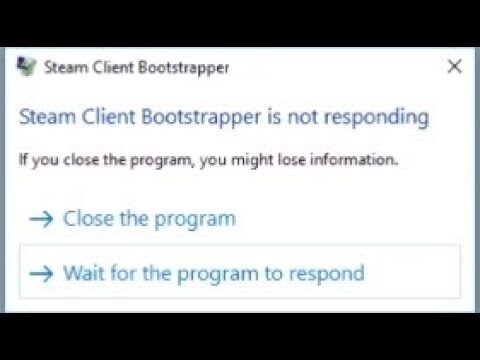
Qu'est-ce que le programme d'amorçage du client Steam ?
Lorsque Steam plante, l'un des rapports d'erreur les plus courants est « Le chargeur du client Steam ne répond pas ». Bootstrapper est un fichier steam.exe, qui est un fichier au format exécutable. Lorsqu'il s'ouvre, il invite le système d'exploitation à exécuter le programme. Il se connectera également aux serveurs Steam, vérifiera les dernières versions et téléchargera toutes les mises à jour disponibles. S'il y a un problème avec vos fichiers Steam, cela a probablement quelque chose à voir avec le programme de téléchargement du client Steam.
Puis-je arrêter cette procédure ?
Comme nous l'avons vu précédemment, il s'agit d'une bonne et d'une mauvaise procédure pour votre système. Cela fera peut-être l'affaire, mais il reviendra et redémarrera. Ainsi, si Steam utilise une charge de processeur ou de réseau élevée, vous pouvez suivre les solutions ci-dessous pour résoudre le problème.
Lisez la suite pour trouver les meilleures solutions à ces problèmes.
Redémarrez votre ordinateur
Parfois, le simple redémarrage de votre ordinateur permet de résoudre le problème de dysfonctionnement du lanceur du client Steam. Si votre système démarre avec plusieurs programmes ouverts, Steam ne répondra pas car le chargeur n'a pas d'espace pour démarrer. Redémarrez simplement votre ordinateur et lancez l'application Steam pour une expérience plus fluide.
Redémarrez le client Steam
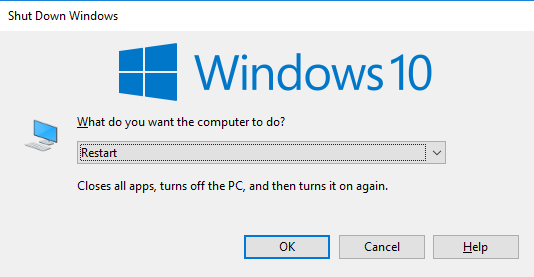
Si Steam ne répond pas, la meilleure solution consiste parfois à réessayer.
- Faites un clic droit sur la barre des tâches et sélectionnez Gestionnaire des tâches.
- Accédez à la section Processus et recherchez tous les processus Steam en cours d’exécution.
- Cliquez avec le bouton droit sur Steam et choisissez de terminer chaque procédure individuellement ou cliquez sur Terminer l'arborescence des processus.
- Ouvrez à nouveau votre client Steam.
Vérifier les problèmes de compatibilité
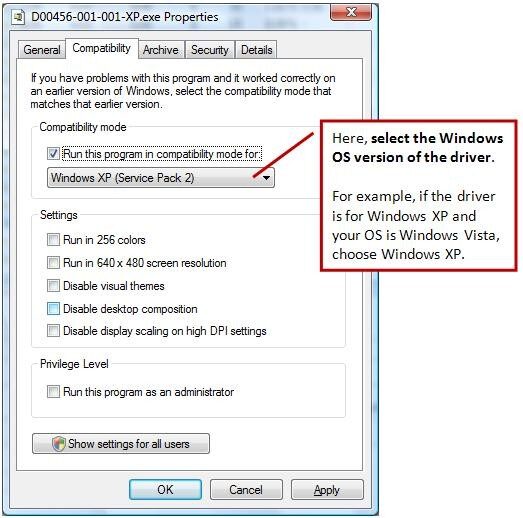
Posteriormente de las actualizaciones, muchas gens disponen problemas con Steam. Esto puede deberse a problemas de compatibilidad. Por suerte, existe un procedimiento bastante simple que puede seguir para establecer si este es el caso y solucionarlo:
- Cliquez avec le bouton droit sur le fichier à partir duquel vous ouvrez régulièrement Steam et sélectionnez « Dépannage de compatibilité ».
- Windows exécutera ensuite des diagnostics et vous indiquera le mode de compatibilité recommandé pour exécuter Steam.
- Ouvrez Steam à l'aide de l'utilitaire de résolution des problèmes de compatibilité pour le mode de compatibilité choisi, et cela devrait fonctionner correctement en cas de problème.
Déconnectez la manette Xbox 360

Uno de los principales factores que pueden causar este problema es un controlador Xbox conectado a la computadora. Esto suena ser un error de Logiciel.
- Appuyez sur les touches Windows + R pour ouvrir l'application « Exécuter ».
- Entrez « taskgr ». Cela ouvrira le Gestionnaire des tâches.
- recherchez les différents processus Steam en cours d’exécution et fermez-les un par un.
- Lorsque vous fermez tous les processus, déconnectez le contrôleur du port et fermez toutes les applications ouvertes qui contrôlent l'ordinateur du contrôleur. Actualisez l'écran et passez à l'étape suivante pour désactiver la version bêta de Steam.
- Désactiver la version bêta signifie en fait désactiver les mises à jour avant leur publication officielle. La phase bêta présente des avantages et des inconvénients.
- Ouvrez votre client Steam et dans le coin supérieur gauche, vous verrez l'option « Steam ». Cliquez dessus et accédez aux paramètres.
- Lorsque vous êtes dans le menu « Paramètres », cliquez sur l'onglet « Compte ». Ici, vous verrez l'option « Bêta ». Assurez-vous que votre client n'est pas en version bêta. Cliquez sur l'option et vous verrez une fenêtre déroulante dans laquelle vous pourrez choisir votre option.
- Sélectionnez l’option « NON – déconnecter tous les programmes bêta ». Fermez Steam et ouvrez le Gestionnaire des tâches pour terminer tous les processus Steam. Redémarrez votre ordinateur et ouvrez à nouveau Steam. Si votre client a participé à un programme bêta, il installera les mises à jour avant de pouvoir jouer à nouveau à ses jeux.
Limpiar la cache de Steam
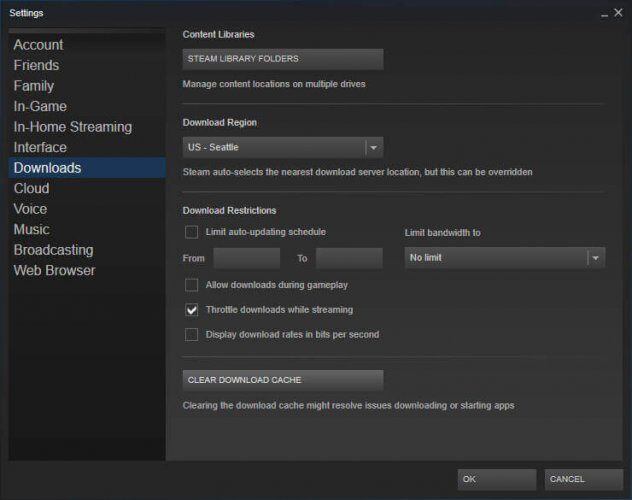
Votre dossier cache contient des fichiers temporaires associés à des jeux ou des programmes de votre bibliothèque. Cependant, Steam peut cesser de répondre si le cache est corrompu.
Pour résoudre ce problème, procédez comme suit :
- Ouvrez votre client Steam et accédez à Paramètres.
- Dans la zone Paramètres, sélectionnez Téléchargements.
- Cliquez maintenant sur Supprimer les téléchargements du cache.
- Tu es prêt.