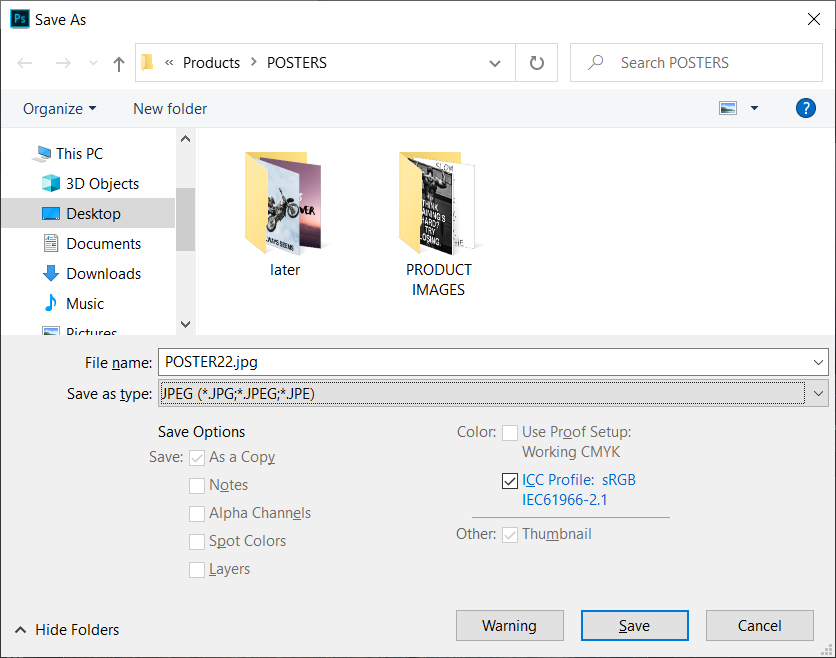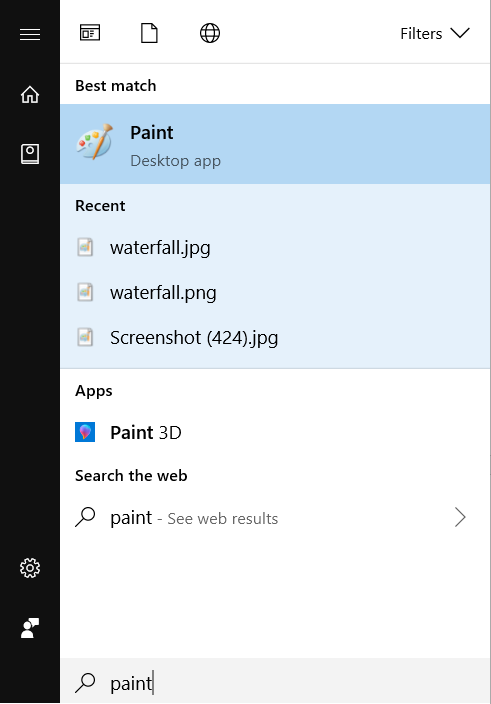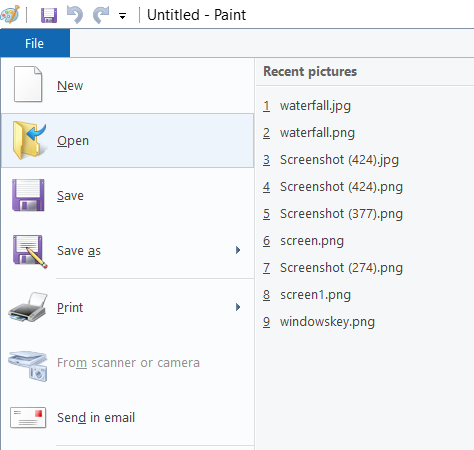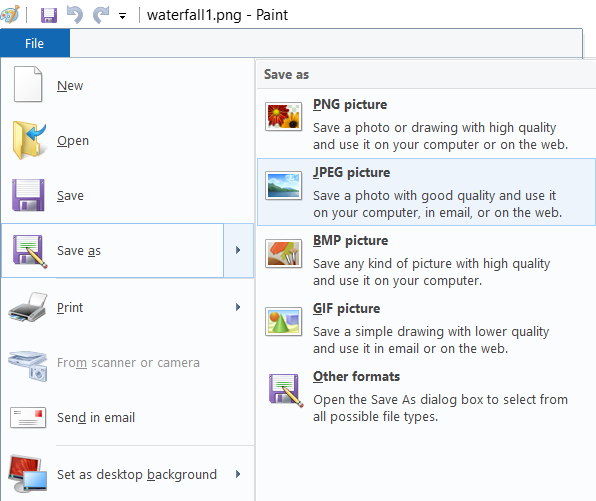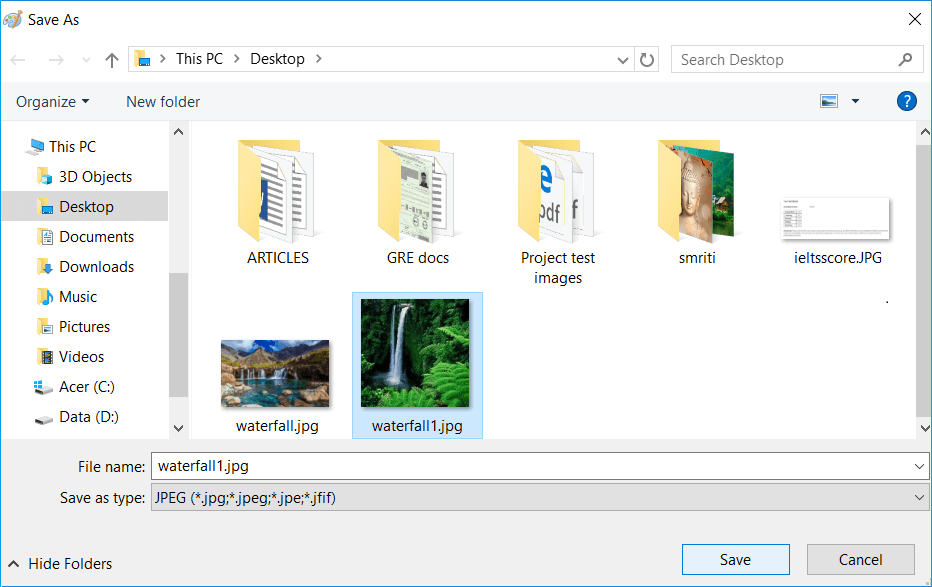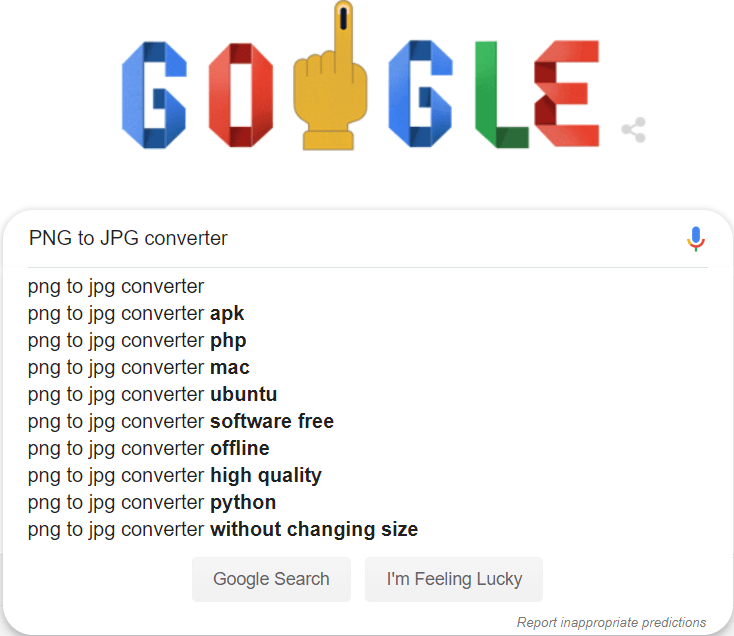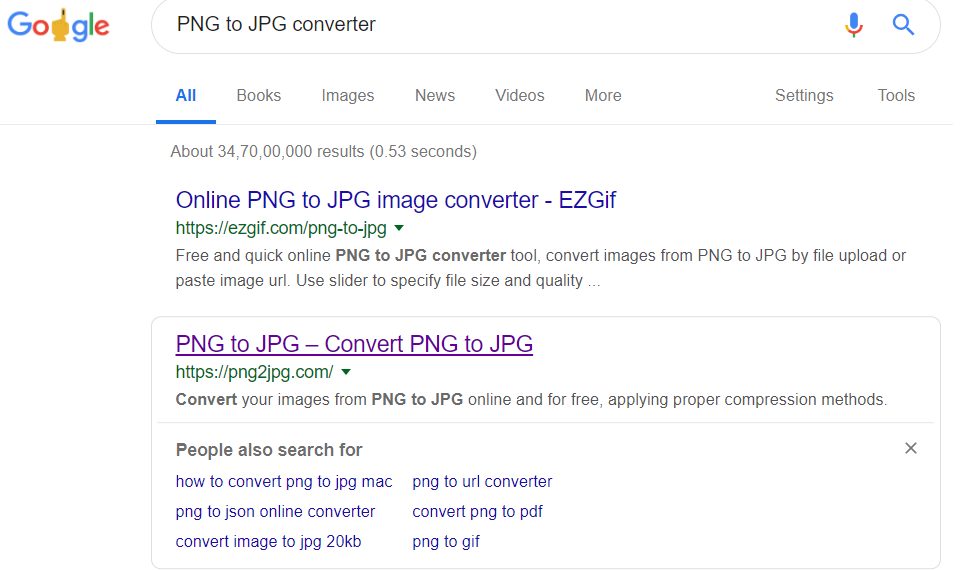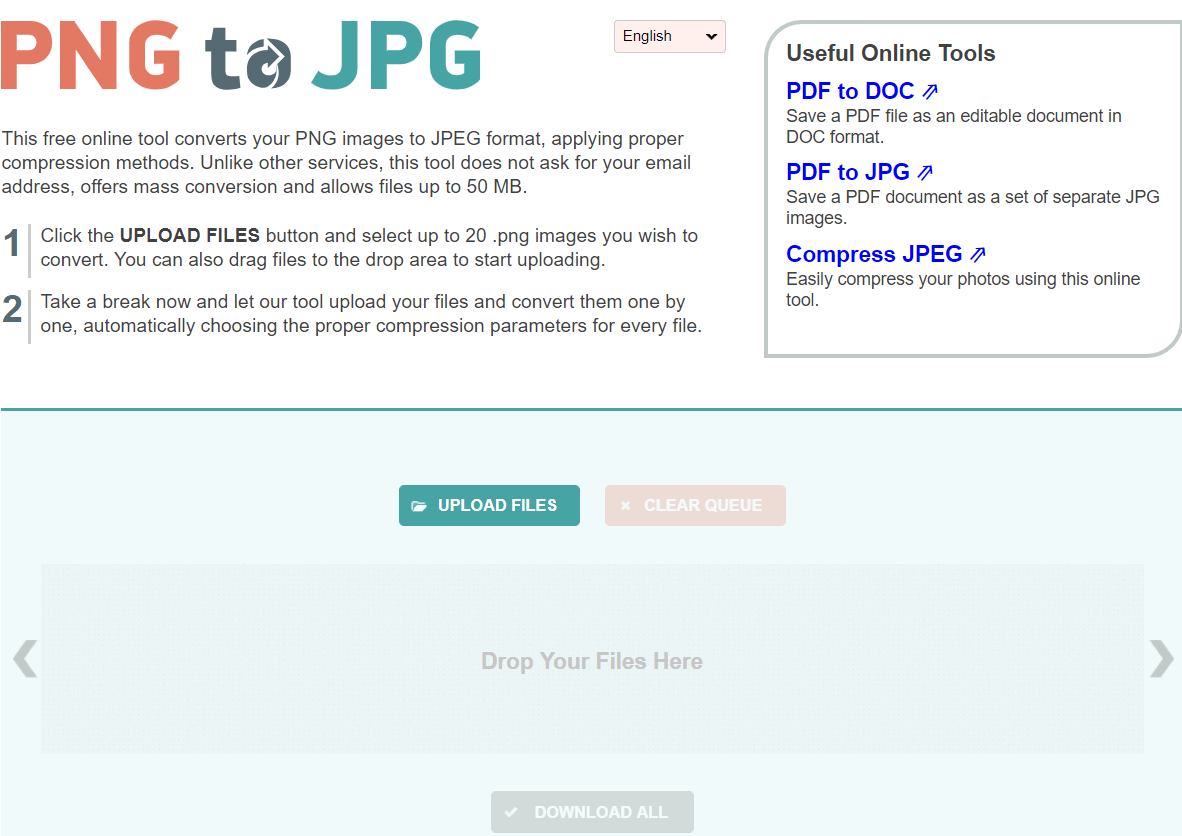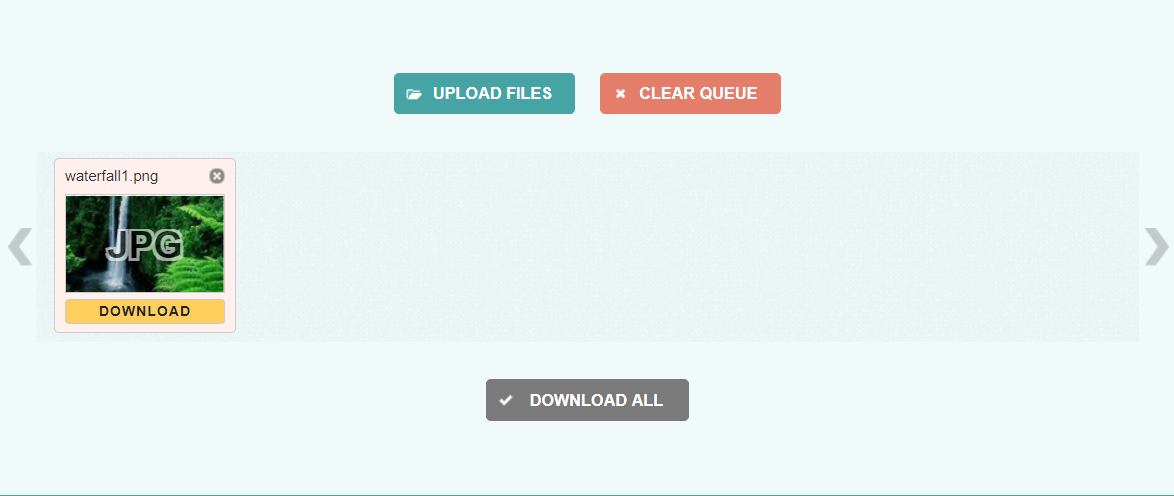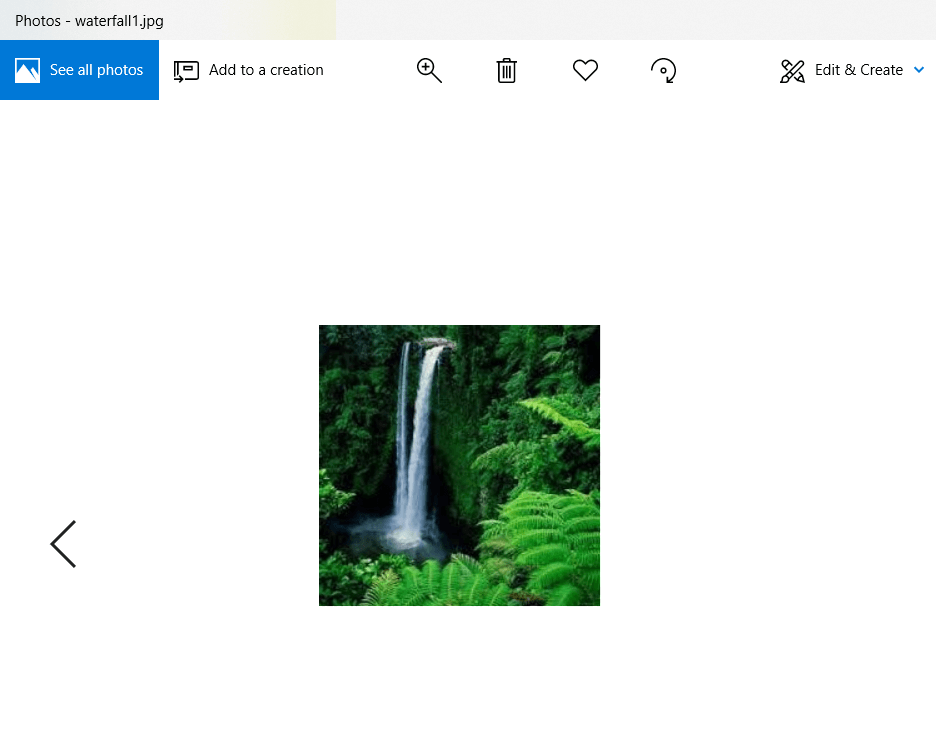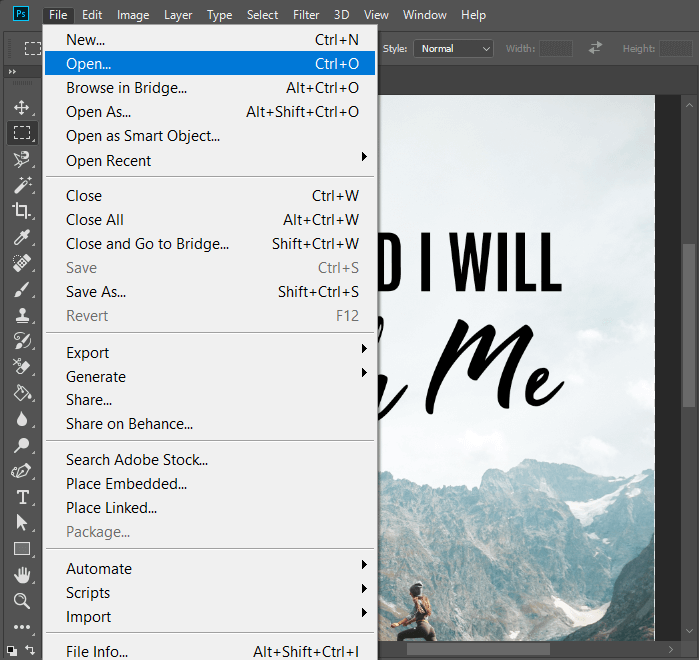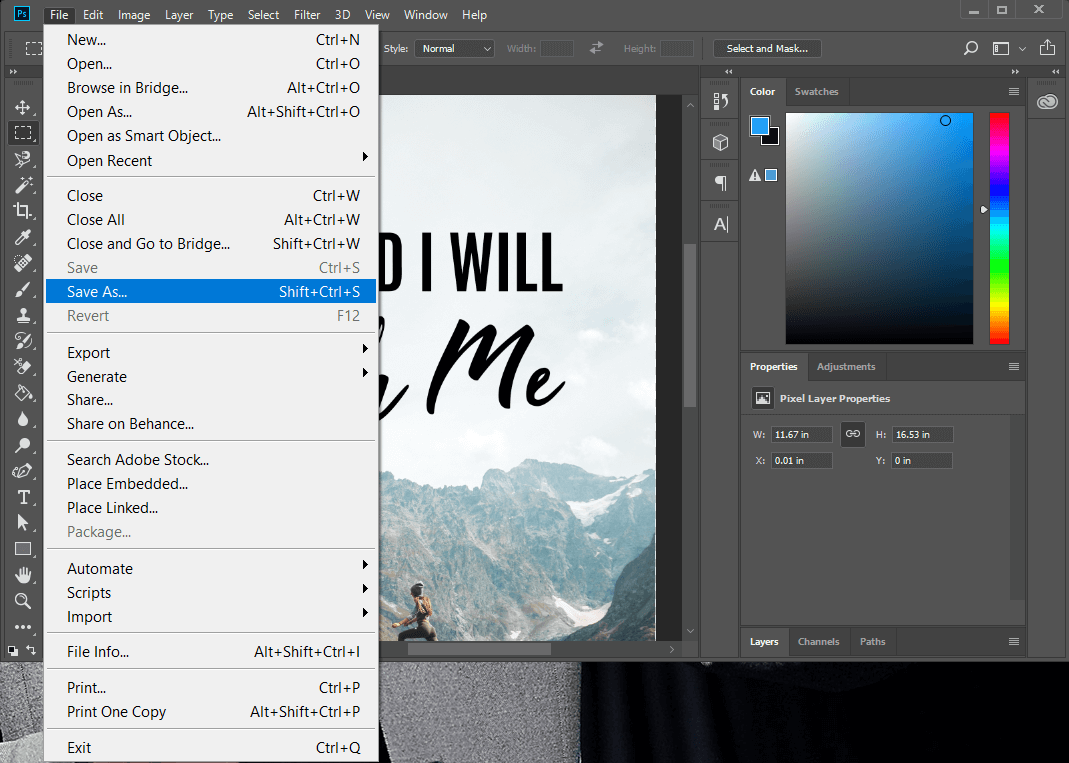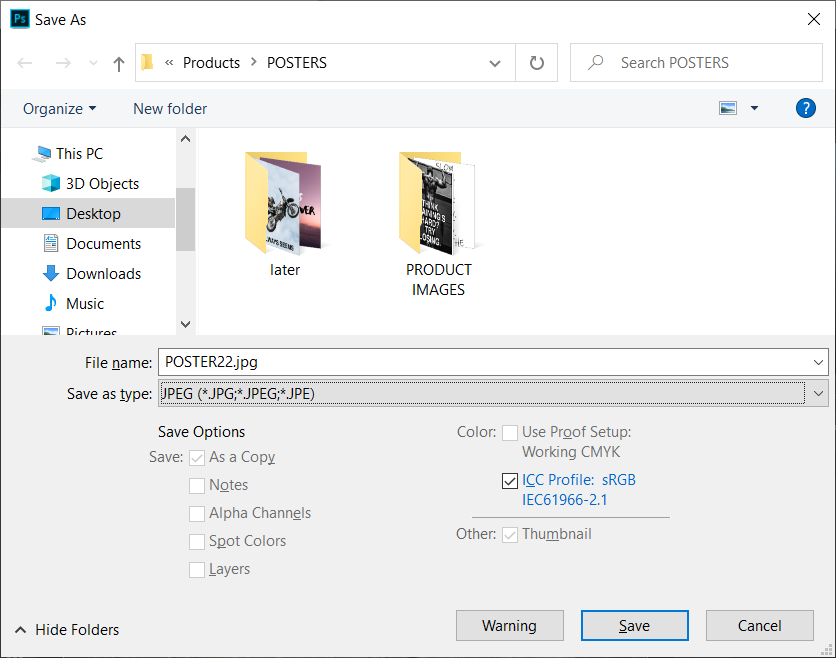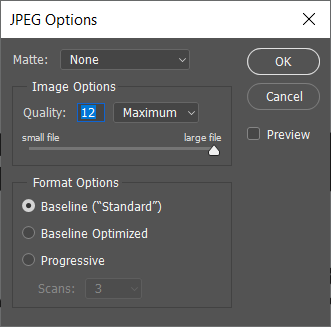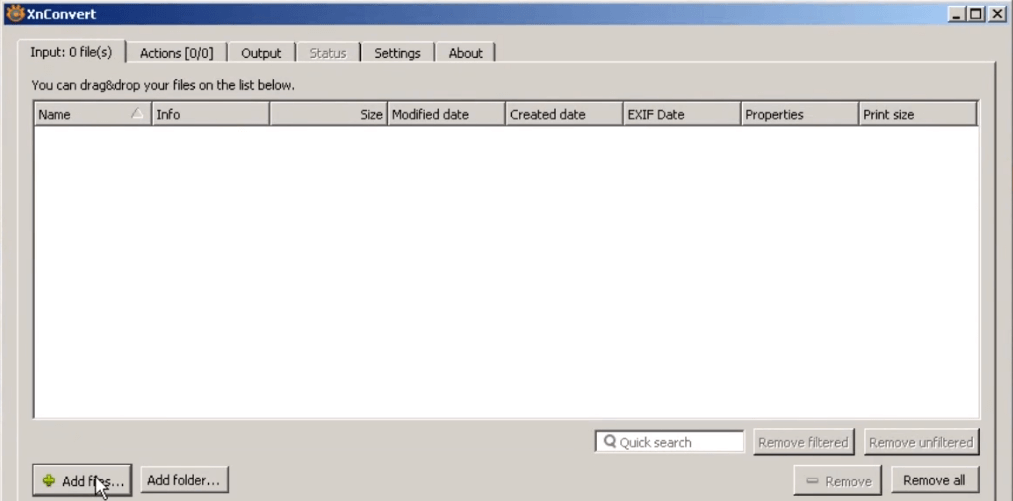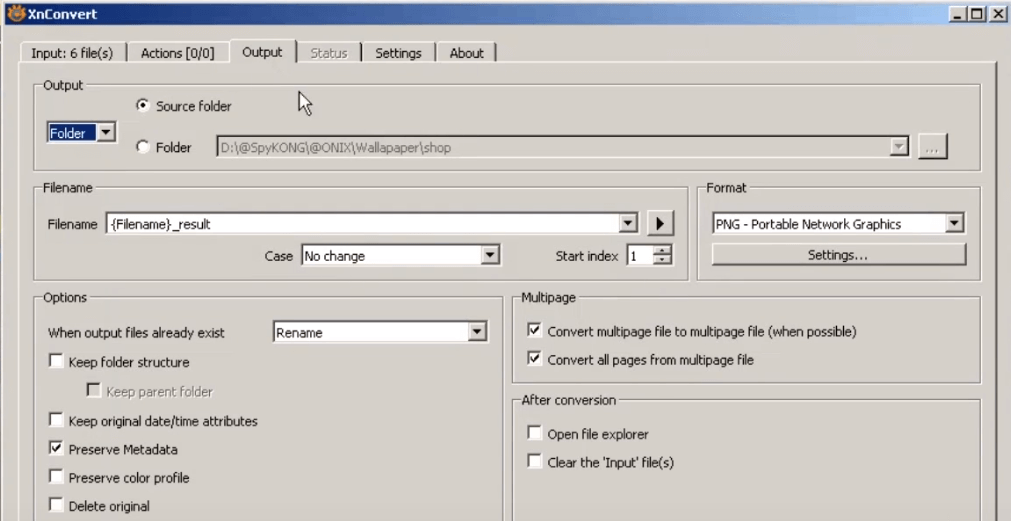Vous cherchez un moyen de convertir un fichier image PNG en JPG pour réduire sa taille ou souhaitez-vous télécharger une image mais le seul format pris en charge est JPG? Ne vous inquiétez pas, dans ce guide, nous allons parler de la façon dont vous pouvez convertir PNG en JPG sans perte de qualité.
En ce qui concerne les images sur le système d'exploitation Windows, Windows utilise certains formats de fichiers. Les plus populaires sont les formats PNG et JPG / JPEG. Mais comme ces deux formats ont des cas d'utilisation différents, vous devez comprendre quel format utiliser et quand.
Par exemple, si vous partagez une photo qui ne contient que du texte, vous devez préférer le format PNG, tandis que si vous partagez un portrait, vous devez utiliser le format JPG. La plus grande différence entre les deux formats de fichiers réside dans leur algorithme de compression.
JPG / JPEG utilise un algorithme de compression avec perte, ce qui signifie que certaines informations de l'image peuvent être supprimées pour réduire la taille du fichier. Alors que le format PNG utilise un algorithme de compression sans perte qui conserve toutes les informations préservant ainsi la qualité de l'image mais augmentant automatiquement la taille du fichier. Les fichiers JPG peuvent être compressés pour économiser plus d'espace disque, tandis que les fichiers PNG garantissent la qualité de l'image. Les deux formats ont leurs avantages et leurs inconvénients, mais si vous souhaitez que le fichier JPG ait la même qualité que le format de fichier PNG, vous pouvez également y parvenir en convertissant le fichier PNG en JPG sans perte de qualité à l'aide des méthodes indiquées ci-dessous. . continuation.
Comment convertir PNG en JPG sans perte de qualité
Méthode 1: Microsoft Paint pour convertir PNG en JPG
Pour convertir PNG en JPG Microsoft Paint est un outil très utile. La conversion peut être effectuée en très peu d'étapes.
1.Cliquez sur le menu Démarrer ou appuyez sur la touche Windows.
2. Tapez Paint dans la recherche Windows et appuyez sur Entrée pour l'ouvrir.
3.Ouvrez le fichier de la peinture que vous souhaitez convertir de PNG en JPG.
4.Cliquez sur Fichier dans le menu Peinture, cliquez sur Ouvrir dans la liste des options.
5.Sélectionnez l'image que vous souhaitez ouvrir.
6. Cliquez à nouveau sur Fichier et trouvez l'option "Enregistrer sous" dans la liste, déplacez le curseur de la souris sur la petite flèche droite et vous verrez l'option pour enregistrer le fichier au format JPEG.
7.Depuis l'option "Enregistrer sous", cliquez sur "Image JPEG".
8. Une nouvelle fenêtre s'ouvrira, saisissez le nom du fichier avec lequel l'enregistrer, puis cliquez sur le bouton Enregistrer.
C'est ainsi que vous pouvez enregistrer votre fichier au format JPG sans perdre la qualité de l'image qui s'y trouvait au format PNG.
Méthode 2: utiliser le convertisseur PNG en JPG en ligne
Pour convertir le format de fichier PNG au format JPG, la méthode la plus rapide consiste à utiliser un convertisseur PNG en JPG en ligne. Pour convertir l'image à l'aide de ce convertisseur en ligne, suivez les étapes ci-dessous:
1.Ouvrez n'importe quel navigateur Web, accédez à Google.com, puis tapez le convertisseur PNG en JPG.
2.Cliquez sur le lien qui dit png2jpg.com.
3.Dans la nouvelle fenêtre, cliquez sur le bouton Télécharger les fichiers, puis sélectionnez les fichiers de votre système que vous souhaitez convertir et cliquez sur le bouton Ouvrir.
4.Téléchargez le fichier converti en cliquant sur l'option du bouton de téléchargement.
5.Ouvrez le fichier téléchargé et vous pourrez visualiser l'image convertie en douceur.
C'est ainsi que vous pouvez facilement convertir une image PNG en JPG à l'aide du convertisseur PNG en JPG.
Méthode 3: utiliser Photoshop
En ce qui concerne les images, Adobe Photoshop est un logiciel qui ne déçoit jamais. Photoshop peut probablement faire beaucoup d'édition, mais vous ne savez peut-être pas qu'il peut également être utilisé pour convertir un fichier PNG au format JPG. Pour convertir le fichier, suivez les étapes ci-dessous:
1.Ouvrez Adobe Photoshop, cliquez sur le fichier dans le coin supérieur gauche de l'écran et sélectionnez Ouvrir.
2. Ouvrez le fichier que vous souhaitez convertir au format JPG.
3. Encore une fois, cliquez sur le menu Fichier et cliquez sur l'option Enregistrer sous.
4.Dans la nouvelle fenêtre, écrivez le nom du fichier avec lequel vous souhaitez l'enregistrer et dans la liste déroulante "Enregistrer sous le type", sélectionnez JPEG.
5.Cliquez sur le bouton Enregistrer pour enregistrer le fichier au format JPG / JPEG.
6. Une fenêtre contextuelle d'options JPEG apparaît avec laquelle vous pouvez configurer la qualité de l'image.
7.Une fois que vous avez terminé avec les paramètres, cliquez sur OK et votre fichier sera enregistré au format JPG.
L'image sera convertie au format JPG à partir de PNG et aura désormais une image JPG avec la même qualité que l'image PNG.
Méthode 4: Utilisez XnConvert pour convertir des images PNG en JPG
Pour convertir l'image PNG en JPG, vous pouvez utiliser une application tierce appelée XnConvert. XnConvert peut être utilisé pour convertir des images dans différents formats. Pour convertir l'image de PNG en JPG sans perte de qualité, XnCovert est une très bonne option. Pour télécharger cette application tierce, accédez au site Web XnConvert. XnConvert est l'un des meilleurs programmes de traitement d'images par lots.
Pour convertir l'image à l'aide de XnConvert, procédez comme suit.
1.Téléchargez et installez XnCovert. Puis double-cliquez sur son icône pour l'ouvrir
2.Pour ouvrir les fichiers image, cliquez sur l'onglet Entrée dans le coin supérieur gauche de l'écran.
3.Cliquez sur le bouton Ajouter des fichiers et sélectionnez les fichiers que vous souhaitez ouvrir.
4.Cliquez sur l'onglet Sortie, puis accédez à l'emplacement où vous souhaitez enregistrer le fichier converti.
5.Saisissez le nom du fichier et sélectionnez le format JPG pour convertir le fichier à partir de PNG.
6.Cliquez sur le bouton Convertir pour convertir le fichier.
Voici quelques méthodes pour convertir un fichier PNG en JPG sans perdre la qualité de l'image.