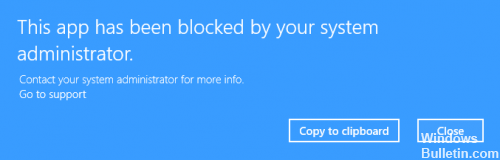MRI es un programa de Microsoft que se ejecuta, creo, en todos los sistemas Windows 10. Cuando escribe MRT en la ventana de búsqueda, aparece MRT.EXE y regularmente hace clic en él para ejecutarlo. Aparentemente, ahora requiere permisos más altos que «Administrador del sistema» para ejecutarlo.
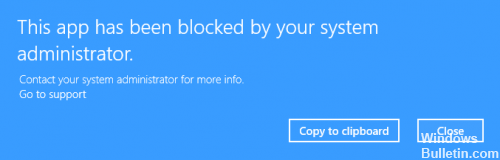
MRT (Malicious Removal Tool) es una herramienta gratuita de eliminación de malwares desarrollada por Microsoft y utilizada en los sistemas operativos Windows. No utiliza protección en tiempo real y se centra en escanear su computadora en busca de malware. Los usuarios anunciaron que recibieron el siguiente mensaje de error cuando intentaron iniciar MRT:
El administrador del sistema ha bloqueado esta aplicación. Contactese con el administrador del sistema para conseguir más información.
Es increíble ver que el Logiciel desarrollado por Microsoft no funciona correctamente en su propio sistema operativo. Hubo métodos útiles que se pueden usar para solucionar este problema, que ha sido muy bien aceptado por los usuarios, ¡y los hemos resumido en un Publier que puedes probar!
Habilitar cuenta de administrador oculta
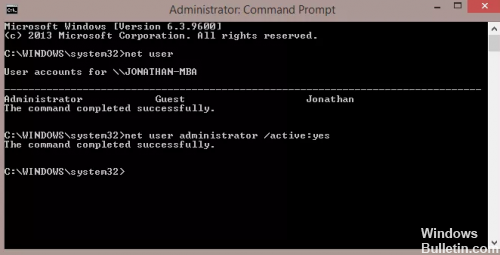
Para habilitar la cuenta de administrador oculta, haga lo siguiente:
- Inicie el símbolo del sistema como administrador. Puede hacer esto siguiendo el paso 1 de la respuesta anterior.
- Cuando se inicie el símbolo del sistema, escriba lo siguiente y pulse Tener acceso para ejecutarlo:
administrador de Nom d'utilisateur de red / activo: sí - Un administrador le ha impedido ejecutar esta aplicación de Windows 10
- Cierre sesión en su cuenta actual.
- Debería ver que hay una nueva cuenta de administrador disponible. Entre aquí.
- Busque y ejecute la aplicación que desea instalar.
- Debería poder instalarlo sin ningún problema.
- Una vez que haya acabado, vuelva a su cuenta usual.
- Si desea inhabilitar la cuenta de administrador, ejecute el símbolo del sistema como en el paso 1 y escriba lo siguiente:
administrador de usuario de red / activo: no
Utilice el símbolo del sistema para instalar la aplicación.
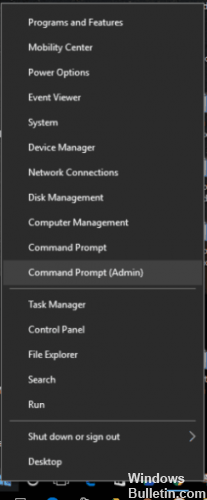
Esta es una solución alternativa simple que debe utilizar cada vez que desee instalar un nuevo software en su cuenta no administrativa de Windows 10.
- Escriba cmd en la barra de búsqueda y debería ver el mensaje en el listado de resultados. Haga clic con el botón derecho y seleccione Ejecutar como administrador.
- Debe utilizar el símbolo del sistema para hallar el archivo que desea ejecutar. Para hacer esto, escriba cd seguido de la carpeta en la que se encuentra la aplicación.
- Una vez que haya cambiado correctamente la ubicación de la carpeta, básicamente escriba el nombre del archivo que desea ejecutar, seguido de la amplitud del archivo.
- El archivo ahora debería funcionar correctamente.
Utilice este método para forzar la ejecución de la aplicación con privilegios de administrador en su ordenador.
Ejecute un símbolo del sistema elevado
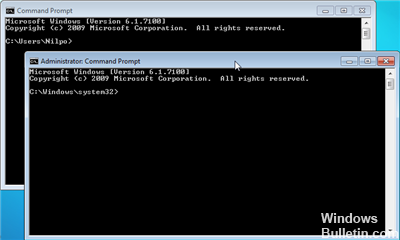
- Connectez-vous en tant qu'administrateur.
- Cliquez avec le bouton droit sur le bouton Windows et sélectionnez Invite de commandes (admin).
- Ingrese la ruta completa de la aplicación en la ejecución. A modo de ejemplo, C: Dell Drivers 24T1W R235168 Setup.exe.
Apague Windows SmartScreen
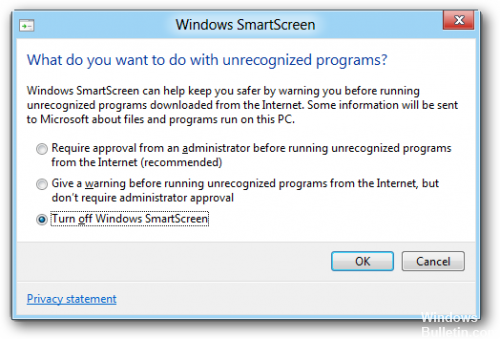
Para esta solución, debe iniciar sesión como administrador. Si está en un domaine y no hay ningún administrador en el propio dominio, no funcionará. Una vez que haya acabado de ejecutar este programa, debe reactivar Windows SmartScreen.
Debe hallar el sistema y la seguridad en el Panel de control. La forma de tener acceso a él es ligeramente distinto para algunas versiones de Windows 10. La próxima captura de pantalla está tomada de una compilación que utiliza el panel de control tradicional y es solo para fines informativos.