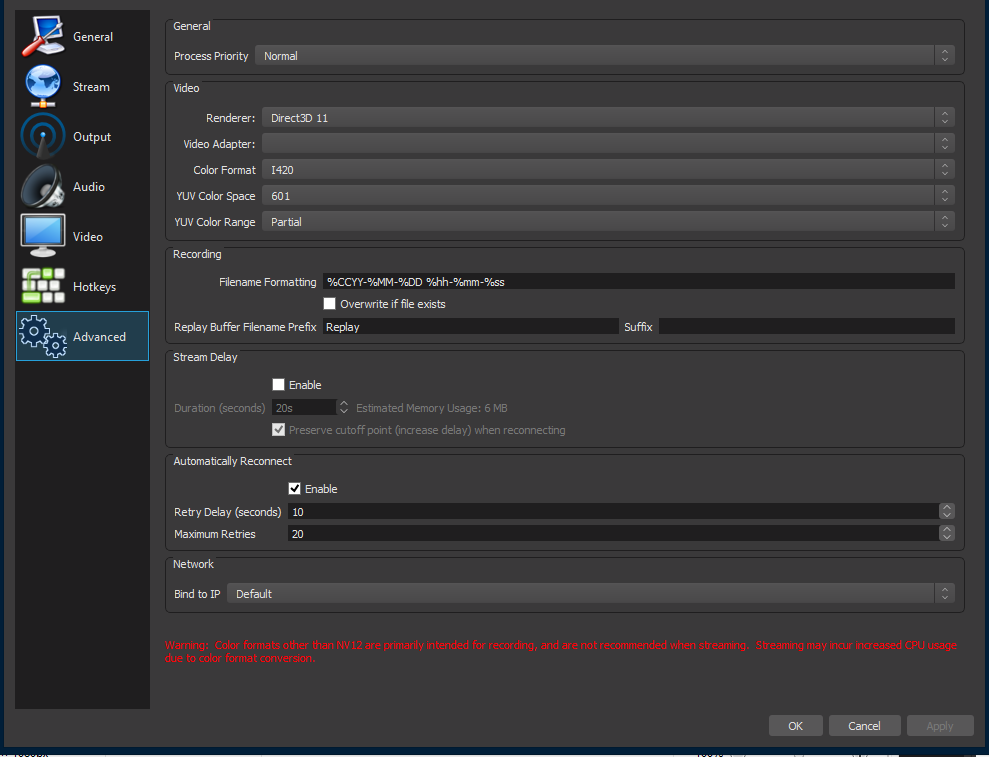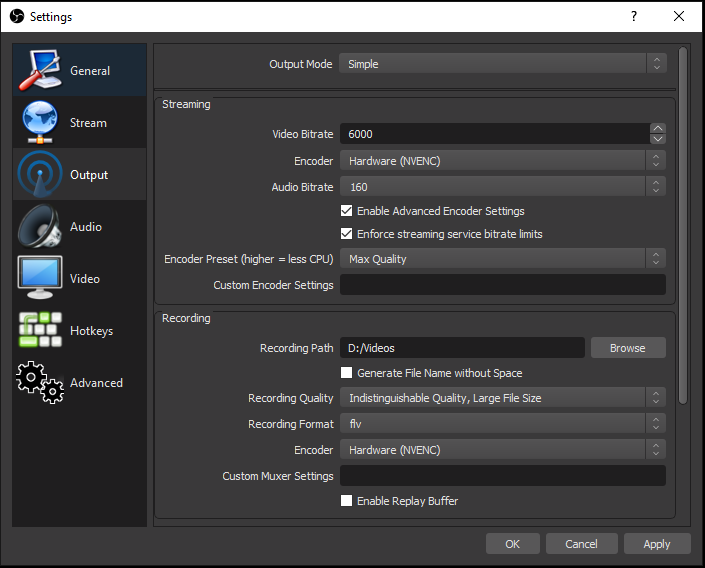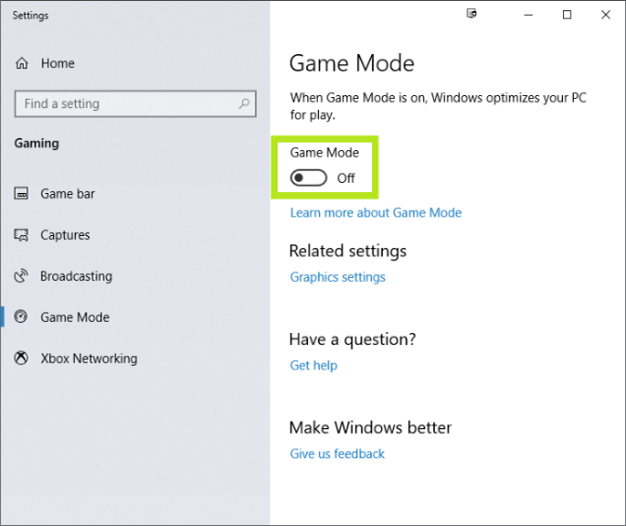Le streaming sur le Web est une tendance croissante. Mais si vous faites partie des hordes d'hôtes qui continuent de voir l'avertissement d'encodage élevé clignoter sur votre logiciel Open Broadcaster (OBS), cela peut être frustrant.
Mais là où il y a un obstacle, il y a une solution. Ce didacticiel vous permet de contourner toutes les alertes de surcharge OBS que vous rencontrez afin de pouvoir envoyer ou enregistrer des vidéos avec une sortie optimale sans perturber le plaisir de votre public.
L'encodage vidéo est une procédure gourmande en CPU et OBS ne fait pas exception. OBS utilise la meilleure bibliothèque d'encodage vidéo open source disponible, x264, pour encoder la vidéo. Quoi qu'il en soit, certaines personnes peuvent utiliser beaucoup le processeur et d'autres programmes exécutés sur votre ordinateur peuvent subir une dégradation des performances pendant qu'OBS est actif si vos paramètres sont trop élevés pour le matériel de votre ordinateur. Dans certains cas, OBS indique « Encodage surchargé » dans la barre d'état, ce qui signifie que votre ordinateur ne peut pas encoder votre vidéo assez rapidement pour conserver les paramètres que vous avez définis, ce qui provoque le gel ou le bégaiement de la vidéo périodiquement après quelques secondes.
Le message d'erreur complet est le suivant :
Codage surchargé ! Pensez à baisser les paramètres vidéo ou à utiliser un préréglage d'encodage plus rapide.
Comment réparer l'encodage surchargé dans OBS Studio :
Changer la priorité de la procédure
La réponse la plus populaire pour corriger l'erreur « Encodage surchargé » consiste à modifier la priorité de la procédure OBS de votre gestionnaire de tâches. Son processeur fonctionne selon le principe de priorité ; Les processus ayant des priorités élevées sont traités en premier par rapport aux autres processus. Dans le cas d'OBS, le logiciel doit suivre votre écran de jeu/fenêtre de streaming 1 : 1. Le rythme du jeu doit correspondre au rythme auquel le jeu est diffusé. Si ce n'est pas le cas, le message d'erreur s'affichera.
Dans cette solution, nous démarrerons à la fois le jeu et le logiciel OBS, puis modifierons plus tard la priorité avec le gestionnaire de tâches de l'onglet alternatif. Il existe deux alternatives pour changer la priorité, c'est-à-dire diminuer la priorité du jeu ou augmenter la priorité OBS.
- Lancez le jeu et OBS-Studio et démarrez le jeu simultanément en streaming.
- Appuyez maintenant sur Windows + R, tapez « taskmgr » dans la boîte de dialogue et appuyez sur Entrée.
- Si vous êtes dans le Gestionnaire des tâches, sélectionnez le jeu, cliquez avec le bouton droit et sélectionnez Aller aux détails. Vous pouvez également le faire pour ouvrir les propriétés d'OBS Studio.
- Dans le panneau Détails, cliquez avec le bouton droit sur la procédure de jeu appropriée et choisissez Déterminer la priorité > Sous Normal. Pour OBS, sélectionnez Déterminer la priorité > Supérieure à la normale.
- Enregistrez vos modifications et quittez le Gestionnaire des tâches. Allez maintenant au jeu et vérifiez si vous pouvez diffuser avec succès.
Préréglages x264 – Votre raccourci vers les paramètres optimaux
Dans Paramètres -> Avancé -> Préréglage du processeur x264, vous pouvez travailler avec les paramètres x264 et les optimiser pour votre ordinateur. La norme OBS pour l'utilisation du processeur est très rapide, donc l'encodeur fonctionne "rapidement". Les préréglages plus rapides consomment moins de CPU au détriment de la qualité et vice versa. Un bon exemple serait que si vous définissez l'utilisation de votre processeur sur ultra-rapide ou ultra-rapide, le x264 sauterait en fait les cycles du processeur afin que vous puissiez maintenir votre résolution ou votre FPS, mais votre image serait pixellisée. Par conséquent, je vous suggère d’utiliser ce paramètre uniquement après avoir pleinement examiné les deux paramètres précédents. Même déplacer ces paramètres de haut en bas autour d’un préréglage peut faire une grande différence dans la qualité de votre flux.
Réduisez votre taux de rafraîchissement
Si vous diffusez au-dessus de 30 FPS, il existe une autre alternative à considérer pour réduire votre fréquence d'images à 30 FPS. Cela réduit le nombre d'images que votre processeur doit traiter sur une période de temps donnée, réduisant ainsi l'utilisation du processeur. Vous pourriez même ressentir le besoin de réduire votre fréquence d'images en dessous de 30 FPS si votre processeur est vraiment faible et que vous rencontrez des problèmes.
Configurer les autres paramètres
Il y a 2 autres éléments que vous devez configurer pour garantir le bon déroulement de la procédure :
- Windows : désactivez le mode jeu. Ce mode réduit les performances de tous les autres programmes, y compris ceux requis pour le streaming, pendant l'exécution d'un jeu.
- Jeux : assurez-vous que le jeu consomme moins de 90% de vos ressources GPU. Windows dépriorise toutes les applications en arrière-plan au-delà de ce point. Vous pouvez vérifier l'utilisation avec votre médecin généraliste.
https://github.com/obsproject/obs-studio/wiki/General-Performance-and-Encoding-Issues