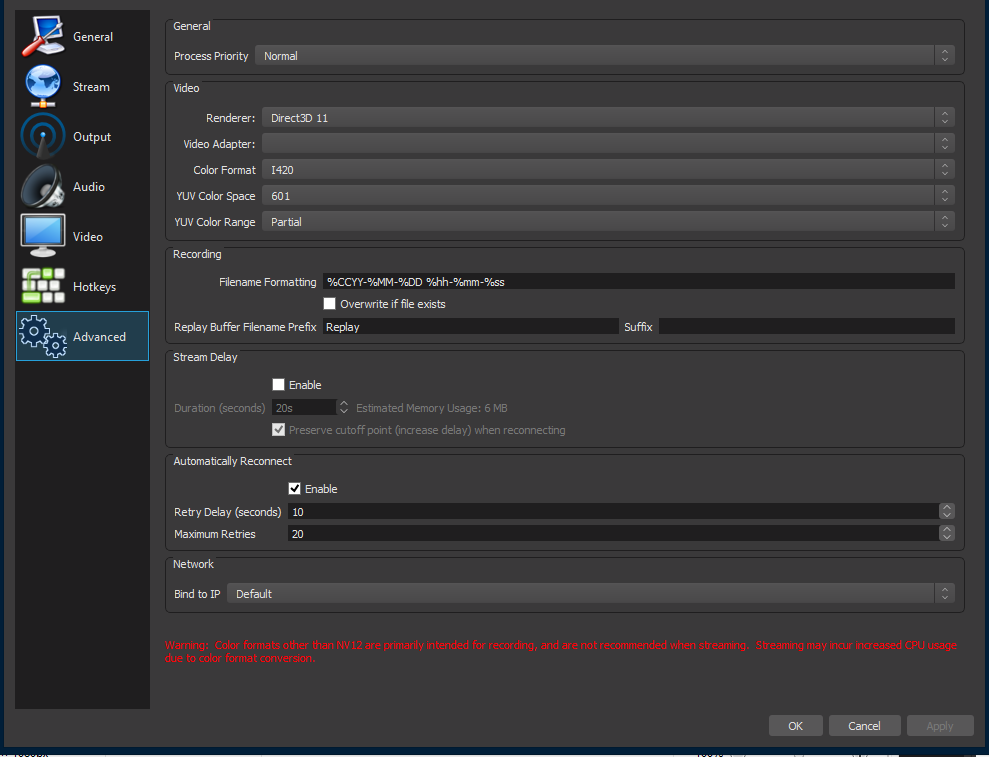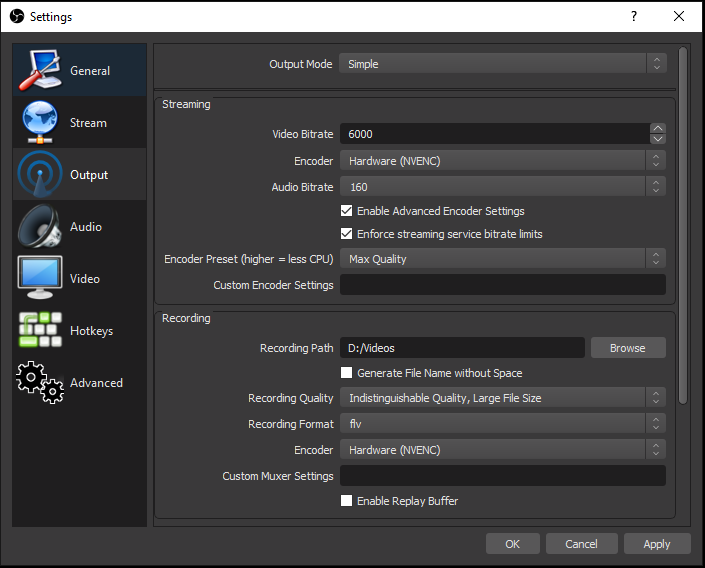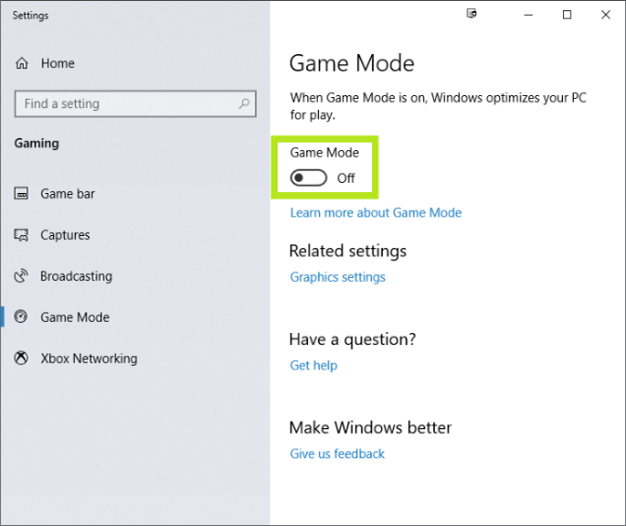EMPFOHLEN: Klicken Sie hier, um Windows-Fehler zu beheben und das Beste aus Ihrer Systemleistung herauszuholen
Streaming en la web es una tendencia creciente. Pero si usted es una de las hordas de hosts que continúan viendo el parpadeo de advertencia de codificación alta en su software Open Broadcaster (OBS), puede ser frustrante.
Pero donde hay un obstáculo, hay una solución. Este tutorial le posibilita evitar las alertas de sobrecarga de OBS que encuentre para que pueda enviar o grabar videos con la salida óptima sin perturbar la diversión de su audiencia.
La codificación de video es un procedimiento que consume mucha CPU y OBS no es una excepción. OBS usa la mejor biblioteca de codificación de video open source disponible, x264, para codificar el video. A pesar de todo, algunas personas pueden tener un uso elevado de la CPU y otros programas que se ejecutan en su computadora pueden sufrir una degradación del rendimiento, mientras que OBS está activo si su configuración es demasiado alta para el hardware de su computadora. En algunos casos, la OBS dice «Codificación sobrecargada» en la barra de estado, lo que significa que su computadora no puede codificar su video lo suficientemente rápido para mantener la configuración que estableció, lo que hace que el video se congele o tartamudee de forma periódica posteriormente de unos segundos.
El mensaje de error completo es el siguiente:
¡Codificación sobrecargada! Considere rechazar la configuración de video o utilizar un ajuste preestablecido de codificación más rápido.
Cómo arreglar la codificación sobrecargada en OBS Studio:
Cambiar la prioridad del procedimiento
La respuesta más popular para corregir el error «Codificación sobrecargada» es cambiar la prioridad del procedimiento OBS de su administrador de tareas. Su procesador funciona según el principio de prioridad; Los procesos con altas prioridades se procesan primero en comparación con otros procesos. En el caso de OBS, el software debe seguir la pantalla de su juego / ventana de transmisión 1: 1. El ritmo del juego debe corresponder al ritmo en el que se transmite el juego. Si este no es el caso, se mostrará el mensaje de error.
En esta solución, iniciaremos tanto el juego como el software OBS y posteriormente cambiaremos la prioridad con el Administrador de tareas de tabulación alternativa. Hay dos alternativas para cambiar la prioridad, dicho de otra forma, disminuir la prioridad del juego o incrementar la prioridad del OBS.
- Inicie el juego y OBS-Studio e inicie el juego simultáneamente en transmisión.
- Ahora pulse Windows + R, escriba «taskmgr» en el cuadro de diálogo y pulse Ingresar.
- Si está en el Administrador de tareas, seleccione el juego, haga clic con el botón derecho y seleccione Ir a Detalles. Además puede hacer esto para abrir las propiedades de OBS Studio.
- En el panel de Detalles, haga clic con el botón derecho en el procedimiento de juego relevante y elija Determinar prioridad> Bajo normal. Para OBS, seleccione Determinar prioridad> Superior a lo normal.
- Guarde los cambios y salga del Administrador de tareas. Ahora ve al juego y comprueba si puedes transmitir correctamente.
Ajustes preestablecidos x264: su acceso directo a la configuración óptima
En Configuración -> Avanzado -> Ajuste preestablecido de CPU x264, puede trabajar con la configuración del x264 y optimizarlo para su ordenador. El estándar OBS para el uso de la CPU es muy rápido, por lo que el codificador funciona «rápido». Los ajustes preestablecidos más rápidos consumen menos CPU a expensas de la calidad y viceversa. Un buen ejemplo sería si configuras el uso de tu CPU en superrápido o ultrarrápido, el x264 en realidad saltaría los ciclos de la CPU para que puedas mantener tu resolución o FPS, pero tu imagen estaría pixelada. Por ende, le sugiero que use este parámetro solo posteriormente de haber examinado totalmente los dos parámetros anteriores. Inclusive mover esta configuración hacia arriba y hacia abajo alrededor de un ajuste preestablecido puede marcar una gran diferencia en la calidad de su flujo.
Disminuye tu frecuencia de actualización
Si está transmitiendo a más de 30 FPS, hay otra alternativa a considerar para disminuir su velocidad de cuadros a 30 FPS. Esto reduce la cantidad de imágenes que su CPU tiene que procesar en un período de tiempo determinado, lo que reduce el uso de la CPU. Inclusive puede sentir la necesidad de disminuir su velocidad de fotogramas a menos de 30 FPS si su CPU es verdaderamente baja y tiene problemas.
Configurar las otras configuraciones
Hay 2 cosas más que debe configurar para asegurar un procedimiento sin problemas:
- Windows: deshabilita el modo de juego. Este modo reduce el rendimiento de cualquier otro programa, incluidos los necesarios para la transmisión, mientras se ejecuta un juego.
- Juego: asegúrese de que el juego consuma menos del 90% de los recursos de su GPU. Windows elimina la prioridad de cualquier aplicación en segundo plano más allá de este punto. Puede chequear el uso de su médico de cabecera.
https://github.com/obsproject/obs-studio/wiki/General-Performance-and-Encoding-Issues
EMPFOHLEN: Klicken Sie hier, um Windows-Fehler zu beheben und das Beste aus Ihrer Systemleistung herauszuholen