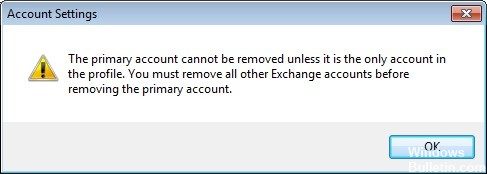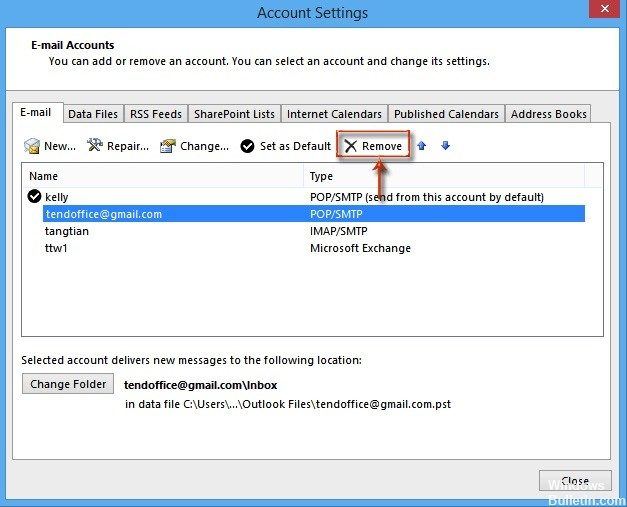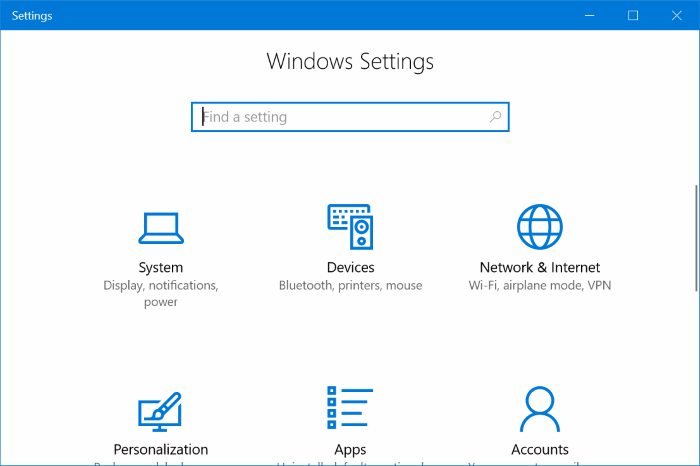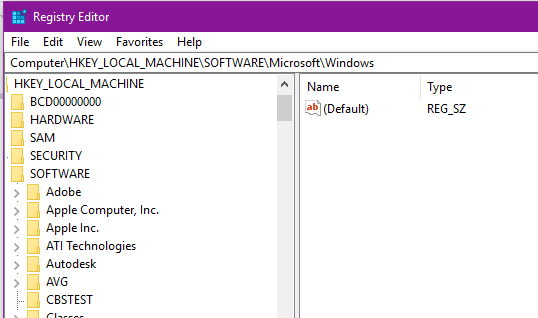Si vous recherchez un nouveau guide Outlook pour vous aider à modifier ou supprimer votre compte principal, vous êtes au bon endroit. Chaque utilisateur est libre d'ajouter deux ou plusieurs comptes dans l'application de messagerie Outlook.
Il est logique de regrouper tous vos e-mails dans une seule application, n'est-ce pas ? Malgré tout, le compte ajouté en premier reste le compte principal. Ainsi, vous avez un barrage routier lors de la migration d'un service Exchange à un autre.
Outlook vous informe que le compte principal ne peut être supprimé que s'il s'agit du seul compte de votre profil. Vous devez supprimer tous les autres comptes Exchange avant de pouvoir supprimer le compte principal. Idéalement, un nouveau fichier de données devrait remplacer les anciens paramètres du compte principal, mais cela ne se produira pas.
Si vous vous demandez comment modifier ou supprimer un compte principal dans Outlook, suivez essentiellement cette opération pour savoir comment cela fonctionne.
Changer de compte principal tout en gardant le profil
Si vous souhaitez modifier le compte principal sans créer de nouveau profil, il existe un meilleur moyen. Vous pouvez modifier votre compte principal et conserver votre profil et les paramètres spécifiques au profil en ajoutant un fichier PST à votre profil et en le définissant comme fichier de données par défaut.
Dans les étapes suivantes, nous supprimerons tous les comptes Exchange de votre profil actuel, en gardant le compte principal comme dernier. Ensuite, nous ajouterons un fichier PST au profil et le définirons comme fichier par défaut. Voici les instructions point par point :
- Fermez complètement Outlook et toutes les boîtes de dialogue associées.
- Appuyez sur la touche Windows + R et entrez "control mlcfg32.cpl".
- Une fois que vous êtes dans les paramètres de messagerie, cliquez sur Comptes de messagerie.
- Dans les paramètres du compte (onglet "Email"), commencez à supprimer vos comptes Outlook. Commencez par les comptes enfants et laissez le compte parent en dernier. Vous pouvez les supprimer en sélectionnant un compte, puis en cliquant sur Supprimer.
Remarque : Le compte principal est identifié par la coche sur le côté gauche de l'écran. - Une fois tous les comptes supprimés, cliquez sur l'onglet Fichiers de données, cliquez sur Ajouter et accédez à votre emplacement PST. Une fois que vous l'avez téléchargé, cliquez sur Définir par défaut.
Remarque : L'emplacement par défaut du fichier PST est Documents/Fichiers Outlook. - Fermez la fenêtre des paramètres d'Outlook. Appuyez sur la touche Windows + R et entrez "control mlcfg32.cpl" pour revenir aux paramètres de messagerie. Cliquez à nouveau sur Comptes de messagerie.
Remarque : Cette étape est obligatoire ; sinon, le nouveau compte n'apparaîtra pas dans Outlook. - Ajoutez le nouveau compte qui sera le compte principal en cliquant sur le bouton Nouveau. Une fois que vous avez ajouté le nouveau compte, fermez cette fenêtre.
- Ouvrez Outlook et accédez à Paramètres du compte> Paramètres du compte et cliquez sur l'onglet Fichiers de données. Lorsque vous y arrivez, assurez-vous que le fichier .OST est défini par défaut. Si ce n'est pas le cas, sélectionnez-le et cliquez sur le bouton Définir par défaut.
- Effectuez une réinitialisation finale d'Outlook. Votre nouveau compte devrait maintenant apparaître comme votre compte principal.
Ajouter un fichier PST pour supprimer le compte principal
- Allez dans Démarrer, puis cliquez sur Panneau de configuration
- Sélectionnez maintenant l'option comme Afficher via de petites icônes et cliquez sur l'icône de messagerie
- Supprimez maintenant tous les comptes enfants et, en conclusion, supprimez le compte parent.
- Ajouter un fichier PST au profil et définir la valeur par défaut
- Redémarrez Outlook, puis ajoutez un nouveau compte au PST.
- Définir le fichier OST qui a été créé comme fichier par défaut pour les données Outlook
- Redémarrez Outlook et supprimez le fichier PST.
- Cela supprime le compte Exchange principal d'Outlook s'il n'y a pas de fichier PST. Cette procédure est très complexe et difficile à suivre car elle comporte des risques de perte de données et peut affecter d'autres
- Comptes d'échange.
Supprimer le compte principal en modifiant le registre
Vous pouvez modifier le registre pour supprimer le mappage parent, mais cela n'est pas pris en charge ni recommandé par Microsoft. Si vous faites une erreur, vous devez créer un nouveau profil, restaurer la clé à partir du profil exporté ou utiliser la restauration du système pour revenir à un point de restauration précédent.
Fermez Outlook et ouvrez l'Éditeur du Registre.
Appuyez sur Windows + R pour ouvrir la commande Exécuter, tapez regedit dans le champ Exécuter et appuyez sur Entrée.
Dans Outlook 2016, la clé de profil se trouve dans :
HKEY_CURRENT_USER Logiciel Microsoft Office 16.0 Profils Outlook nom-profil
La clé de profil est incluse dans Outlook 2013 :
HKEY_CURRENT_USER Logiciel Microsoft Office 15.0 Profils Outlook nom-profil
Pour supprimer le compte Outlook 2010 principal du registre, accédez à la clé de profil :
HKEY_CURRENT_USER Logiciel Microsoft Windows NT Version actuelle Profil du sous-système Windows Messaging nom-profil
Exportez la clé de profil, puis recherchez et supprimez l'une (ou les deux) des clés de registre associées au compte principal.
https://www.quora.com/How-do-I-remove-a-primary-account-from-Outlook