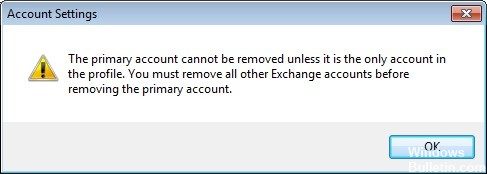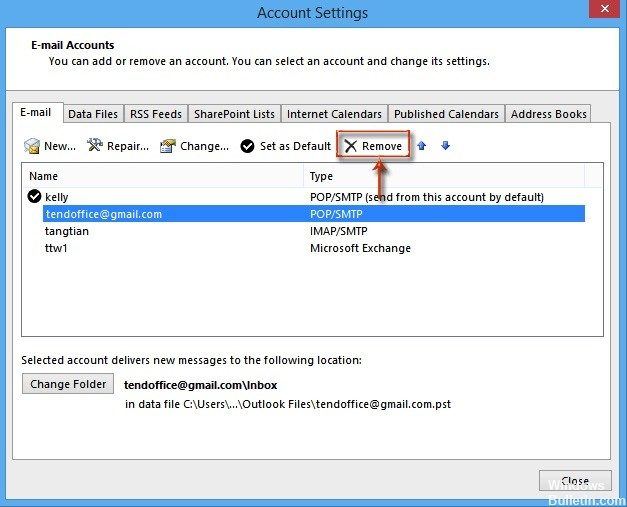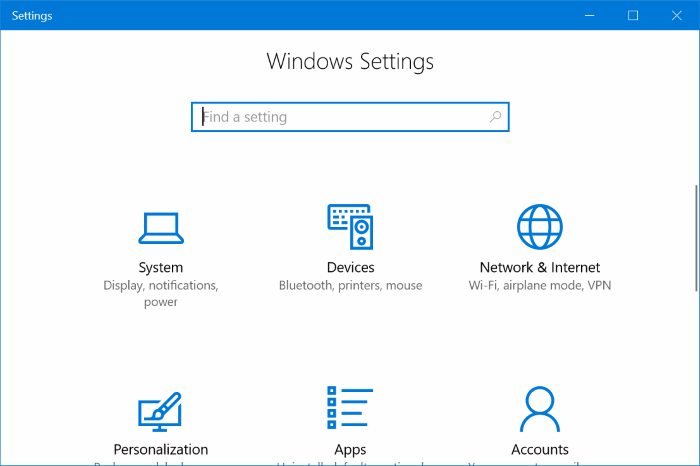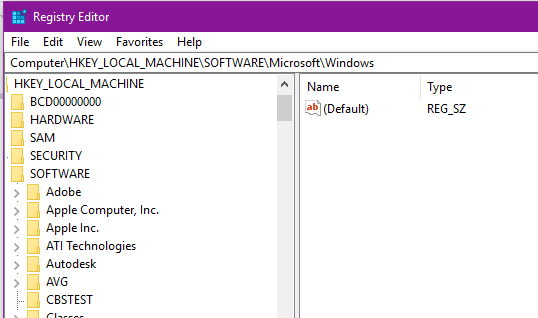EMPFOHLEN: Klicken Sie hier, um Windows-Fehler zu beheben und das Beste aus Ihrer Systemleistung herauszuholen
Si está buscando una nueva guía de Outlook que lo ayude a editar o eliminar su cuenta principal, ha venido al lugar correcto. Cada usuario tiene la libertad de agregar dos o más cuentas en la aplicación de email de Outlook.
Tiene sentido recibir todo su correo en una sola aplicación, ¿no es así? A pesar de todo, la cuenta agregada primero sigue siendo la cuenta principal. Entonces, tiene un obstáculo al migrar de un servicio de Exchange a otro.
Outlook le informa que la cuenta principal solo se puede eliminar si es la única cuenta en su perfil. Debe eliminar todas las demás cuentas de Exchange antes de poder eliminar la cuenta principal. Idealmente, un nuevo archivo de datos debería sobrescribir la configuración de la cuenta principal anterior, pero esto no sucederá.
Si se pregunta cómo cambiar o eliminar la cuenta principal en Outlook, básicamente siga esta operación para saber cómo funciona.
Cambiar la cuenta principal manteniendo el perfil
Si desea cambiar la cuenta principal sin crear un nuevo perfil, existe una mejor manera. Puede cambiar su cuenta principal y mantener su perfil y la configuración específica del perfil agregando un archivo PST al perfil y configurándolo como el archivo de datos predeterminado.
En los siguientes pasos, eliminaremos todas las cuentas de Exchange de su perfil actual, manteniendo la cuenta principal como la última. A continuación, agregaremos un archivo PST al perfil y lo configuraremos como archivo predeterminado. Aquí están las instrucciones punto a punto:
- Cierre totalmente Outlook y todos los cuadros de diálogo asociados.
- Pulse la tecla Windows + R e ingrese «control mlcfg32.cpl».
- Una vez que esté en la Configuración de correo, haga clic en Cuentas de correo.
- En la configuración de la cuenta (pestaña «Email»), empieza a eliminar sus cuentas de Outlook. Comience con las cuentas secundarias y deje la cuenta principal al final. Puede eliminarlos seleccionando una cuenta y después haciendo clic en Eliminar.
Nota: La cuenta principal se identifica con la marca de verificación en el lado izquierdo de la pantalla. - Una vez que se hayan eliminado todas las cuentas, haga clic en la pestaña Archivos de datos, pulse Agregar y navegue hasta su ubicación de PST. Una vez que lo haya cargado, haga clic en Determinar como predeterminado.
Nota: La ubicación predeterminada del archivo PST es Documentos / Archivos de Outlook. - Cierre la ventana de configuración de Outlook. Pulse la tecla Windows + R e ingrese «control mlcfg32.cpl» para volver a la configuración del email. Vuelva a hacer un clic en Cuentas de email.
Nota: Este paso hace falta; de lo contrario, la nueva cuenta no se mostrará en Outlook. - Agregue la nueva cuenta que será la cuenta principal haciendo clic en el botón Nueva. Una vez que haya agregado la nueva cuenta, cierre esta ventana.
- Abra Outlook y vaya a Configuración de la cuenta> Configuración de la cuenta y haga clic en la pestaña Archivos de datos. Cuando llegue allí, asegúrese de que el archivo .OST esté configurado como predeterminado. Si no es así, selecciónelo y haga clic en el botón Determinar como predeterminado.
- Realice un último reinicio de Outlook. Su nueva cuenta debería aparecer ahora como su cuenta principal.
Agregar un archivo PST para eliminar la cuenta principal
- Vaya a Inicio, después haga clic en Panel de control
- Ahora seleccione la opción como Mostrar a través de iconos pequeños y haga clic en Icono de correo
- Ahora elimine todas las cuentas secundarias y en conclusión elimine la cuenta principal.
- Agregue el archivo PST al perfil y establezca el valor predeterminado
- Reinicie Outlook, después agregue una nueva cuenta al PST.
- Configure el archivo OST que se ha creado como archivo predeterminado para los datos de Outlook
- Reinicie Outlook y elimine el archivo PST.
- Esto elimina la cuenta principal de Exchange de Outlook si no hay un archivo PST. Este procedimiento es muy complejo y difícil de seguir, puesto que conlleva la oportunidad de pérdida de datos y puede afectar a otros
- Cuentas de cambio.
Elimina la cuenta principal editando el registro
Puede modificar el registro para eliminar la asignación principal, pero Microsoft no lo admite ni lo recomienda. Si comete un error, debe crear un nuevo perfil, restaurar la clave del perfil exportado o usar Restaurar sistema para volver a un punto de restauración anterior.
Cierre Outlook y abra el Editor del registro.
Pulse Windows + R para abrir el comando Ejecutar, escriba regedit en el campo Ejecutar y pulse Ingresar.
En Outlook 2016, la clave de perfil está en:
HKEY_CURRENT_USER Software Microsoft Office 16.0 Outlook Profiles nombre-perfil
La clave de perfil se incluye en Outlook 2013:
HKEY_CURRENT_USER Software Microsoft Office 15.0 Outlook Profiles nombre-perfil
Para eliminar la cuenta principal de Outlook 2010 del registro, vaya a la clave de perfil:
HKEY_CURRENT_USER Software Microsoft Windows NT Current Version Windows Messaging SubSystem Profile nombre-perfil
Exporte la clave de perfil, después busque y elimine una (o ambas) de las claves de registro relacionadas con la cuenta maestra.
https://www.quora.com/How-do-I-remove-a-primary-account-from-Outlook
EMPFOHLEN: Klicken Sie hier, um Windows-Fehler zu beheben und das Beste aus Ihrer Systemleistung herauszuholen