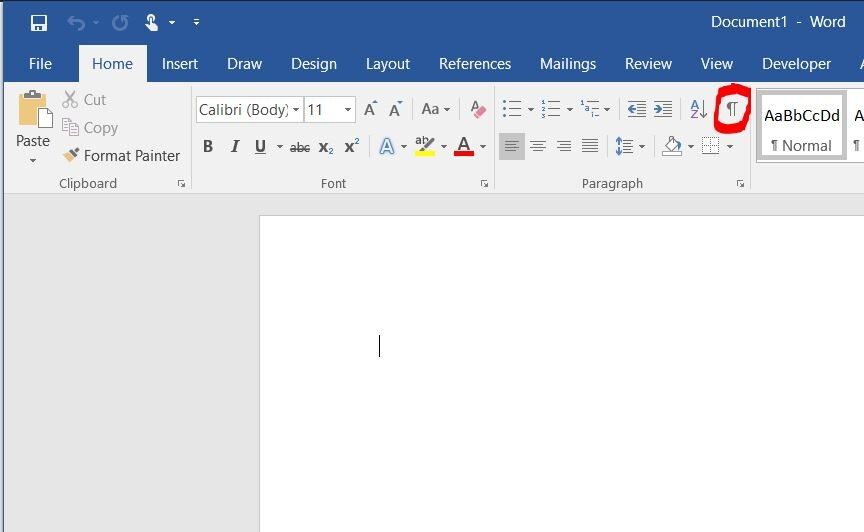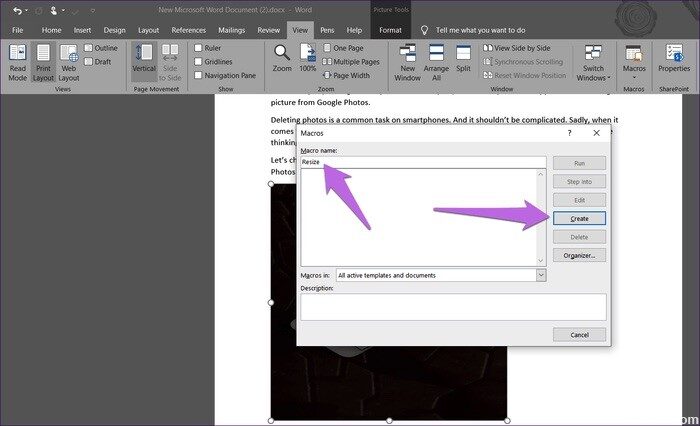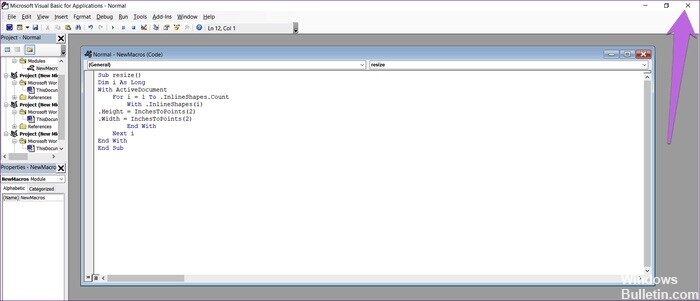Vous souhaitez insérer plusieurs images dans votre document Word, mais les images sont de tailles différentes. Quoi qu’il en soit, vous souhaitez qu’ils aient la même taille dans votre document. Vous pouvez utiliser les bons outils d’édition d’images, mais de temps en temps vous n’y avez pas accès. Dans de telles situations, vous pouvez utiliser Microsoft Word pour redimensionner toutes les images.
Redimensionnez toutes les images à la même hauteur et largeur à l'aide d'une touche du clavier
ongle. Faites un clic droit sur la première image, ouvrez le champ « Taille et position » (ou ouvrez le champ depuis Image -> Format -> Champ de taille. Nécessite le champ de taille, pas seulement les options de hauteur et de largeur dans l'onglet pour verrouiller la liaison d'aspect, sinon ça ne marchera pas)
B. Décochez l'option « Bloquer la liaison entre les skins ».
C. Modifiez la hauteur et la largeur à la taille souhaitée.
D. Fermez la boîte
mon. Cliquez sur l'image suivante et appuyez sur F4. Continuez à cliquer sur les images successives et appuyez sur F4 (pour MAC, utilisez « commande – Y »).
F. Pour les documents volumineux, utilisez la barre de défilement verticale à droite pour passer d'une image à l'autre.
Utiliser des macros
Parfois, nous aimerions avoir un seul bouton sur lequel appuyer pour effectuer automatiquement une tâche difficile. C'est ce que font les macros dans Word.
Les macros automatisent une tâche spécifique qui autrement nécessiterait que vous l'exécutiez à plusieurs reprises. Vous pouvez créer une macro en enregistrant les étapes que vous souhaitez effectuer ou en écrivant une série d'instructions.
Puisque nous devons redimensionner toutes les images dans MS Word, nous utiliserions des macros. Nous l'avons créé en écrivant le code pour redimensionner les images. Ne soyez pas confus. Voici les étapes en détail :
Étape 1 : Ouvrez le fichier Word dans lequel vous souhaitez créer toutes les images de la même taille.
Étape 2 : Cliquez sur la première photo du fichier pour la sélectionner. Cliquez ensuite sur l'onglet Affichage en haut.
Étape 3 : Cliquez sur Macros.
Étape 4 : Une fenêtre contextuelle s'ouvrira. Entrez un nom dans la zone située sous le nom de la macro. Vous pouvez lui donner le nom de votre choix. Pour une meilleure compréhension, nous l’appellerons Resize.
Cliquez ensuite sur Créer.
Étape 5 : Une nouvelle fenêtre Microsoft Visual Basic pour Applications s'ouvre. Sélectionnez le code existant et supprimez-le.
Étape 6 : Copiez ensuite l'un des codes suivants et collez-le dans la fenêtre.
Tapez A : utilisez le code suivant si vous souhaitez modifier la hauteur et la largeur en pixels. Remplacez 500 et 600 par vos propres valeurs.
Sub resize() Dim i As Long With ActiveDocument For i = 1 To .InlineShapes.Count With .InlineShapes(i) .Height = 500 .Width = 600 Terminer par Next i Terminer par End Sub
Type B : utilisez cette option si vous souhaitez modifier la taille en pouces. Remplacez 2 par votre valeur.
Sub resize() Dim i As Long With ActiveDocument For i = 1 To .InlineShapes.Count With .InlineShapes(i) .Height = InchesToPoints(2) .Width = InchesToPoints(2) Terminer par Next i Terminer par End Sub
Tapez C : Si vous souhaitez mettre à l'échelle les images, le code suivant vous aidera à remplacer 30 et 40 par vos valeurs préférées.
Sub resize() Dim i As Long With ActiveDocument For i = 1 To .InlineShapes.Count With .InlineShapes(i) .ScaleHeight = 30 .ScaleWidth = 40 Terminer par Next i Terminer par End Sub
Étape 7 : Après la copie, fermez la fenêtre Microsoft Visual Basic pour Applications en cliquant sur l'icône en forme de croix.
Étape 8 : Lorsque l'image est sélectionnée, cliquez à nouveau sur Macros dans l'onglet Affichage.
Étape 9 : La fenêtre Macros s'ouvre. Cliquez sur Exécuter avec la macro choisie.
Une fois que vous aurez cliqué sur le bouton Exécuter, vous remarquerez que la taille change pour toutes les images.