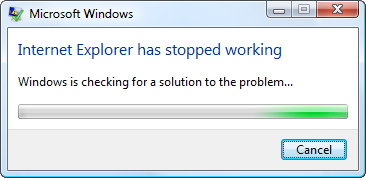Arreglar Internet Explorer 11 no responde:Si te encuentras ante el error «Internet Explorer ha dejado de funcionar», entonces puede haber algo mal en el Internet Explorer y hallaremos las causas en pocos minutos. Tan pronto como inicie Internet Explorer, es factible que reciba un mensaje de error que le indique que el Internet Explorer no funciona o que ha encontrado el problema y requiere cerrarse. En la mayoría de los casos, podrá restaurar su sesión de navegación normal cuando vuelva a iniciar Internet Explorer, pero si no puede abrirlo, el problema puede deberse a archivos de sistema dañados, baja memoria, cache, intrusión de un antivirus o cortafuegos, etc.
(*11*)
Ahora bien, como ven, no hay una sola causa que cuente por qué se produce el error de no respuesta de Internet Explorer, sino que depende de la configuración del sistema del Nom d'utilisateur. Porque, por ejemplo, si un usuario no ha actualizado Windows, además puede recibir este error o si otro usuario tiene poca memoria, además se enfrentará a este error al ingresar a Internet Explorer. Como puedes ver, depende de la configuración del sistema del usuario y cada usuario cuenta con una distinto, por lo que la respuesta de este error es muy necesaria. Pero no te preocupes, el solucionador de problemas está aquí para solucionar este problema con los métodos de el listado de abajo.
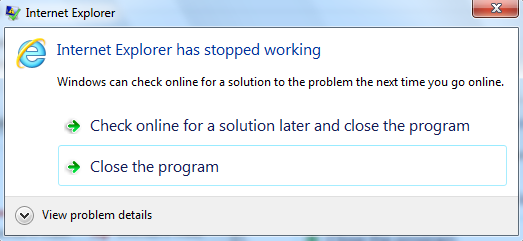
Avis important: avant d'essayer les solutions répertoriées ci-dessous, essayez d'abord d'exécuter Internet Explorer avec des droits d'administration et voyez si cela fonctionne. La raison en est que certaines applications peuvent nécessiter un accès administrateur pour fonctionner correctement, ce qui peut causer tout le problème.
Correction d'Internet Explorer 11 ne répondant pas
Assurez-vous de créer un point de restauration en cas de problème.
Méthode 1: exécutez l'utilitaire de résolution des problèmes d'Internet Explorer
1.Tapez «dépannage» dans la barre de recherche Windows et cliquez sur Dépannage.
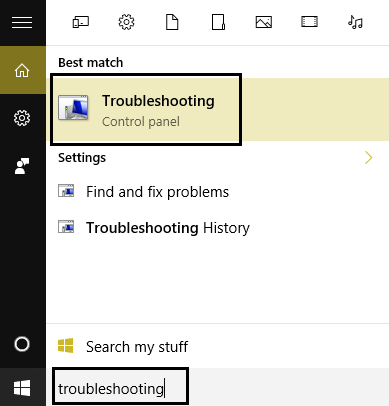
Ensuite, dans le volet gauche de la fenêtre, sélectionnez Afficher tout.
3. Ensuite, dans la liste des problèmes informatiques, sélectionnez les performances d'Internet Explorer.
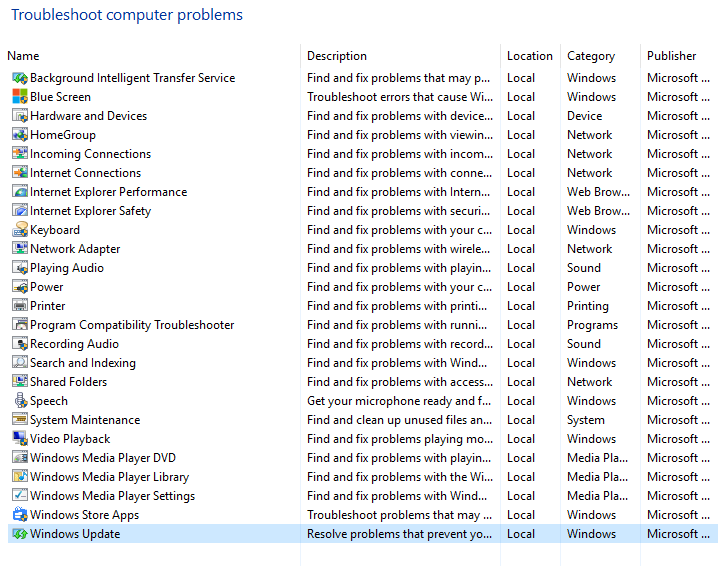
4. Suivez les instructions à l'écran et laissez l'utilitaire de résolution des problèmes de performances d'Internet Explorer fonctionner.
5.Redémarrez votre ordinateur et réessayez Internet Explorer 11.
Méthode 2: assurez-vous que Windows est à jour
1.Appuyez sur la touche Windows + I, puis sélectionnez Mise à jour et sécurité.
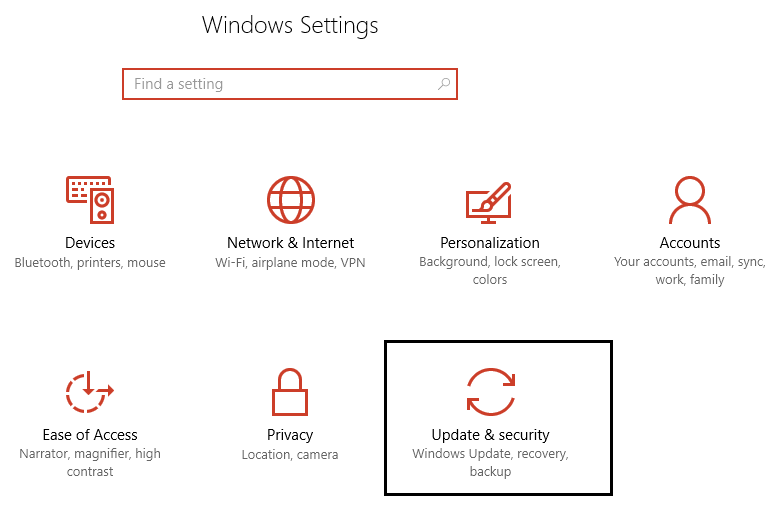
2.Cliquez ensuite sur Rechercher les mises à jour et assurez-vous d'installer toutes les mises à jour en attente.
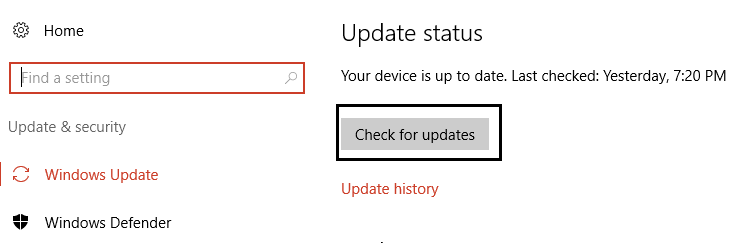
3.Une fois les mises à jour installées, redémarrez votre ordinateur pour réparer Internet Explorer 11 ne répondant pas.
Méthode 3: supprimer les fichiers temporaires d'Internet Explorer
Appuyez sur la touche Windows + R et tapez "inetcpl.cpl" (sans les guillemets) et appuyez sur Entrée pour ouvrir les propriétés Internet.

2. Maintenant, dans l'historique de navigation de l'onglet Général, cliquez sur Supprimer.
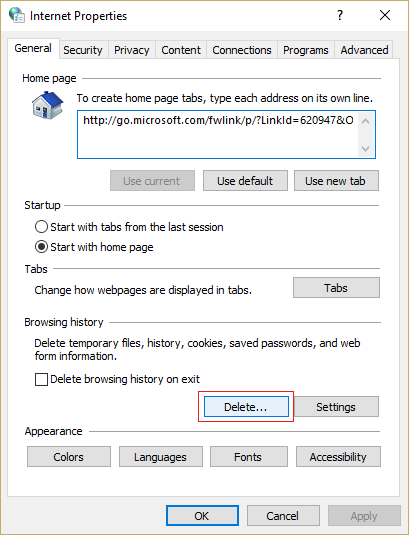
3. Ensuite, assurez-vous que ce qui suit est coché:
- Archivos temporales de Internet y archivos de páginas la toile
- Cookies et données du portail Web
- Histoire
- Télécharger l'historique
- Données de forme
- Mots de passe
- Protection contre le suivi, filtre ActiveX et ne pas suivre
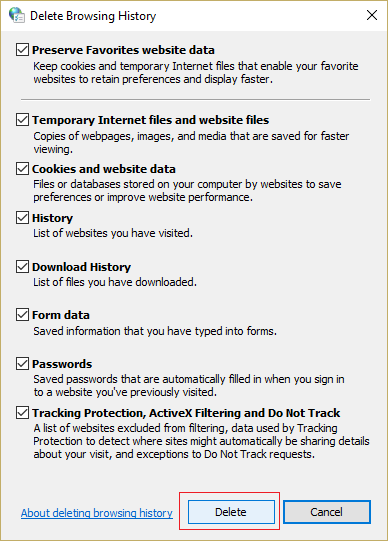
4.Cliquez ensuite sur Supprimer et attendez que IE efface les fichiers temporaires.
5.Redémarrez votre Internet Explorer et voyez si vous avez la possibilité de réparer Internet Explorer 11 qui ne répond pas.
Méthode 4: réinitialiser toutes les zones par défaut
Appuyez sur la touche Windows + R, puis tapez inetcpl.cpl et appuyez sur Entrée pour ouvrir les propriétés Internet.

Accédez à l'onglet Sécurité et cliquez sur Réinitialiser toutes les zones au niveau par défaut.
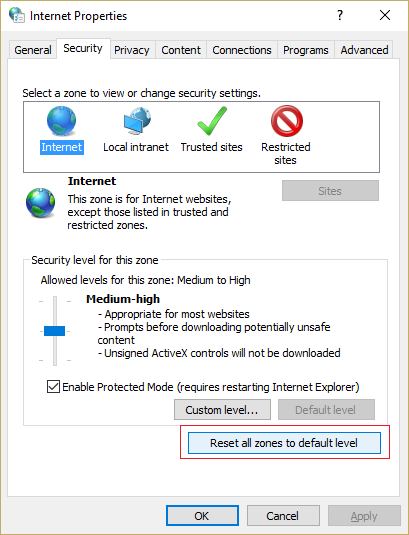
3. Cliquez sur Appliquer, puis sur OK et redémarrez votre ordinateur.
Método 5: Apagar la aceleración de Matériel
Appuyez sur la touche Windows + R, puis tapez inetcpl.cpl et appuyez sur Entrée pour ouvrir les propriétés Internet.
2.Ahora cambie a la pestaña de Avanzado y marque la opción «Utilizar renderización por Logiciel en vez de renderización por GPU».
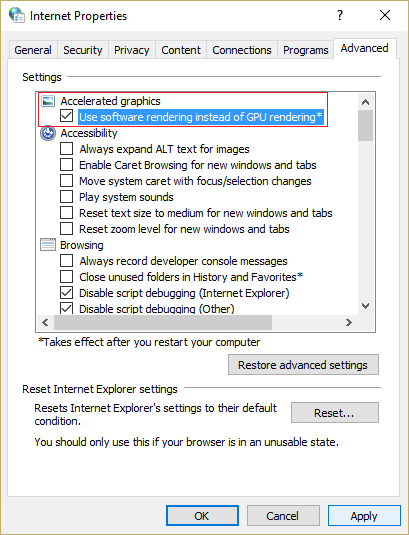
3. Cliquez sur Appliquer puis sur OK, cela désactiverait l'accélération matérielle.
4.Redémarrez votre IE et voyez si vous pouvez réparer le manque de réponse d'Internet Explorer 11.
Méthode 6: désactiver les modules complémentaires IE
1.Appuyez sur la touche Windows + X, puis sélectionnez Invite de commandes (Admin).
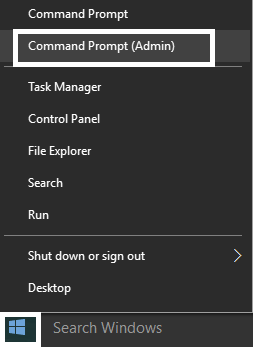
2. Tapez la commande suivante et appuyez sur Entrée:
"%ProgramFiles%N-Explore.exe" -extoff
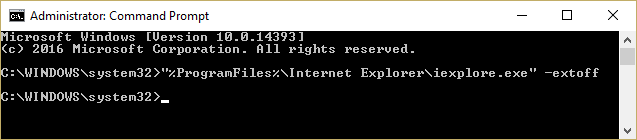
3.Si en bas il vous demande de gérer les modules complémentaires, cliquez dessus sinon, puis continuez.
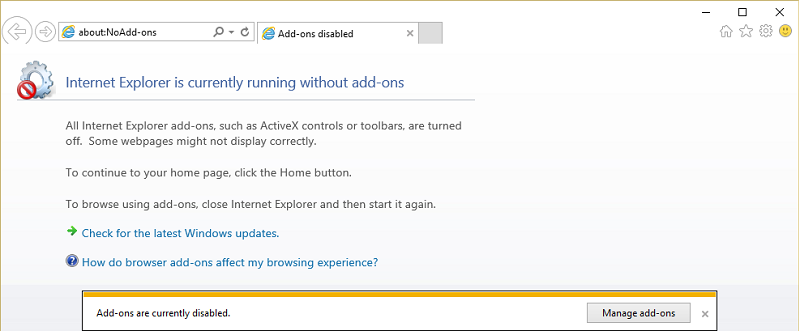
4. Appuyez sur la touche Alt pour ouvrir le menu IE et sélectionnez Outils> Gérer les plugins.
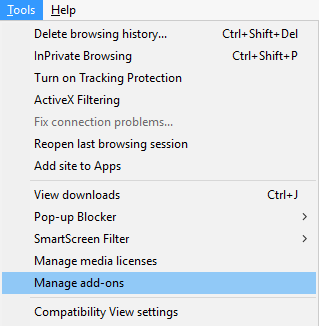
5.Cliquez sur Tous les modules complémentaires dans le programme du coin gauche.
6.Sélectionnez chaque plugin en appuyant sur Ctrl + A, puis cliquez sur Désactiver tout.
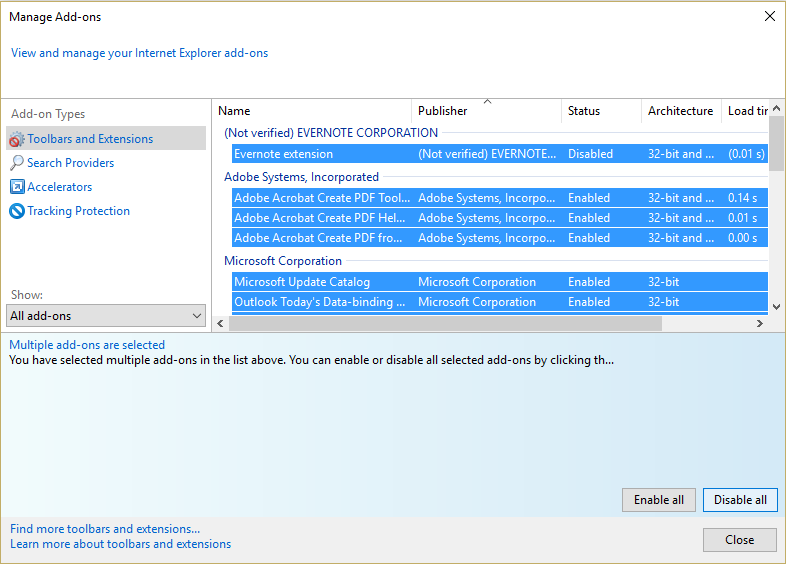
7.Redémarrez votre Internet Explorer et voyez si le problème a été résolu ou non.
8. Si le problème est résolu, l'un des modules complémentaires a provoqué ce problème, pour vérifier lesquels d'entre eux vous devez réactiver les modules complémentaires un par un jusqu'à ce que vous atteigniez la source du problème.
9. Réactivez tous vos plugins sauf celui qui cause le problème et il vaudrait mieux que vous supprimiez ce plugin.
Méthode 7: redémarrer Internet Explorer
Appuyez sur la touche Windows + R, puis tapez inetcpl.cpl et appuyez sur Entrée pour ouvrir les propriétés Internet.
Accédez à l'option Avancé, puis cliquez sur le bouton Redémarrer en bas, sous Paramètres de redémarrage d'Internet Explorer.
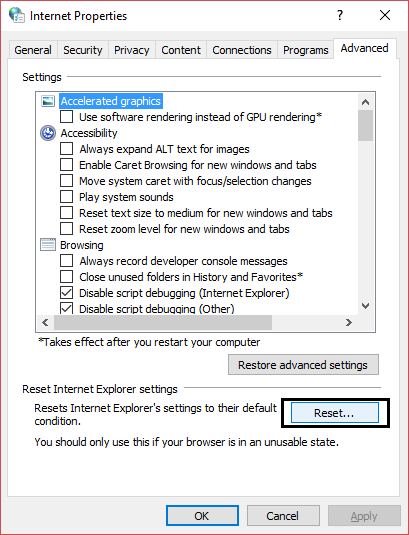
3.Dans la fenêtre suivante qui apparaît, assurez-vous de choisir l'option «Supprimer les paramètres personnels».
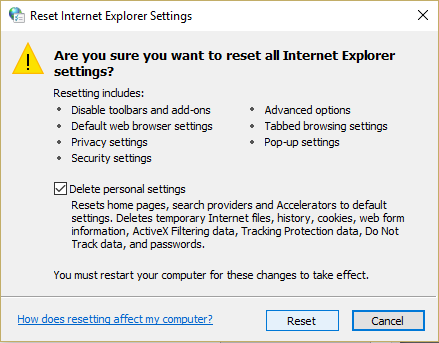
4.Cliquez ensuite sur Réinitialiser et attendez que la procédure se termine.
5.Redémarrez votre ordinateur pour enregistrer les modifications et réessayez d'accéder à Internet Explorer.
Méthode 9: Exécutez CCleaner et Malwarebytes
Exécutez une analyse antivirus complète pour vous assurer que votre ordinateur est en sécurité. En dehors de cela, il exécute CCleaner et Malwarebytes Anti-malware.
1.Téléchargez et installez CCleaner et Malwarebytes.
2. Lancez Malwarebytes et laissez-le analyser votre système à la recherche de fichiers nuisibles.
3.Si se encuentra un malwares, lo eliminará de forma automática.
4.Lancez maintenant CCleaner et dans la section "Nettoyeur", dans l'onglet Windows, nous vous recommandons de vérifier les sélections suivantes à nettoyer:
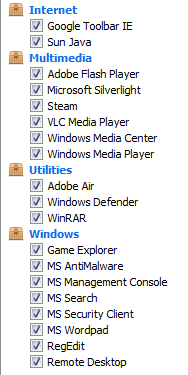
5.Une fois que vous vous êtes assuré que les points corrects sont vérifiés, cliquez essentiellement sur Exécuter Cleaner et laissez CCleaner suivre son cours.
6.Pour nettoyer votre système, sélectionnez l'onglet Registre et assurez-vous que ce qui suit est coché:
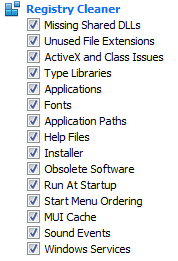
7.Sélectionnez Analyser par problème et autorisez CCleaner à le scanner, puis cliquez sur Résoudre les problèmes sélectionnés.
8.Lorsque CCleaner demande "Voulez-vous sauvegarder les modifications du registre?" sélectionnez Oui.
9.Une fois votre sauvegarde terminée, sélectionnez Résoudre tous les problèmes sélectionnés.
10.Redémarrez votre ordinateur pour enregistrer les modifications. Cela permettrait à Internet Explorer 11 de ne pas répondre, mais si ce n'est pas le cas, passez à la méthode suivante.
Méthode 9: mise à jour de sécurité cumulative pour Internet Explorer 11
Si vous avez récemment installé la mise à jour de sécurité pour Internet Explorer, cela peut être à l'origine de ce problème. Pour vous assurer que ce n'est pas le problème, vous devez désinstaller cette mise à jour et vérifier si le problème a été résolu ou non.
Appuyez sur la touche Windows + X et sélectionnez Panneau de configuration.

2.Cliquez ensuite sur Programmes> Afficher les mises à jour installées.
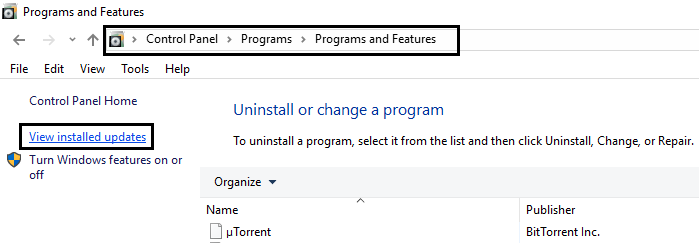
3. Faites défiler vers le bas jusqu'à ce que vous trouviez la mise à jour de sécurité cumulative pour Internet Explorer 11 et désinstallez-la.
4.Redémarrez votre ordinateur et voyez si vous avez la possibilité de réparer Internet Explorer 11 qui ne répond pas.
Méthode 10: Exécutez le vérificateur de fichiers système (SFC) et vérifiez le disque (CHKDSK)
Appuyez sur la touche Windows + X, puis cliquez sur Invite de commandes (Admin).

2. Maintenant, tapez ce qui suit dans la cmd et appuyez sur Entrée:
Sfc / scannow sfc / scannow / offbootdir = c: / offwindir = c: Nwindows
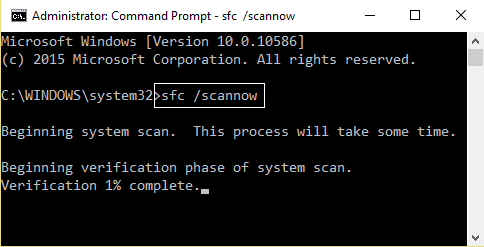
3.Attendez que la procédure ci-dessus se termine et une fois terminée, redémarrez votre ordinateur.
4.Ensuite, exécutez CHKDSK à partir d'ici. Corrigez les erreurs du système de fichiers avec l'utilitaire Check Disk (CHKDSK).
5.Laissez la procédure ci-dessus terminée et redémarrez votre ordinateur pour enregistrer les modifications.
Recommandé pour vous:
- Les liens et icônes du programme de réparation ouvrent le document Word
- Comment réparer Windows 10 n'utilisant pas toute la RAM
- Fix Impossible de se connecter à ce problème de réseau dans Windows 10
- Fixer Windows Live Mail ne démarre pas
C'est tout ce que vous avez résolu avec succès Fix Internet Explorer 11 ne répond pas, mais si vous avez encore des questions concernant ce message, n'hésitez pas à les poser dans la section commentaires.