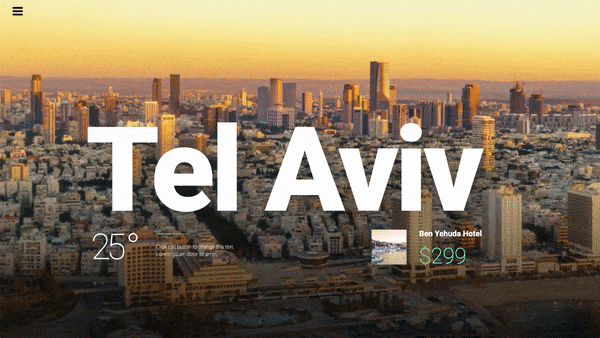Articles Similaires
Définissez n'importe quel élément sur escalader (crecer o reducir) a medida que el Nom d'utilisateur se desplaza hacia arriba o hacia abajo en la página.
Avancé ou Style> Arrière-plan
Effets de mouvement
- Effets de défilement: Glisser sur ON
- Escalader: Cliquez sur l'icône de modification du crayon
adresse: Choisissez entre Augmenter, Réduire, Augmenter ou Réduire
Rapidité: Définit la vitesse de mise à l'échelle de 0 à 10
Viewport: Détermine quand démarrer l'effet, en fonction de la hauteur de la fenêtre (la taille visible de l'écran de l'appareil). Par exemple, si la valeur de la fenêtre est définie entre 50 et 100, l'effet ne démarre qu'après avoir déplacé la moitié de la hauteur de la fenêtre. - Point d'ancrage X: Choisissez l'axe horizontal à partir duquel l'élément sera mis à l'échelle, en sélectionnant à gauche, au centre ou à droite
- Point d'ancrage Y: Choisissez l'axe vertical à partir duquel l'élément sera mis à l'échelle, en sélectionnant Haut, Centre ou Bas
- Appliquer des effets sur- Sélectionnez cette option pour appliquer des effets de mouvement sur les ordinateurs de bureau, les tablettes et / ou les appareils mobiles.
- Effets relatifs à: Choisissez entre Par défaut, Affichage ou Pleine page
Noter: Les deux paramètres, X et Y Anchor Points, déterminent l'axe autour duquel l'élément est mis à l'échelle. Si vous définissez l'orientation en haut à gauche, l'échelle se produira à partir du point supérieur gauche de l'élément. Si vous définissez l'orientation centre à centre, l'échelle se produira à partir de son centre.