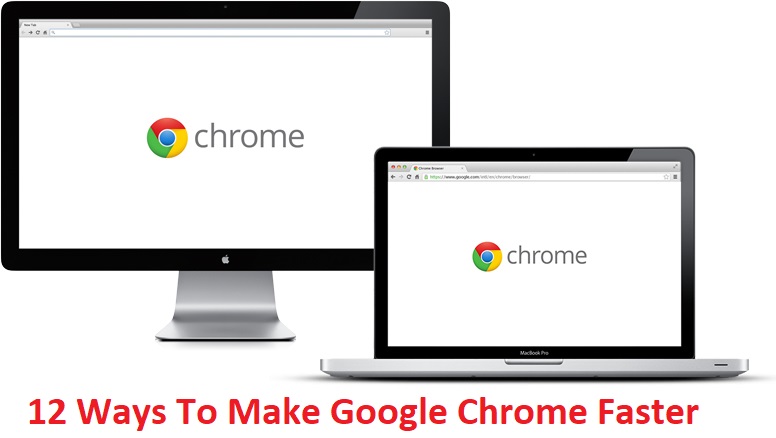12 maneras de hacer que Google Chrome être más rápido:Si te enfrentas a una navegación la toile lenta en Google Chrome a pesar de tener una conexión de datos bastante rápida, podría ser un obstáculo de chrome. Los usuarios de todo el mundo buscan cómo acelerar Chrome? Bueno, eso es precisamente lo que vamos a discutir hoy, donde enumeraremos diferentes maneras de hacer que Google Chrome sea más rápido para una mejor experiencia de navegación. Al mismo tiempo, si abrís el Administrador de tareas, siempre podréis ver que Google Chrome se lleva la mayoría de los recursos del sistema, principalmente la memoria RAM.
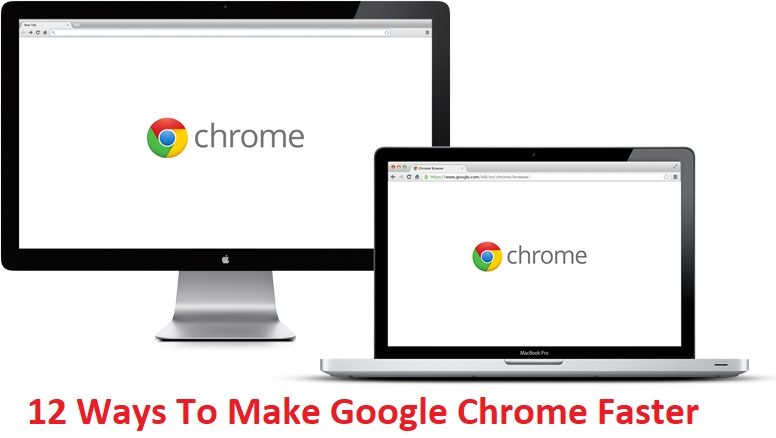
Aún cuando Chrome es uno de los mejores navigateurs disponibles y más del 30% de los usuarios lo usan, sigue siendo criticado por usar demasiada RAM y ralentizar el ordenador de los usuarios. Pero con las recientes actualizaciones, Chrome ha proporcionado un montón de diferentes características mediante de las cuales se podría acelerar Chrome un poco más y eso es lo que vamos a discutir a continuación. Así que, sin renunciar tiempo, veamos cómo hacer que Google Chrome sea más rápido con los pasos que se indican a continuación.
12 façons de rendre Google Chrome plus rapide
Avant de faire un pas en avant, assurez-vous de mettre à jour le chrome, puis passez aux étapes suivantes. En même temps, créez un point de restauration en cas de problème.
Méthode 1: désactiver les extensions indésirables
Les extensions sont une fonctionnalité très utile dans Chrome pour étendre ses fonctionnalités, mais vous devez savoir que ces extensions occupent des ressources système lorsqu'elles s'exécutent en arrière-plan. Enfin, même lorsque l'amplitude particulière n'est pas utilisée, elle continuera à utiliser vos ressources système. C'est donc une bonne idée de supprimer toutes les extensions indésirables / indésirables que vous avez peut-être déjà installées.
1.Ouvrez Google Chrome et tapez chrome: // extensions dans l'adresse et appuyez sur Entrée.
Désactivez d'abord toutes les extensions indésirables, puis supprimez-les en cliquant sur l'icône de suppression.

3.Redémarrez Chrome et voyez si cela contribue à rendre Chrome plus rapide.
Méthode 2: supprimer les applications Web inutiles
Ouvrez à nouveau Google Chrome et tapez chrome: // applications dans la barre d'adresse, puis appuyez sur Entrée.
2.Ves todas las apps instaladas en tu le navigateur.
3. Faites un clic droit sur chacun d'eux qui sont nécessairement là ou vous ne les utilisez pas et sélectionnez Supprimer de Chrome.
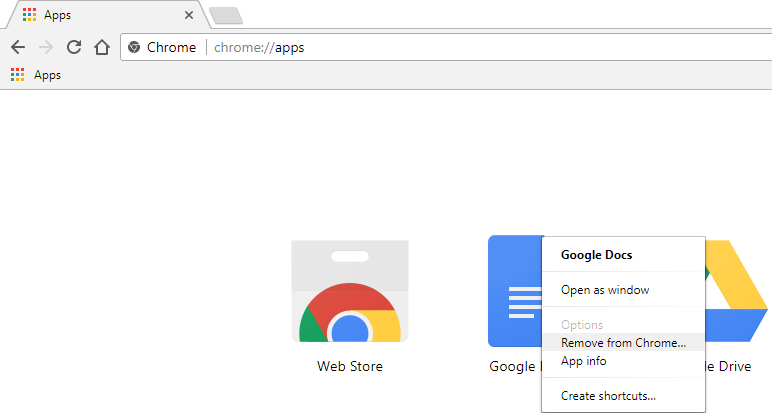
4.Cliquez à nouveau sur Supprimer pour confirmer et vous avez terminé.
5.Redémarrez Chrome pour vérifier si Chrome fonctionne à nouveau normalement sans aucune lenteur.
Méthode 3: activer la prédiction de prélecture ou le service de ressources
1.Ouvrez Google Chrome et cliquez sur les trois points dans le coin supérieur droit.
2.Le menu Chrome s'ouvre à partir de là, cliquez sur Paramètres ou vous pouvez taper manuellement chrome: // paramètres / dans la barre d'adresse et appuyez sur Entrée.

3. Faites défiler vers le bas, puis cliquez sur Avancé.

4. Maintenant, dans les paramètres avancés, assurez-vous d'activer l'option "Utiliser le service de prédiction pour charger les pages plus rapidement".
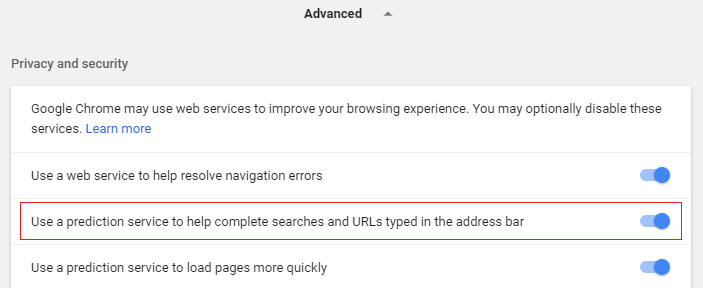
5.Redémarrez Chrome pour enregistrer vos modifications et voir si vous pouvez rendre Google Chrome plus rapide.
Método 4: Eliminar el historial de navegación y la cache de Google Chrome
1.Ouvrez Google Chrome et appuyez sur Ctrl + H pour ouvrir l'historique.
2.Cliquez ensuite sur Effacer les données de navigation dans le panneau de gauche.

3. Assurez-vous que le "début des temps" est choisi dans Oblitérer les éléments suivants à partir de.
4. Vérifiez également les éléments suivants:
- Historique de navigation
- Télécharger l'histoire
- Cookies et autres données provenant de studs et plugins
- Images et fichiers mis en cache
- Données de formulaire de saisie automatique
- Mots de passe

5.Cliquez maintenant sur Effacer les données de navigation et attendez la fin.
6.Fermez votre navigateur et redémarrez votre ordinateur.
Méthode 5: activer les fonctionnalités du canevas expérimental
1.Ouvrez Google Chrome, tapez chrome: // flags / #enable-experimental-canvas-features dans la barre d'adresse et appuyez sur Entrée.
2. Cliquez sur Activer sous Fonctionnalités de canevas expérimentales.
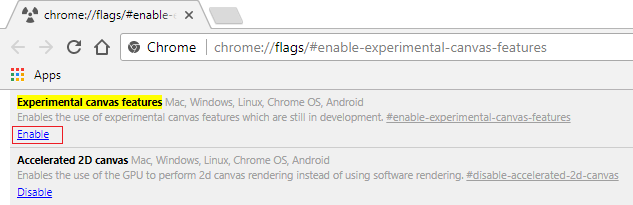
3.Redémarrez Chrome pour enregistrer les modifications. Vérifiez si vous pouvez rendre Google Chrome plus rapide, sinon passez à la méthode suivante.
Méthode 6: activer la fermeture rapide des onglets et des fenêtres
1.Ouvrez Google Chrome et tapez chrome: // flags / #enable-fast-unload dans la barre d'adresse et appuyez sur Entrée.
2.Cliquez maintenant sur Activer dans l'onglet Fenêtre rapide / fermeture.
(*12*)
3.Redémarrez Chrome pour enregistrer les modifications.
Méthode 7: Activer la prévision de parchemin
1.Ouvrez Google Chrome et tapez chrome: // flags / #enable-scroll-prediction dans la barre d'adresse et appuyez sur Entrée.
2.Cliquez maintenant sur Activer sous Prédiction de déplacement.
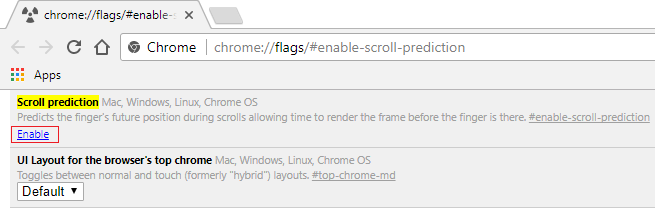
3. Relancez Google Chrome pour voir les changements.
Vérifiez si vous êtes en mesure de rendre Google Chrome plus rapide à l'aide des conseils ci-dessus, sinon passez à la méthode suivante.
Méthode 8: déterminez le nombre maximum de tuiles à 512
1.Ouvrez Google Chrome et tapez chrome: // flags / #max-tiles-per-area of interest dans la barre d'adresse et appuyez sur Entrée.
2. Choisissez 512 dans le menu déroulant sous le nombre maximum de tuiles pour la zone d'intérêt et cliquez sur Relancer maintenant.
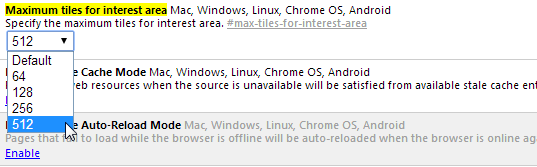
3. Voyez si vous avez la possibilité de rendre Google Chrome plus rapide en utilisant la technique ci-dessus.
Méthode 9: augmenter le nombre de fils de trame
Accédez à chrome: // flags / #num-raster-threads dans chrome.
2.Sélectionnez 4 dans le menu déroulant sous Nombre de fils de trame.
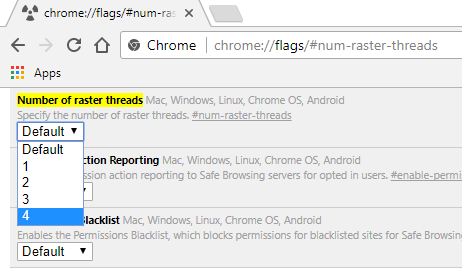
3. cliquez sur Relance para guardar los cambios.
Méthode 10: Activer les réponses dans Suggérer
1. Tapez chrome: // flags / #new-omnibox-answer-types dans la barre d'adresse de Chrome et appuyez sur Entrée.
2.Sélectionnez Activé dans le menu déroulant sous Nouvelles réponses omnibox sous Suggérer des types.
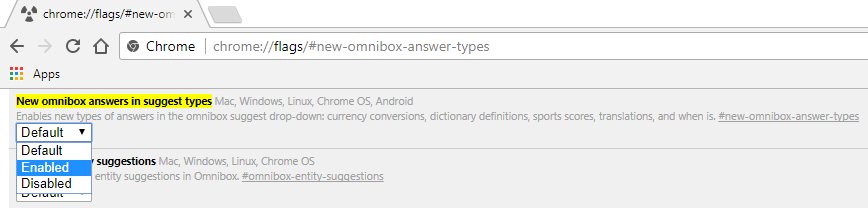
3. Cliquez sur Relancer pour enregistrer les modifications.
Método 11: Caché simple para HTTP
1.Ouvrez Google Chrome et tapez chrome: // flags / #enable-simple-cache-backend dans la barre d'adresse et appuyez sur Entrée.
2.Sélectionnez Activé dans le menu déroulant sous Simple Cache for HTTP.
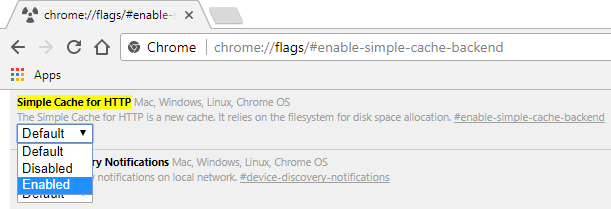
3. Cliquez sur Relancer pour enregistrer vos modifications et voir si vous pouvez accélérer le chrome.
Méthode 12: activer l'accélération GPU
Accédez à cchrome: // flags / #ignore-gpu-blacklist dans Chrome.
2.Seleccione Activar en el listado de representación del Logiciel de anulación.
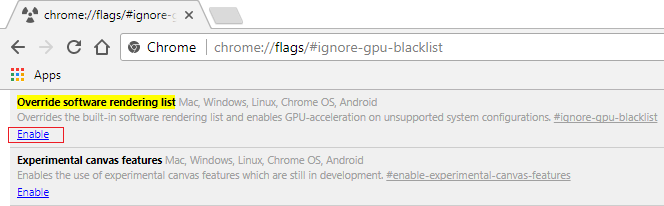
3. Cliquez sur Relancer pour enregistrer les modifications.
Si aucune des solutions ci-dessus ne vous aide et que vous rencontrez toujours des problèmes de vitesse, vous pouvez essayer l'outil de nettoyage officiel de Chrome, qui tentera de résoudre les problèmes de Google Chrome.

Recommandé pour vous:
- Remplacer PowerShell par l'invite de commandes dans le menu contextuel de Windows 10
- Comment étendre la partition de lecteur système (C :) dans Windows 10
- Remplacez Powershell par l'invite de commande dans le menu Démarrer de Windows 10
- Correction de l'installation de Windows 10 Creators Update bloquée
C'est le cas si vous avez appris à rendre Google Chrome plus rapide à l'aide du tutoriel précédent, mais si vous avez encore des questions concernant cet article, n'hésitez pas à les poser dans la section des commentaires.