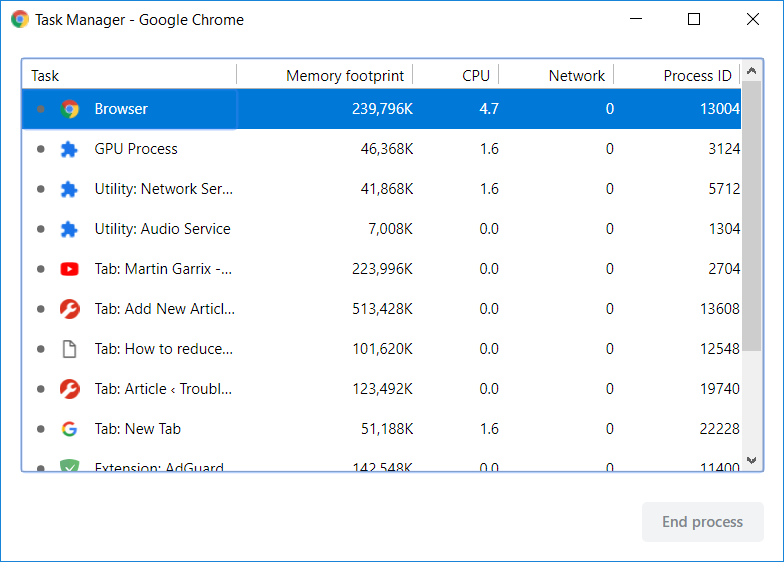Arreglar la fuga de memoria del cromo: ¿Quién no conoce Google Chrome, uno de los navigateurs más utilizados por los usuarios de Internet? ¿Por qué nos encanta el le navigateur Chrome? Principalmente es súper rápido a diferencia de cualquier otro navegador como – Firefox, IE, Microsoft Edge, Firefox nuevo navegador Quantum. Cada uno de ellos tiene ventajas y desventajas: Firefox está cargado con muchos complementos, lo que lo hace un poco más lento, IE es de forma clara lento, Microsoft Edge es bastante más rápido. No obstante, cuando se trata de Chrome, es súper rápido y está cargado con los otros servicios de Google, por lo que muchos usuarios se quedan con Chrome.
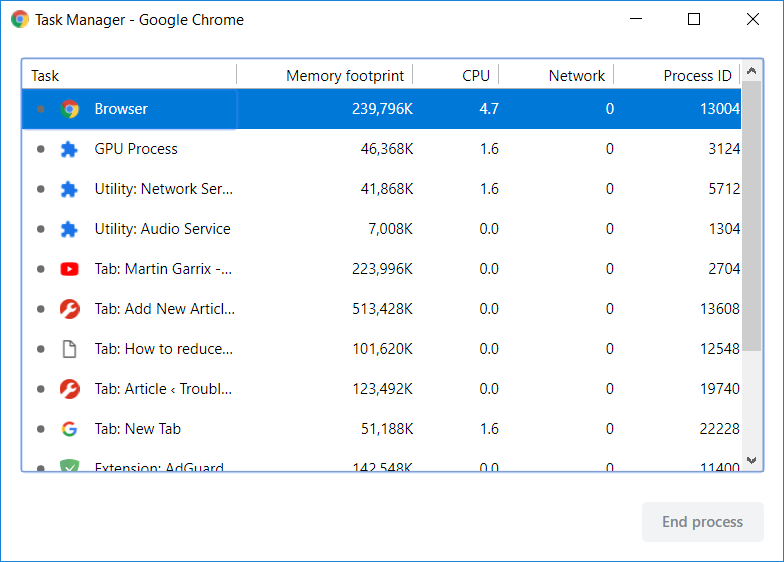
Cependant, certains utilisateurs ont signalé que le chrome devient lent après quelques mois d'utilisation intensive, ce qui peut être lié au problème de fuite de mémoire de chrome. Avez-vous déjà remarqué que les onglets du navigateur Chrome se chargent un peu? quelques minutes? C'est le résultat lorsque vous ouvrez plusieurs onglets dans votre navigateur, qui à son tour utilise plus de RAM. Par conséquent, il est possible de geler ou de suspendre l'appareil pendant quelques minutes. Décidément, sans sacrifier le temps, voyons comment réparer la fuite de mémoire de Chrome et réduire l'utilisation élevée de la RAM à l'aide du tutoriel ci-dessous.
Correction des fuites de mémoire Chrome et réduction de l'utilisation élevée de la RAM
Assurez-vous de créer un point de restauration en cas de problème.
Gestionnaire de tâches Google Chrome
Commençons par le gestionnaire de tâches pour savoir à quel point le système travaille dur pour nous offrir une expérience fluide et où il prend la charge. Pour entrer dans le gestionnaire de tâches de votre appareil, vous devez utiliser les touches de raccourci "Ctrl + Alt + Suppr".
Ici, vous pouvez voir qu'un total de 21 processus Google Chrome sont en cours d'exécution, ce qui représente environ 1 Go de RAM. Cependant, je n'ai ouvert que 5 onglets dans mon navigateur. Comment est le total de 21 processus? N'est-ce pas déroutant? Oui, c'est, de cette façon, nous devons plonger plus profondément.
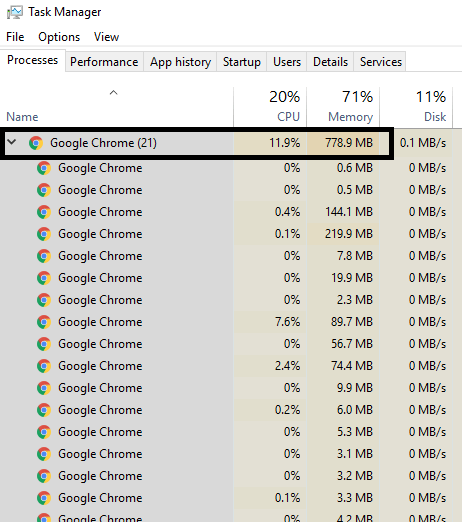
Pouvons-nous identifier quel onglet ou quelle tâche utilise la quantité de RAM? Oui, le gestionnaire de tâches intégré dans le navigateur Chrome vous aidera à trouver l'utilisation de la RAM. Comment pouvez-vous entrer dans le gestionnaire de tâches? Vous pouvez soit faire un clic droit sur la section d'en-tête du navigateur et sélectionner l'option Gestionnaire de tâches à partir de là, soit utiliser les touches de raccourci "Shift + Esc" pour ouvrir directement le Gestionnaire des tâches. Ici, nous pouvons voir chaque procédure ou tâche en cours d'exécution dans le moteur de recherche Google Chrome.
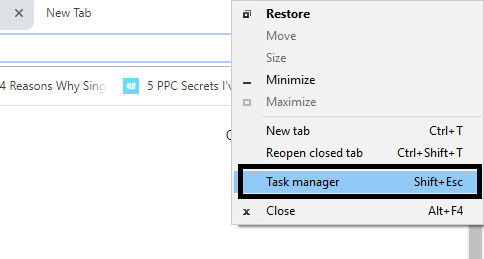
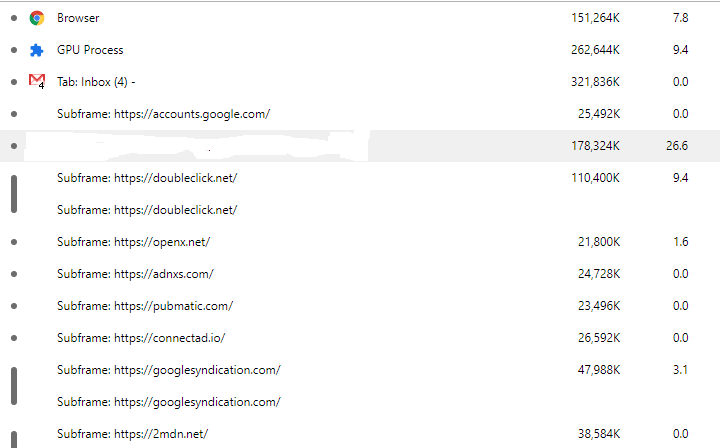
El navegador en sí es un procedimiento, cada pestaña tiene su propio procedimiento. Google separa todo en el procedimiento distinto para que un procedimiento no afecte a los otros haciendo el navegador más estable, supongamos que si el brancher de flash se bloquea, no bajará todas las pestañas. Parece una buena característica para un navegador. Habrás notado que a veces una de las diversos pestañas se ha caído, por lo tanto sólo debes de cerrar esa pestaña y seguir utilizando las otras pestañas abiertas sin ningún problema. Como se ve en la imagen, hay procesos de servicio llamados «subfotograma: https://accounts.google.com». Esto no está asociado con la cuenta de Gmail pero hay algunos otros procesos asociados a ella. ¿Hay alguna manera de reducir la cantidad de memoria RAM que Chrome está utilizando? ¿Qué hay de bloquear los archivos flash para todos los sitios la toile que se abran? ¿Qué hay de desactivar todas las extensiones? Sí, puede funcionar.
Méthode 1 - Bloquer Flash dans le moteur de recherche Google Chrome
1.Abre Google Chrome y después navega a la siguiente URL dans la barre d'adresse:
chrome: // paramètres / contenu / flash
2. Pour désactiver Adobe Flash Player dans Chrome, désactivez le bouton "Autoriser les sites à exécuter Flash".
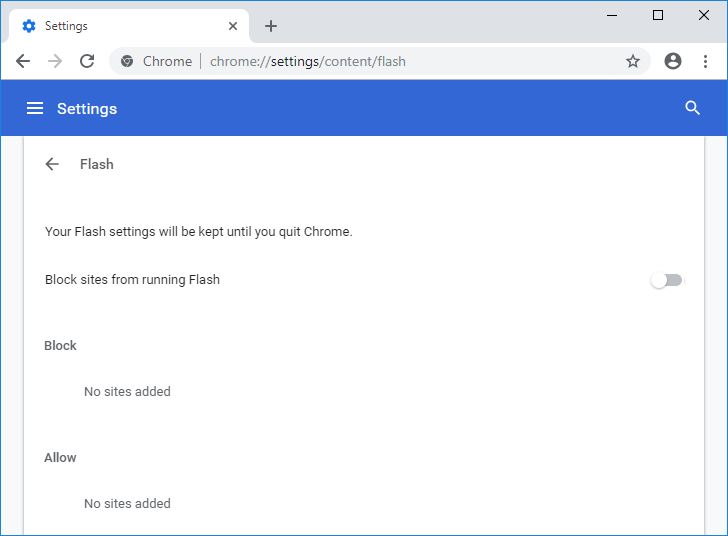
3.Pour vérifier si la dernière version de Flash Player est installée, accédez à chrome: // components dans la barre d'adresse Chrome.
5. Faites défiler jusqu'à «Adobe Flash Player» et vous verrez la dernière version d'Adobe Flash Player que vous avez installée.
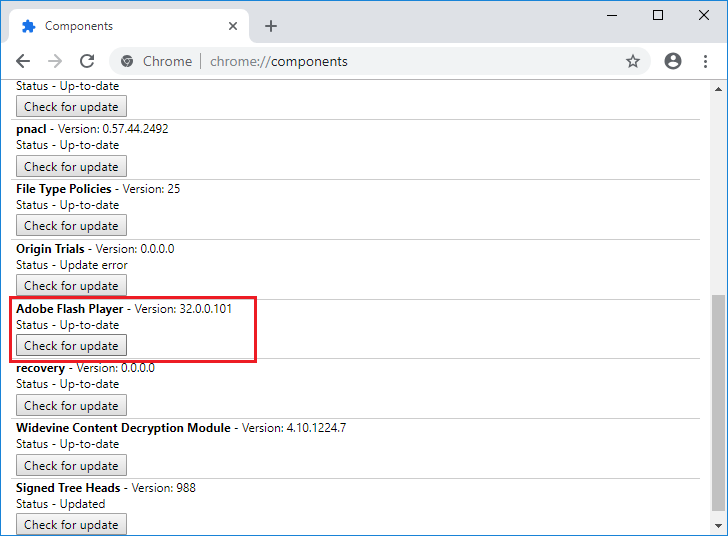
Méthode 2 - Mettre à jour Google Chrome
Pour mettre à jour Google Chrome, cliquez sur Trois points dans le coin supérieur droit de Chrome, sélectionnez Aide, puis cliquez sur À propos de Google Chrome.

2.Assurez-vous maintenant que Google Chrome est à jour, sinon, vous verrez un bouton de mise à jour, cliquez dessus.
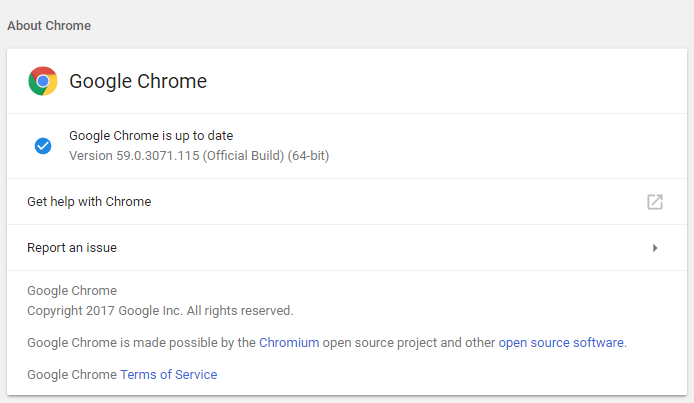
Cela mettra à jour Google Chrome vers sa dernière version, ce qui pourrait vous aider à corriger la fuite de mémoire de Chrome et à réduire l'utilisation élevée de la RAM.
Méthode 3 - Désactivez les extensions inutiles ou indésirables
Une autre méthode pourrait être de désactiver les modules complémentaires / extensions que vous avez installés dans votre navigateur Chrome. Les extensions sont une fonctionnalité très utile dans Chrome pour étendre ses fonctionnalités, mais vous devez savoir que ces extensions occupent des ressources système lorsqu'elles s'exécutent en arrière-plan. En conclusion, même lorsque l'extension particulière n'est pas utilisée, elle utilisera toujours les ressources de votre système. Par conséquent, il est judicieux de supprimer toutes les extensions Chrome indésirables / supprimées que vous avez peut-être déjà installées. Et cela fonctionne si vous désactivez-le. L'extension Chrome que vous n'utilisez pas économisera une énorme quantité de RAM, ce qui entraînera une augmentation de la vitesse du navigateur Chrome.
1.Ouvrez Google Chrome et tapez chrome: // extensions dans l'adresse et appuyez sur Entrée.
Désactivez maintenant toutes les extensions indésirables, puis supprimez-les en cliquant sur l'icône de suppression.

3.Redémarrez Chrome et voyez si vous avez la possibilité de réparer la fuite de mémoire de Chrome et de réduire l'utilisation élevée de la RAM.
Méthode 4 - Extension Chrome «One Tab»
Que fait cette extension? Il vous permet de convertir tous les onglets ouverts en une liste afin que, lorsque vous souhaitez les récupérer, vous puissiez restaurer tous ou chacun des onglets selon vos préférences. Cette extension peut vous aider à sauvegarder le 95% de votre mémoire RAM en un seul clic.
1. Vous devez d'abord ajouter l'extension Chrome "One Tab" dans votre navigateur.
2. Une icône dans le coin supérieur droit sera mise en surbrillance. Chaque fois que vous ouvrez trop d'onglets dans votre navigateur, il vous suffit de cliquer une fois sur cette icône, tous les onglets deviendront une liste. Maintenant, tant que vous souhaitez restaurer une page ou toutes les pages, vous pouvez le faire facilement.
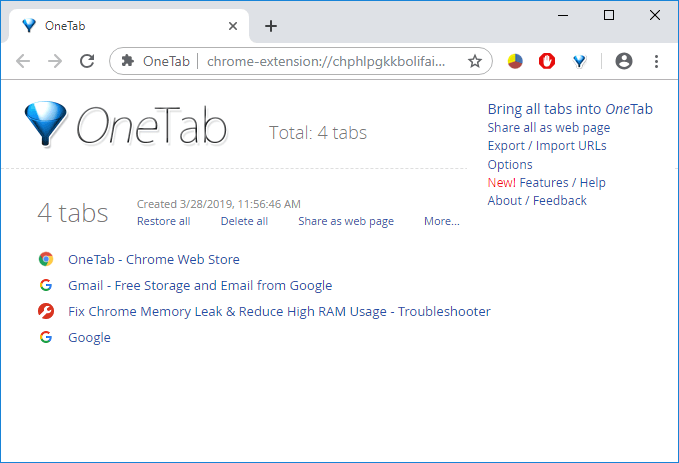
3.Maintenant, vous pouvez ouvrir le gestionnaire de tâches de Google Chrome et voir si vous pouvez résoudre le problème de fuite de mémoire Chrome ou non.
Método 5 – Desactivar la aceleración del Matériel
1.Ouvrez Google Chrome et cliquez sur les trois points dans le coin supérieur droit et sélectionnez Paramètres.

2.Maintenant, faites défiler vers le bas jusqu'à ce que vous trouviez Advanced (qui est probablement en bas) et cliquez dessus.

3. Maintenant, faites défiler vers le bas jusqu'à ce que vous trouviez les paramètres système et assurez-vous de désactiver l'option «Utiliser l'accélération matérielle lorsqu'elle est disponible».
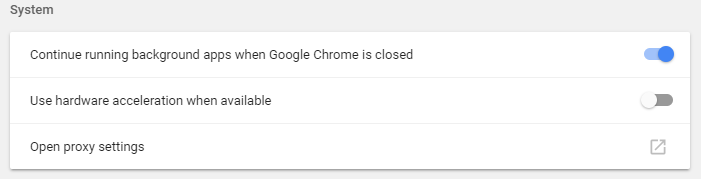
4.Redémarrez Chrome et cela devrait vous aider à résoudre le problème de fuite de mémoire Chrome.
Méthode 6 - Supprimer les fichiers temporaires
Appuyez sur la touche Windows + R, puis tapez %temp% et appuyez sur Entrée.
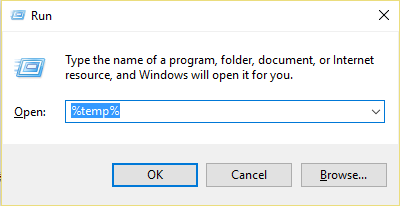
2.Appuyez sur Ctrl + A pour tout choisir, puis supprimez définitivement tous les fichiers.
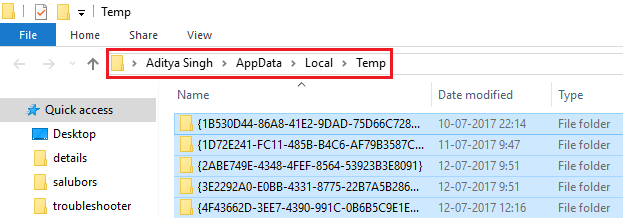
3.Redémarrez votre navigateur pour voir si le problème est résolu ou non.
CONSEJO: Si aún tienes problemas, asegúrate de leer nuestra guía acerca de cómo hacer que Google Chrome être más rápido.
Méthode 7 - Utilisez l'outil de nettoyage Chrome
La herramienta oficial de limpieza de Google Chrome ayuda a escanear y a borrar el Logiciel que puede causar el problema con el cromo, por ejemplo, bloqueos, páginas de inicio o barres de herramientas inusuales, anuncios inesperados de los que no puedes deshacerte o cambios en la experiencia de navegación.

Méthode 8 - Réinitialiser les paramètres de Chrome
1.Ouvrez Google Chrome et cliquez sur les trois points dans le coin supérieur droit et sur Paramètres.

2.Maintenant, dans la fenêtre des paramètres, faites défiler vers le bas et cliquez sur Avancé en bas.

3. Redescendez complètement et cliquez sur la colonne "Redémarrer".
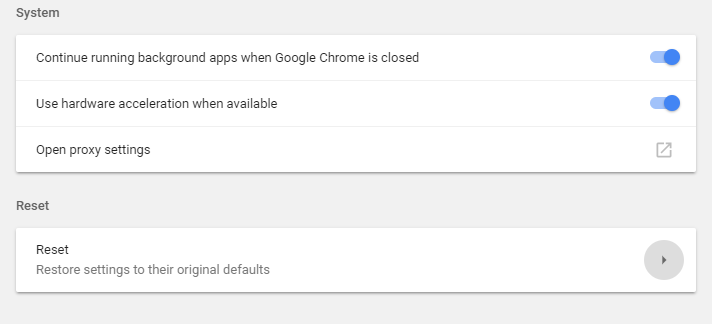
4. Cela ouvrirait à nouveau une fenêtre contextuelle vous demandant si vous souhaitez réinitialiser, cliquez donc sur Réinitialiser pour continuer.
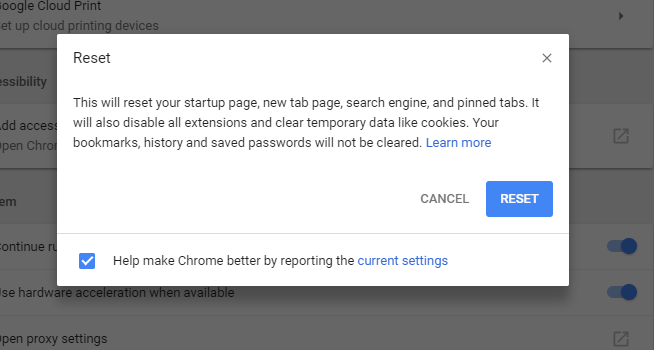
Espero que este Publier haya sido útil y que ahora puedas solucionar fácilmente la fuga de memoria de cromo y reducir el alto uso de RAM, pero si aún tienes alguna duda sobre este tutorial, no dudes en hacerla en la sección de comentarios.