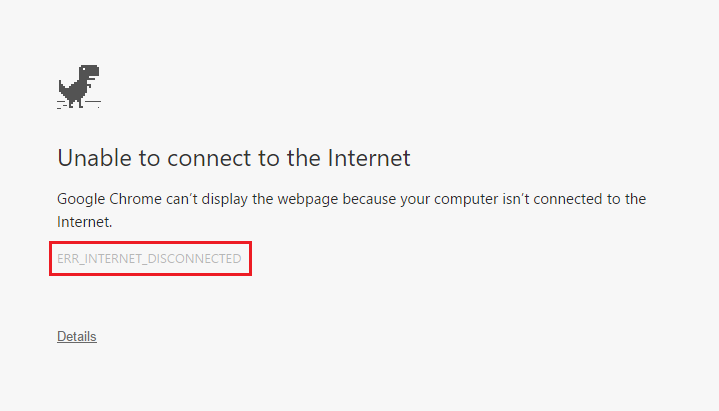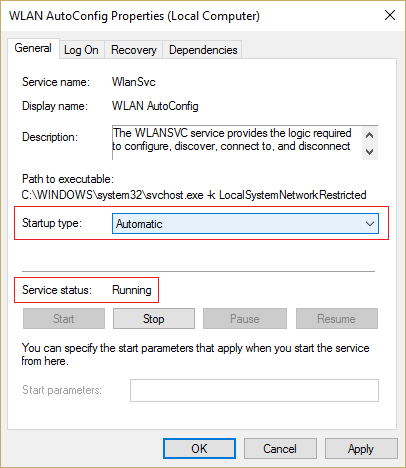Corregir error de INTERNET DESCONECTADO Error en Chrome: si no puedes acceder a Internet y cuando intentas abrir un sitio la toile, recibirás el mensaje de error «Google Chrome no puede mostrar la página web porque tu equipo no está conectado a Internet» o «No se puede conectar a Internet». Pero en ambos casos, encontrarás el código de error «Err_Internet_Disconnected» en los mensajes de error anteriores.
Así que lo primero que haces cuando no puedes visitar un sitio web en Chrome es que intentas visitar el mismo sitio web en otros navigateurs como Firefox o Microsoft Edge. Si puedes visitar el mismo sitio web en Firefox o en Edge, entonces definitivamente hay algo mal en Google Chrome y necesitas arreglar la causa subyacente para poder volver a usar Chrome correctamente.
Si vous ne pouvez pas visiter le même site Web dans d'autres navigateurs, vous devez vérifier si le site Web que vous essayez de visiter est accessible à partir d'un autre PC et d'un autre réseau. Vous essayez de visiter d'autres sites Web sur le PC qui rencontre l'erreur ERR INTERNET DISCONNECTED et si vous rencontrez toujours cette erreur, vous devez suivre ce guide pour résoudre le problème.
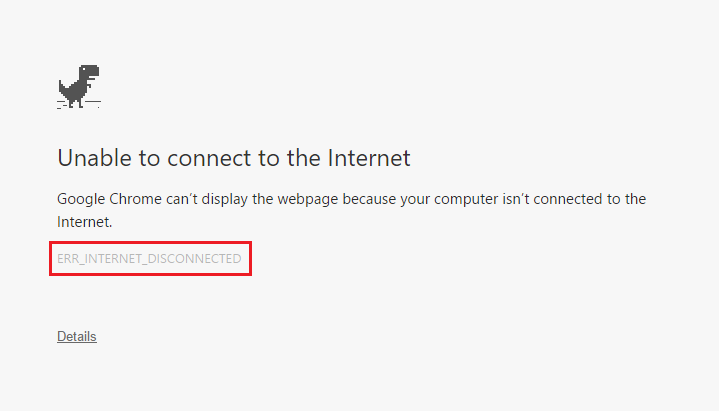
Pero a veces, puede haber un problema con un sitio web en particular, así que asegúrate de que no être el caso aquí, sólo intenta las correcciones que se indican a continuación si no puedes acceder a ningún sitio web en cromo o cualquier otro le navigateur. Hay varias razones que pueden causar este problema, como las cookies y los archivos en cache, una configuración de red incorrecta, un problema de DNS, un problema de proxy o VPN, un antivirus o un cortafuegos pueden estar bloqueando la conexión, IPv6 puede estar interfiriendo, etc. Así que sin perder tiempo veamos cómo solucionar el error ERR INTERNET DISCONNECTED en Chrome con la ayuda de la guía de solución de problemas que aparece a continuación.
Correction d'une erreur ERR INTERNET DISCONNECTED dans Chrome
Assurez-vous de créer un point de restauration en cas de problème.
Méthode 1: vider le cache du navigateur
1.Ouvrez Google Chrome et appuyez sur Ctrl + H pour ouvrir l'historique.
2.Cliquez ensuite sur Effacer les données de navigation dans le panneau de gauche.

3. Assurez-vous que "début du temps" est sélectionné dans Oblitérer les éléments suivants de.
4. Vérifiez également les éléments suivants:
Historique de navigation Historique de téléchargement Cookies et autres données de stud et plugins Images et fichiers mis en cache Données de formulaire de saisie semi-automatique Mots de passe

5.Cliquez maintenant sur le bouton Effacer les données de navigation et attendez qu'il se termine.
6.Fermez votre navigateur et redémarrez votre PC pour enregistrer les modifications =
Méthode 2: Redémarrez le modem / routeur et votre PC
Habituellement, un simple redémarrage peut corriger immédiatement cette erreur de déconnexion Internet. Il existe 2 moyens de redémarrer le modem ou le routeur sans fil:
Accédez à la page d'administration de l'administrateur en ouvrant le navigateur (saisissez dans la barre d'adresse l'une des adresses IP suivantes - 192.168.0.1, 192.168.1.1 ou 192.168.11.1), puis recherchez Gestion -> Redémarrer.
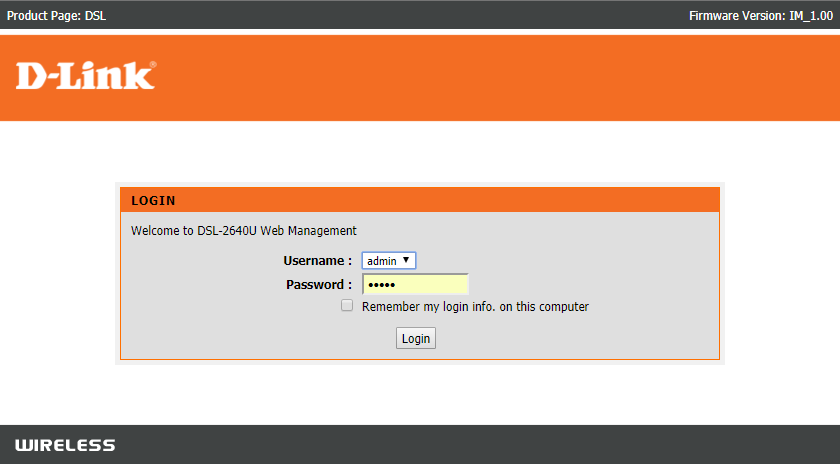
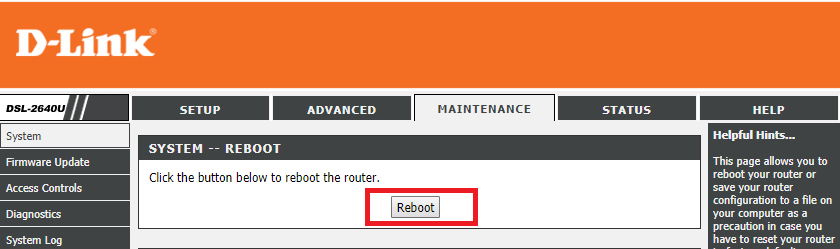
2.Éteignez l'appareil en débranchant le cordon d'alimentation ou en appuyant sur son bouton d'alimentation et remettez-le sous tension après un certain temps.
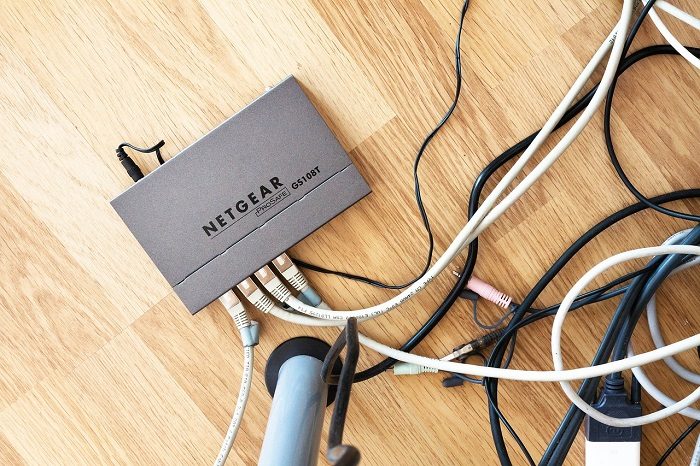
Une fois que vous avez redémarré votre modem ou routeur, connectez votre ordinateur et voyez si vous pouvez corriger l'erreur de déconnexion Internet dans Chrome.
Méthode 3: exécutez l'utilitaire de résolution des problèmes réseau
1.Appuyez sur la touche Windows + I pour ouvrir les paramètres, puis cliquez sur Mise à jour et sécurité.
![]()
2. Dans le menu de gauche, sélectionnez Dépannage.
Dans Dépannage, cliquez sur Connexions Internet, puis sur Exécuter l'utilitaire de résolution des problèmes.
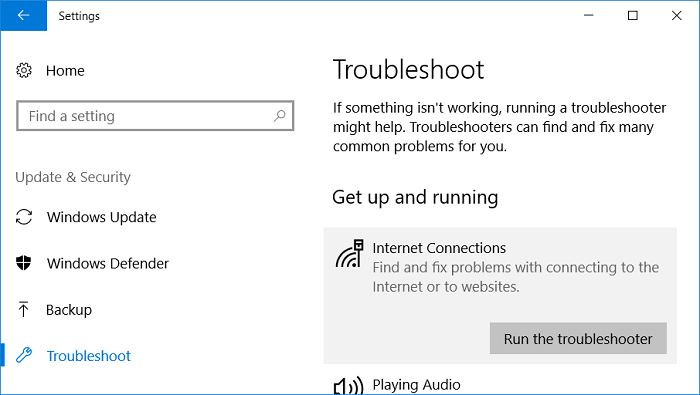
Suivez les instructions à l'écran pour exécuter l'utilitaire de résolution des problèmes réseau et voir s'il est en mesure de corriger l'erreur de déconnexion Internet dans Chrome.
Méthode 4: effacez le DNS et redémarrez TCP / IP
1.Cliquez avec le bouton droit sur le bouton Windows et sélectionnez «Invite de commandes (Admin)».
 Réparer
Réparer
Tapez maintenant la commande suivante et appuyez sur Entrée après chacune d'elles:
ipconfig / releaseipconfig / flushdnsipconfig / renew

3. Rouvrez l'invite de commande d'administration et tapez ce qui suit et appuyez sur Entrée après chacun d'eux:
ipconfig / flushdns nbtstat -r netsh int ip reset reset c: resetlog.txt netsh winsock reset

4.Redémarrez pour appliquer les modifications. La suppression du DNS semble corriger l'erreur ERR INTERNET DISCONNECTED sur Chrome.
Méthode 5: désactiver les serveurs proxy
Appuyez sur la touche Windows + R et tapez msconfig et cliquez sur OK.
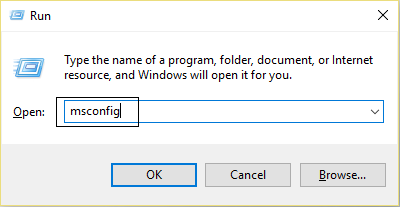
2.Sélectionnez l'onglet de démarrage et cochez l'option de démarrage sécurisé. Cliquez ensuite sur Appliquer et OK.
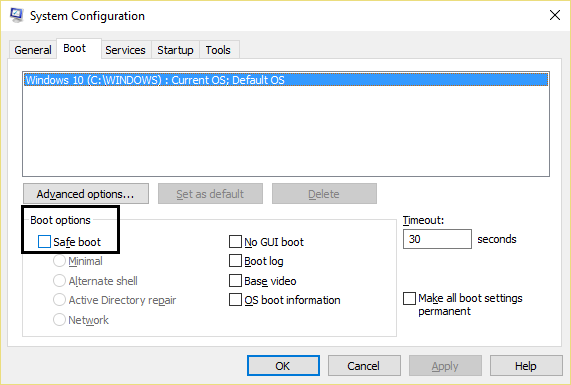
3.Redémarrez votre PC et une fois redémarré, appuyez sur la touche Windows + R et tapez inetcpl.cpl.

4. Appuyez sur OK pour ouvrir les propriétés Internet et à partir de là, sélectionnez Connexions, puis cliquez sur Paramètres LAN.

5.Desmarca «Usar un Serveur proxy para tu LAN». Luego haga clic en OK.

6. Ouvrez à nouveau msconfig et décochez l'option de démarrage sécurisé, puis cliquez sur Appliquer et OK.
7.Redémarrez votre PC et vous pourrez peut-être corriger l'erreur ERR INTERNET DISCONNECTED dans Chrome.
Méthode 6: désactiver IPv6
1.Appuyez sur la touche Windows + R et tapez la commande suivante et appuyez sur Entrée:
control.exe / nom Microsoft.NetworkAndSharingCenter
2.Cliquez maintenant sur votre connexion actuelle pour ouvrir les paramètres.
Remarque: si vous ne pouvez pas vous connecter au réseau, utilisez le câble Ethernet pour vous connecter et suivez cette étape.
3.Cliquez sur le bouton Propriétés dans la fenêtre d'état Wi-Fi.

4. Assurez-vous de décocher Internet Protocol version 6 (TCP / IPv6).
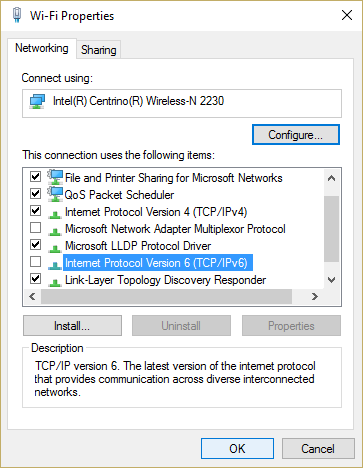
5.Cliquez sur OK puis sur Fermer. 6. Redémarrez votre PC pour enregistrer les modifications.
Méthode 7: réinstallez votre carte réseau
1. Appuyez sur la touche Windows + R, puis tapez "devmgmt.msc" et appuyez sur Entrée pour ouvrir le Gestionnaire de périphériques.

2. Développez les cartes réseau et recherchez le nom de votre carte réseau.
3. Assurez-vous de noter le nom de l'adaptateur en cas de problème.
4.Cliquez avec le bouton droit sur votre carte réseau et sélectionnez Désinstaller.
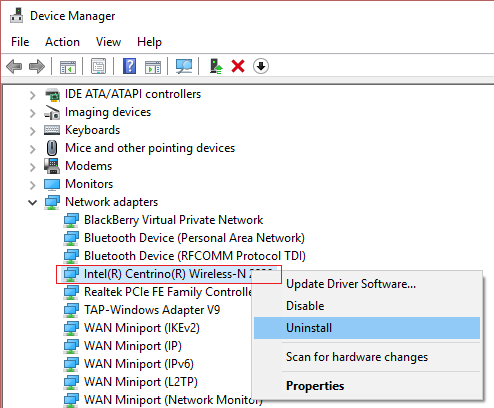
5.Redémarrez votre PC et Windows installera automatiquement les pilotes par défaut de la carte réseau.
6.Si no puedes conectarte a tu red, significa que el Logiciel del controlador no se instala automáticamente.
7.Maintenant, vous devez visiter le site Web du fabricant et télécharger le pilote à partir de là.
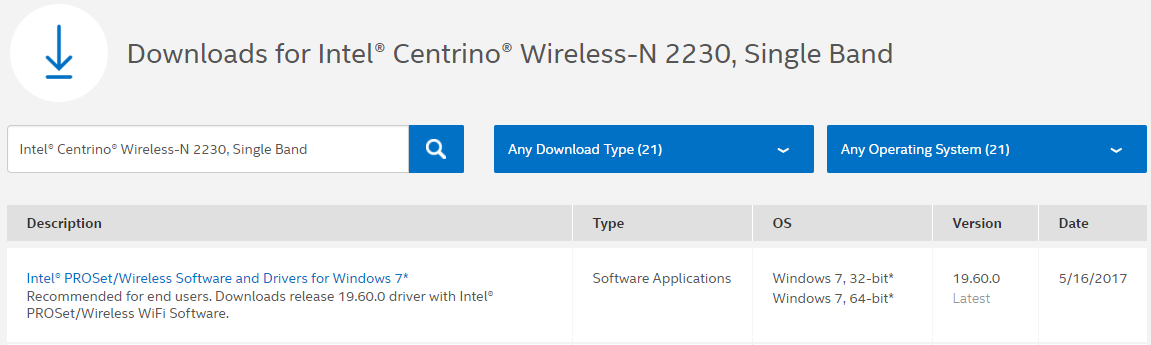
9.Installez le pilote et redémarrez votre PC pour enregistrer les modifications.
Méthode 8: désactiver temporairement l'antivirus et le pare-feu
1.Cliquez avec le bouton droit sur l'icône du programme antivirus dans la barre d'état système et sélectionnez Désactiver.
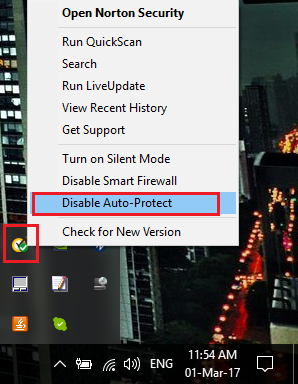
2. Ensuite, sélectionnez la durée pendant laquelle l'antivirus restera désactivé.
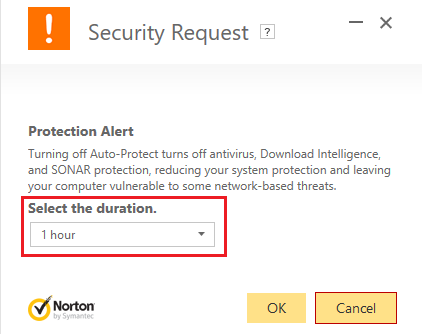
Remarque: choisissez la durée la plus courte possible, par exemple 15 ou 30 minutes.
3.Une fois terminé, essayez à nouveau de vous connecter au WiFi et vérifiez si l'erreur est résolue ou non.
4. Tapez le contrôle dans Windows Search, puis cliquez sur Panneau de configuration dans le résultat de la recherche.
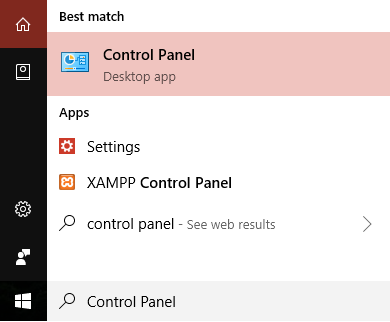
5.Cliquez ensuite sur Système et sécurité.
6. Luego haga clic en el Pare-feu Les fenêtres.
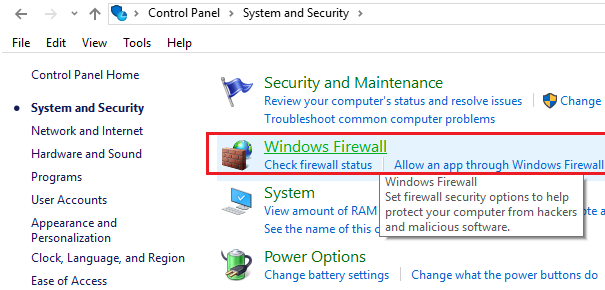
7.Maintenant, dans le volet gauche de la fenêtre, cliquez sur Activer ou désactiver le pare-feu Windows.
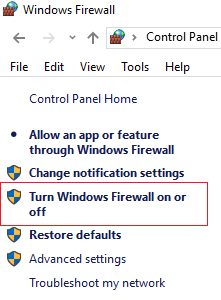
8.Sélectionnez Désactiver le pare-feu Windows et redémarrez votre PC. 9.Essayez de vous connecter au WiFi et voyez si vous pouvez corriger l'erreur ERR INTERNET DISCONNECTED dans Chrome.
Si la méthode ci-dessus ne fonctionne pas, assurez-vous de suivre exactement les mêmes étapes pour réactiver le pare-feu.
Méthode 9: supprimer les profils sans fil
Appuyez sur la touche Windows + R, puis tapez services.msc et appuyez sur Entrée.
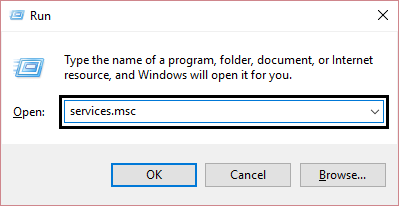
2.Faites défiler jusqu'à ce que vous trouviez la configuration automatique WWAN, puis cliquez avec le bouton droit et sélectionnez Arrêter.
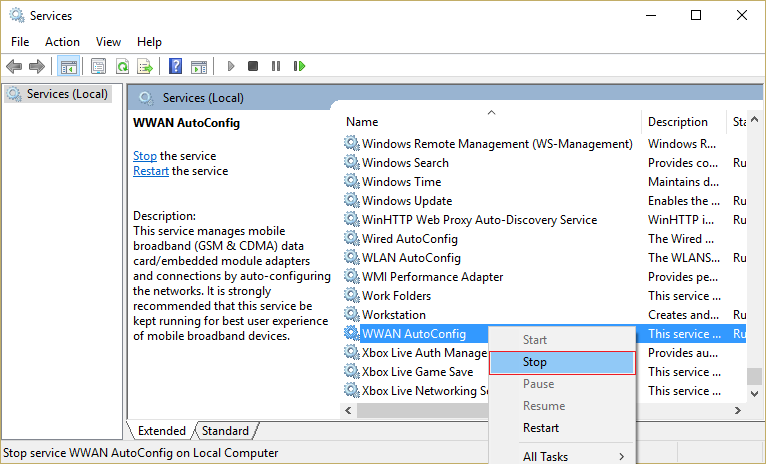
3. Appuyez à nouveau sur la touche Windows + R et tapez "C: N-ProgramDataN-MicrosoftNWlansvc" (sans guillemets) et appuyez sur Entrée.
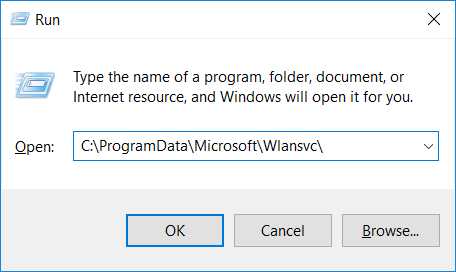
4. Supprimez tout (probablement le dossier MigrationData) dans le dossier Wlansvc à l'exception des profils.
5. Ouvrez maintenant le dossier Profiles et supprimez tout sauf les interfaces.
De la même manière, ouvrez le dossier Interfaces et supprimez tout ce qu'il contient.
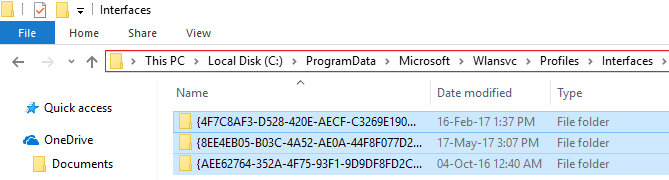
7.Fermez l'Explorateur de fichiers, puis dans la fenêtre des services, cliquez avec le bouton droit de la souris sur Configuration automatique du WLAN et sélectionnez Démarrer.
Méthode 10: Redémarrez Google Chrome
1.Ouvrez Google Chrome et cliquez sur les trois points dans le coin supérieur droit et sur Paramètres.

2.Maintenant, dans la fenêtre des paramètres, faites défiler vers le bas et cliquez sur Avancé en bas.

3.Faites défiler à nouveau vers le bas et cliquez sur la colonne "Redémarrer".
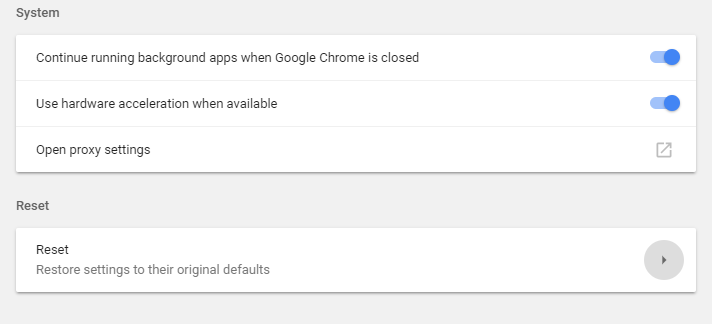
4. Cela ouvrirait à nouveau une fenêtre contextuelle vous demandant si vous souhaitez réinitialiser, cliquez donc sur Réinitialiser pour continuer.
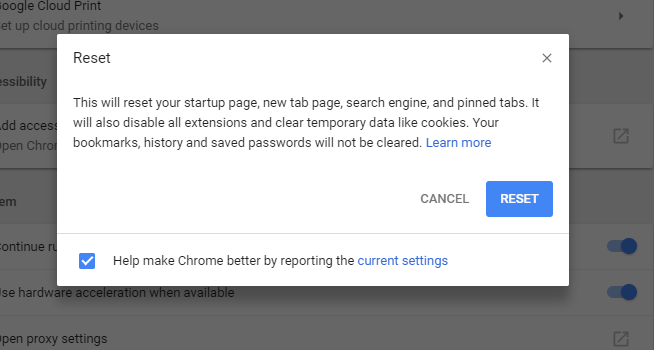
J'espère que les étapes ci-dessus ont pu vous aider à corriger l'erreur "Err_Internet_Disconnected" dans Chrome, mais si vous avez encore des questions sur ce guide ou sur l'erreur "Err_Internet_Disconnected", n'hésitez pas à demander dans la section des commentaires.