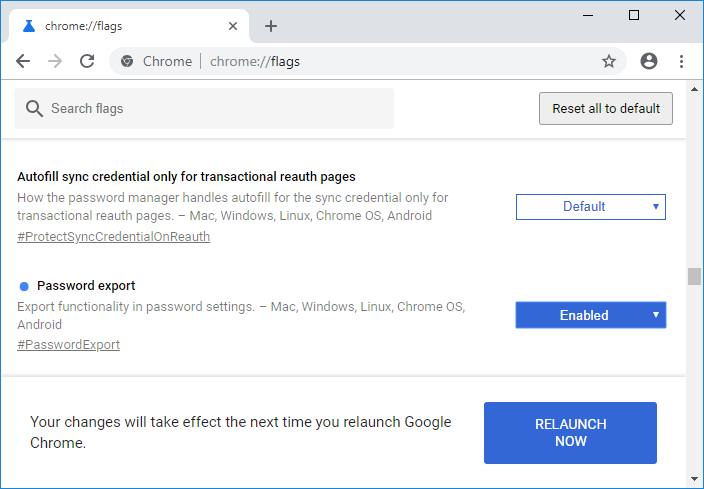Si ha guardado la información de acceso (nombre de Nom d'utilisateur y contraseña) en Google Chrome, puede resultar útil exportar la contraseña guardada a un archivo .csv como copia de seguridad. En el futuro, si deseas volver a instalar Google Chrome, puedes utilizar fácilmente este archivo CSV para restaurar las contraseñas que has guardado para varios sitios la toile. Cada vez que visites un sitio web, Google Chrome te pedirá que guardes tu credencial para ese sitio web, de modo que en el futuro, cuando lo visites, puedas entrar automáticamente al sitio web con la ayuda de la credencial guardada.
A modo de ejemplo, si vas a Facebook.com y Chrome te pide que guardes tu contraseña para Facebook, le das permiso a Chrome para que guarde tu credencial para Facebook. Ahora, cada vez que visites Facebook, podrás iniciar sesión automáticamente con tu credencial guardada sin necesidad de introducir tu nombre de usuario y contraseña cada vez que visites Facebook.
Eh bien, il est logique de sauvegarder toutes vos informations d'identification enregistrées, car sans elles, vous pourriez vous sentir perdu. Mais je dois mentionner que lorsque vous sauvegardez dans le fichier .csv, toutes vos informations sont en texte brut et que toute personne ayant accès à votre PC peut facilement récupérer votre nom d'utilisateur et votre mot de passe pour l'un des sites Web répertoriés dans le fichier CSV. Bien sûr, soit vous enregistrez votre .csv sur une clé USB, puis vous le verrouillez dans un endroit sûr, soit vous pouvez importer ce fichier dans votre gestionnaire de mots de passe.
Par conséquent, une fois que vous téléchargez le fichier .csv, assurez-vous de le supprimer juste après l'avoir mis sur une clé USB ou dans le gestionnaire de mots de passe. Par conséquent, sans perdre de temps, voyons comment exporter les mots de passe enregistrés dans Google Chrome sous Windows 10 à l'aide du tutoriel suivant.
Comment exporter des mots de passe enregistrés dans Google Chrome
Assurez-vous de créer un point de restauration en cas de problème.
Méthode 1: activer ou désactiver l'exportation de mot de passe dans Google Chrome
1.Ouvrez Google Chrome et copiez l'adresse suivante dans la barre d'adresse et appuyez sur Entrée:
cromo://banderas/
2. La première option que vous verriez sur l'écran ci-dessus serait "Exporter le mot de passe".
Maintenant, dans le menu déroulant Exporter les mots de passe, sélectionnez Activé si vous souhaitez activer l'exportation des mots de passe dans Chrome.
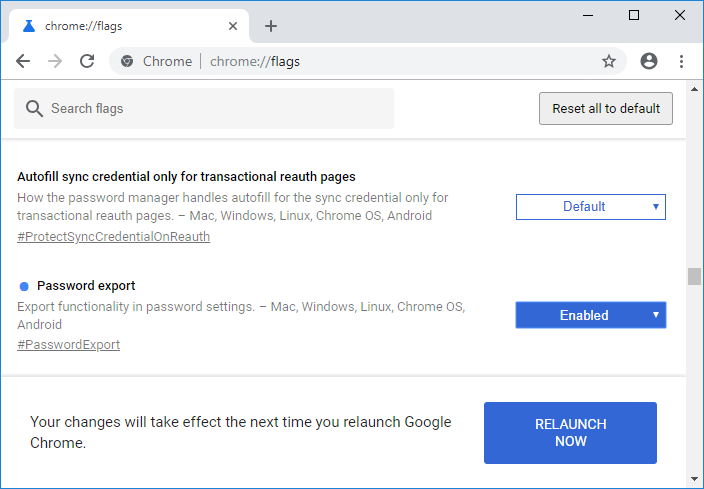
4.Si vous souhaitez désactiver l'exportation de mot de passe, sélectionnez simplement Désactivé dans le menu déroulant.
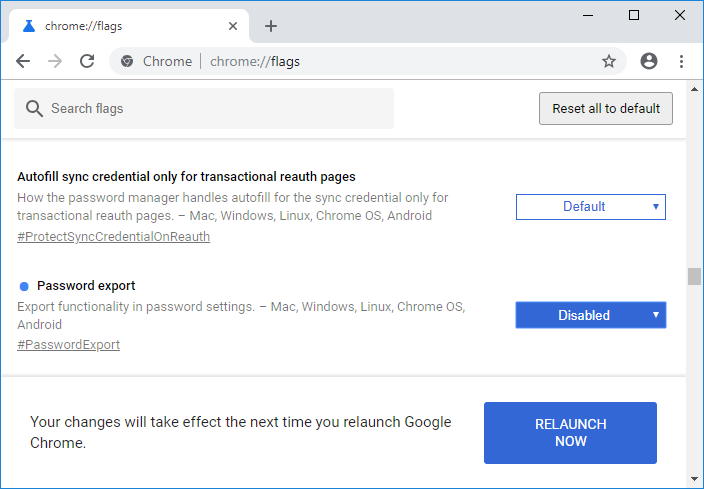
5.Redémarrez Chrome pour stocker les modifications.
Méthode 2: Comment exporter des mots de passe enregistrés dans Google Chrome
1.Ouvrez Google Chrome et cliquez sur les trois points verticaux (bouton Plus) dans le coin supérieur droit, puis cliquez sur Paramètres.
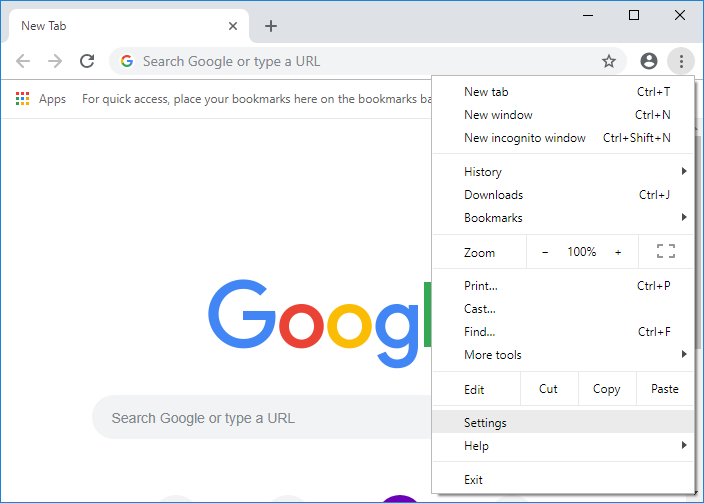
Nota: Puedes entrar directamente a la página de Gestión de Contraseñas yendo a esta dirección en el le navigateur:chrome://configuración/contraseñas
2.Desplácese hacia abajo y haga clic en el relier Avanzado en la parte inferior de la página.
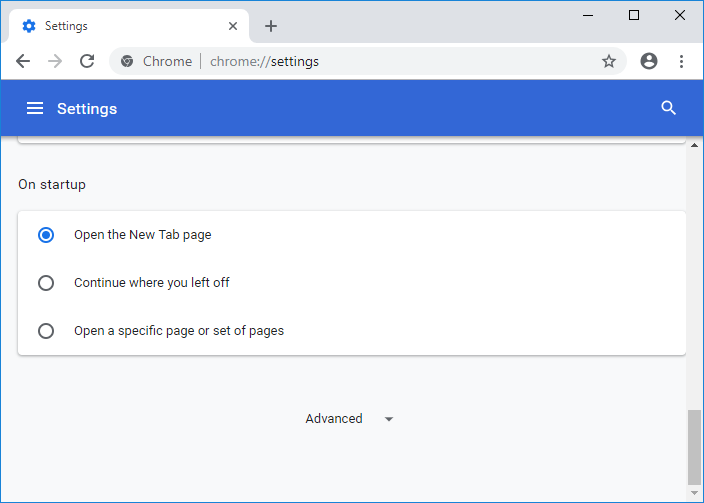
3. Maintenant, dans la section Mots de passe et formulaires, cliquez sur «Gérer les mots de passe».
4.Cliquez sur le bouton "Plus d'action" (trois points verticaux) à côté de l'en-tête "Mots de passe enregistrés".
5. Sélectionnez ensuite "Exporter les mots de passe" et cliquez à nouveau sur le bouton "Exporter les mots de passe".
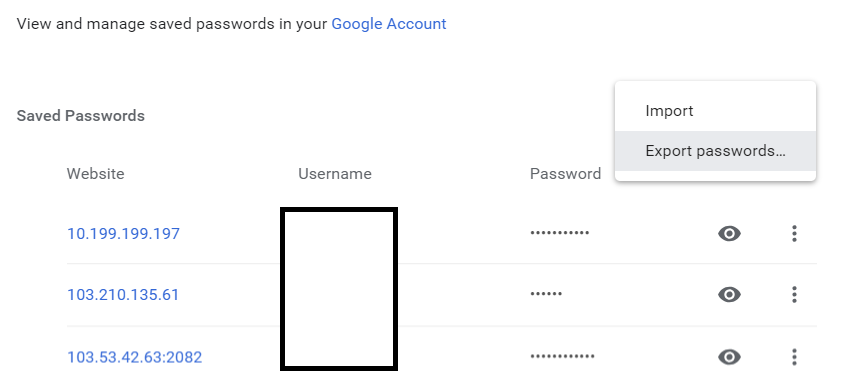
6.Une fois que vous aurez cliqué sur le bouton «Exporter les mots de passe», il vous sera demandé de vérifier votre identité en entrant vos informations de connexion Windows actuelles.
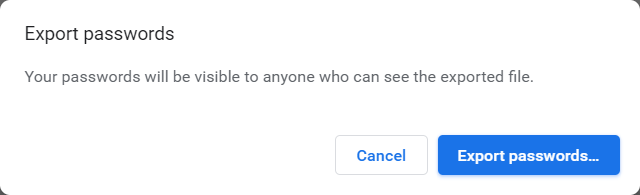
7.Saisissez le nom d'utilisateur et le mot de passe Windows que vous utilisez pour vous connecter et cliquez sur OK.
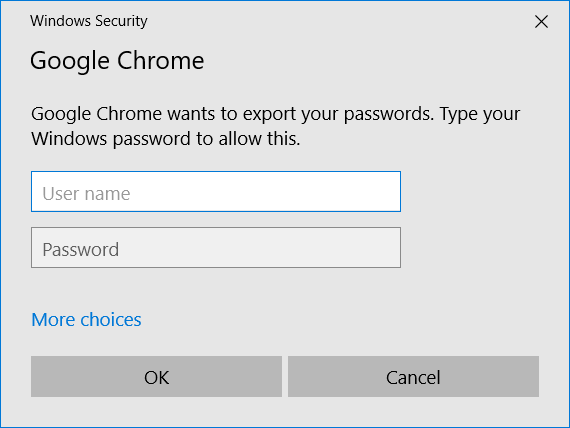
8. Naviguez où vous souhaitez enregistrer la liste des mots de passe Chrome et cliquez sur Enregistrer.
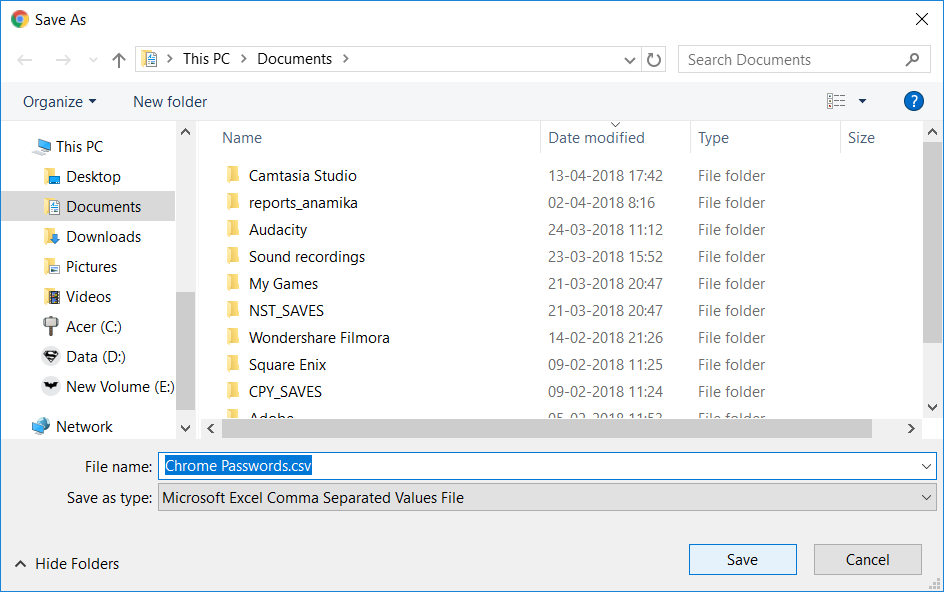
Remarque: par défaut, la liste des mots de passe s'appellera Chrome Passwords.csv, mais si vous le souhaitez, vous pouvez facilement la modifier dans la boîte de dialogue Enregistrer sous ci-dessus.
9. Fermez Chrome et accédez au fichier Chrome Passwords.csv pour vérifier que toutes vos informations d'identification s'y trouvent.
Vous avez déjà appris à exporter des mots de passe enregistrés dans Google Chrome, mais si vous avez encore des questions sur ce tutoriel, n'hésitez pas à les poser dans la section des commentaires.