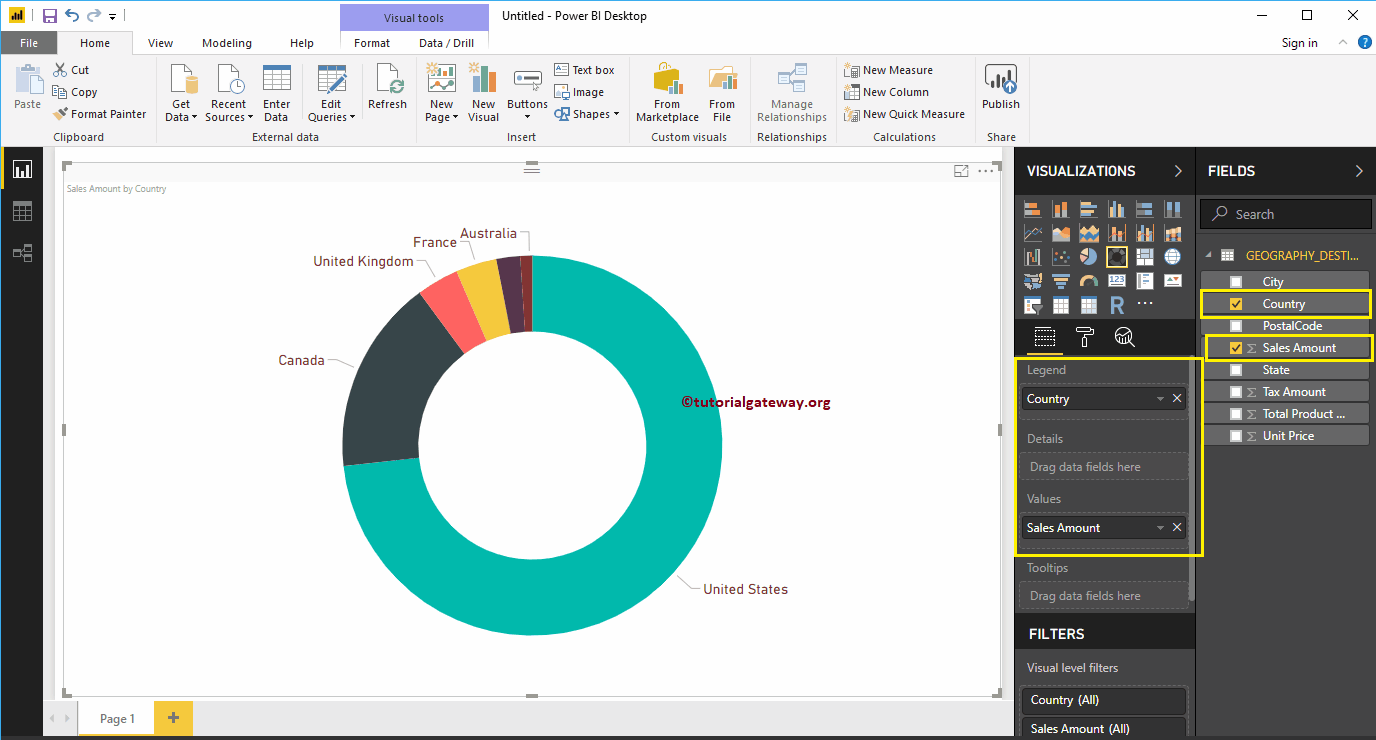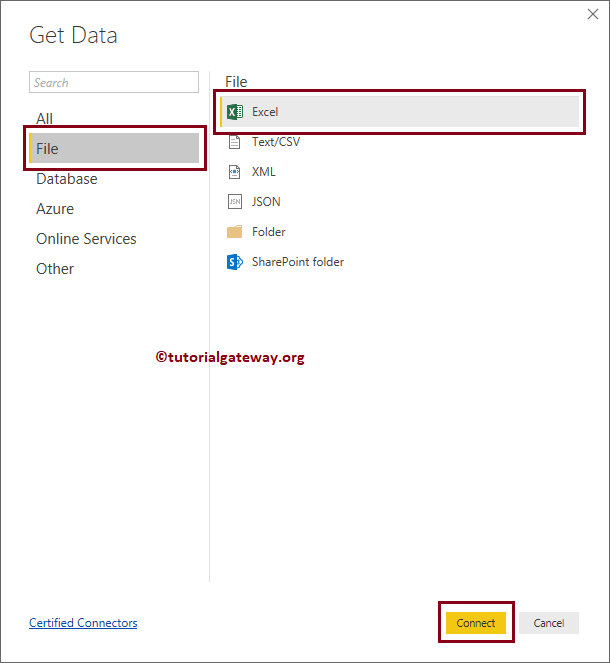Dans cette section, nous vous montrons comment connecter Power BI à des fichiers Excel et comment obtenir des données d'Excel vers Power BI. Pour montrer comment obtenir des données d'Excel vers Power BI, nous allons télécharger les données du fichier Excel vers Power BI et générer un graphique en anneau.
Comment obtenir des données d'Excel vers Power BI
Avant de commencer, regardons les données présentes dans le fichier Excel des ventes par pays. Dans la capture d'écran ci-dessous, vous pouvez voir que la première ligne a les noms de colonne.
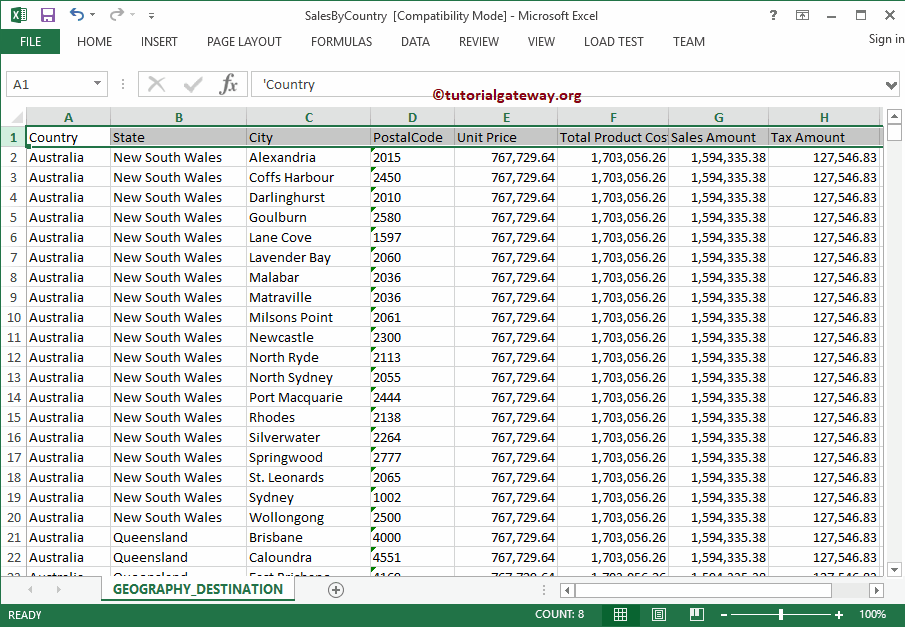 <
<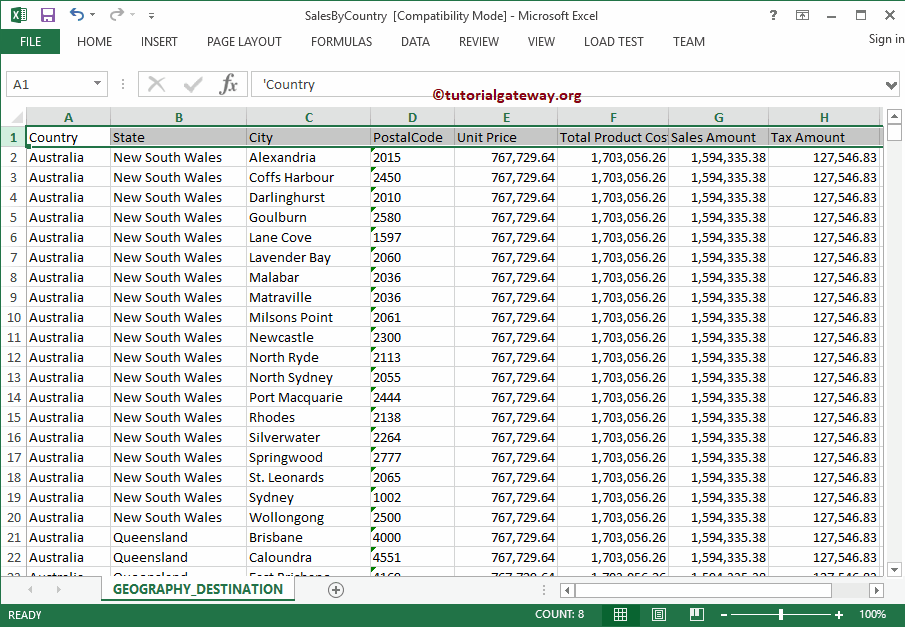
Si vous n'avez pas encore démarré Power BI Desktop, double-cliquez sur Power BI Desktop pour l'ouvrir. Une fois ouvert, il ressemble à la capture d'écran ci-dessous. Clique sur le Obtenir des informations Hyperlien.

Si vous êtes sur la page de visualisation Power BI, sous l'onglet Accueil, cliquez sur l'icône Obtenir des informations et sélectionnez l'option Se démarquer comme nous le montrons ci-dessous. Ou sélectionnez Voir plus options.
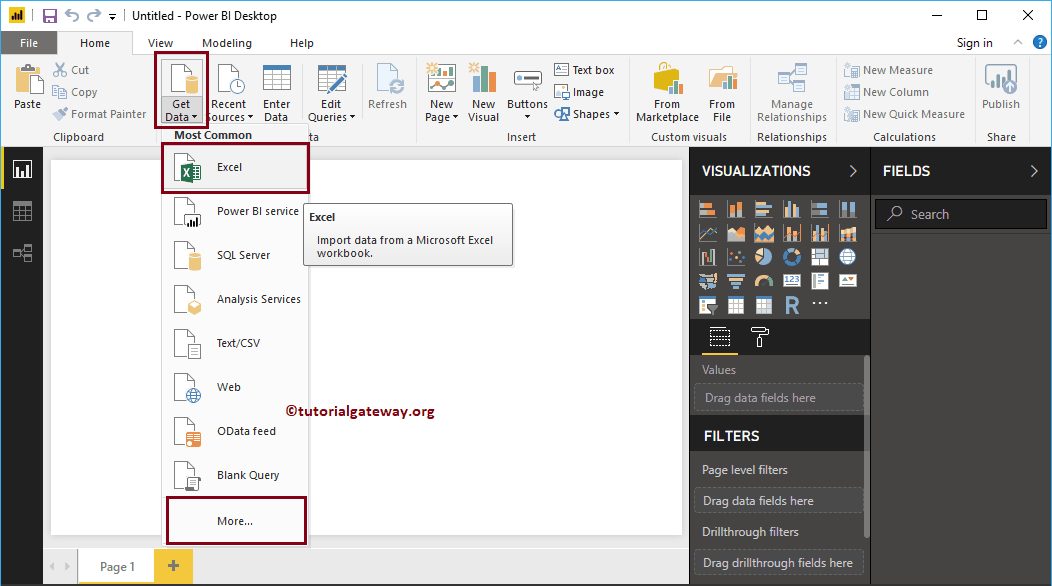
Obtenir des données d'Excel vers Power BI
Lorsque vous sélectionnez le Voir plus option, la fenêtre suivante sera affichée. Vous pouvez utiliser cette fenêtre pour sélectionner la source de données souhaitée. Pour l'instant, laissez-moi sélectionner le Fichier -> Se démarquer Option et cliquez Relier bouton
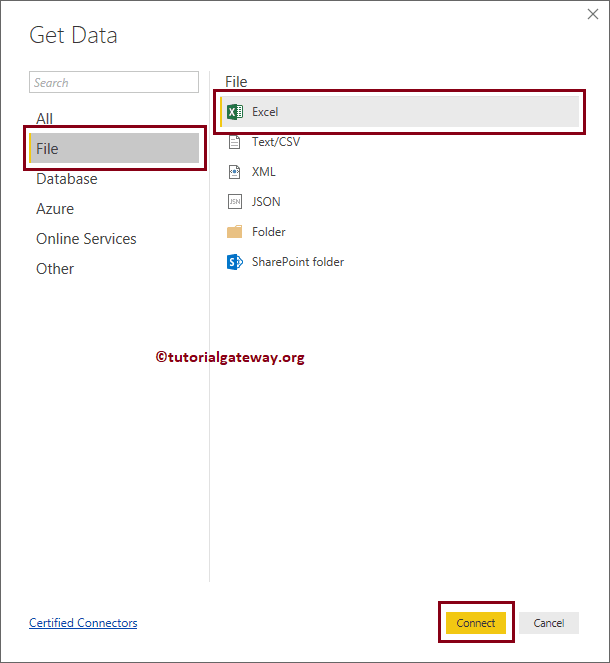
Une fois que vous cliquez sur le Relier , une nouvelle fenêtre s'ouvre pour sélectionner le fichier Excel dans notre système de fichiers. Pour l'instant, nous sélectionnons le fichier SalesByCountry.xls, comme indiqué ci-dessous.
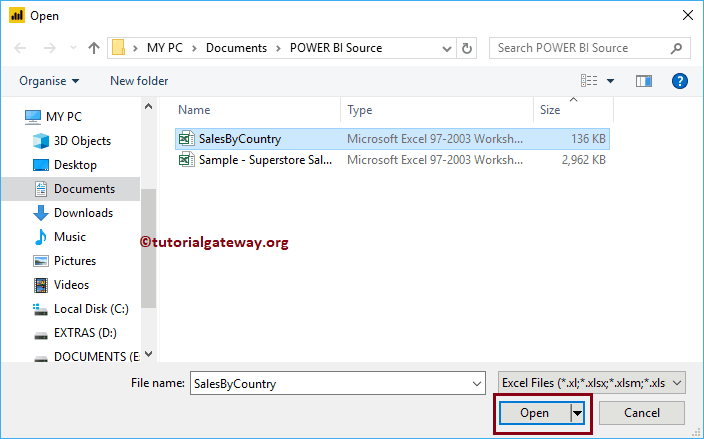
Le développement du dossier Excel affiche la liste des feuilles disponibles. Si vous sélectionnez la feuille ou le tableau, il affiche l'aperçu des données. Dans la capture d'écran ci-dessous, vous pouvez voir l'aperçu de la feuille.
Si vous êtes satisfait des données et des types de données, cliquez sur le bouton Télécharger. Sinon, cliquez sur le bouton Modifier pour apporter des modifications.
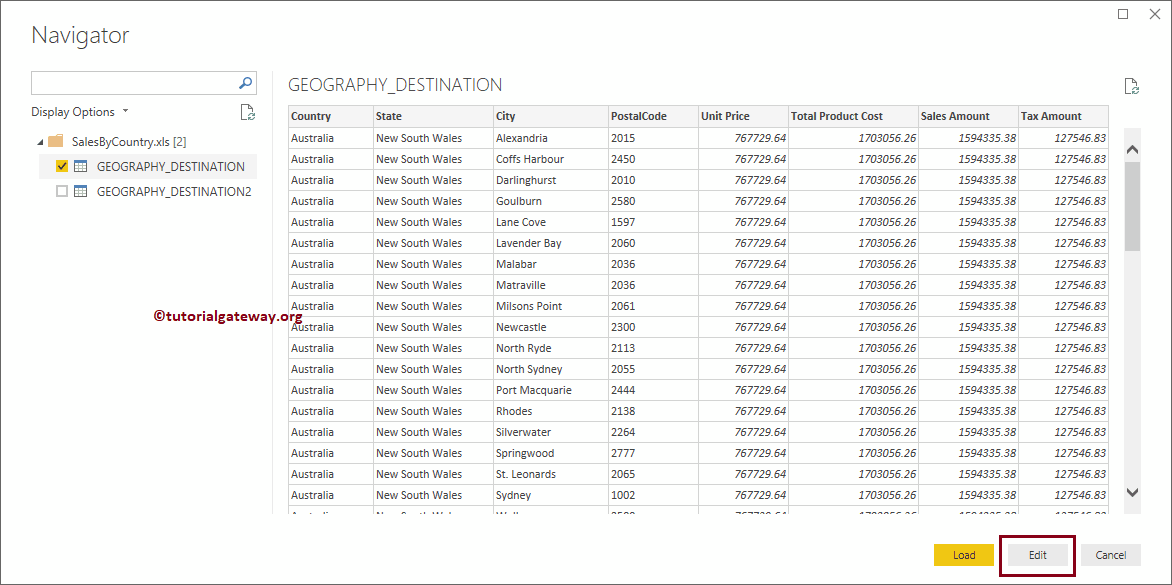
Actuellement, nous ne souhaitons apporter aucune modification aux données. Alors laissez-moi cliquer sur le Charge bouton
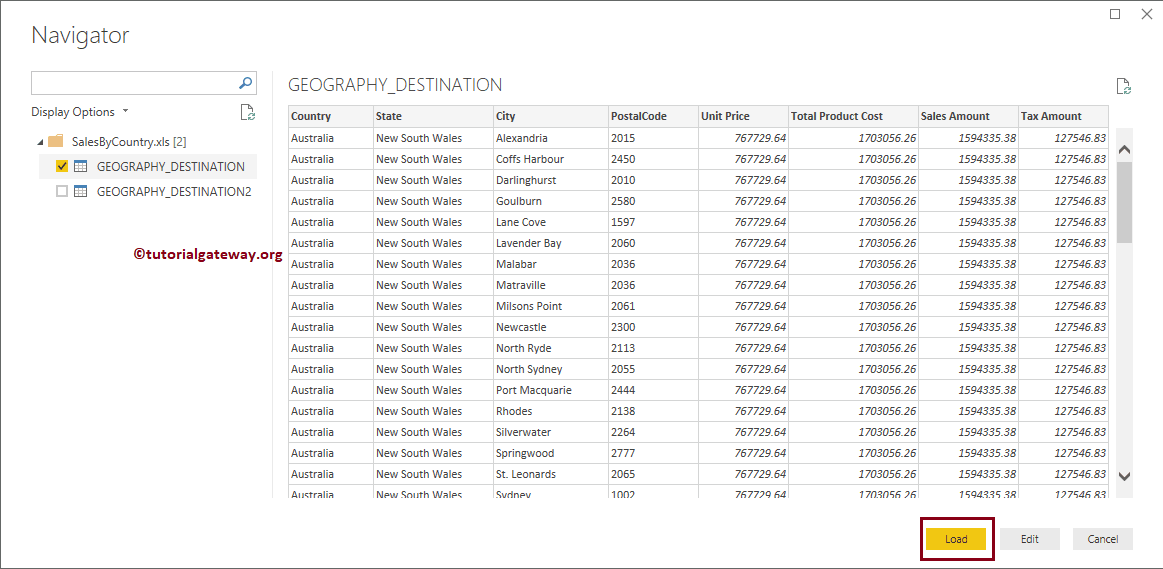
Veuillez patienter jusqu'à ce que le téléchargement soit terminé
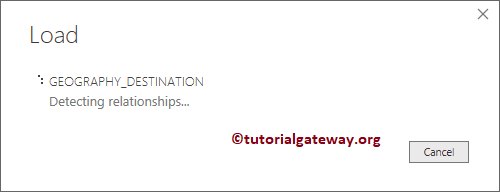
Vous pouvez maintenant voir toutes les colonnes qui ont été importées à partir du fichier Excel dans le Des champs section.
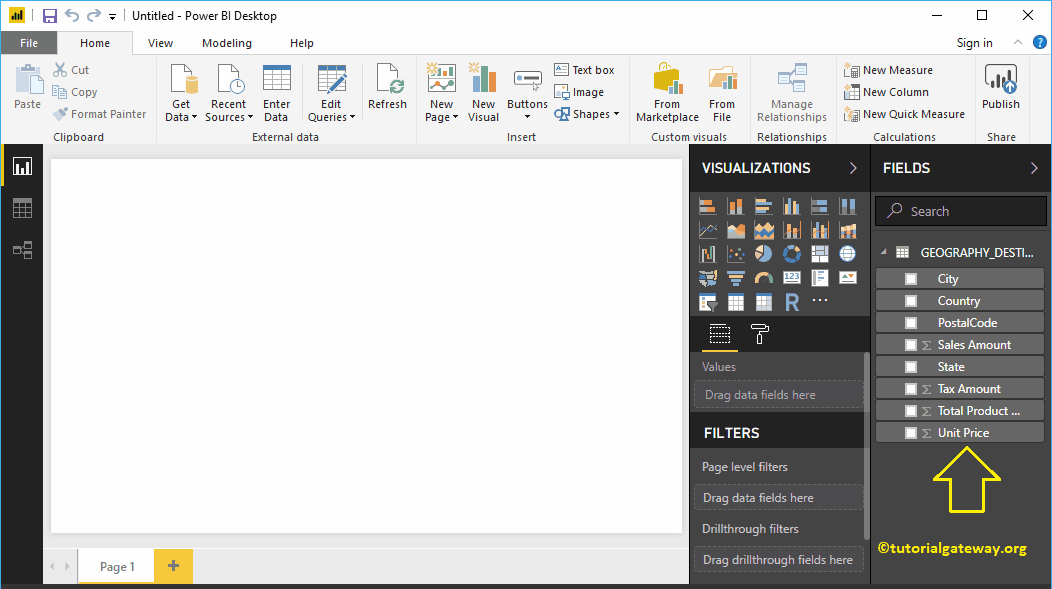
Permettez-moi de créer un graphique en anneau avec ces données. Je vous suggère de consulter l'article Power BI Donut Chart pour comprendre les étapes requises pour le créer.