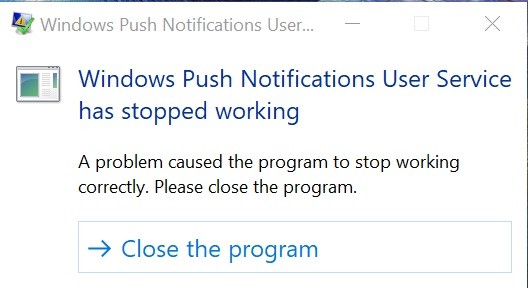El Servicio de Nom d'utilisateur de notifications push de Windows admite notificaciones push y locales en el sistema operativo Windows 10. Esta es una plataforma que admite notificaciones locales o push sin las cuales los usuarios no pueden recibir notificaciones del sistema operativo y que disponen instaladas. Si el servicio de usuario de notificaciones push de Windows ha dejado de funcionar en su computadora, no puede realizar procesos con sus notificaciones, como inhabilitar las notificaciones seleccionadas o determinar notificaciones de prioridad.
Lisez les méthodes suivantes pour obtenir des solutions efficaces.
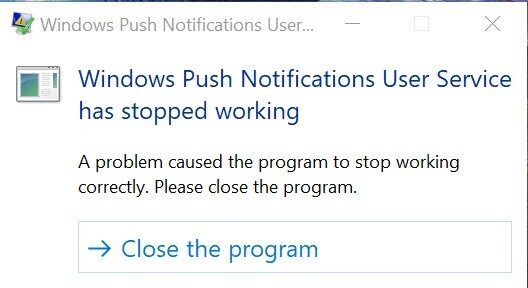
Comment réparer l'erreur Windows Le service utilisateur de notification push Windows a cessé de fonctionner
Restauration de la base de données de notifications corrompue
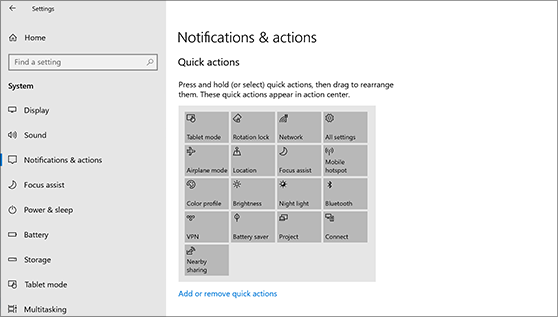
- Ouvrez l'Explorateur de fichiers et cliquez sur l'onglet Affichage.
- Accédez à Fichiers et dossiers cachés et sélectionnez l'option Afficher les fichiers, dossiers et lecteurs cachés. Cliquez sur Appliquer.
- Accédez à C: Users YOURUSERNAME AppData Local Microsoft Windows.
- Recherchez le dossier des notifications dans le dossier Windows.
- Faites un clic droit dessus et sélectionnez "Renommer" dans le menu contextuel qui apparaît.
- Renommez le dossier en quelque chose comme "Anciennes notifications" et confirmez les modifications lorsque vous y êtes invité.
- Redémarrez votre ordinateur et vérifiez si le problème est résolu.
Remplacez votre antivirus
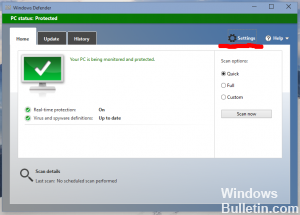
- Cliquez sur le menu Démarrer et ouvrez le Panneau de configuration en le recherchant. En outre, vous pouvez cliquer sur l'icône d'engrenage pour ouvrir les paramètres si vous utilisez Windows 10.
- Dans le Panneau de configuration, sélectionnez Afficher comme - Catégorie dans le coin supérieur droit, et dans la section Programmes, cliquez sur Désinstaller un programme.
- Si vous utilisez l'application Paramètres, un clic sur Applications devrait immédiatement ouvrir une liste de tous les programmes installés sur votre ordinateur.
- Trouvez votre programme antivirus dans le Panneau de configuration ou les Paramètres et cliquez sur Désinstaller.
- L'assistant de désinstallation devrait s'ouvrir, alors suivez les instructions de désinstallation.
- Une fois le programme de désinstallation terminé, cliquez sur Terminer.
- Redémarrez votre ordinateur pour voir si des erreurs persistent.
Effectuer une analyse SFC
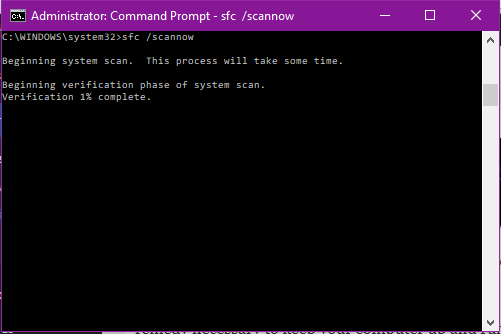
- Appuyez sur la touche Windows pour ouvrir le menu Démarrer.
- Tapez message ou cmd dans la zone de recherche.
- Dans la liste des résultats de la recherche, cliquez avec le bouton droit sur l'invite de commande.
- Sélectionnez Exécuter en tant qu'administrateur
- Lorsque l'invite se charge, tapez sfc /scannow et appuyez sur Entrée.
- Attendez que la procédure soit terminée et quittez-la.
Effectuer une analyse DISM
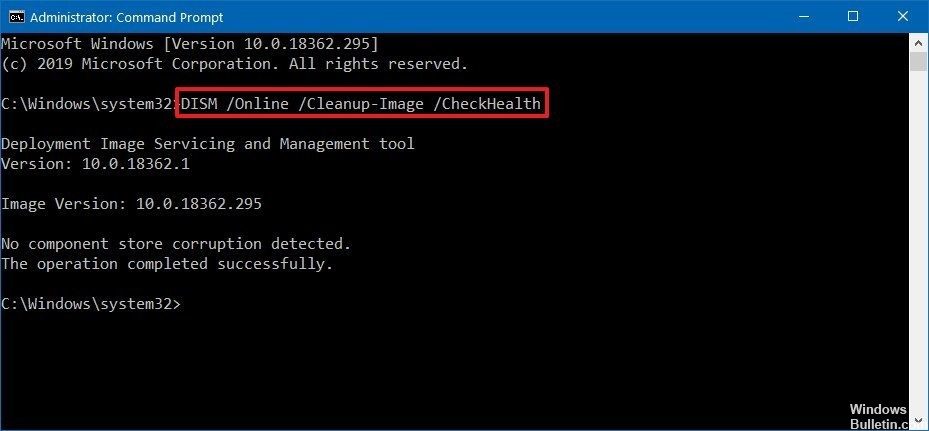
- Démarrage ouvert.
- Recherchez l'invite de commande, cliquez avec le bouton droit sur le résultat supérieur et sélectionnez Exécuter en tant qu'administrateur.
- Tapez la commande suivante pour effectuer une vérification rapide de l'état et cliquez sur Se connecter :
DISM / En ligne / Cleanup-Image / CheckHealth
DISM / En ligne / Cleanup-Image / RestoreHealth - Attendez que la procédure soit terminée.
Renommer ou effacer le dossier des notifications en mode sans échec
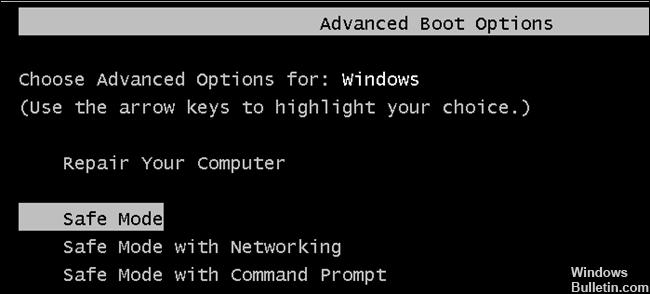
- Appuyez sur les boutons Windows + R pour ouvrir la boîte de dialogue Exécuter sur votre système.
- Tapez msconfig et cliquez sur le bouton OK.
- Une fois que la fenêtre de configuration du système s'ouvre sur votre écran, accédez à l'onglet Boot et cochez la case à côté de l'option Safe Boot.
- Cliquez sur OK et redémarrez votre système. Votre système va maintenant démarrer en mode sans échec.
- Ouvrez cet ordinateur et accédez à l'emplacement suivant :
C : Utilisateurs VOTRE NOM D'UTILISATEUR AppData Local Microsoft Windows - Si vous ne voyez pas le dossier AppData, accédez au menu FileExplorer et cliquez sur l'onglet Affichage.
- Dans la section Afficher/Masquer, cochez la case Éléments masqués pour afficher les fichiers masqués dans l'explorateur de fichiers.
- Une fois dans le dossier Windows, localisez le dossier Notifications et faites un clic droit dessus.
- Cliquez sur Renommer, entrez un nom aléatoire et redémarrez votre système.