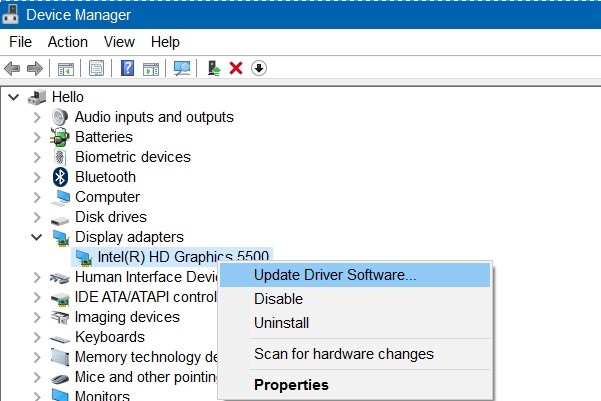Cuando los usuarios intentan ejecutar una aplicación Java, a modo de ejemplo: Minecraft, algunos de ellos obtienen un cuadro de diálogo: “Java binary (TM) Platform SE ha dejado de funcionar. Algo salió mal. del programa “. Este mensaje se acompaña cuando la aplicación deja de responder. Al hacer un clic en «Cerrar programa», se cierra la aplicación y se cierra la ventana de la aplicación.
En varios casos, esto puede deberse a un gráfico conducteur problema, que hace que la aplicación Java falle en su computadora con Windows.
Actualice el controlador de su tarjeta de video
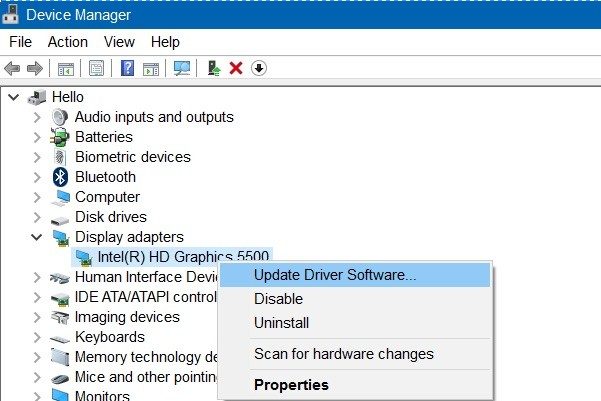
Para solucionar este problema, verifique el controlador de la tarjeta de video instalado en su sistema y actualícelo por consiguiente.
La actualización del controlador de la tarjeta gráfica resolverá el problema en los sistemas más vulnerables de la próxima manera:
- Cierre todas las sesiones de conferencias la toile activas o las ventanas de grabación de Blackboard Collaborate.
- Haga clic con el botón derecho en el botón Inicio en Windows.
- Sélectionnez Gestionnaire de périphériques.
- Haga clic en Chevron junto a Mostrar adaptadores para expandir el listado de adaptadores.
- Haga clic con el botón derecho en el adaptador Intel (R) HD Graphics 520 y seleccione “Actualizar Logiciel del controlador.
- Seleccione «Chequear de forma automática si hay actualizaciones Conducteurs"Option.
Windows buscará, actualizará e instalará el controlador actualizado de forma automática. Tenga en cuenta que este procedimiento puede tardar varios minutos, dependiendo de su sistema. Cuando se complete el procedimiento, Windows mostrará una notificación en la pantalla.
- Asegúrese de que el controlador esté actualizado repitiendo los pasos 2 a 4 anteriores. Posteriormente, haga clic con el botón derecho en Intel (R) HD Graphics 520 y seleccione Propiedades.
- Seleccione la pestaña «Controlador» en la parte de arriba de la ventana Propiedades.
- Asegúrese de que la versión del controlador especificada être superior a 21.20.16.4534.
- En el momento de redactar este Publier, el número de versión actualizado era 21.20.16.4550.
- En esta fase, los usuarios deben iniciar una sesión para compartir web y probar la funcionalidad de compartir aplicaciones.
Problema con MPLAB 3.51
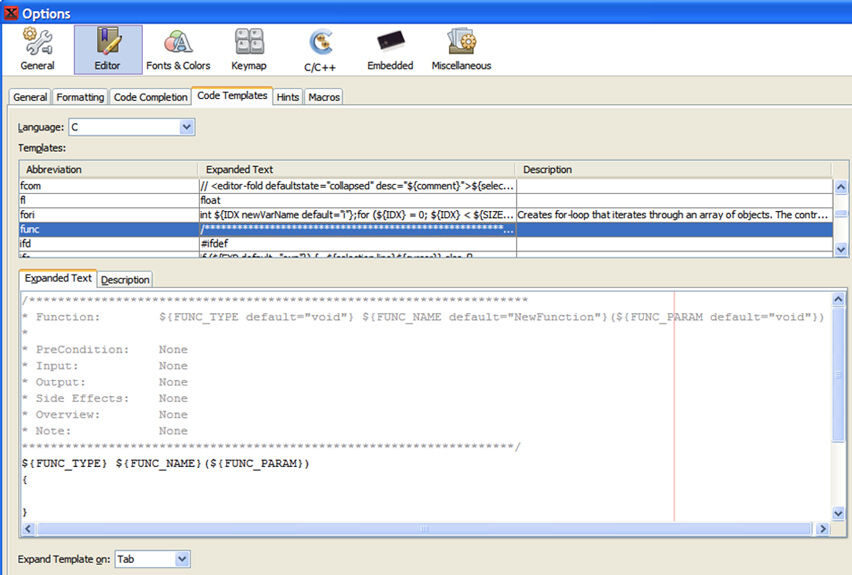
Si reinstalar Java o actualizar / soltar el controlador no resuelve el problema, es viable que la aplicación que está intentando ejecutar utilice MPLAB 3.51. Tenga en cuenta que MPLAB 3.51 viene con Java 8. Por ende, debe realizar la configuración manualmente. Deberá hacer lo siguiente:
Cambios en Mplab_ide.conf en C: Archivos de programa (x86) Microchip MPLABX v3.51 mplab_ide etc. Д.
La configuración predeterminada es -J-Xmx1024m y -J-Xmx4079.
default_options = “-J-Dcrowning.stream.verbosity = muy silencioso -J-Xss2m -J-Xms256m -J-Xmx1024m -J-Dapple.awt.graphics.UseQuartz = true -J-XX: + CMSClassUnloadingEnabled -J-Dapt. limit.expanded.params = 1000 -J-Dplugin.manager.check.interval = EVERY_STARTUP -J-Dsun.java2d.noddraw = true -J-Dorg.netbeans.modules.extbrowser.UseDesktopBrowse = true “.
jdkhome = «C: Archivos de programa (x86) Microchip MPLABX v3.51 sys java jre1.8.0_91 «.
jdkhome = «C: Archivos de programa (x86) Microchip MPLABX v3.51 sys java jre1.8.0_121 «.
En conclusión, copie Java a la carpeta jre1.8.0_121.
Desde C: Archivos de programa (x86) Microchip MPLABX v3.51 sys java
IN C: Archivos de programa (x86) Microchip MPLABX v3.51 sys java
Tenga en cuenta que la actualización además funciona sin copiar el directorio de Java. El archivo mplab_ide.conf apunta al directorio Java 8… 121 en la ubicación predeterminada de Java y no al sitio de instalación de MPLAB Java. El primer método, que es copiar el directorio de Java, es la mejor solución debido a que le posibilita actualizar Java en su computadora sin cambiar el archivo mplab_ide.conf.
Configurar variables de entorno
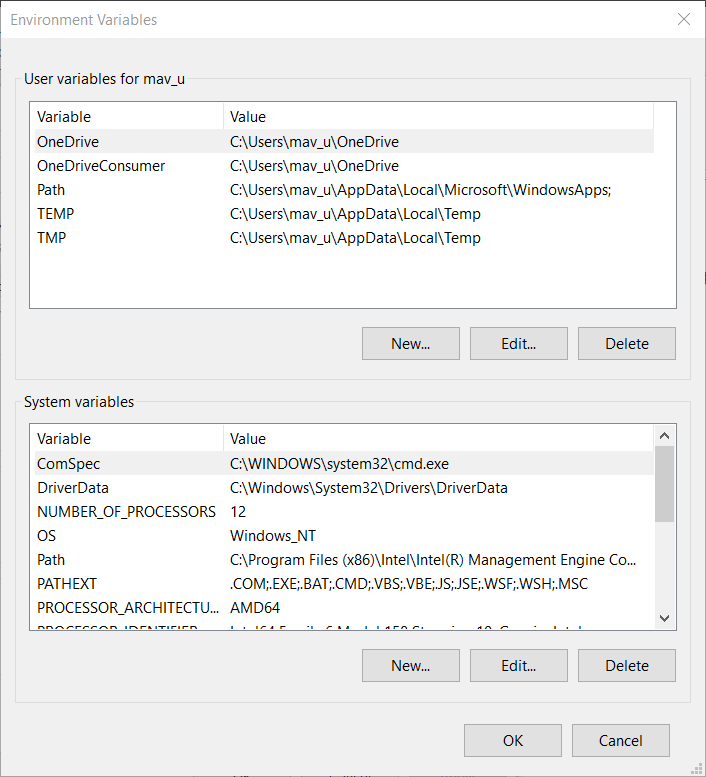
- Abra el programa de servicio de búsqueda de Windows con la combinación de teclas Windows + S.
- Ingrese información sobre el sistema en el campo de búsqueda.
- Haga clic en Sistema para abrir la ventana de registro justo debajo.
- Haga clic en Configuración avanzada del sistema para abrir la ventana Propiedades del sistema.
- En la pestaña Avanzado de la ventana Propiedades del sistema, haga clic en Variables de entorno.
- Posteriormente haga clic en el botón «Crear» en la sección «Variables del sistema» para abrir la ventana a continuación.
- Ingrese _JAVA_OPTIONS en el cuadro de texto “Nombre de variable”.
- Ingrese -Xmx256M en el campo de valor de la variable.
- Haga clic en Aceptar para cerrar la ventana Nueva variable de sistema.
- Haga clic en Aceptar en la ventana de variables de entorno.