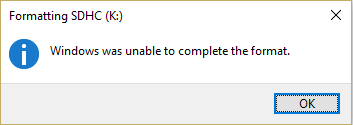Fix Windows no pudo completar el formato:Si intentas formatear una tarjeta SD o una unidad USB, es posible que te encuentres con el error «Windows no pudo completar el formato». Hay muchas explicaciones posibles de por qué te enfrentas a este error, como sectores defectuosos, daños en el dispositivo de almacenamiento, protección contra escritura en disco, infección por virus o malware, etc. Otro problema importante relacionado con el formateo de la unidad USB o la tarjeta SD parece ser que Windows no puede leer la tabla de particiones FAT. El problema puede ocurrir cuando se dan las siguientes condiciones:
- The disk file system uses 2048 bytes per sector.
- The disk you are trying to format is already using a FAT file system.
- Ha utilizado otro sistema operativo (que no be Microsoft, como Linux) para formatear la tarjeta SD o la unidad USB.
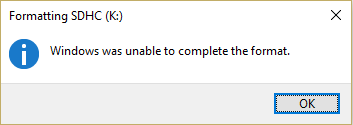
En este caso, hay varias soluciones para corregir el mensaje de error anterior, lo que puede funcionar para un Username no es necesario significa que funcionará para otro ya que estas correcciones dependen de la configuración del sistema y el entorno del usuario. Por lo tanto, sin perder tiempo, veamos cómo corregir realmente Windows no pudo completar el mensaje de error de formato con los pasos de solución de problemas que se indican a continuación.
Fix Windows could not complete the format
Make sure to create a restore point in case something goes wrong.
Method 1: Check your SD card or USB drive for physical damage
Try using the SD card or USB drive with another PC and see if you can. Then insert another working SD card or USB drive into the same slot to verify that the slot is not damaged. Now, once you've removed these possible explanations for the error message, we can proceed to troubleshooting.
Method 2: Make sure the USB drive or SD card is not write-protected
If your USB drive or SD card is write-protected, you won't be able to delete the files or folder on the drive, not only this, but you won't be able to format it either. To fix this issue, you must disable the security lock in the disc unlock position to remove write protection.
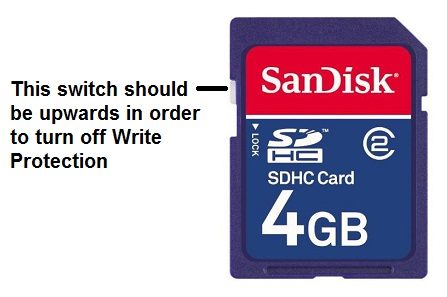
Method 3: Format the drive using Windows Disk Management
1.Press Windows key + R, then type diskmgmt.msc and press Enter to open disk management.
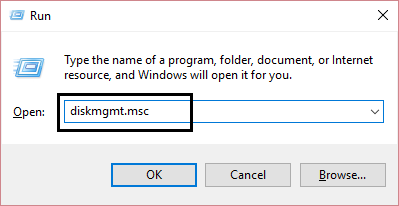
2.If you cannot access disk management through the above method, then press Windows key + X and select Control Panel.
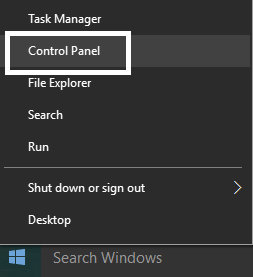
3. Type Administrative in the Control Panel search and select Administrative Tools.
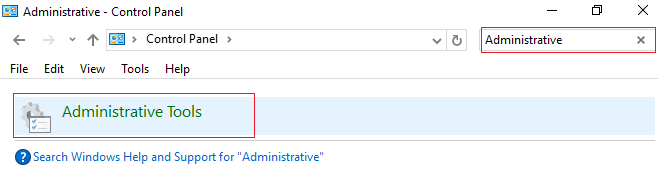
4.Once inside Administrative Tools double click on Computer Management.
5.Now, in the menu on the left, select Disk Management.
Find your SD card or USB drive and right-click on it and select Format.
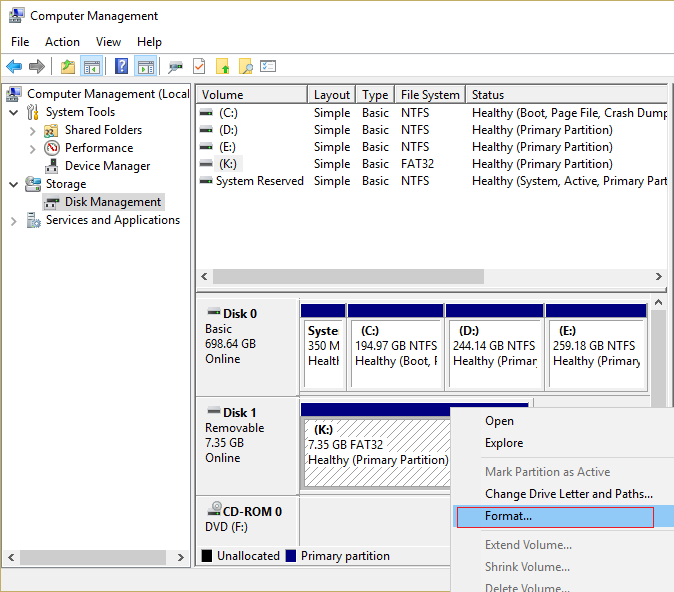
7. Follow the display option and make sure to uncheck the Quick Format option.
This should help you resolve that Windows was unable to complete the formatting issue, but if it still cannot format the drive then proceed to the next method.
Method 4: disable write protection in the registry
1.Press Windows key + R, then type regedit and press Enter.
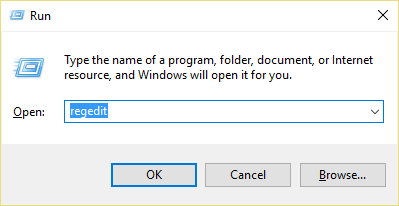
2.Navigate to the following registry key:
HKEY_LOCAL_MACHINE_SYSTEMN-Police Current Control Storage Devices
Note: If you cannot locate the StorageDevicePolicies key then you need to select the Control key and then right-click on it and select New> Key. Name the key as StorageDevicePolicies.
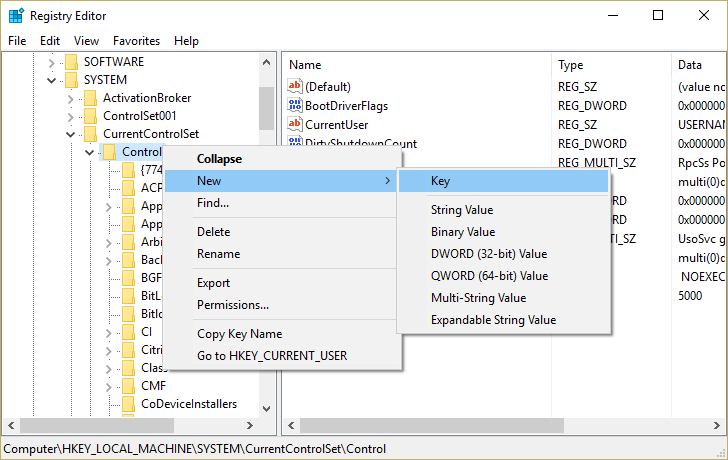
3. Find the WriteProtect registry key in StorageDevicePolicies.
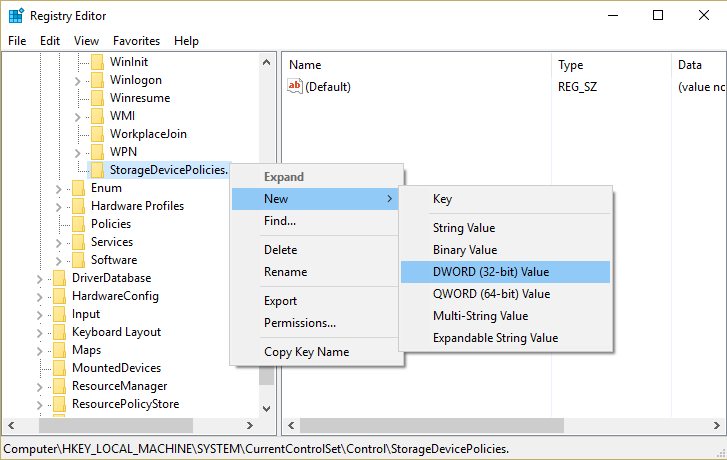
Note: If you can't find the above DWORD, then you need to create one. Select the StorageDevicePolicies key and then right-click on it and select New> DWORD Value (32-bit). Name the key as WriteProtect.
4.Double-click the WriteProtect key and set its value to 0 to disable write protection.
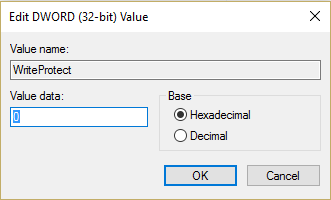
5.Restart your PC to save the changes.
6. Try to format your device again and see if you are able to Fix Windows could not complete the format error.
Method 5: Format using the Command Prompt
1.Press Windows key + X and then select Command Prompt (Admin).
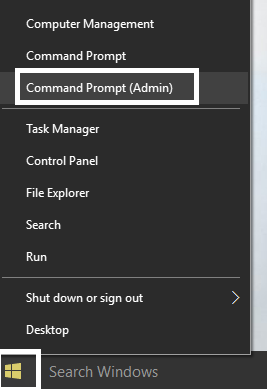
2.Now type the following command and hit Enter after each one:
distribution list disk
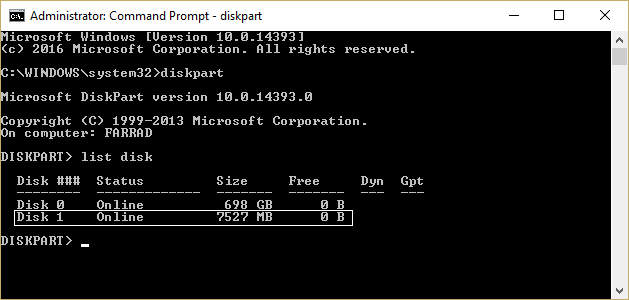
3. Select your disk from the list and then type the command:
select disk (disk number)
Note: For example, if you have disk 2 as an SD card or USB drive, the command will be: select disk 2
4.Retype the following command and press Enter after each one:
cleancreate partition primaryformat fs = FAT32exit
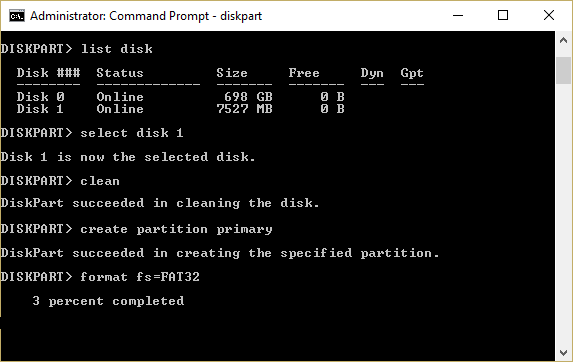
Note: You may receive the following message:
The format cannot work because the volume is being used by another process. The format can work if this volume is unmounted first. ALL HANDLES OPENED AT THIS VOLUME WOULD BE INVALID. Want to force a teardown on this volume? (Y / N)
Type Y and hit Enter, this would format the drive and fix the 'Windows could not complete format' error.
5.Your SD card or USB drive has been formatted, and is ready to use.
Method 6: Use SD Formatter
Note: Erase all data, so make sure to back up your SD card or USB drive before continuing.
1.Download the SD Format from here.

2.Double-click the download file to install the application.
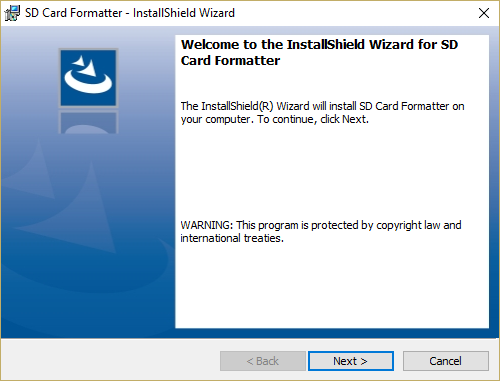
3.Open the application from the desktop shortcut and select your drive letter from the Drive drop-down menu.
4.Now, under Format Options, select the Overwrite Format option.
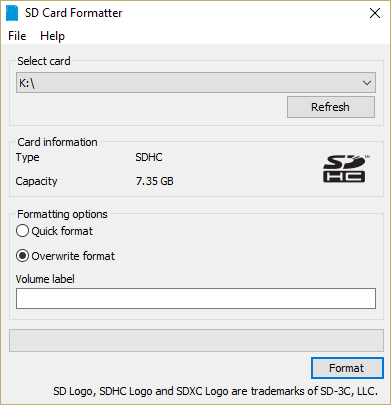
5.Click Yes to confirm the pop-up that says “Format will erase all data on this card”. Do you want to continue?"
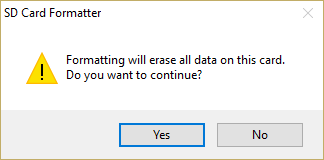
6.You will see the Format SD card window that will show you the Formatting status of your SD card.
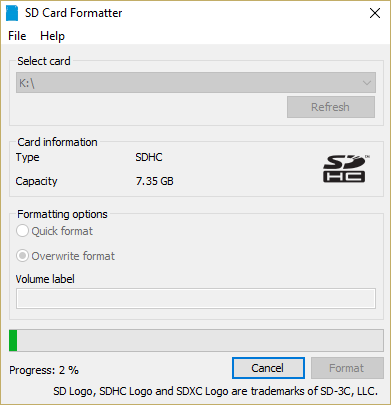
8.Complete formatting of a USB drive or SD card may take some kind, so please be patient while the above process continues.
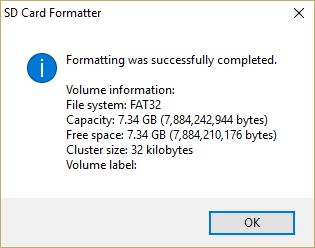
9.After formatting is complete, remove your SD card and reinsert it.
Recommended for you:
- Fix Restart computer to install important updates loop
- How to fix file system errors in Windows 10
- Fix dependency service or pool that didn't start
- Cannot start the peer name resolution protocol service
That's all you've accomplished. Fix Windows couldn't complete the formatting error, but if you still have any questions about this guide, feel free to ask them in the comment section.