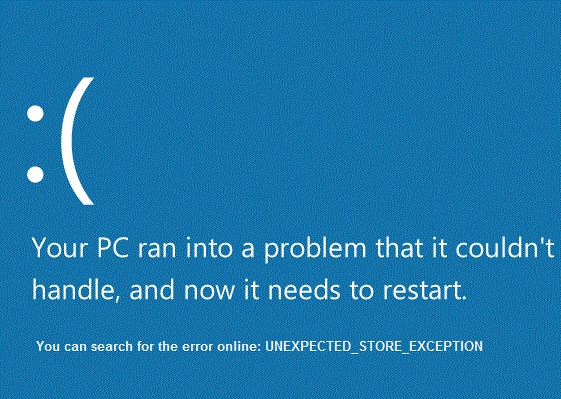Fix Unexpected Store Exception BSOD in Windows 10: Users are reporting facing Blue Screen of Death (BSOD) error after anniversary update, which is quite annoying. An update should fix the problems of Windows not creating one, anyway the main cause of the Unexpected Store Exception BSOD error seems to be your antivirus program while there are other reasons as well but this seems to be a common problem among many users.
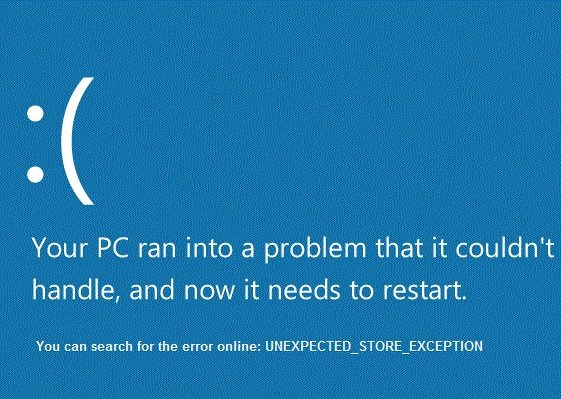
Now to check which driver is causing the error, it is recommended to run Driver Verifier and check for problems. This step would help you troubleshoot the error and focus on the problem. Also, this would remove any assumptions why this error appears and help you get back to Windows normally.
Unexpected store exception BSOD in Windows 10
Method 1: Run the Driver Checker
This method is only useful if you can log into your Windows normally not in safe mode. Next, make sure to create a system restore point.
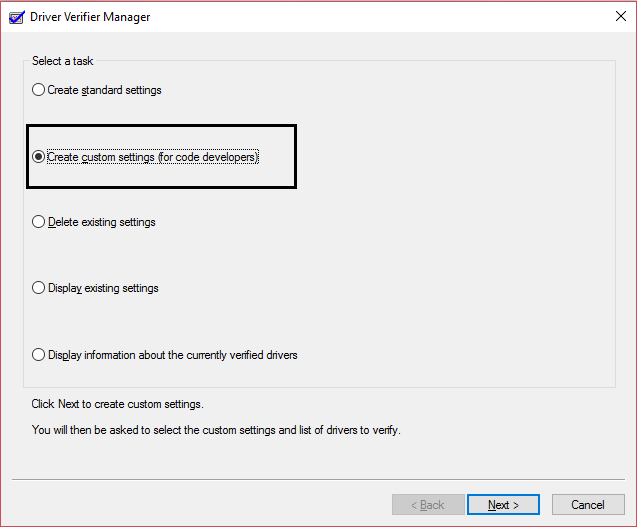
To run Driver Verifier to fix System Service Exception Error go here.
Method 2: Clean Boot Windows
Sometimes he software de terceros puede entrar en conflicto con Windows y, por lo tanto, no debería poder acceder a su PC. Para la Excepción de tienda inesperada BSOD en Windows 10, necesitas realizar un arranque limpio en tu PC y diagnosticar el problema paso a paso.
Method 3: Make sure Windows is up to date
1.Press Windows Key + I and then select Update & Security.
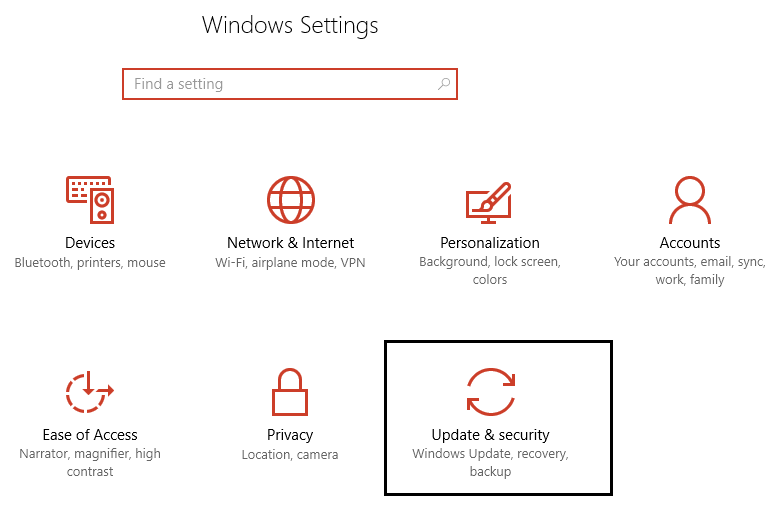
2.Then click Check for Updates and make sure to install any pending updates.
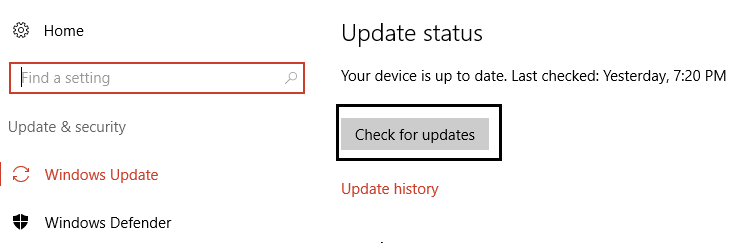
3.After the updates are installed, restart your PC. This should definitely fix the BSOD unexpected store exception, but if not then proceed to the next step.
Method 4: Temporarily disable your antivirus program
Sometimes the antivirus program can cause the Unexpected Store Exception BSOD error in Windows 10, and to verify that it is not, it is necessary to disable the antivirus for a limited time to be able to check if the error still appears when the antivirus is disabled.
1.Right-click the Antivirus Program icon in the system tray and select Disable.
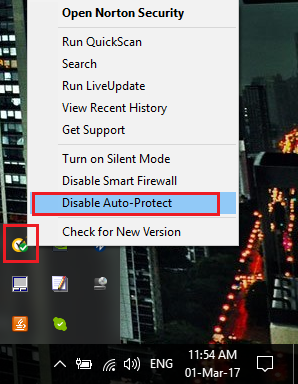
2. Next, select the time during which the Antivirus will remain disabled.
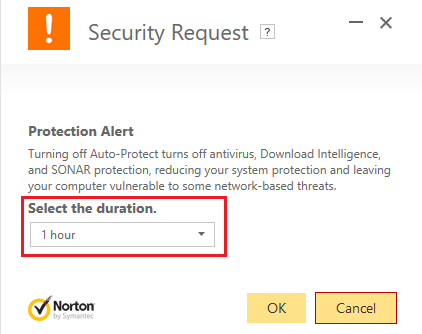
Note: Choose the shortest amount of time possible, for example 15 or 30 minutes.
3.Después de que se haya desactivado, reinicie su browser y haga una prueba. Esto será temporal, si después de desactivar el Antivirus el problema se soluciona, entonces desinstale y reinstale su programa de Antivirus.
Method 5: Run CCleaner and Malwarebytes
Run a full virus scan to make sure your computer is safe. In addition to this, it runs CCleaner and Malwarebytes Anti-malware.
1.Download and install CCleaner and Malwarebytes.
2. Launch Malwarebytes and let it scan your system for harmful files.
3.Si se encuentra un malware, lo eliminará automáticamente.
4.Now run CCleaner and in the "Cleaner" section, in the Windows tab, we suggest that you check the following selections to be cleaned:
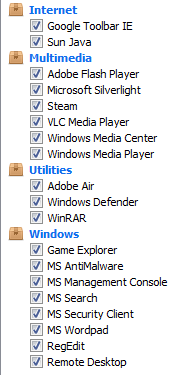
5.Once you make sure the correct points are checked, simply click Run Cleaner, and let CCleaner run its course.
6.To clean your system, select the Registry tab and make sure the following is checked:
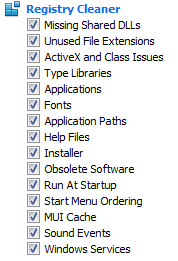
7.Select Scan by problem and allow CCleaner to scan it, then click Fix selected problems.
8.When CCleaner asks "Do you want to backup the registry changes?" select Yes.
9.Once your backup is complete, select Fix all selected issues.
10.Restart your PC to save the changes. This would fix the unexpected BSOD store exception in Windows 10, but if it didn't, then proceed to the next method.
Method 6: Run System File Checker (SFC) and Check Disk (CHKDSK)
1.Press Windows Key + X and then click Command Prompt (Admin).
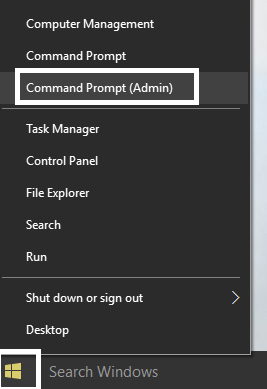
2.Now type the following in cmd and hit enter:
Sfc / scannow sfc / scannow / offbootdir = c: / offwindir = c: Nwindows
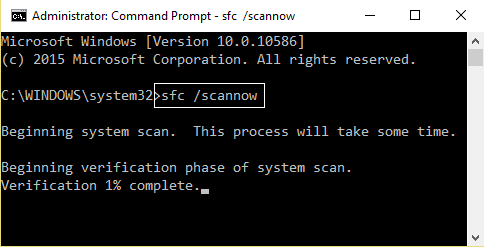
3.Wait for the above process to finish and once done, restart your PC.
4.Then run CHKDSK from here Fix file system errors with Check Disk Utility (CHKDSK).
5.Let the above process complete and restart your PC again to save the changes.
Recommended for you:
- Fix Windows could not complete installation
- Enable Dark Theme for each application in Windows 10
- How to create empty files from command prompt (cmd)
- Fix you don't have permission to save to this location
That's it, you have successfully fixed the BSOD unexpected store exception in Windows 10, but if you still have any doubts regarding this entry, feel free to ask in the comment section.