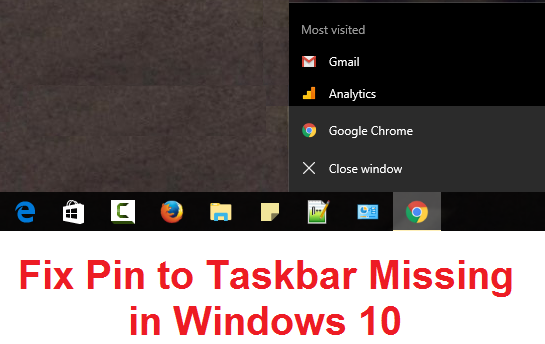Fix taskbar missing pin issue in Windows 10: In Windows 10, when right-clicking on any running program or application icon, the context menu will give you the option to pin the program to the taskbar, however, many users complain about a problem where the taskbar pin is missing and they cannot pin or unpin any application to the taskbar. Well this is a very serious problem as the daily work of the users depends on these shortcuts and when one cannot use these shortcuts they get irritated with Windows 10.
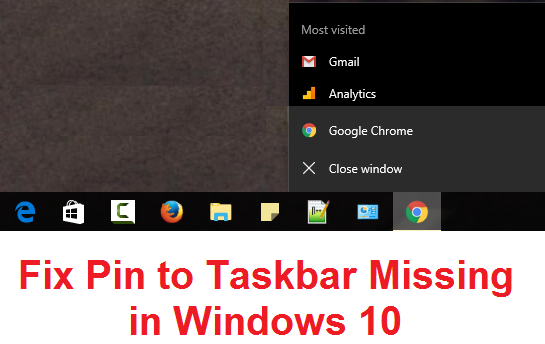
El principal problema parece ser la corrupción de las entradas del registro o que alguna aplicación de terceros pueda haber estropeado el registro, por lo que este problema parece ocurrir. La solución simple sería restaurar su PC a un tiempo de trabajo anterior y ver si el problema se resuelve o no. Parece que la configuración también puede estar estropeada a través del Editor de Políticas de Grupo, por lo que debemos verificar que no be así en este caso. De todos modos, sin perder tiempo, veamos cómo arreglar realmente el problema de la falta de clavijas en la barra de tareas en Windows 10 con la guía que aparece a continuación.
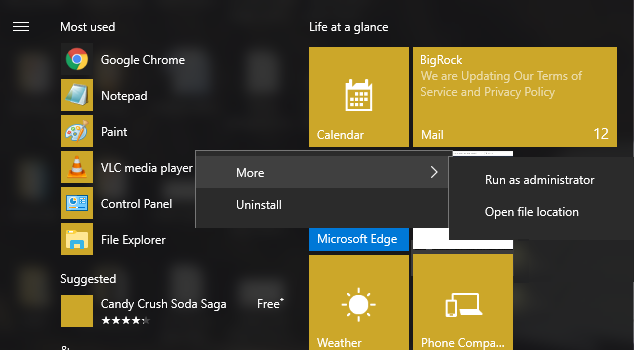
Fix missing taskbar pin in Windows 10
Make sure to create a restore point in case something goes wrong.
Method 1: Run System Restore
1.Press Windows key + R and type "sysdm.cpl" and then press enter.
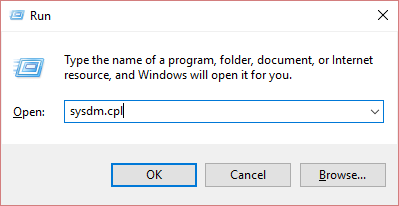
2.Select the System Protection tab and choose System Restore.
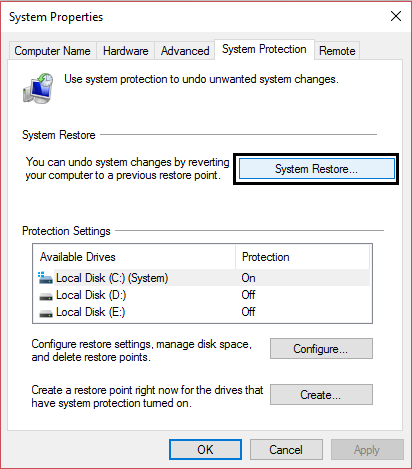
3. Click Next and choose the desired System Restore point.
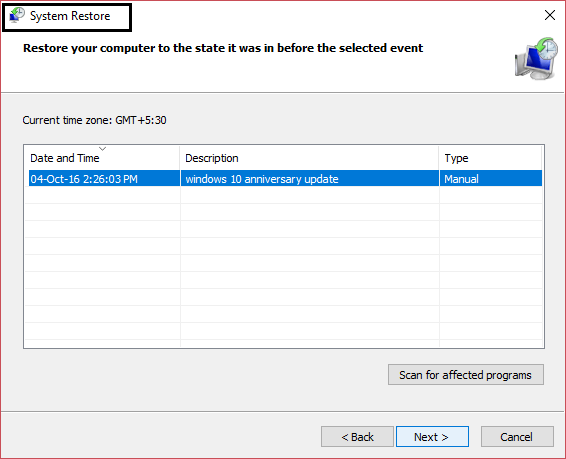
4. Follow the instructions on the screen to complete the system restore.
5.After restarting, you may be able to fix missing taskbar pin in Windows 10.
Method 2: Remove Shortcut Arrow Overlay Icon in Windows
1.Press Windows key + R, then type regedit and press Enter to open Registry Editor.
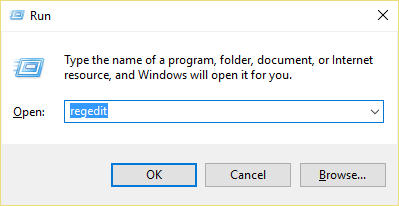
2.Navigate to the following registry key:
HKEY_LOCAL_MACHINE_SOFTWAREN-Microsoft_WindowsNCurrent VersionN-ExplorerN- Cover Icons
3. Make sure you've highlighted the shell icons in the left window pane and then in the right window pane, right-click an empty area and select New> String.
![]()
Note: If you can't find the Shell Icons, then right-click in Explorer and select New> Key and name this key Shell Icons.
4. Name this new string 29 and double-click the value of string 29 to modify it.
5. Type C: N- System32.dll, 29 and click OK.
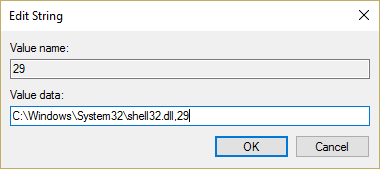
6.Restart your PC and see if the Pin to Taskbar option is available or not.
7.If the Pin to Taskbar is still missing, then open the Registry Editor again.
8.This time navigate to the following key:
HKEY_CLASSES_ROOTNfile
9. Delete the IsShortcut registry value in the right pane.
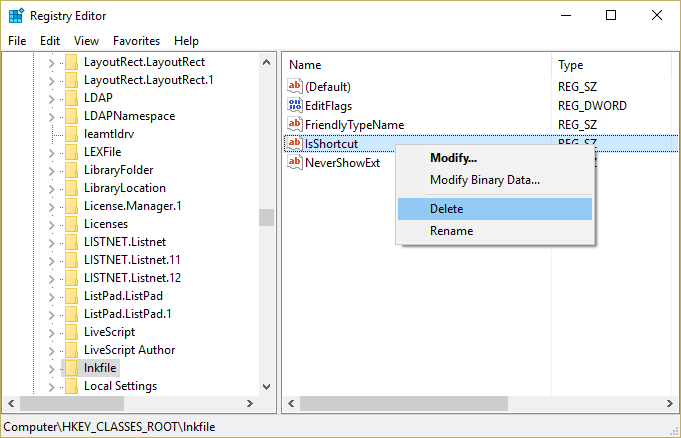
10.Restart your PC to save the changes.
Method 3: Registry Fixation
1.Press Windows key + R, then type notepad and press Enter.
2.Copy the following text and paste it into the notepad file:
Windows Registry Editor Version 5.00 [HKEY_CURRENT_USER_SOFTWAREN-MicrosoftNWindowsNCurrent VersionN-PoliciesN-Explorer] "HideClock" = - "HideSCAVolume" = - "HideSCANetwork" = - "LockTaskbar" = - "NoAutoTraypingNotify" = - "NoBaseTropDrag = - "NoToolbarsOnTaskbar" = - "NoTrayContextMenu" = - "NoTrayItemsDisplay" = - "TaskbarLockAll" = - "TaskbarNoAddRemoveToolbar" = - "TaskbarNoRedock" = - "TaskbarNoResize" = - "Microsoft-TaskbarNoNotification_LOCKEN-POLICIES" = - "TaskbarNoNotification_LOCKEN-POLICIES" = - "Microsoft-TaskbarNoNotification_LOCKEN-POLICY" Explorer] "HideClock" = - "HideSCAVolume" = - "HideSCANetwork" = - "LockTaskbar" = - "NoAutoTrayNotify" = - "NoCloseDragDropBands" = - "NoTaskGrouping" = - "NoToolbarsOnTaskbar" = - "NoTrayContextMenTray" = - "TaskbarLockAll" = - "TaskbarNoAddRemoveToolbar" = - "TaskbarNoRedock" = - "TaskbarNoResize" = - "TaskbarNoNotification" = - [HKEY_CURRENT_USER_SOFTWAREN-PoliciesN-MicrosoftWindowsNotificationsN-Explorer] "DisableNotificationCenter" = "DisableNotificationCenter" = - 'NoPinningStoreToTaskbar' = - 'NoSystraySystemPromotion' = - 'NoPinningToDestinations' = -' TaskbarNoPinnedList '= - [HKEY_LOCAL_MACHINE_SOFTWAREN-PolíticasN-MicrosoftWindowsN-Explorer] "DisableNotificationCenter' = - 'EnableLegacyBalloonNotifications' = -' NoPinningStoreToTaskbar '= -' NoSystraySystemPromotion '= - "NoPinningToDestinations" = - "TaskbarNoPinnedList" = -
3.Now click File> Save As from the notepad menu.
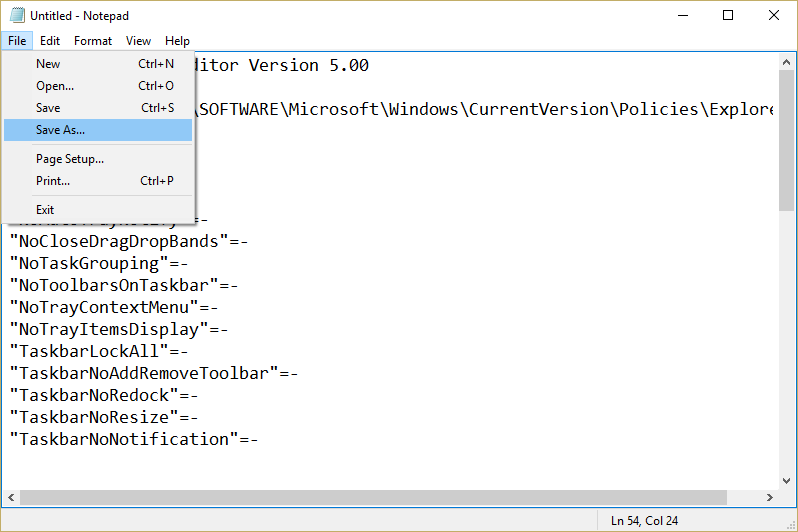
4.Select "All Files" from the "Save As" drop-down menu.
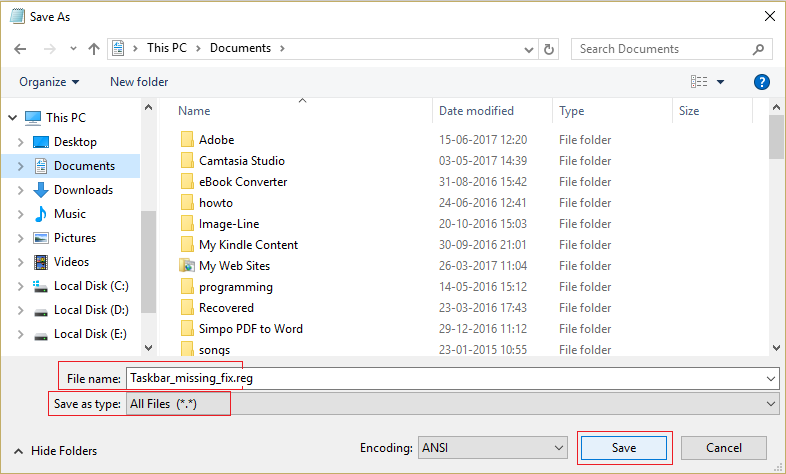
5.Name the file Taskbar_missing_fix.reg (The .reg extension is very important) and save the file to the desired location.
6.Double click this file and click Yes to continue.
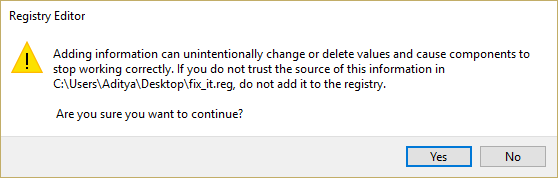
7.Restart your PC to save the changes.
This should fix the "Pin pin to taskbar" option, but if not, then proceed to the next method.
Method 4: Change the Group Policy Editor settings
Note: This method will not work for Windows Home edition users.
1.Press Windows key + R, then type gpedit.msc and press Enter to open the Group Policy Editor.
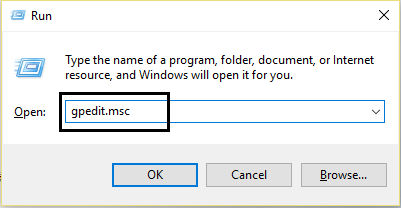
2.Navigate to the following setting by double clicking on each of them:
User Configuration> Administrative Templates> Start Menu and Taskbar
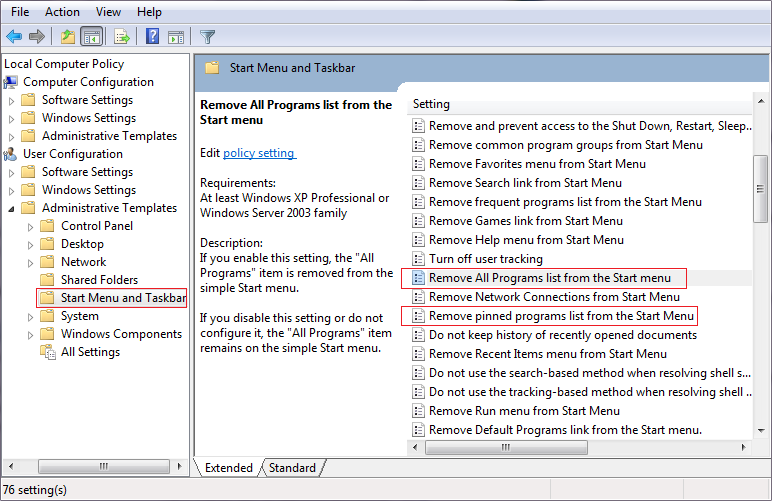
3. Find the list of pinned programs in the start menu and Remove pinned programs in the taskbar in the list of settings.
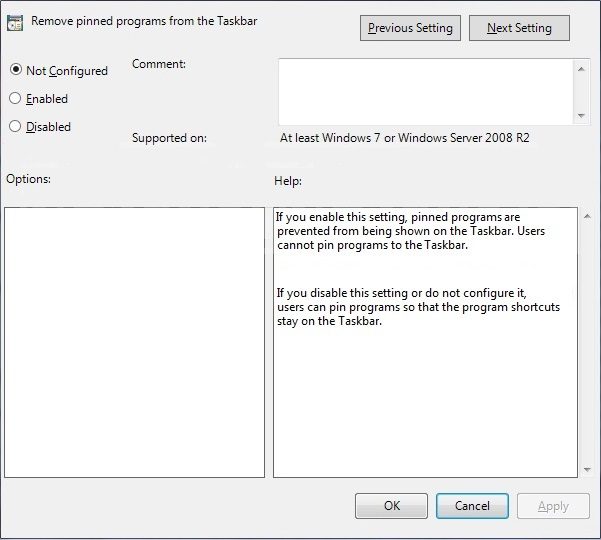
4.Double-click on each of them and make sure both settings are set to Not Configured.
5.If you have changed the above setting to Not Configured, click Apply and then OK.
Once again, find the option Prevent users from customizing their home screen and startup layout settings.
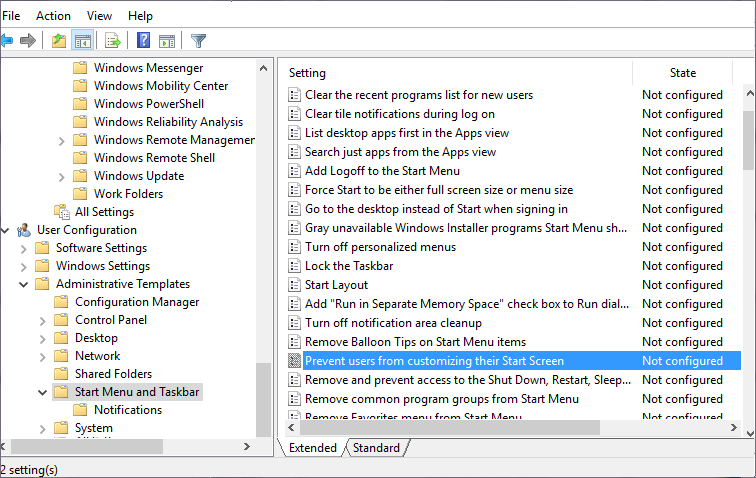
7.Double-click on each of them and make sure they are set to Disabled.
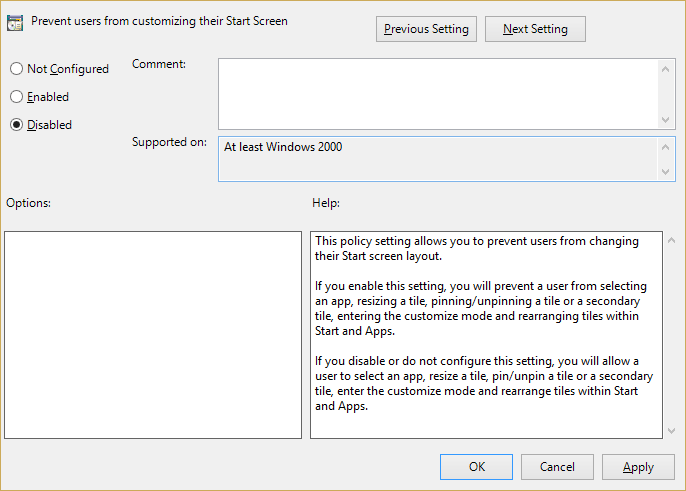
8. Click Apply and then OK.
9.Restart your PC to save the changes.
Method 5: Repair Install Windows 10
Este método es el último recurso porque si nada funciona entonces este método seguramente reparará todos los problemas de tu PC y arreglará la opción de «Pin to Taskbar Missing» en Windows 10. Repair Install sólo utiliza una actualización en el lugar para reparar problemas con el sistema sin borrar los datos del Username presentes en el sistema. Así que sigue este artículo para ver Cómo reparar la instalación de Windows 10 fácilmente.
Recommended for you:
- Option to fix start menu pin is missing in Windows 10
- How to fix Windows Update error 0x80246002
- Pin the rotating blue circle next to the mouse cursor
- Fix desktop icons switched to tile view mode
That's all that has managed to fix the Windows 10 taskbar missing pin issue, but if you still have any questions about this guide, feel free to ask them in the comment section.