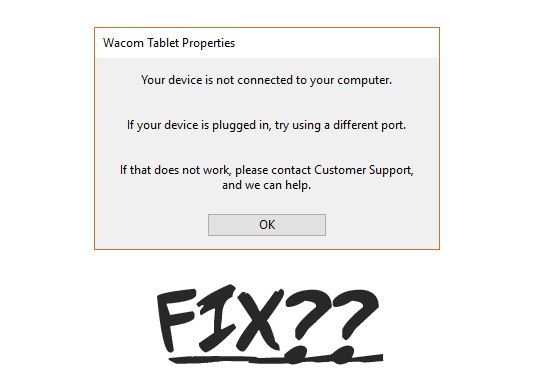Fix Wacom tablet error: your device is not connected to your computer: If you are trying to connect your Wacom tablet to your computer but are unable to do so and you get the error message 'Your device is not connected to your computer', don't worry, as we are going to see how to solve this problem today. . Even after restarting your computer and connecting your Wacom tablet, nothing happens, there is no blue light flashing on the tablet, so open the Wacom Desktop Center or the Wacom tablet properties and you will see that it says' Wacom device not connected to your computer".
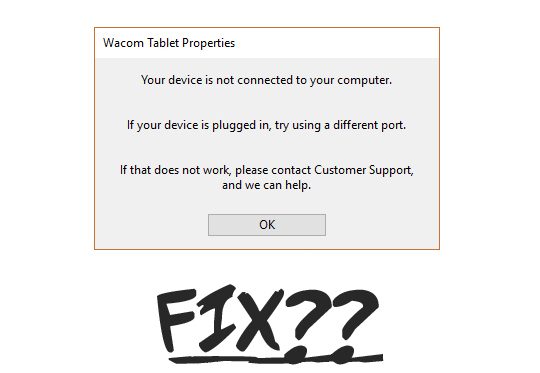
The main reason to combat the above error message is due to corrupted, outdated, or incompatible Wacom tablet drivers, but there are also other reasons that may cause the above problem, such as some essential tablet services may not have started or are currently on. day disabled, USB port problem, etc. So, without giving up time, let's see How to fix a Wacom device not connected to your computer with the help of the troubleshooting guide listed below.
Fix Wacom Tablet Error: Your Device Is Not Connected To Your Computer
Make sure to create a restore point in case something goes wrong.
Before attempting any advanced troubleshooting, first try connecting your tablet's USB cable to another USB port on your laptop and the Wacom tablet might work without a problem.
Method 1: restart the Wacom tablet services
1.Press Windows Key + R and then type services.msc and press Enter.

2.Find the following services in the services window:
Wacom Professional Service
Wacom Consumer Service
TabletServiceWacom
Touch keyboard and handwriting panel service
3.Right-click on each of them and then select Restart from the context menu.
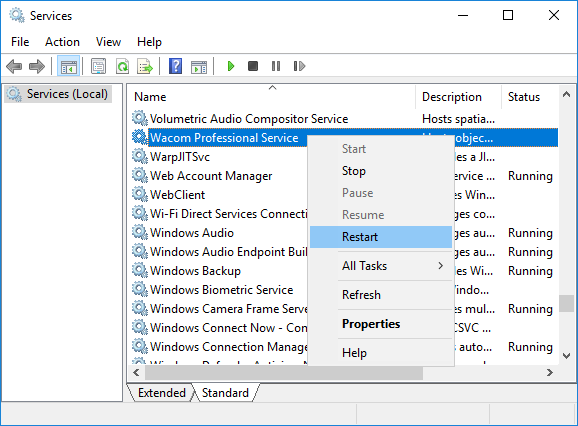
4. Now try again to enter the Wacom tablet and you may be able to solve this problem.
Method 2: reinstall the Wacom tablet driver
1.Press Windows Key + R and then type devmgmt.msc and press Enter to open Device administrator.

2.Expand Human interface devices then right click on your Wacom tablet and select Update driver.
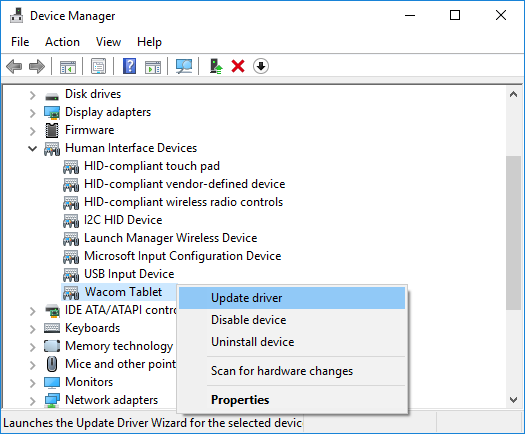
3. On the next screen, select «Busque de forma automática el software del controlador actualizado".

4.Windows will automatically search the Internet for the latest available drivers for the Wacom board, and if an update is available, Windows will install it automatically.
5. Restart your computer to save the changes.
6.If after reboot you still have this problem, open Device Manager, right click on Wacom tablet and select Uninstall
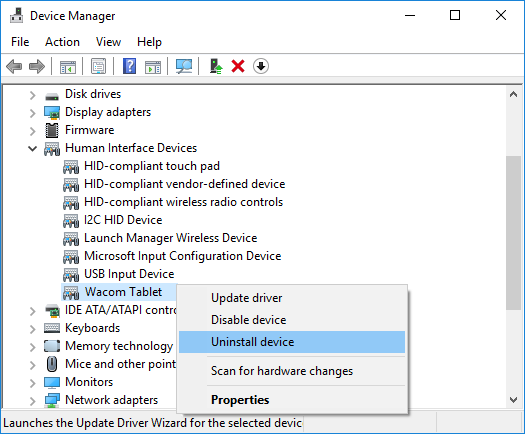
7.Click the Uninstall button to continue.
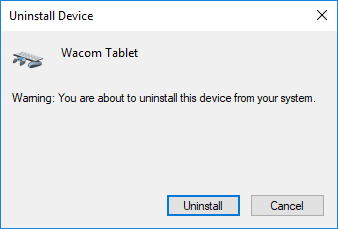
8.Restart your computer again to save the changes and see if you can Fix Wacom tablet error: your device is not connected to your computer.
Método 3: actualice los controladores de la tableta Wacom desde el portal Web official
Sometimes you can face the «Your device is not connected to your computer”If your Wacom tablet drivers are corrupted or out of date, you will need to resolve this issue. downloaded the first version of the driver that is compatible with your tablet model (not the latest driver) and uninstall the current Wacom driver from your computer:
First, make sure to disconnect your Wacom tablet from your computer.
2.Press Windows Key + R and then type appwiz.cpl and press Enter to open Programs and characteristics.
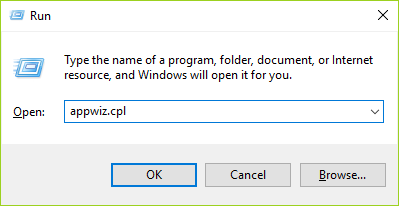
3.Now find Wacom or Wacom tablet in the list, then right-click on it and select Uninstall
4.Asegúrese de apagar temporalmente su Firewall de Windows y posteriormente reiniciar su ordenador para almacenar los cambios.
5.Once your system restarts, download and install the Wacom drivers for your system Wacom web portal.
Note: Download the first version of the driver that your tablet model supports and then install it on your computer.
6. Restart your computer to save the changes.
7.After rebooting the system, reconnect your Wacom tablet and this may solve the problem.
Recommended:
Hope the steps above have been able to help you. Fix Wacom Tablet Error: Your Device Is Not Connected To Your Computer But if you still have any doubts regarding this guide, feel free to ask them in the comment section.