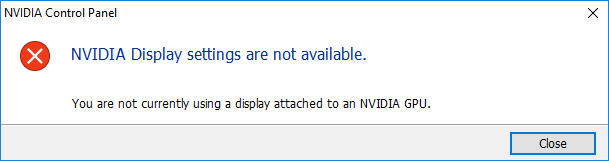If you are facing the error message «NVIDIA display settings are not availableThis means that you are not currently using the monitor or display that is connected to an NVIDIA GPU. So if you are not using the Nvidia-attached display then it makes sense that you cannot access the Nvidia display settings.
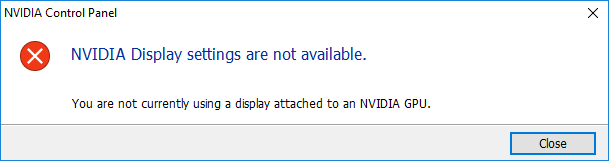
The NVIDIA Display configuration not available is a very common roadblock and there can be many reasons behind it such as your display is connected to wrong port, there may be a roadblock with the driver, etc. But what if you are using the display that is connected to the Nvidia GPU and you are still facing the above error message? Well, in that case, you have to solve the problem and solve the underlying cause to absolutely fix the problem.
Fix NVIDIA Display Settings Unavailable Error
Make sure to create a restore point in case something goes wrong.
Here are different methods by which you can solve the problem that NVIDIA display settings are not available:
Method 1: disable and re-enable the GPU
Before we continue, let's first try the basic troubleshooting step of disabling and re-enabling the Nvidia GPU. This step can solve the problem, so it is important to emphasize trying. To disable and then re-enable the GPU, follow the steps below:
1.Press Windows Key + R and then type “devmgmt.msc”(No quotes) and hit enter to open Device Manager.

2.Then expand Display adapters and right click on your Nvidia graphics card and select Deactivate.
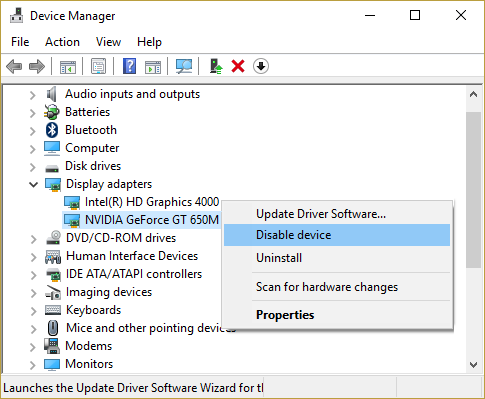
3. A warning dialog box indicating that the deactivation device will stop working and asking for confirmation. If you are sure you want to disable this device, click the Yes button.

4.Now again right click on your Nvidia graphics card but this time select Let.

4. This will enable your device to re-enable and normal device operation will resume.
After completing the steps above, now check if you can fix the NVIDIA display settings are not available.
Method 2: check your display connection
Another important thing to check is whether the monitor is connected to the correct port or not. There are two ports available where you can insert your display cable which are:
- Intel integrated graphics
- Hardware de gráficos NVIDIA
Make sure your monitor is connected to the graphics port, also known as the discrete port. If it is connected to another port, change it and insert it into the graphics port. Restart your computer after making the above changes and this may resolve NVIDIA display settings are not available.
Method 3: change the adapter output
If even after changing the port and using the monitor cable in the graphics port you still have the problem, then you must use a converter or change the output of the adapter (graphics card).
For converter, use VGA to HDMI converter and then use the HDMI port on your graphics card or you can change the output shape directly, for example: use the display port instead of HDMI or VGA and this may fix your problem.
Method 4: Restart Multiple Nvidia Services
Hay varios servicios de NVIDIA que se ejecutan en su sistema que administran los controladores de pantalla NVIDIA y garantizan el correcto funcionamiento de los controladores de pantalla. Estos servicios son simplemente un intermediario entre el hardware de NVIDIA y el sistema operativo. Y si estos servicios son detenidos por software de terceros, es viable que la computadora no detecte el hardware de la pantalla NVIDIA y puede causar el NVIDIA display settings are not available.
So to solve the problem, make sure the NVIDIA services are running. To check whether the Nvidia services are running or not, follow the steps below:
1.Press Windows Key + R, and then type services.msc and press Enter.

2.You will now find the following NVIDIA services:
NVIDIA LS display container
NVIDIA LocalSystem Container
NVIDIA Network Services Container
NVIDIA Telemetry Container
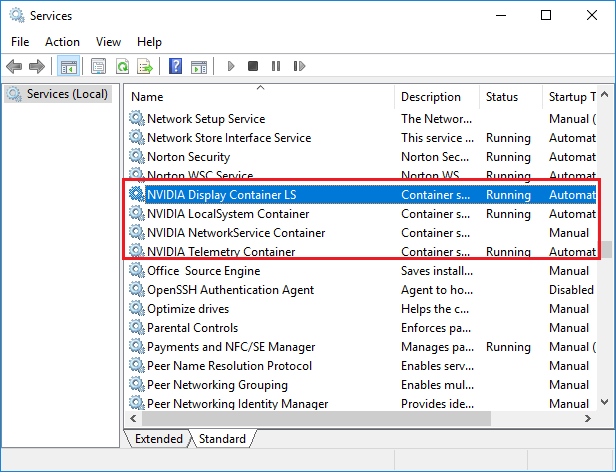
3.Right click on NVIDIA LS display container then select Properties.
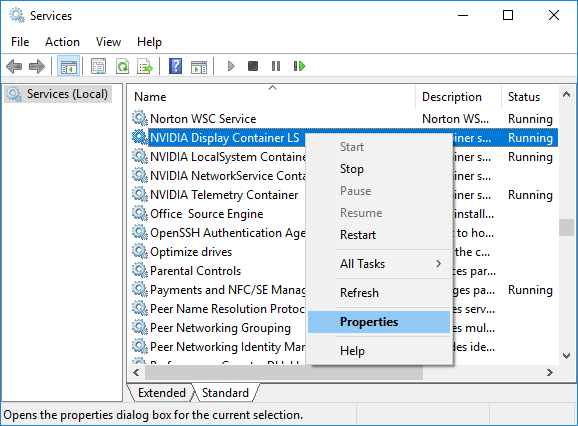
4.Click Stop and then select Automatic from the Startup type drop-down menu. Wait a few minutes and click again Start to start the particular service.

5.Repeat steps 3 and 4 for all other remaining NVIDIA services.
Once you're done, click Apply and then OK to save your changes.
After you've ensured that the Nvidia services are up and running, check to see if you keep getting the error message "NVIDIA display settings are not available."
Method 5: update the graphics card drivers
If the Nvidia graphics drivers are corrupted, out of date, or incompatible, Windows will not detect the NVIDIA hardware and you will end up seeing the error message. When you update Windows or install a third-party application, it may corrupt your system's video drivers. if you are having difficulties like NVIDIA display settings are not available, NVIDIA control panel does not open, NVIDIA drivers are constantly crashing etc, you may need to update your graphics card drivers to resolve the cause underlying. If you have any of these problems, you can easily update your graphics card drivers with the help of this guide.
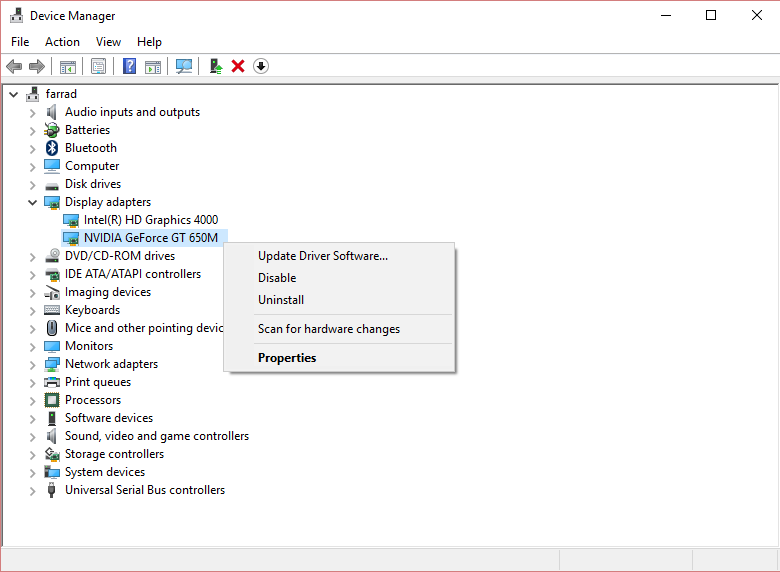
Method 6: absolutely uninstall Nvidia from your system
Start your computer in safe mode, and then follow these steps:
1.Press Windows Key + R, and then type devmgmt.msc and press Enter.

2.Expand Display Adapters and right-click your NVIDIA graphics card and select Uninstall

2.If you are prompted for confirmation, select Yes.
3.Press Windows Key + R, and then type control and press Enter to open Control Panel.

4.From the Control Panel, click Uninstall a program.
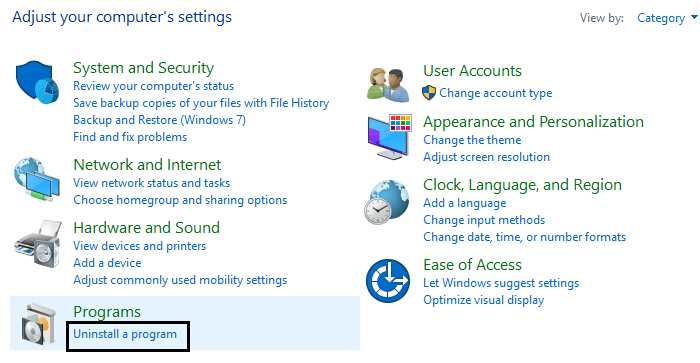
5.Next, uninstall everything related to Nvidia.
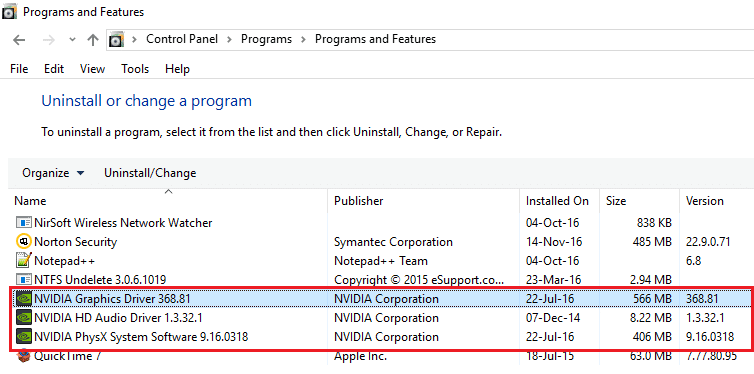
6.Now navigate to the next route: C: Windows System32 DriverStore FileRepository
7.Look for the following files, right click on them and select Remove:
nvdsp.inf
nv_lh
nvoclock
8.Now navigate to the following directories:
C: NVIDIA Corporation Program Files
C: Program Files (x86) NVIDIA Corporation
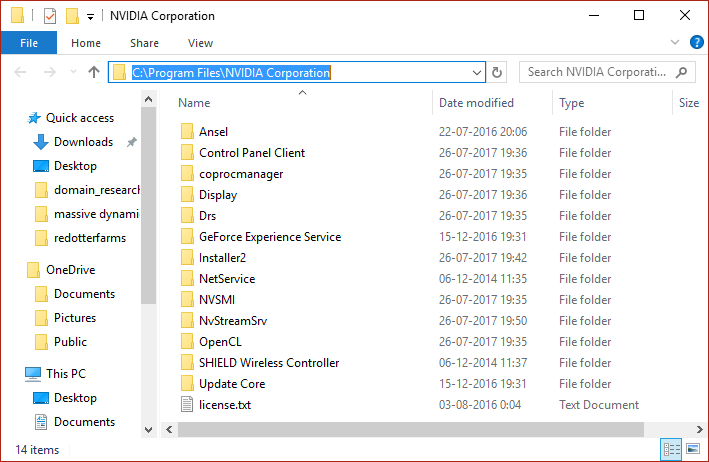
9. Delete any files from the above two folders.
10.Restart your system to store changes and download the installation again.
11.Run the NVIDIA installer again and this time select «Personalized"And check mark"Perform a clean install. «
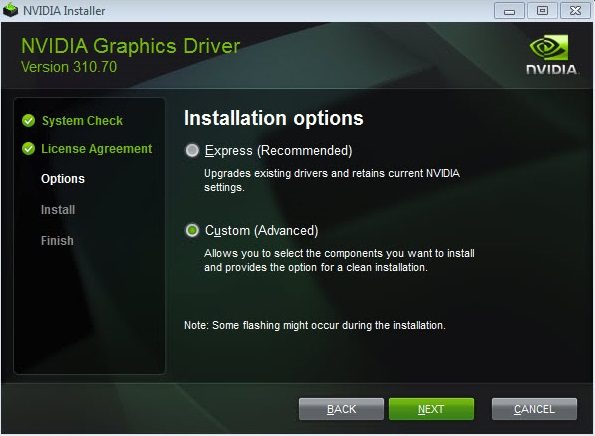
12.Once you are sure you have removed everything, try installing the drivers again and see if you can fix NVIDIA display settings not available.
Recommended:
Hopefully, you will be able to resolve your NVIDIA display configuration issue not available using one of the above methods. But if you still have some issues, don't worry, let us know in the comment section and we'll get back to you.