How to create a system image backup in Windows 10: A system image is an exact copy of your hard drive (HDD) and includes system settings, files and programs, etc. Basically it includes all of your C: Drive (assuming you have installed Windows on the C: Drive) and you can use this system image to restore the computer to an earlier working time if the system has stopped working. For example, in the event that your hard drive fails due to corrupted Windows files, you can restore the files using this system image and your computer will work again.
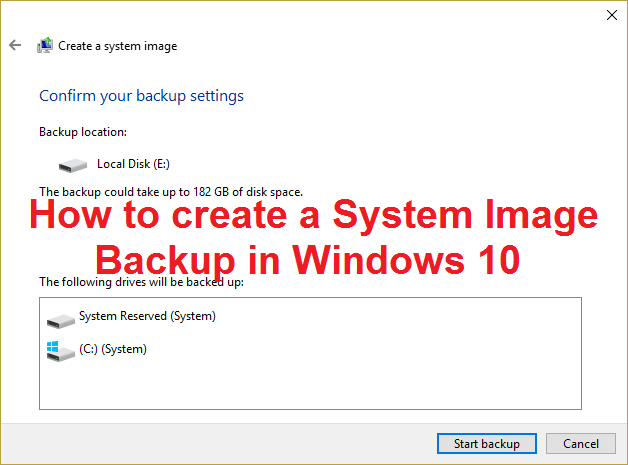
El único problema al usar la imagen de sistema es que no puede elegir elementos individuales para restaurar, ya que si realiza la restauración del sistema usando esta imagen, todos sus ajustes, programas y archivos actuales serán reemplazados por el contents de la imagen de sistema. Además, de forma predeterminada, sólo se incluirá en esta imagen del sistema la unidad que contenga Windows, pero puede elegir incluir tantas unidades como estén conectadas al equipo.
One more important thing, if you have backed up the system image for your PC, then it will not work on another PC as it is specifically designed to work on your PC. Similarly, a system image created with another computer will not work on your PC. There are many other third-party programs that you can use to create a backup of your PC's system image, but you can always trust that Windows' built-in function works perfectly. So let's see how to create a Windows system image on your PC with the steps given below.
How to create a system image backup in Windows 10
1.Press Windows Key + X and select Control Panel.
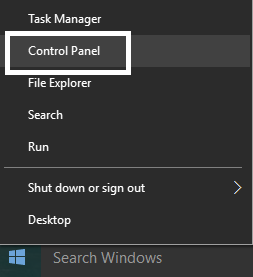
2.Click on System and Security. (Make sure the category is selected in View by dropdown)
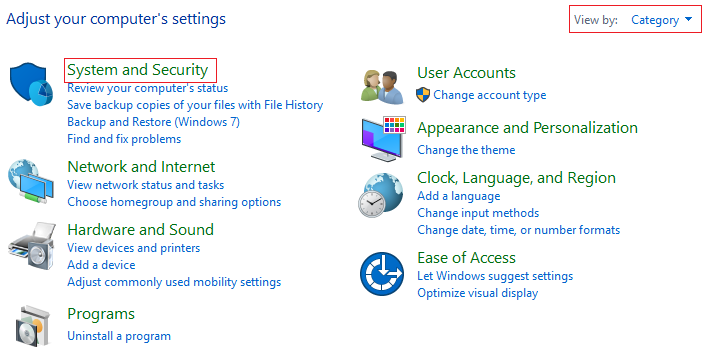
3.Now click Backup and Restore (Windows 7) in the list.

4.Once inside Backup and Restore click Create a system image from the left pane of the window.
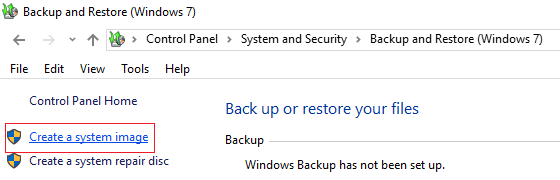
5. Wait a few minutes as the tool will scan your system for external drives.
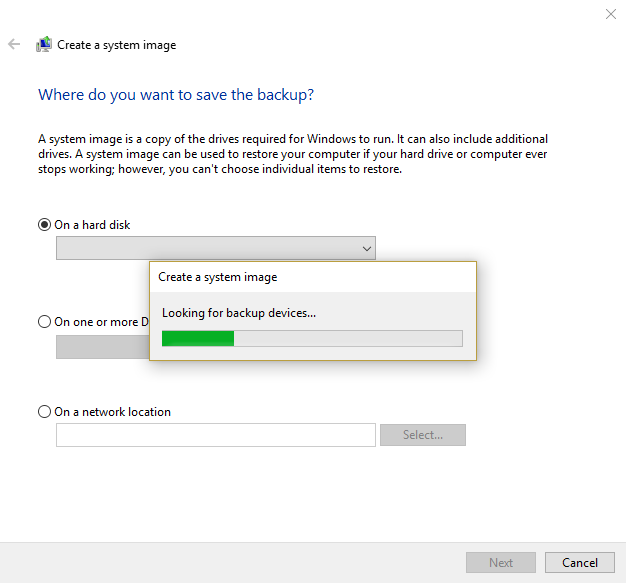
6.Select where you want to save the system image, such as a DVD or external hard drive, and click Next.
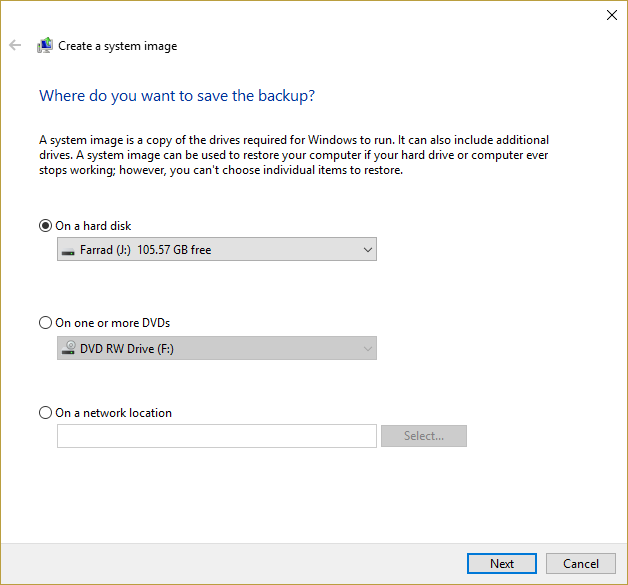
7.By default, the tool will only backup your Windows installation drive as C: but you can choose to include other drives, but note that it will be added to the size of the final image
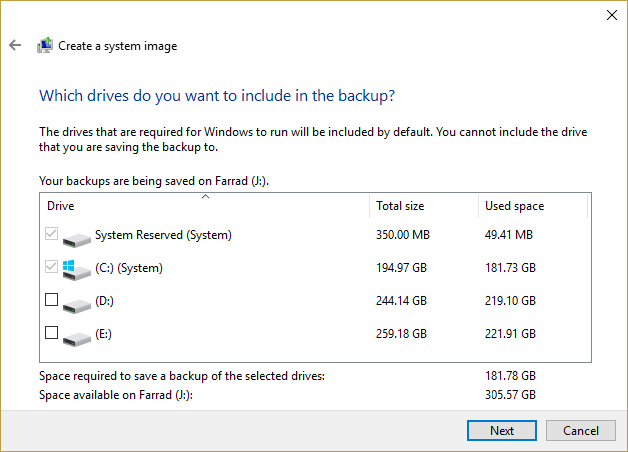
Note: If you want to include other drives, you can make a separate system image backup for each drive, as this is an approach we like to follow.
8.Click Next and you will see the final size of the image and if everything seems fine, click the Start Backup button.
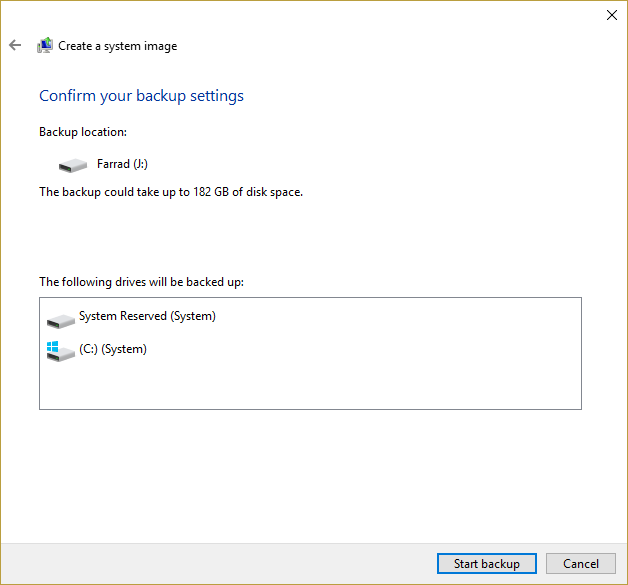
9. You will see a progress bar as the tool creates the system image.
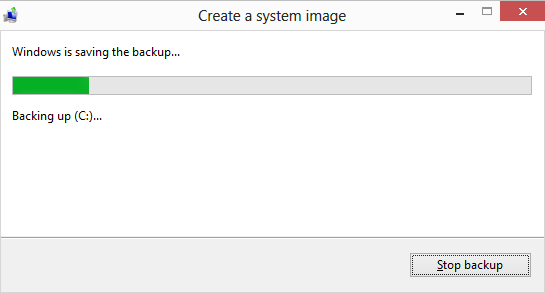
10.Wait for the process to finish as it may take a few hours depending on the size of the backup.
The above will create a backup of the system image in Windows 10 on your external hard drive and you can use it to restore your PC from this system image.
Restore your computer from a system image
1.Press Windows Key + I to open Settings and then click Update & Security.
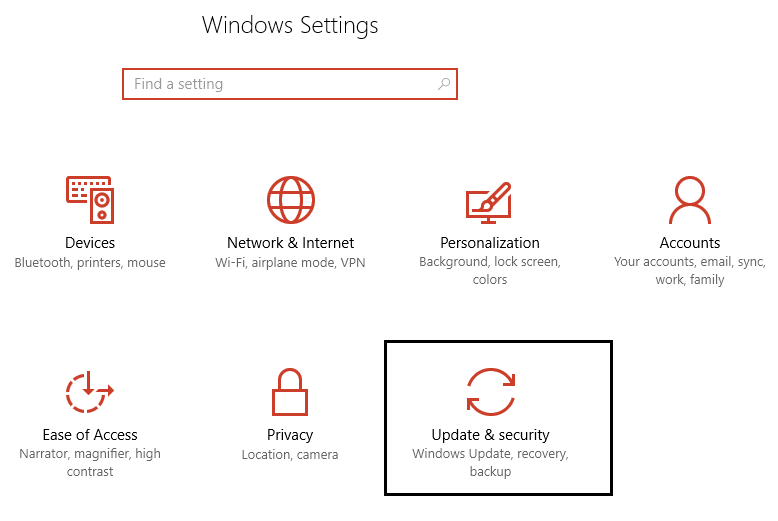
2.In the left menu select Recovery and click Restart now under Advanced startup.
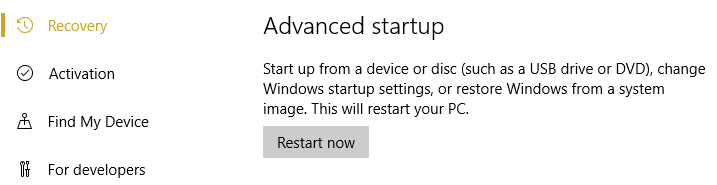
3.If you cannot access your system, then boot from the Windows disk to restore your PC using this System Image.
4.Now, from the choose an option screen, click on Troubleshoot.
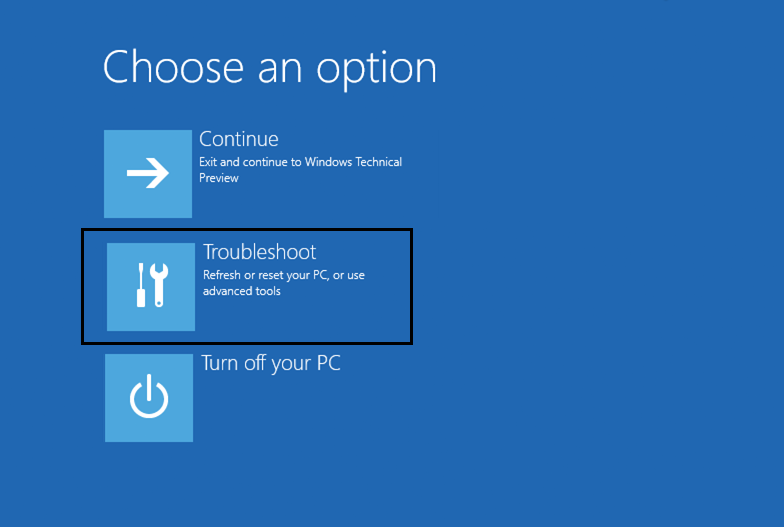
5.Click Advanced Options on the troubleshooting screen.
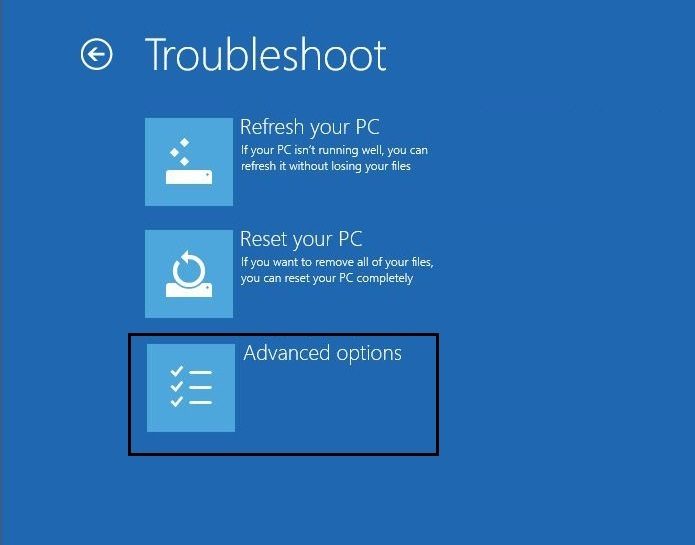
6.Select System Image Recovery from the list of options.
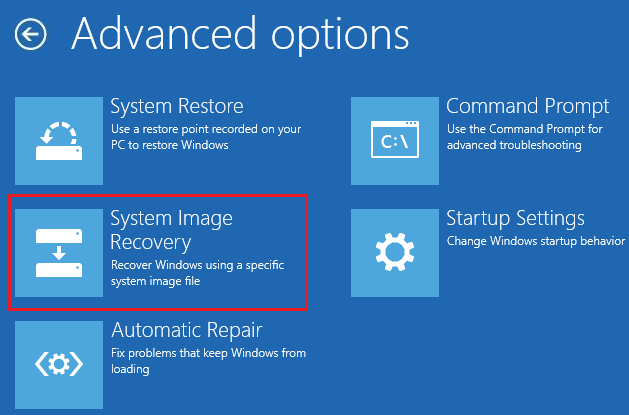
7.Seleccione su cuenta de Username y escriba su contraseña de Outlook para continuar.
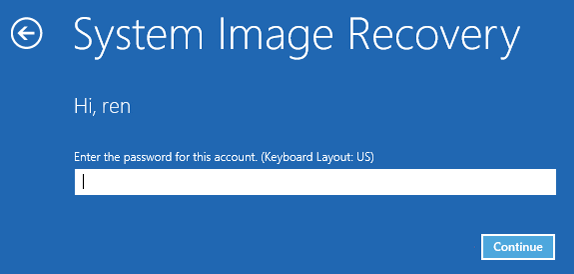
8. Your system will reboot and prepare for recovery mode.
9.This will open the system image recovery console, select cancel if a pop-up window appears saying that Windows cannot find a system image on this computer.
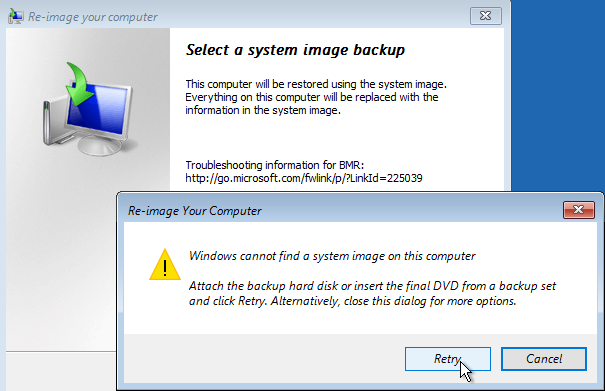
10.Now check the Select a system image backup box and click Next.
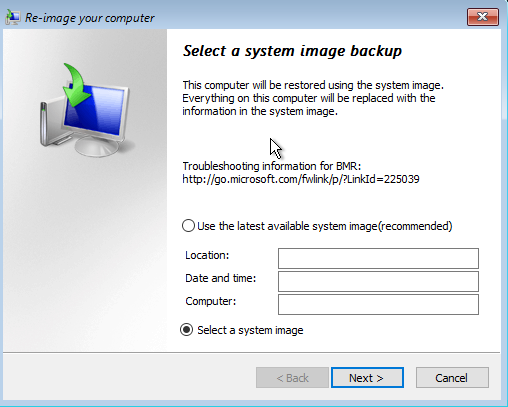
11.Insert your DVD or external hard drive containing the system image and the tool will automatically detect the system image and then click Next.
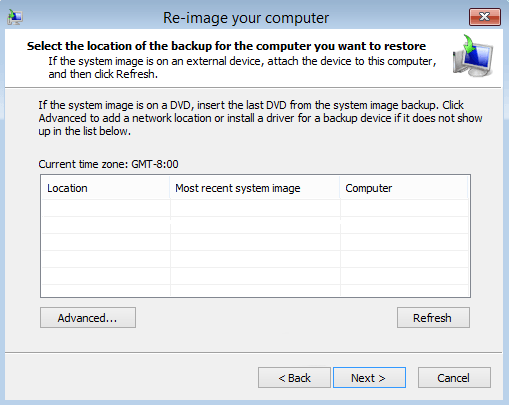
12.Now click Finish and then Yes (a pop-up window will appear) to continue and wait for the system to recover your PC using this System image.
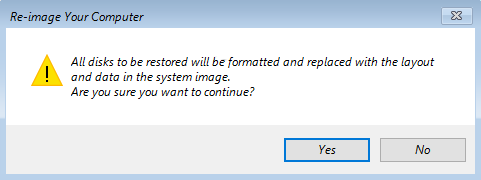
13.Wait while the restore takes place.
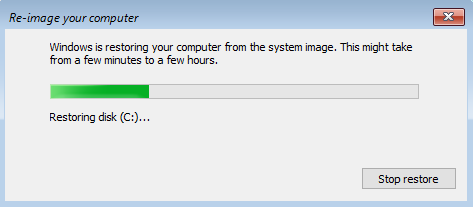
Recommended for you:
- 3 ways to find your Windows product key
- How to export drivers using PowerShell
- Fix stuck windows on home screen
- 7 ways to fix Cortana can't hear me
That's all you have successfully learned How to create a system image backup in Windows 10. If you still have any questions about this guide, feel free to ask them in the comment section.





