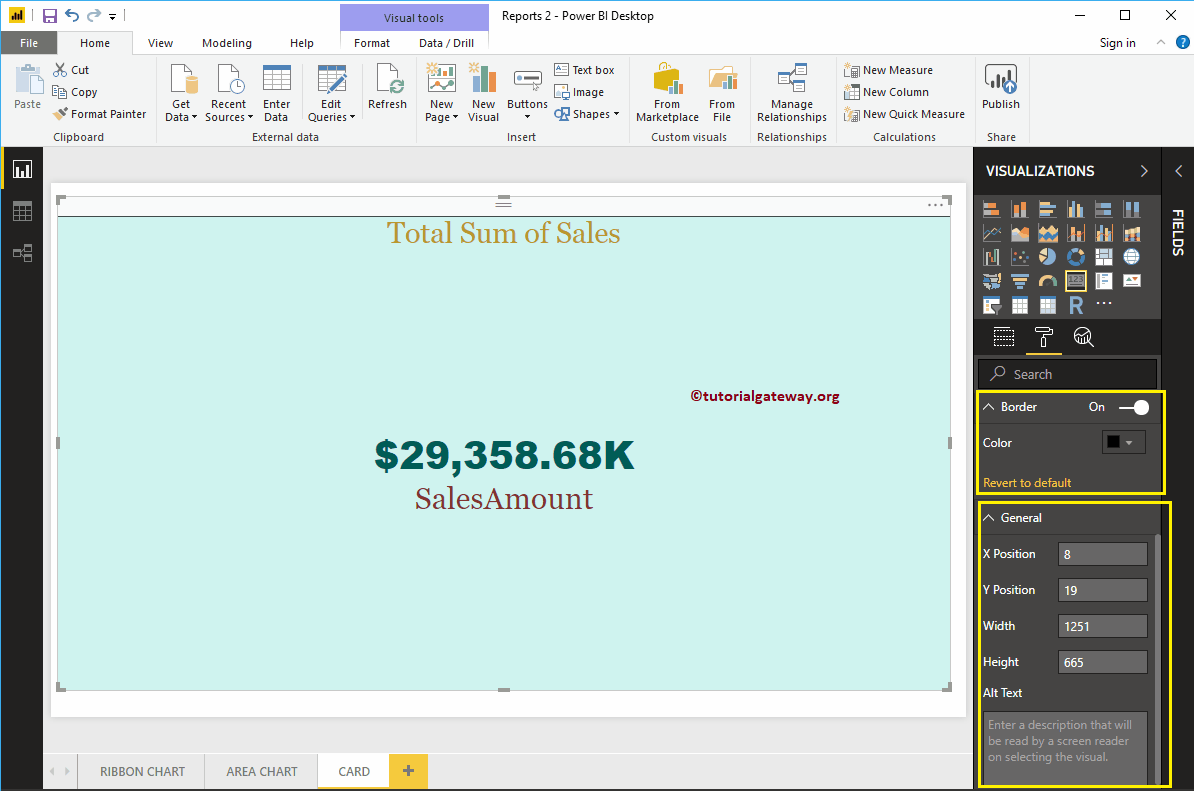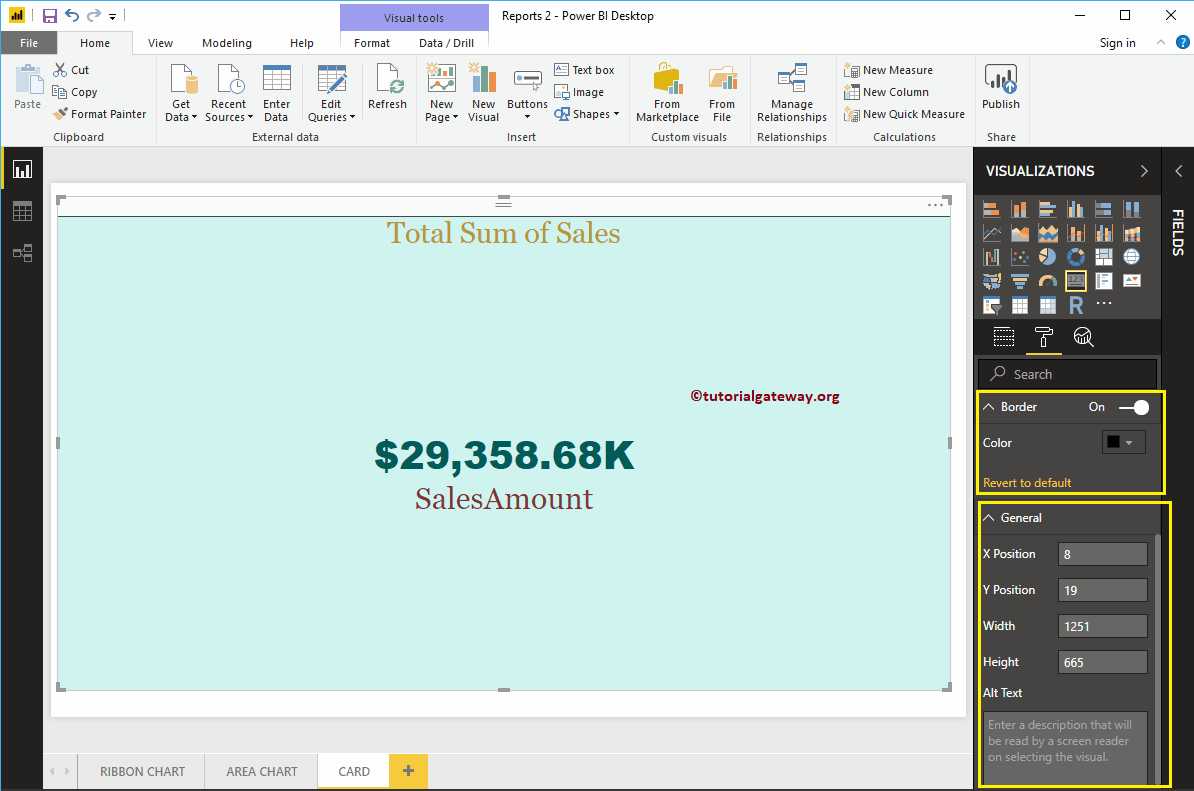How to format the Power BI card with an example ?. Formatting the Power BI card includes changing the Label Colors category, enabling the card title, background colors, and more.
To demonstrate the Card format options, we will use the Card we created earlier. See the article Card in Power BI to understand the steps required to create a Power BI card.
How to format the Power BI card
Click on the Format to see the list of formatting options available for this card.
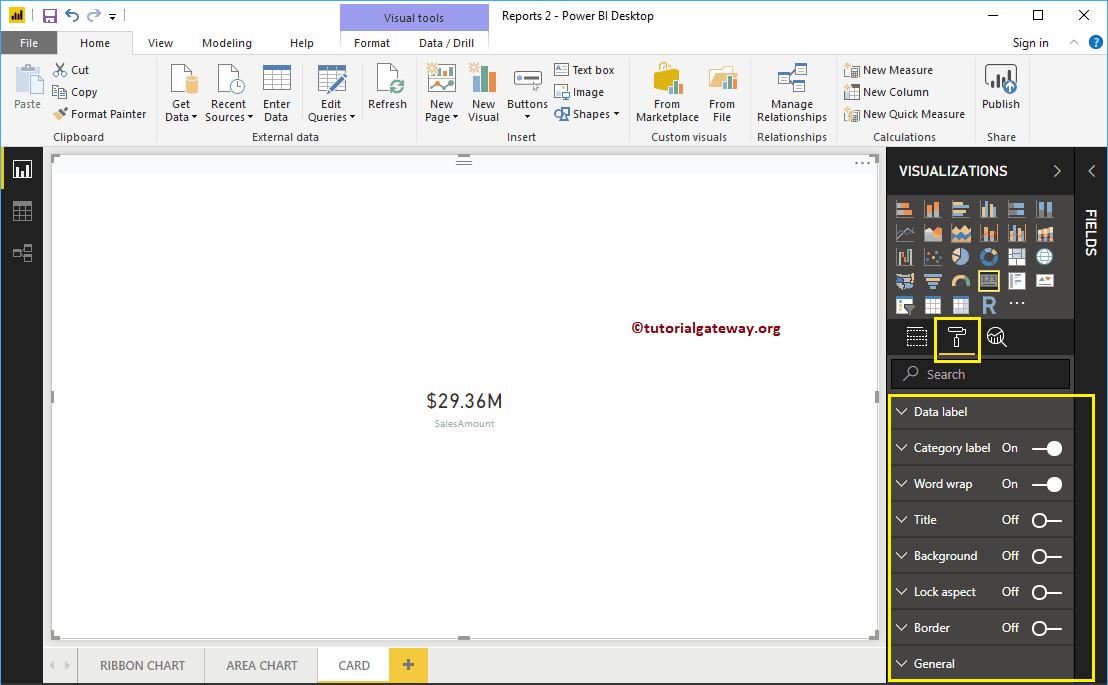 <>
<>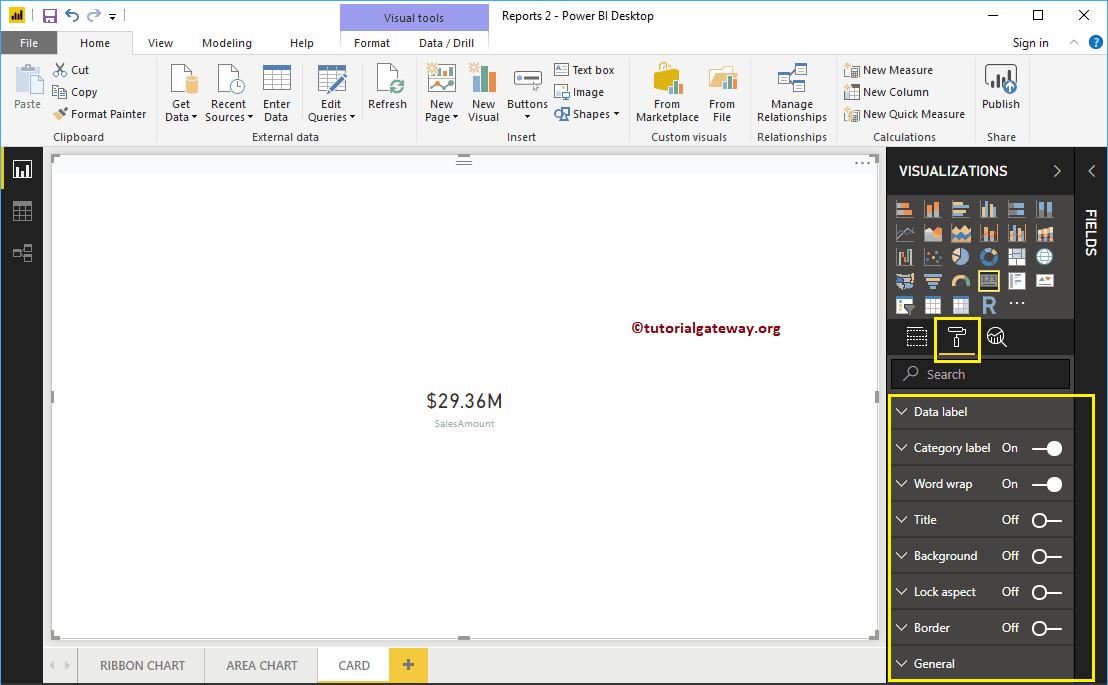
Format a card's data label in Power BI
The data label is the numerical value (sales amount, total product cost, etc.) displayed on the card. As you can see in the following screenshot, we changed the color to green, the display units to thousands, the text size to 40, and the font family to Arial Black.
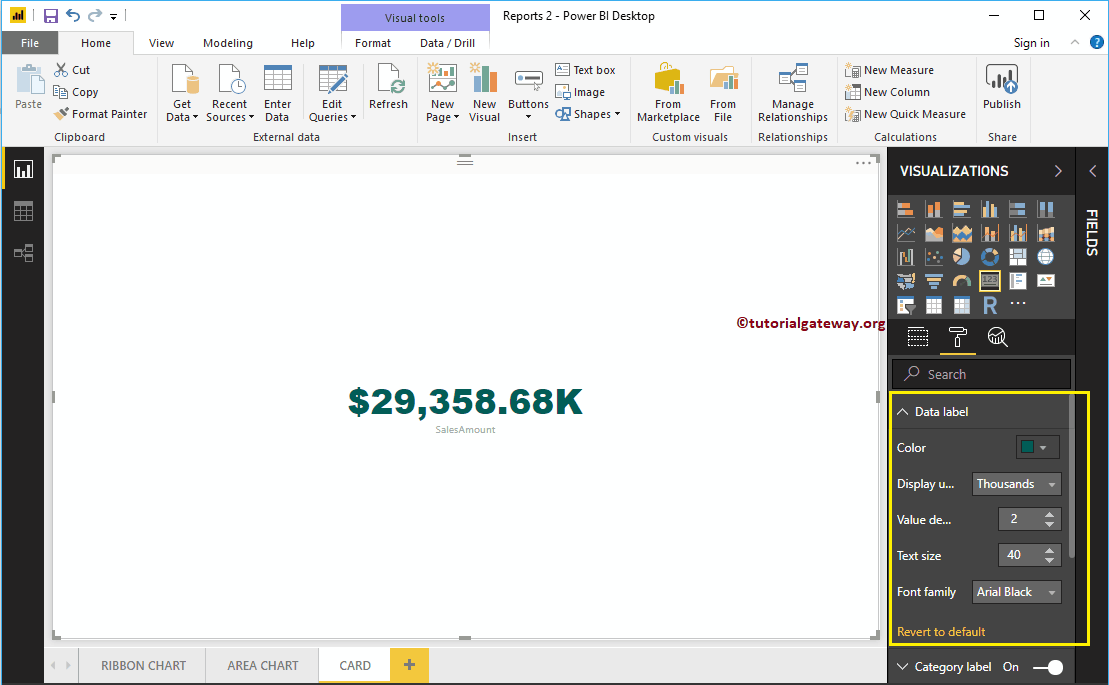
Format category label of a card
Category label means the name of the columns that we use in the card. In the screenshot below, you can see that we changed the color to brick red, the font family to Georgia, and the text size to 35.
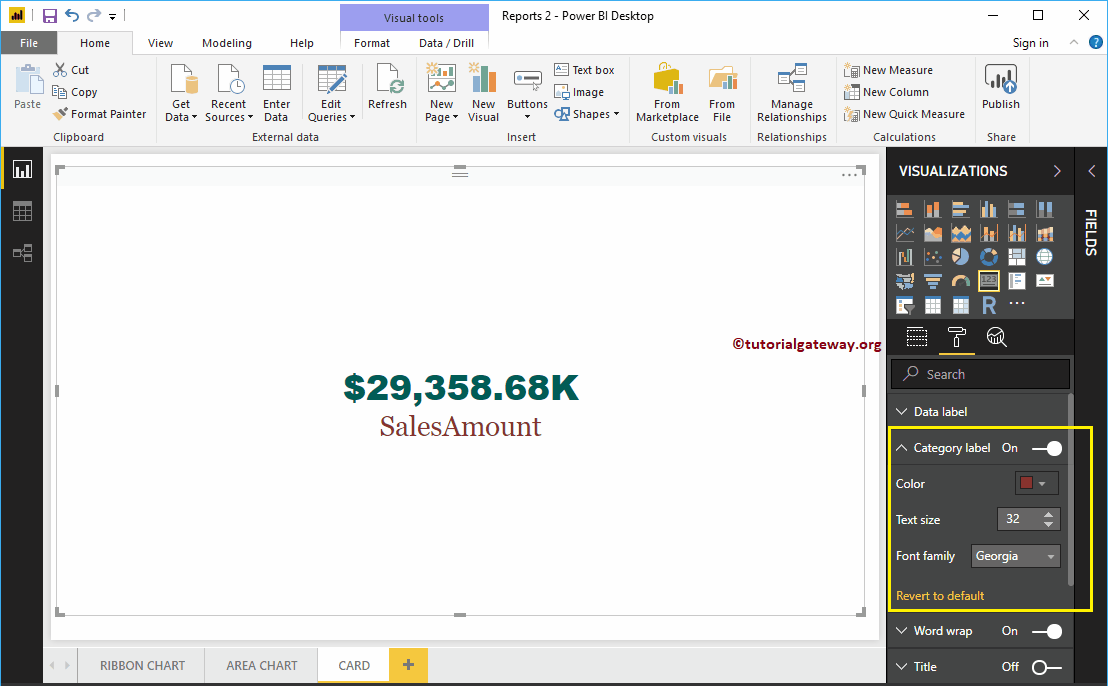
Format the Power BI card title
By toggling the Title of Off to In, you can enable a card title.
In the screenshot below, you can see that we changed the title text to Total Sales. We've also changed the font color to gold, the title-center alignment, the font family to Georgia, and the text size to 30.
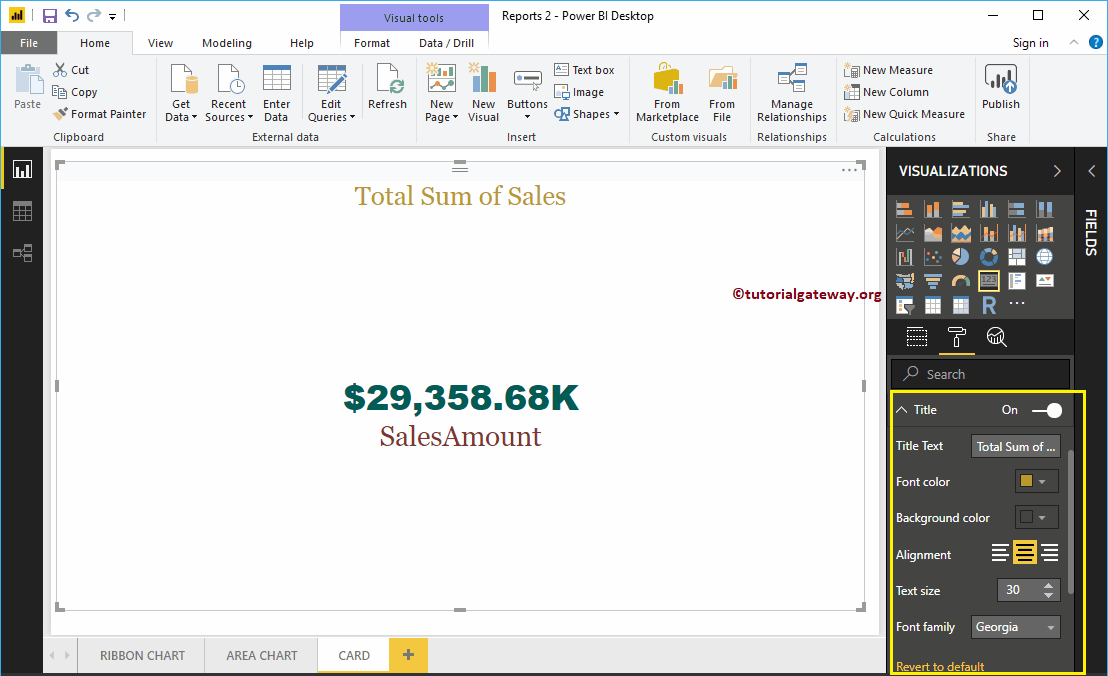
Format the background color of the Power BI card
You can add the background color to a card by toggling Background option a In. For the purpose of card demonstration, we added a random color with a 57% of transparency.
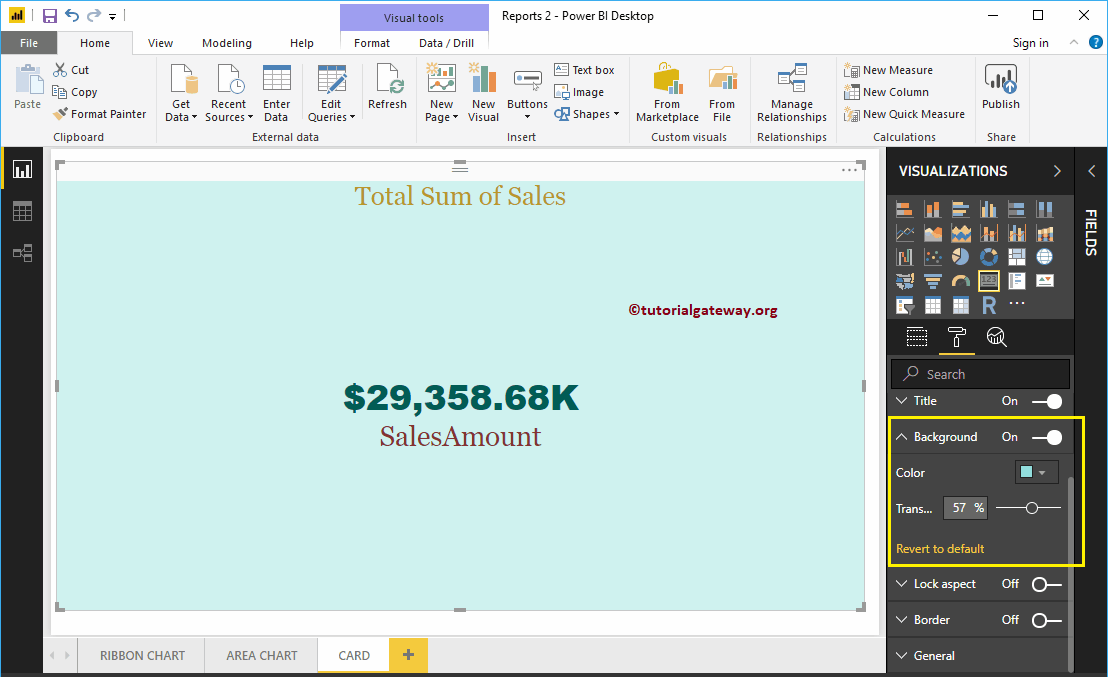
Format card edges and general settings
You can add borders to a card by toggling the Border option of Off to In.
Use the general section to change the X, Y position, width and height of a card